Ibland vill du att enkelheten i ett Word-dokument ska säkerhetskopiera eller skriva ut handouts av en viktig presentation. Ta reda på hur du konverterar en PowerPoint till ett Word-dokument.
Instruktionerna i den här artikeln gäller för PowerPoint för Microsoft 365, PowerPoint 2019, PowerPoint 2016, PowerPoint 2013 och PowerPoint 2010.
Konvertera PowerPoint-handouts till Word
När du vill redigera PowerPoint-utdelningar konverterar du utdelningarna till ett dokument som kan redigeras i Word.
Så här konverterar du utdelningar till Word-format:
-
Öppna PowerPoint-presentationen som du vill konvertera till ett Word-dokument.
-
Välja Fil > Exportera. Välj i PowerPoint 2010 Fil > Spara och skicka.
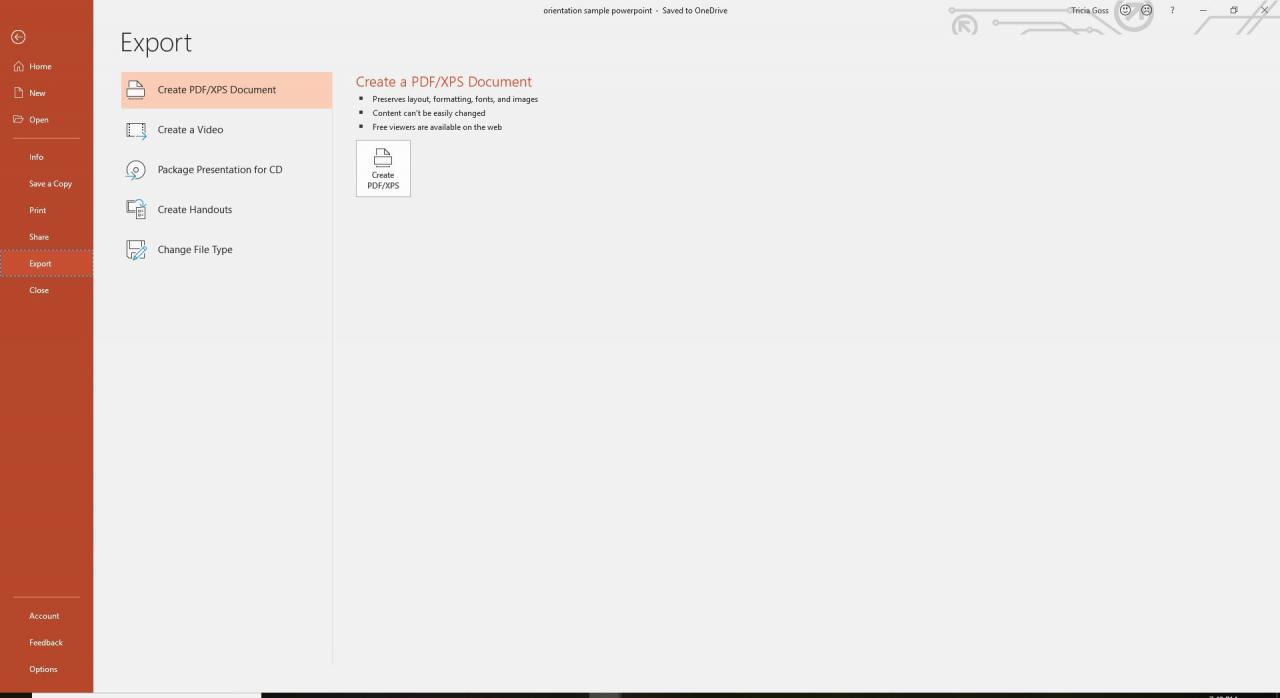
-
Välja Skapa utdelningar Och välj Skapa utdelningar. Välj i PowerPoint 2010 Skapa utdelningar under Filtyper och välj Skapa utdelningar under Skapa handouts i Microsoft Word. Dialogrutan Skicka till Microsoft Word öppnas.
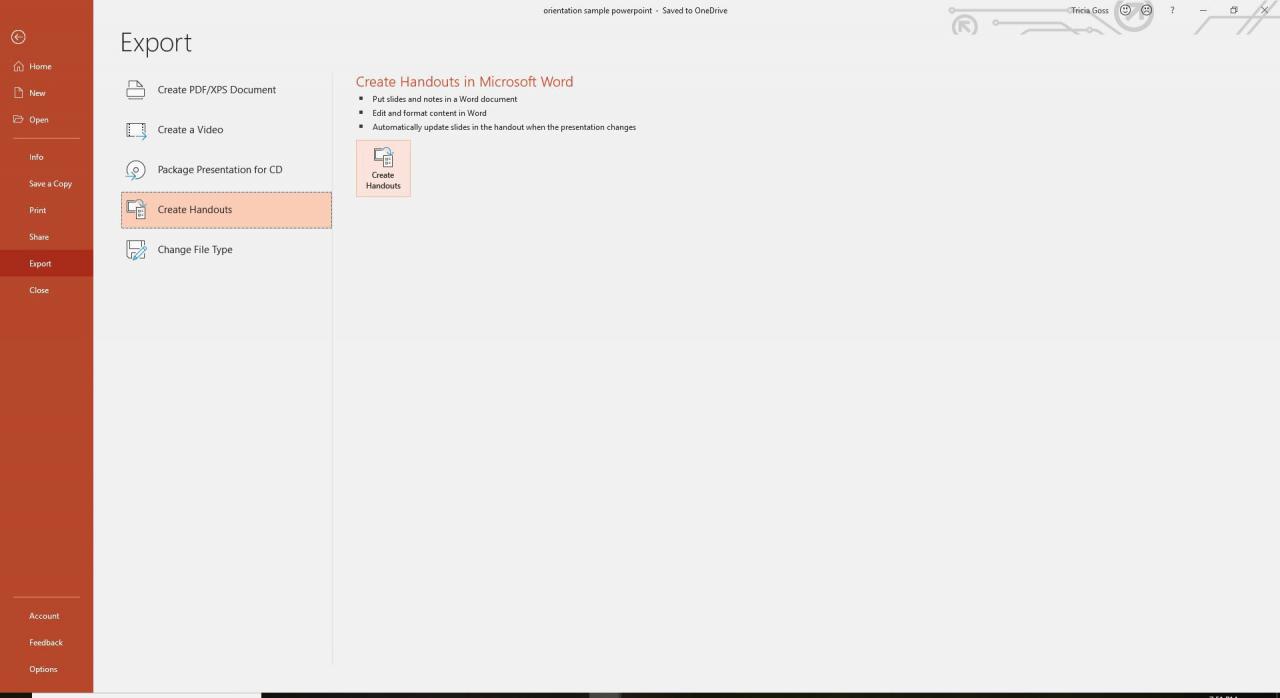
-
Välj det sidlayoutalternativ du vill använda.
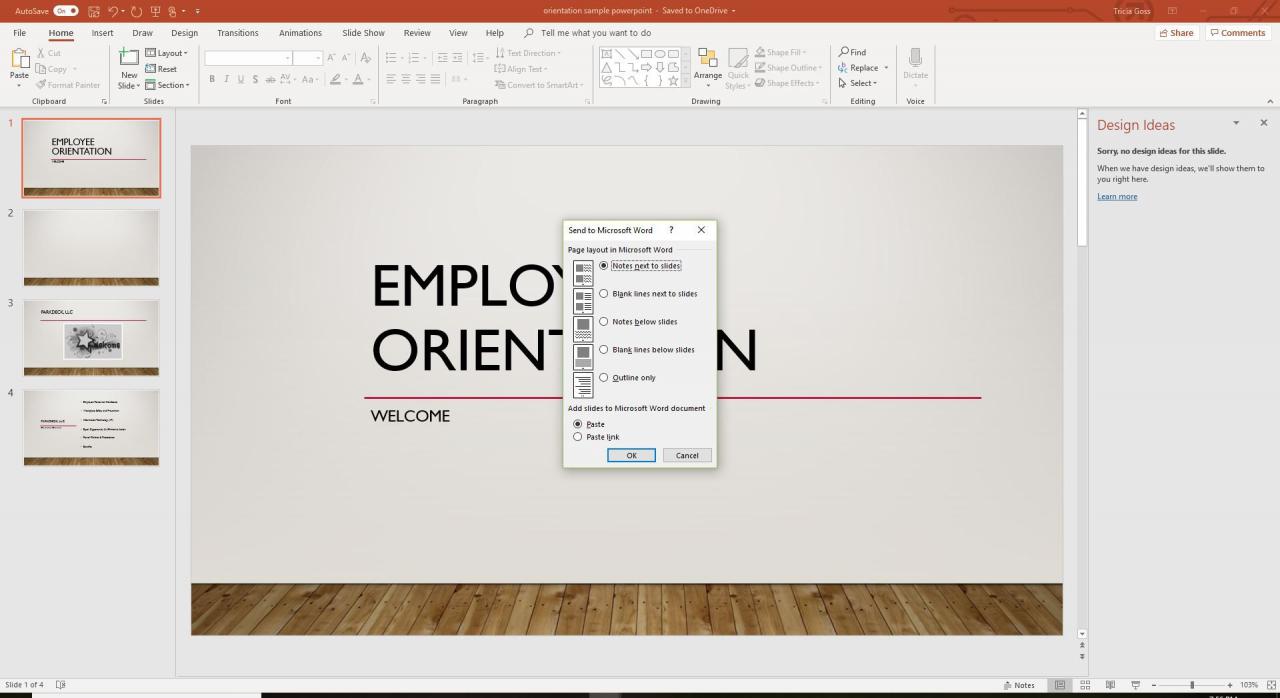
Konvertera PowerPoint-presentationer till Word-dokument kan göras på fem olika sätt:
- Anteckningar bredvid bilder
- Tomma linjer bredvid bilderna
- Anteckningar nedanför bilderna
- Tomma linjer under bilderna
- Endast översikt
Att jämföra alternativen kan hjälpa dig att välja det bästa för dig.
Anteckningar bredvid Slide on Handout
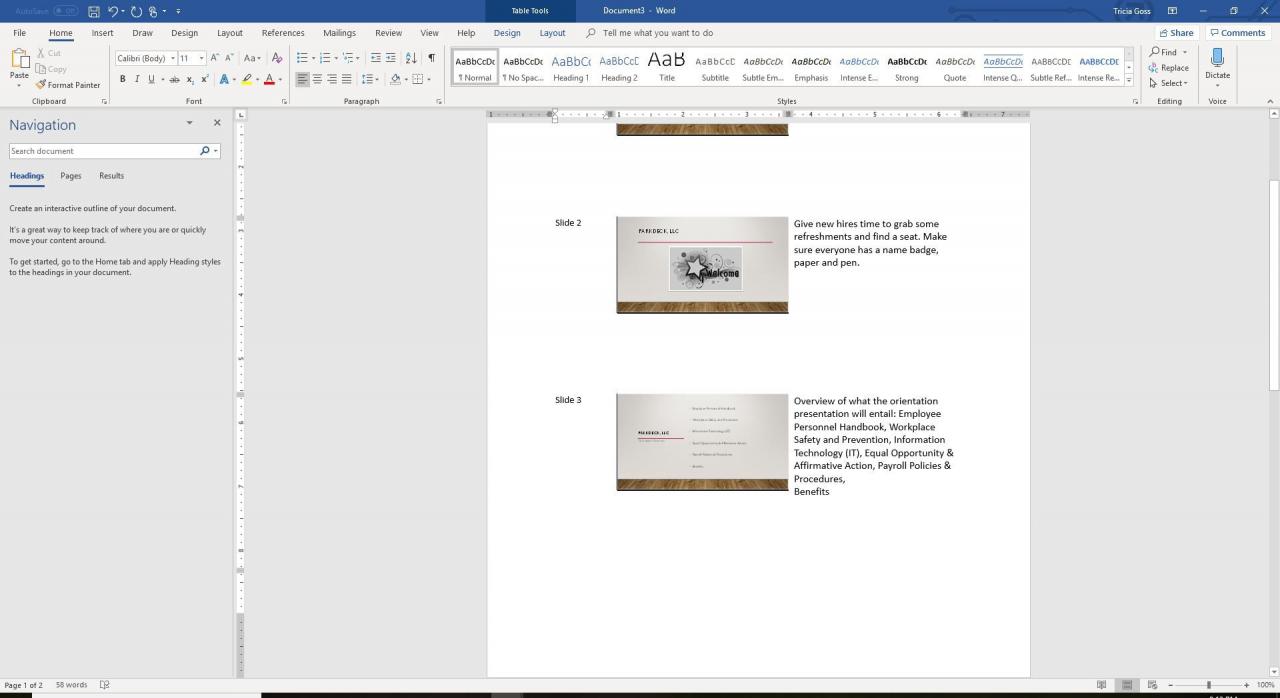
Det första alternativet när du konverterar PowerPoint-presentationer till Word är det vanligaste utskriftsalternativet. En miniatyrversion av bilden är tryckt till vänster och en ruta som visar alla högtalaranteckningar som är skrivna för att följa bilden visas till höger.
Tre miniatyrversioner av dina bilder skrivs ut på varje sida.
Tomma linjer bredvid Slide on Handouts
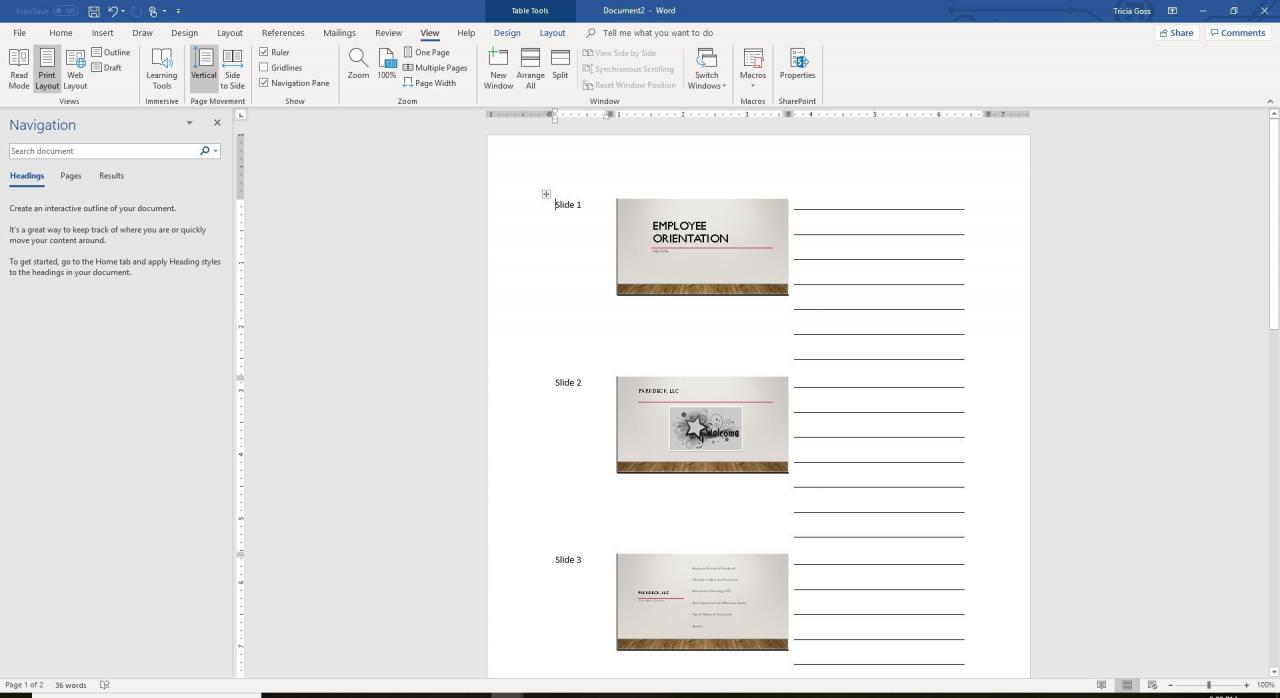
Det andra alternativet när du konverterar PowerPoint-presentationer till Word är att skriva ut tomma rader bredvid bilden på utdelningen så att publiken kan göra anteckningar under din presentation.
Tre miniatyrbilder visas på varje sida.
Anmärkningar nedan om bilder på utdelningar
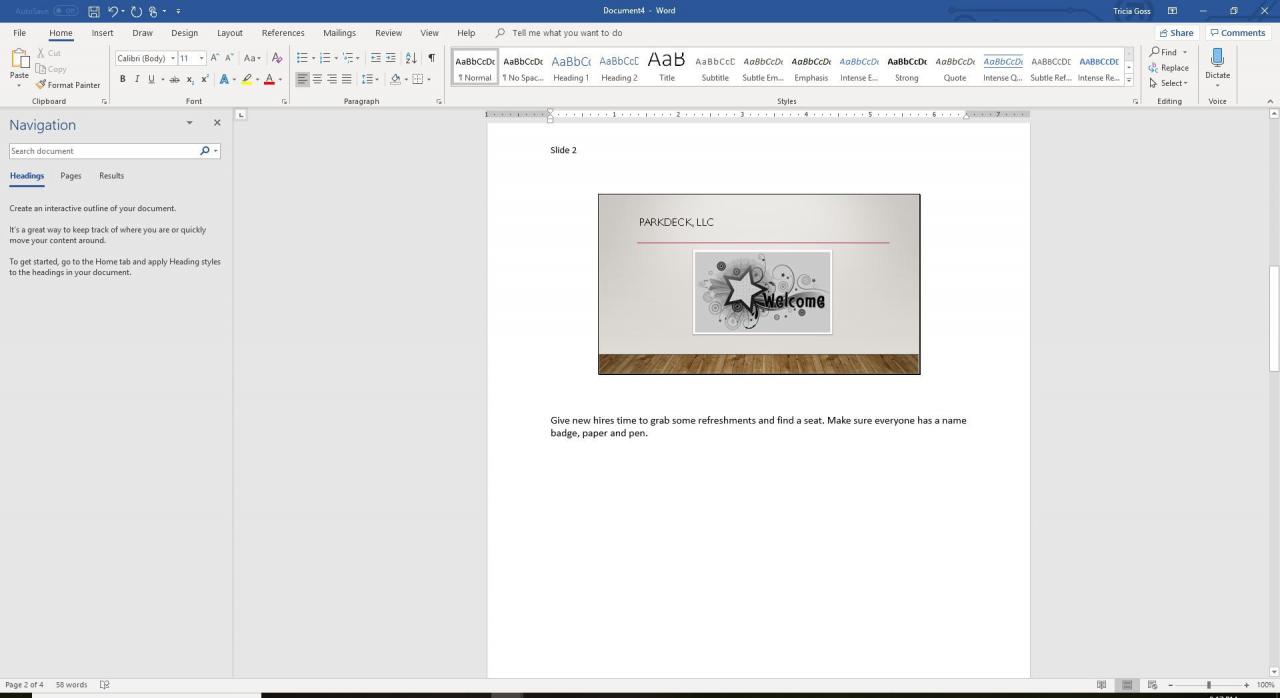
Det tredje alternativet när du konverterar PowerPoint-presentationer till Word är att skriva ut högtalaranteckningar under bilden för enkel referens under presentationen.
En sida skrivs ut på varje sida.
Tomma linjer nedanför bilder på utdelningar
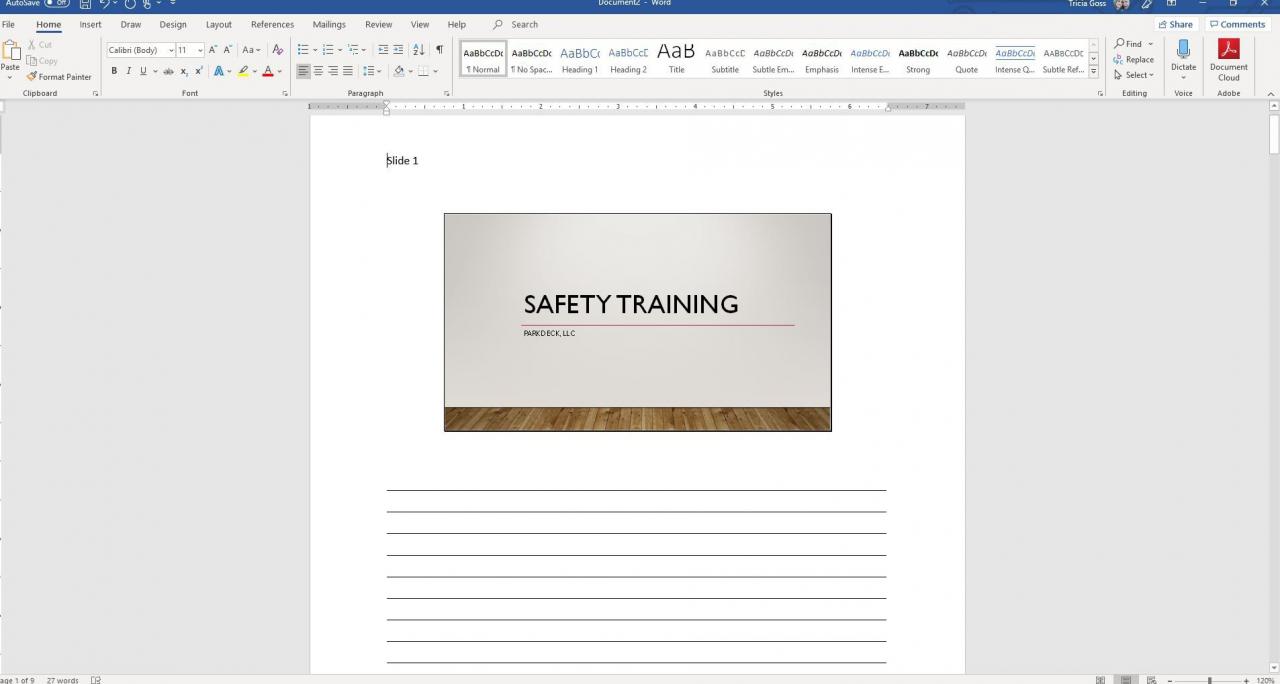
Det fjärde alternativet när du konverterar PowerPoint-presentationer till Word är att skriva ut tomma rader under bilden på utdelningen så att publiken kan göra anteckningar under din presentation.
En miniatyrversion av bilden skrivs ut på varje sida.
Endast disposition
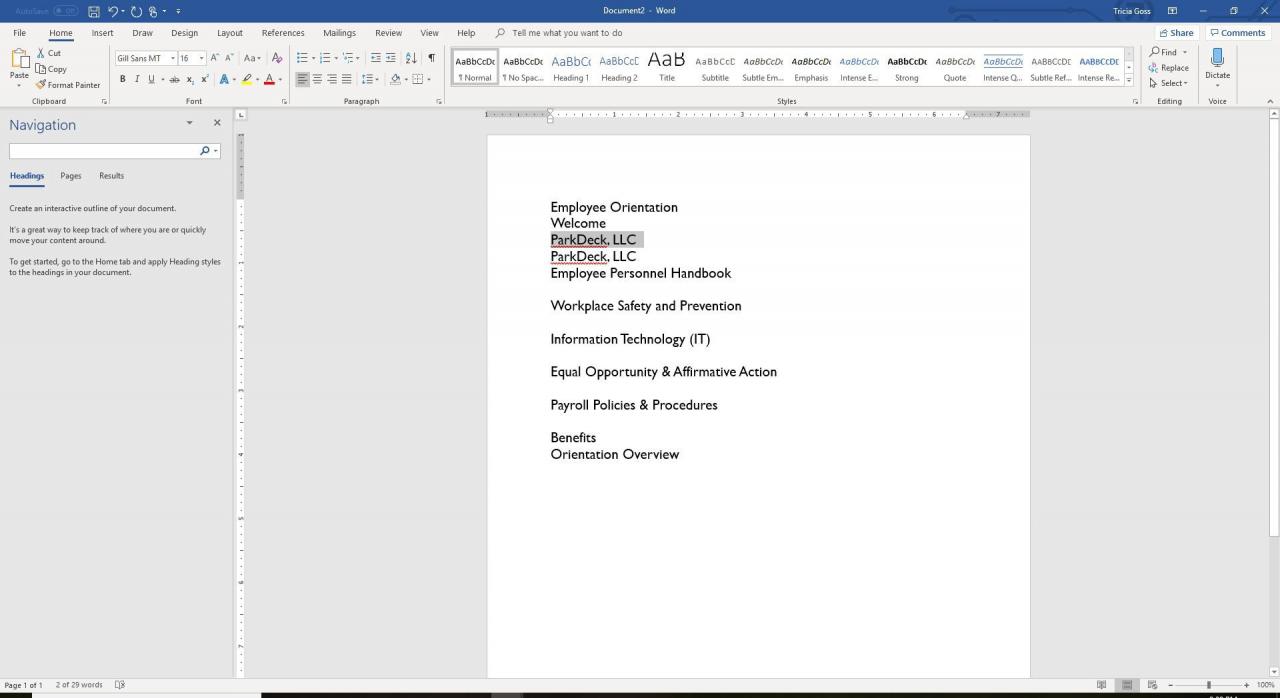
När du konverterar PowerPoint-presentationer till Word är det femte alternativet att skriva ut en kontur av all text i PowerPoint-presentationen. Ingen grafik visas i konturen, men den här vyn är den snabbaste att använda när redigering behövs.
Klistra in eller klistra in länk
En annan funktion som PowerPoint erbjuder när den konverterar din presentation till ett Word-dokument är valet av Klistra in eller Klistra in länk. Här är skillnaden.
- Välja Klistra in för att skapa utdelningen i den stil du valt.
- Välja Klistra in länk för att skapa en delning i den stil du väljer också. Om PowerPoint-presentationen redigeras senare visas ändringarna i Word-dokumentet nästa gång den öppnas. Detta är inte fallet när du väljer kommandot Klistra in.
När du har gjort alla dina val väljer du OK och ett nytt Word-dokument öppnas med PowerPoint-utdelningarna i det format du valt.
