Anpassade Minecraft-kartor kan delas, så att andra kan njuta av dina skapelser och ge dig tillgång till anmärkningsvärda mallar. Oavsett om du är intresserad av action mellan spelare och spelare, parkour, pussel, överlevnad eller något annat, finns det kartor tillgängliga för alla spelstilar. Så här laddar du ner en Minecraft-karta och installerar den.
Nedladdning och installation av Minecraft-kartor varierar beroende på plattform.
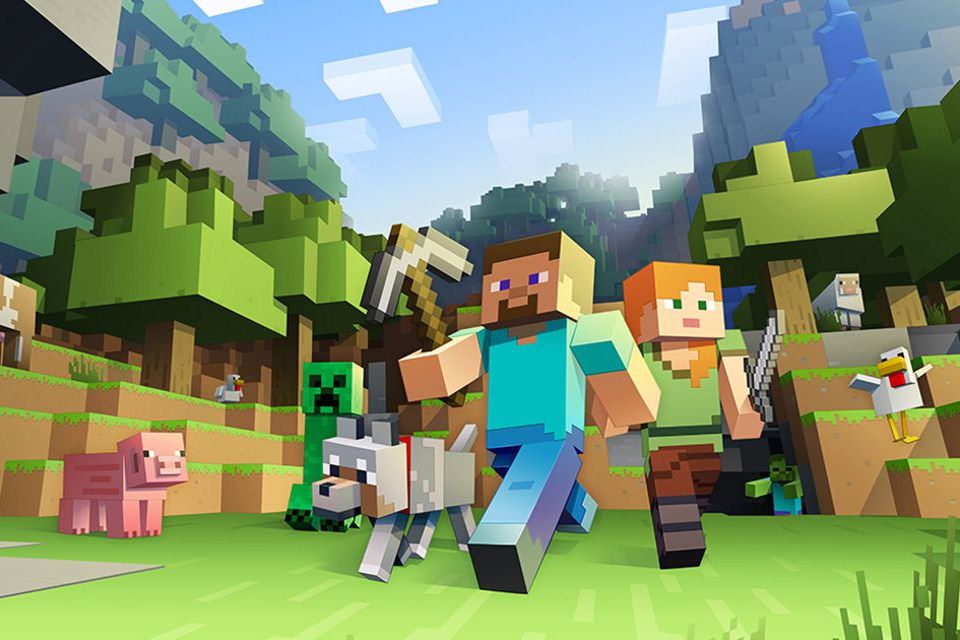
Mojang Synergies AB
Ladda ner och installera kartor på en dator
Installera en anpassad karta i Linux, macOS eller Windows innebär att extrahera det nedladdade paketet till rätt mappplats och starta det från spelets världsgränssnitt.
-
Ladda ner en anpassad karta och extrahera filinnehållet med ett lämpligt program för ditt operativsystem. De flesta kartnedladdningar finns i en RAR- eller ZIP-fil, och du kan extrahera dessa filer med OS: s standardapplikation.
-
Kopiera den extraherade mappen från dess nuvarande plats.
-
Navigera till standardplatsen för din Minecraft sparar katalog, vanligtvis i följande sökväg:
- Linux: /home/<användarnamn> / minecraft / sparar / ...
- MacOS: / Användare / <användarnamn> / Bibliotek / Applikationssupport / minecraft / sparar / ...
- fönster: Användare <användarnamn> AppData Roaming .minecraft sparar ...
Om du har en Windows-dator kan du behöva visa dolda filer och mappar för att avslöja AppData katalog.
-
Klistra in det tidigare extraherade innehållet i sparar mapp.
-
Öppna Minecraft och välj Spela.
-
Välja Enspelarläge.
-
En lista över tillgängliga världar visas, inklusive den anpassade kartan som du laddade ner och kopierade till din sparar mapp. Välj den nya kartan och välj Spela Selected World.
-
Efter en kort fördröjning laddas den anpassade kartan och du kan börja spela.
Ladda ner och installera kartor på iOS
De flesta Minecraft-kartfiler avsedda för mobila enheter är i .mcworld-format, vilket gör dessa filer enkla att installera på en iPad, iPhone eller iPod touch.
-
Leta reda på den anpassade kartan som du vill ladda ner och installera. Knacka Download, eller den relaterade knappen som följer med kartans detaljer på nedladdningssidan.
-
I de flesta fall tas du till en skärm som visar filnamn och storlek tillsammans med ett par alternativ. Välj Öppna i Minecraft.
-
Minecraft bör starta automatiskt vid denna tidpunkt. Välj Spela.
-
En lista över tillgängliga världar visas, inklusive den nyligen installerade kartan. Välj dess namn för att börja spela.
Ladda ner och installera andra format på iOS
Du kan också installera några anpassade kartpaket i RAR- eller ZIP-format på iOS, men det tar mer arbete. Dessa kartor kanske inte alltid fungerar som förväntat. Om du vill prova den här metoden installerar du appen Documents by Readdle på din iOS-enhet.
-
Leta reda på den anpassade kartan som du vill ladda ner och installera. Välj Download eller knappen som följer med kartans detaljer på nedladdningssidan.
-
När nedladdningen är klar kommer du till en skärm som visar filnamn och storlek tillsammans med ett par alternativ. Välj Mer.
-
IOS-delarket visas på den nedre halvan av skärmen. Välj Kopiera till dokument.
-
Ett meddelande visas som bekräftar att du har importerat den komprimerade kartfilen till appen Dokument. Välj OK att fortsätta.
-
En lista med dokument visas, var och en åtföljd av en miniatyrbild och filnamn. Välj RAR- eller ZIP-filen som innehåller din anpassade karta för att extrahera den automatiskt i den överordnade mappen och undermapparna.
-
Välj den nyligen extraherade mappen som ska ha samma namn som den komprimerade filen.
-
En lista med undermappar är synlig. Välj Redigera, i det övre högra hörnet på skärmen.
-
Välj var och en av mapparna och filerna i vyn så att var och en har en bock som följer med den. Du får inte missa någon.
-
Välja Mer, i det nedre högra hörnet på skärmen. När popup-menyn visas väljer du Zip.
-
Ta bort bockarna från alla markerade filer och mappar genom att trycka på var och en en gång. Sätt sedan en bock bredvid det nyligen skapade arkiv fil.
-
Välj Byt namn -knappen längst ner på skärmen.
-
Ändra filnamnet så att det innehåller en .mcworld förlängning. När du är klar trycker du på Klar.
-
Ett meddelande frågar om du är säker på att ändra filtillägget. Välj använd .mcworld.
-
Välj Klar -knappen i det övre högra hörnet.
-
Ellips ersätter bockarna som medföljer varje fil. Välj din bytte namn på filen för att öppna den.
-
Ett felmeddelande visas om att Dokument inte kan öppna filen. Välj Prova en annan app.
-
IOS-delarket visas igen. Välj Kopiera till Minecraft.
-
Minecraft öppnas automatiskt vid denna tidpunkt. Välj Spela.
-
En lista över tillgängliga världar visas, inklusive den nyligen installerade kartan. Välj dess namn för att börja spela.
Ladda ner och installera kartor på Android
De flesta Minecraft-kartfiler avsedda för mobila enheter är i .mcworld-format, vilket gör dessa kartor enkla att installera på din Android-smartphone eller surfplatta. Innan du börjar, installera ES File Explorer-appen från Google Play om du inte har den på din enhet.
-
Leta reda på den anpassade kartan som du vill ladda ner och installera. Välj Download -knappen eller vilken knapp som medföljer kartans detaljer på nedladdningssidan.
-
Gå tillbaka till Android-startskärmen och välj appar.
-
När listan med appar visas väljer du ES File Explorer.
-
Navigera till din Download mappen och välj .mcworld filen du hämtade.
-
Dina nedladdade filer visas. Välj filen som är kopplad till din anpassade karta.
-
En dialogruta visas som visar en eller flera appar som kan öppna den här filen. Välj minecraft.
-
Minecraft startar automatiskt vid denna tidpunkt. Välj Spela.
-
En lista över tillgängliga världar visas, inklusive den nyligen installerade kartan. Välj dess namn för att börja spela.
Ladda ner och installera andra format på Android
Du kan installera några anpassade kartpaket i RAR- eller ZIP-format på Android, men det tar mer arbete. Dessa kartor kanske inte fungerar som förväntat. Om du vill prova den här metoden installerar du appen ES File Explorer på din Android-enhet.
-
Öppna Minecraft-appen.
-
När välkomstskärmen visas trycker du lätt på inställningar.
-
Gå till menypanelen till vänster, leta reda på Allmänt avsnittet och välj sedan Profil.
-
Välj Fillagringsplats rullgardinsmenyn och välj Yttre om det inte är valt.
-
Återgå till Android-startskärmen och öppna en webbläsare.
-
Leta reda på den anpassade kartan som du vill ladda ner och installera. Välj Download -knappen eller den relaterade knappen som följer med kartans detaljer på nedladdningssidan.
-
När nedladdningen är klar återgår du till Android-startskärmen och väljer appar.
-
När listan med appar visas väljer du ES File Explorer.
-
Välj huvudmenyknappen, representerad av tre horisontella linjer, och placeras i det övre vänstra hörnet av ES File Explorer-gränssnittet.
-
När rullgardinsmenyn visas väljer du Download.
-
En lista med nedladdade filer visas, inklusive RAR- eller ZIP-filen som innehåller din anpassade karta. Håll ned den komprimerade filen så att en grön och vit bock visas.
-
En ikonstyrd meny visas längst ned på skärmen. Välj Kopiera.
-
Välj menyknappen igen och välj sedan Hem.
-
Välj ikonen för enhetens lagring, som vanligtvis finns högst upp på skärmen.
-
En lista med synliga mappar blir synlig, placerad i / lagring / emulerad / 0 väg.
-
Välj spel mapp. Välj sedan com.mojang mapp.
-
En grupp filer och mappar som används av Minecraft-appen. Välj minecraftWorlds mapp.
-
Välja Klistra in, i det nedre vänstra hörnet på skärmen.
-
RAR- eller ZIP-filen som innehåller din anpassade karta visas på den här nya platsen. Markera och håll filen så att en grön och vit bock visas.
-
Välj Mer alternativ, i det nedre högra hörnet. När popup-menyn visas väljer du Extrahera till.
-
Vårt Extrahera valda filer till dialogrutan visas och innehåller tre alternativ. Välj Nuvarande väg Och välj OK.
-
Efter en kort dekompressionsprocess visas en ny mapp med namnet på din nedladdade anpassade karta. Avsluta vid detta tillfälle ES File Explorer och öppna Minecraft-appen.
-
När introduktionsskärmen visas väljer du Spela.
-
En lista över tillgängliga världar visar din nya anpassade karta som ett av de spelbara alternativen.
Appar som installerar Minecraft Maps
Om du söker efter kartor på webbplatser och forum och sedan följer installationsprocedurerna som beskrivs ovan verkar det för mycket arbete, kanske du vill använda en app. Många erbjuder tusentals Minecraft-kartor och installerar kartor åt dig, vanligtvis med en eller två kranar.
Läs recensionerna av var och en innan du installerar en app. Kvalitet varierar ofta mycket med den här typen av appar.
