Ett snabbt sätt att öppna Diskhanteringsverktyget i vilken version av Windows som helst är från kommandotolken. Skriv bara ett kort kommando så startar verktyget Diskhantering direkt.
Diskhantering är begravd flera lager djupt i de flesta versioner av Windows, så att ha ett snabbare sätt att komma åt detta superverktyg för dina hårddiskar och andra lagringsenheter kan vara mycket praktiskt.
Följ dessa enkla steg för att starta Diskhantering från kommandotolken i Windows:
Diskhanteringskommandot är detsamma i alla versioner av Windows, så dessa instruktioner fungerar likadant för Windows 10, Windows 8, Windows 7, Windows Vista och Windows XP.
Inte bekväm att arbeta med kommandon? Du kan också öppna diskhantering från datorhanteringsverktyget i Windows. (Det här är enkelt och snabbt, vi lovar!) I Windows 10 kan du helt enkelt söka på Datorhantering eller Computer Management i den lilla sökrutan nere till vänster. När du ser den i listan klickar du på den. Klicka sedan på Diskhantering i fliken till vänster i fönstret Datorhantering.
Hur man öppnar diskhantering med ett kommando
Att använda kommandot Diskhantering tar bara några sekunder när du lär dig hur man gör.
-
Öppna Kör/Run i Windows 10 och Windows 8 från Start-menyn eller Apps-skärmen.
I Windows 7 och Windows Vista väljer du Start.
I Windows XP och tidigare väljer du Start och sen Kör/Run.
För att se vilken version av Windows du använder; klicka på Windowsknappen (Längst ner till vänster) > Inställningar (Ser ut som ett kugghjul) > System > Om (Finns till vänster i listan). Under Windows-specifikationer bör du kunna se vilken Windowsversion du kör.
Allt du gör i det här steget är att komma åt en del av Windows som låter dig använda kommandot för Diskhantering för att söka efter och öppna verktyget, som du kommer att se i nästa steg. Det kan tyckas konstigt att det finns flera sätt att göra detta, men varje version av Windows fungerar lite annorlunda.
- Skriv följande kommando i textrutan: diskmgmt.msc
... och tryck sedan på Enter eller klicka på OK, beroende på var du körde kommandot från.
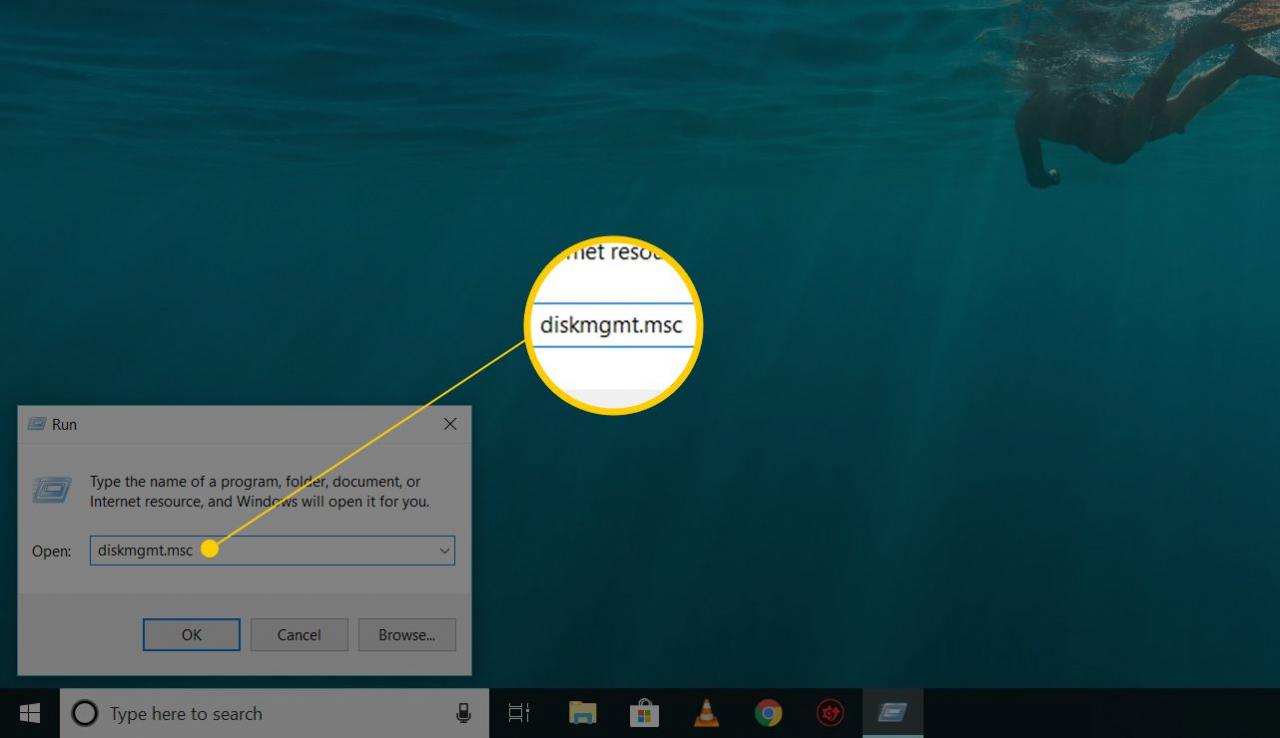
Du kan även öppna Diskhantering från kommandotolken, (vilket du kan göra om du vill; det fungerar på samma sätt). Att köra ett körbart program som diskmgmt.msc från sök- eller körrutan åstadkommer dock samma sak.
- Vänta medan Diskhantering öppnas. Det borde komma upp omedelbart men det kan ta några ögonblick innan hela programmet laddas.
Nu när den är öppen kan du använda den för att ändra enhetsbokstäver, partitionera en enhet, formatera en enhet och mer.
Metoden du använder för att öppna Diskhantering ändrar inte vad du kan göra med den. Med andra ord finns alla funktioner där oavsett vilken genvägsmetod du använder, oavsett om det är med kommandotolken, dialogrutan Kör, Datorhantering eller till och med Windows Explorer.
En snabbare metod i Windows 10 och Windows 8
Använder du ett tangentbord eller en mus med Windows 10 eller Windows 8? I så fall är det ännu snabbare att öppna Diskhantering via Power User-menyn än via kommandot Kör/Run.
Tryck bara på Windowsknappen + X för att visa menyn och klicka sedan på Diskhantering. I Windows 10 och Windows 8.1 fungerar högerklick på Start-knappen också för att få fram Power User-menyn.
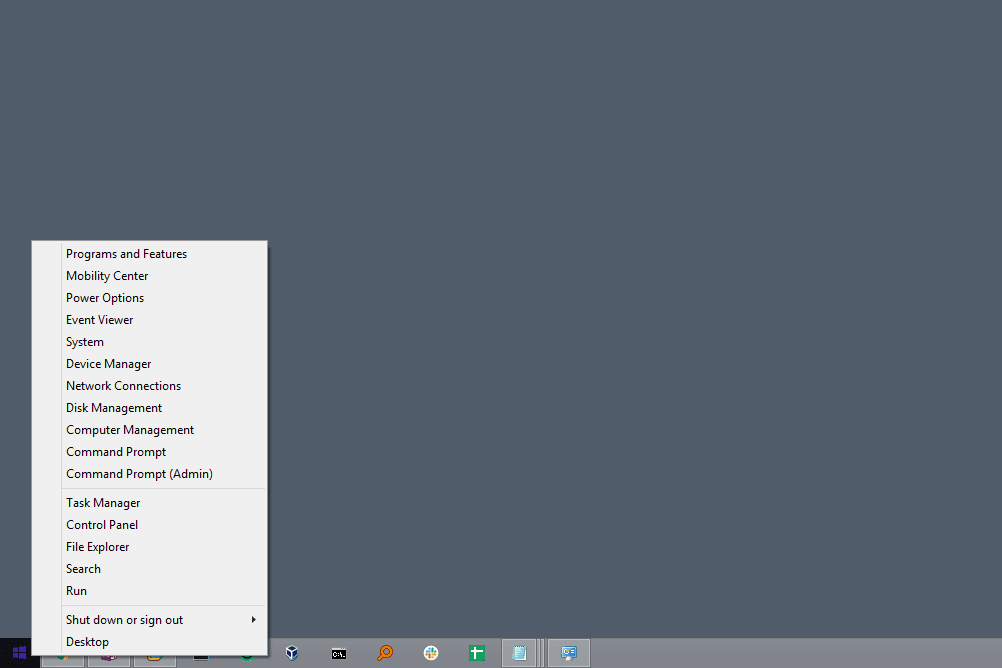
I Windows 10 kan du också köra diskmgmt.msc direkt från Cortana-gränssnittet, vilket är trevligt om du är van att använda det för att redan utföra kommandon.
Ett annat sätt att använda kommandot Diskhantering är från Aktivitetshanteraren. Detta är definitivt inte en snabbare metod än proceduren som beskrivs ovan, men det kan vara ditt enda alternativ om du har problem med att visa skrivbordet eller öppna menyer.
För att göra detta, öppna Aktivitetshanteraren via Ctrl + Shift + Esc, och gå till Fil > Kör ny uppgift. Skriv diskmgmt.msc och klicka OK.
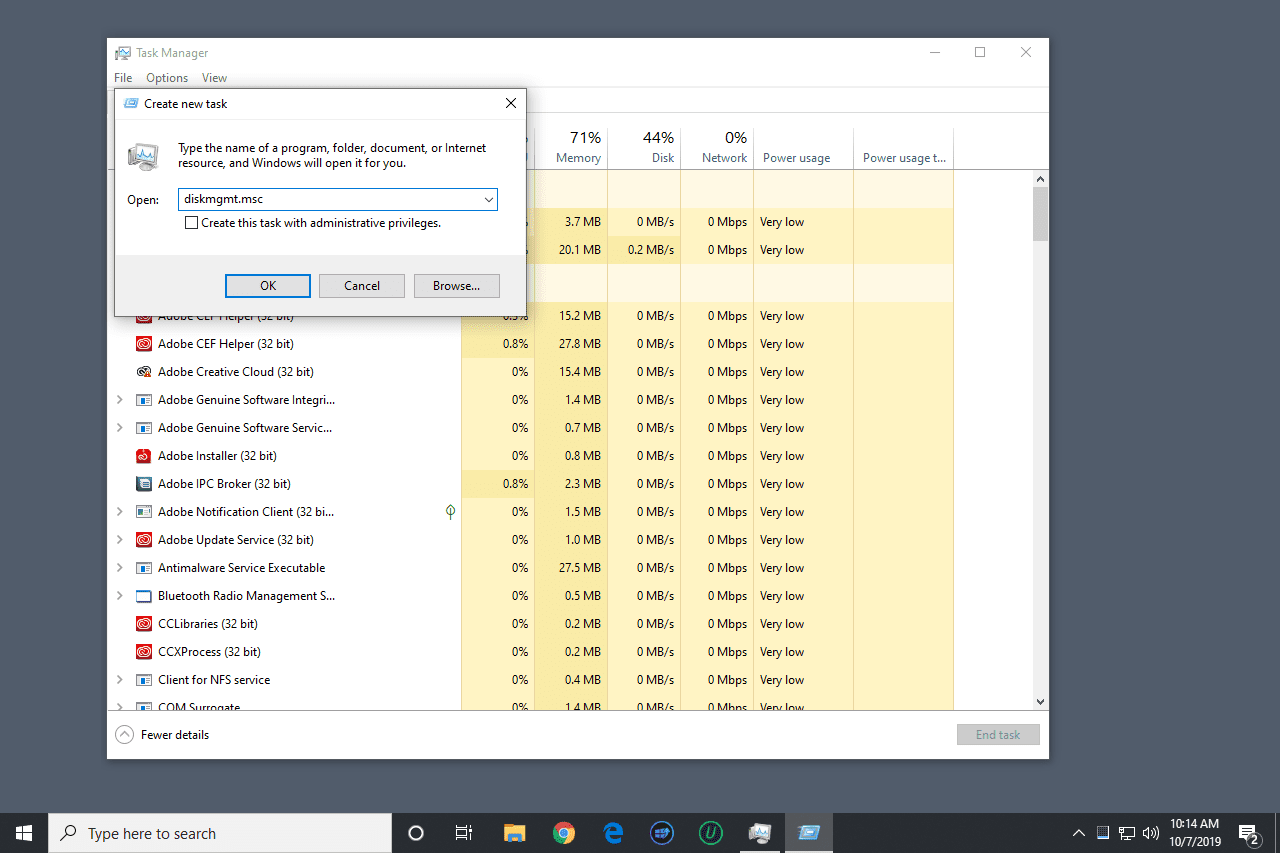
Aktivitetshanteraren-metoden är exakt densamma som att använda dialogrutan Kör/Run. Om du jämför de två rutorna kommer du att märka att de ser nästan likadana ut eftersom du har åtkomst till samma funktion i Windows: kommandotolken.