Använd Outlook i säkert läge om du inte kan öppna några av dina Outlook-fönster, inställningarna fryser när du gör ändringar, du misstänker att ett nyligen installerat tillägg innehåller skadlig kod eller om funktioner eller fönster beter sig konstigt.
Instruktionerna i den här artikeln gäller Outlook för Microsoft 365, Outlook 2019, Outlook 2016, Outlook 2013 och Outlook 2010.
Kan du använda Outlook i felsäkert läge?
Även om du har haft problem med Outlook öppnas det normalt i säkert läge eftersom det startar utan tillägg eller anpassade verktygsfältinställningar och inaktiverar läsfönstret. Dessa objekt är vanliga problemkällor, så när Outlook startar i säkert läge, undersök de delar av programmet för att se vad som hindrar det från att öppnas korrekt.
Att öppna Outlook i säkert läge innebär inte att du använder Windows i felsäkert läge. de två är inte desamma. Du kan starta Windows i felsäkert läge och sedan öppna Outlook, men den här åtgärden startar inte Outlook-applikationen i säkert läge.
Så här startar du Outlook i felsäkert läge med hjälp av genvägen till Outlook
För att öppna Outlook i säkert läge, håll ned ctrl och välj sedan genvägen till Outlook. I varningsdialogrutan som visas bekräftar du att du vill öppna Outlook i säkert läge genom att välja Ja, tack.
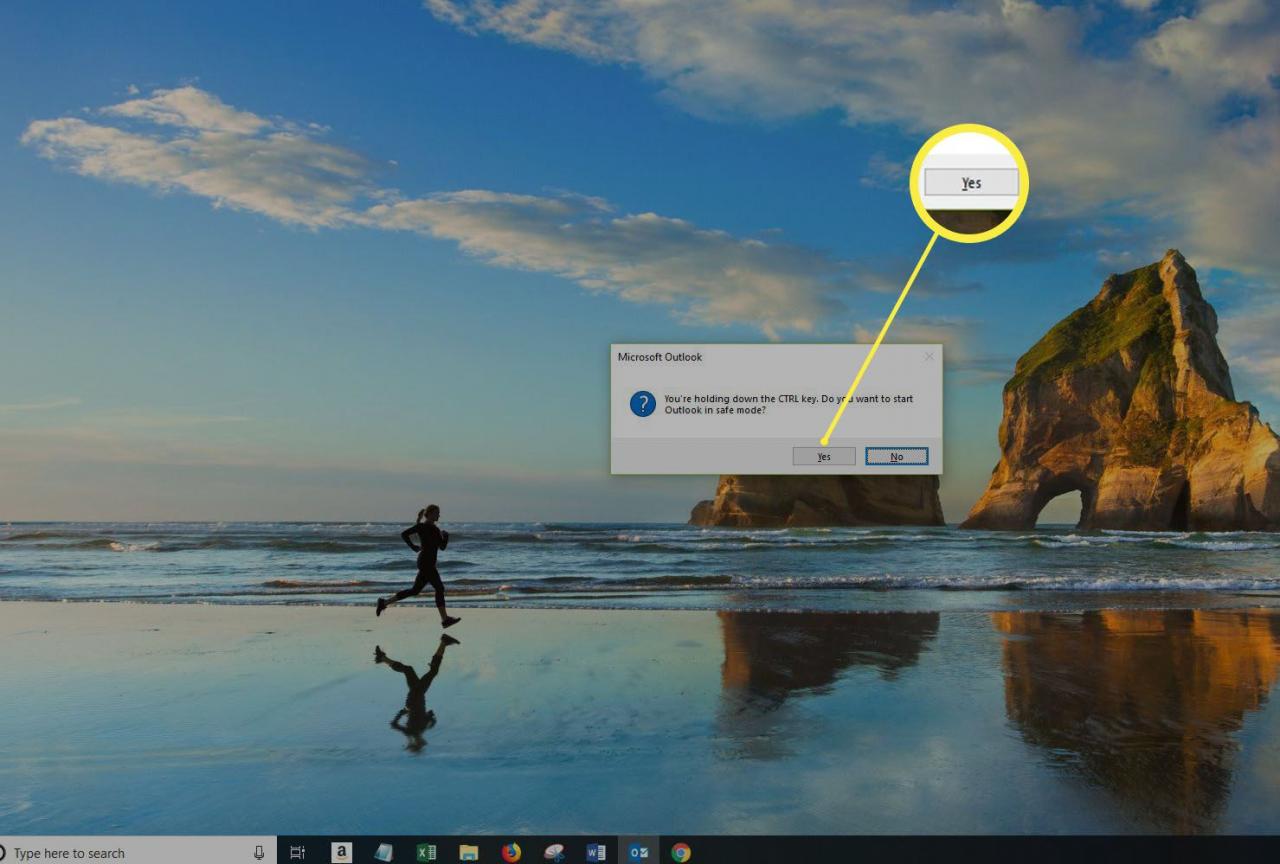
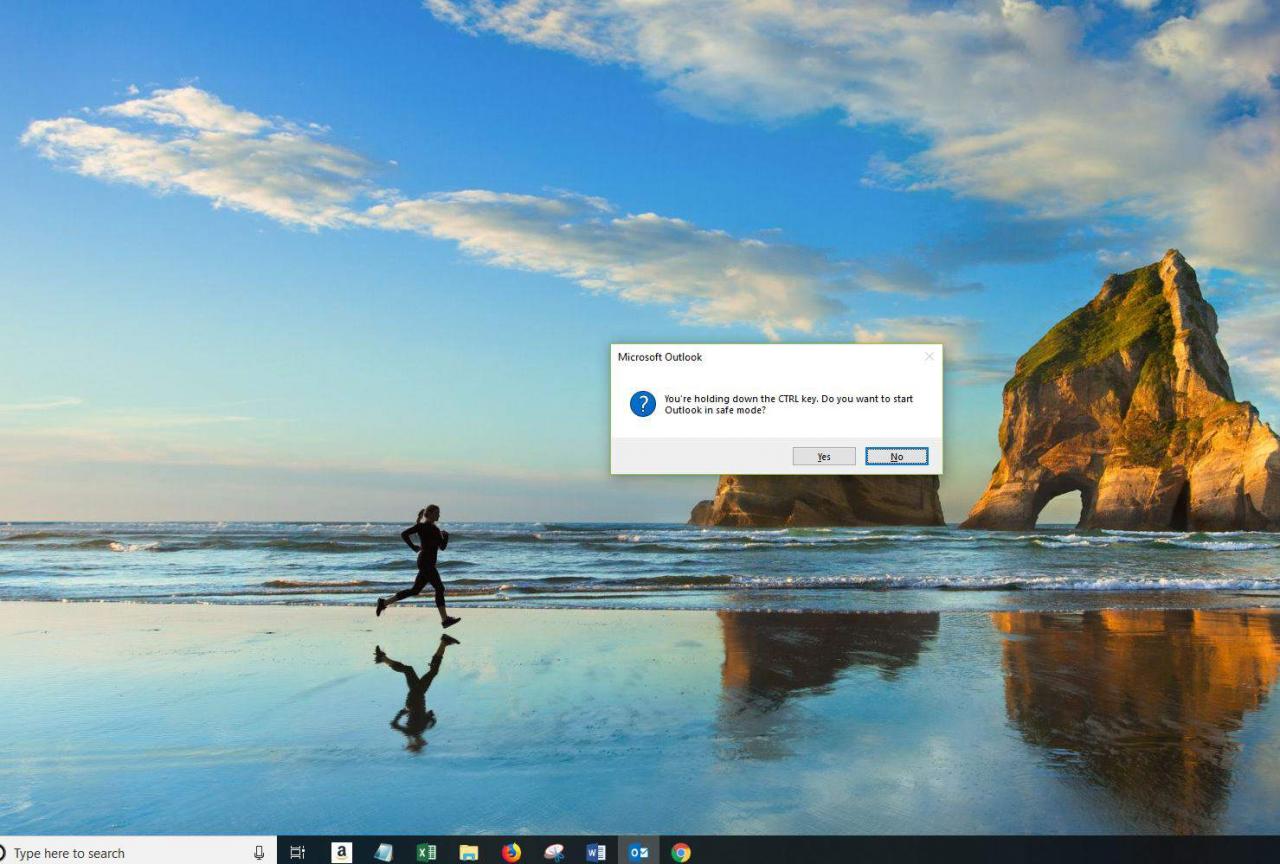
Öppna Outlook i felsäkert läge från kommandoraden
Ett annat sätt att öppna Outlook i säkert läge är att använda kommandoraden:
-
Tryck på kortkommandot Vinn + R att öppna run dialog ruta. Eller skriv köra i Windows-sökrutan och tryck på ange.

-
i run dialogrutan, skriv in outlook.exe / safe och välj OK.

-
i Välj Profil välj standardalternativet för Outlook och välj OK för att öppna den profilen.
-
Outlook startar i säkert läge.
Hur man skapar en genväg för felsäkert läge i Outlook
Om du vill skapa ett snabbt sätt att öppna Outlook i säkert läge utan att gå igenom dessa steg igen, gör du en genväg för Outlook-säkert läge.
-
Högerklicka eller tryck och håll ned ett tomt område på skrivbordet.
-
Välja Ny > genväg.
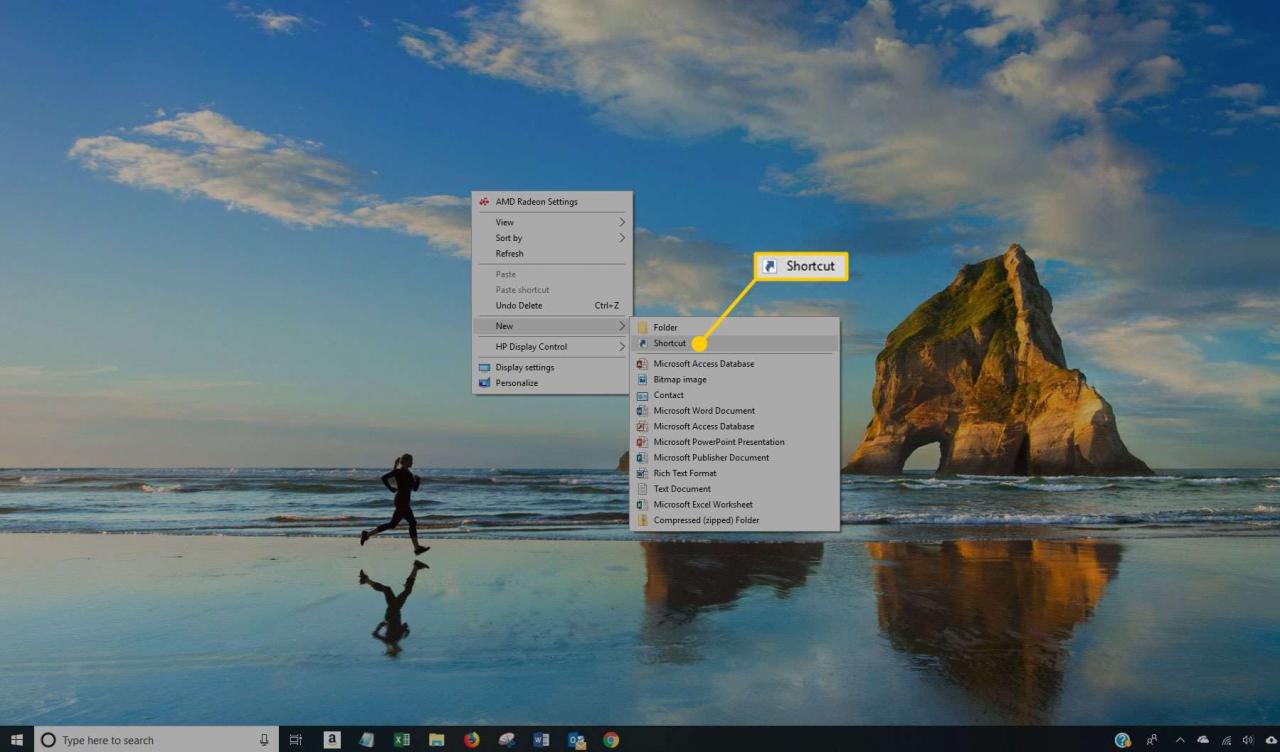
-
Skriv hela sökvägen till Outlook.exe, skriv /säker i slutet av sökvägen och välj sedan Nästa.
Se exemplet i avsnittet "Kommandotolken" nedan om du behöver hjälp med att hitta filvägen.
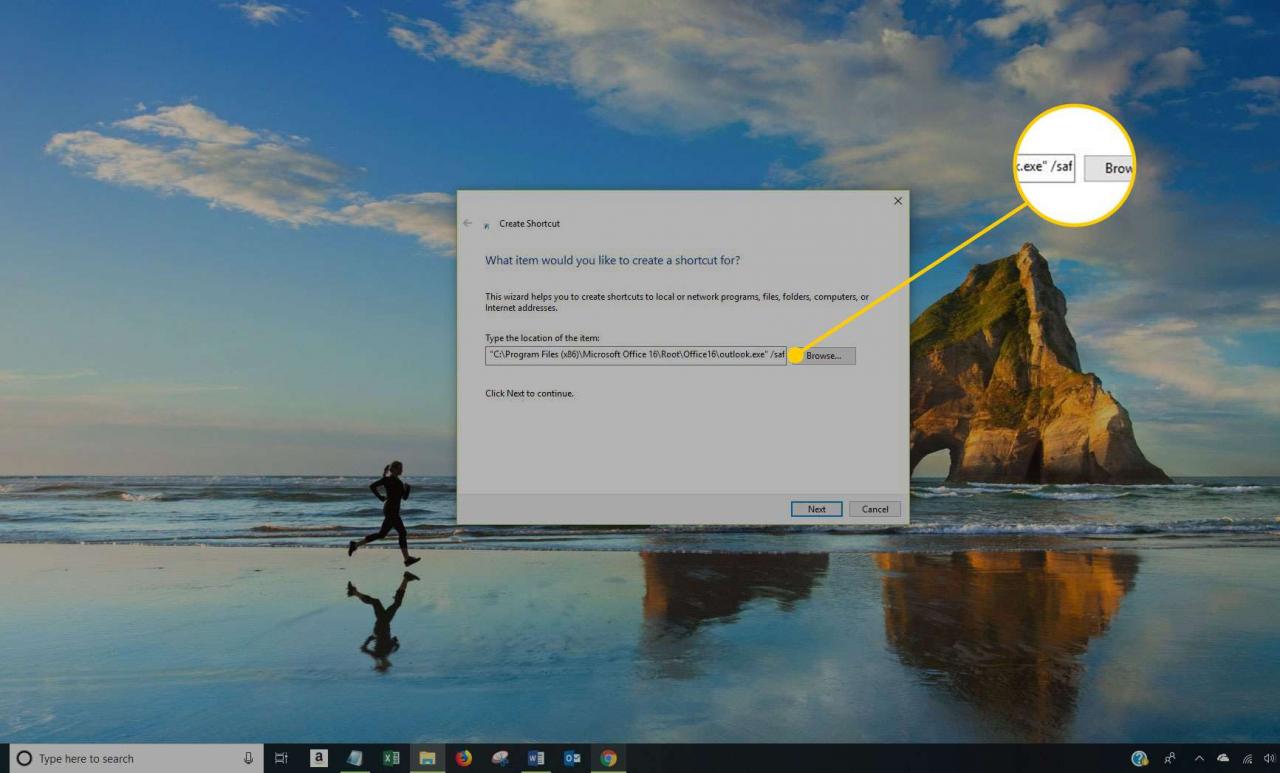
-
Ange ett beskrivande namn för genvägen, till exempel Outlook Safe Mode.

-
Välja Finish för att göra genvägen till Outlook i säkert läge och avsluta Skapa genväg fönster.
Du kan se om Outlook körs i säkert läge om det står i titeln på programmet (Säkert läge).
För att inaktivera säkert läge i Outlook, dubbelklicka eller dubbelklicka på den vanliga Outlook-genvägen du alltid använder. Säkert läge är inte aktiverat om du inte använder någon av metoderna som beskrivs på den här sidan.
Kommandotolksmetod
Du måste känna till hela sökvägen till Outlook.exe-filen innan du kan starta Outlook i säkert läge med kommandotolken. Filens sökväg beror på versionen av Outlook och om det är 32-bitars eller 64-bitarsversionen.
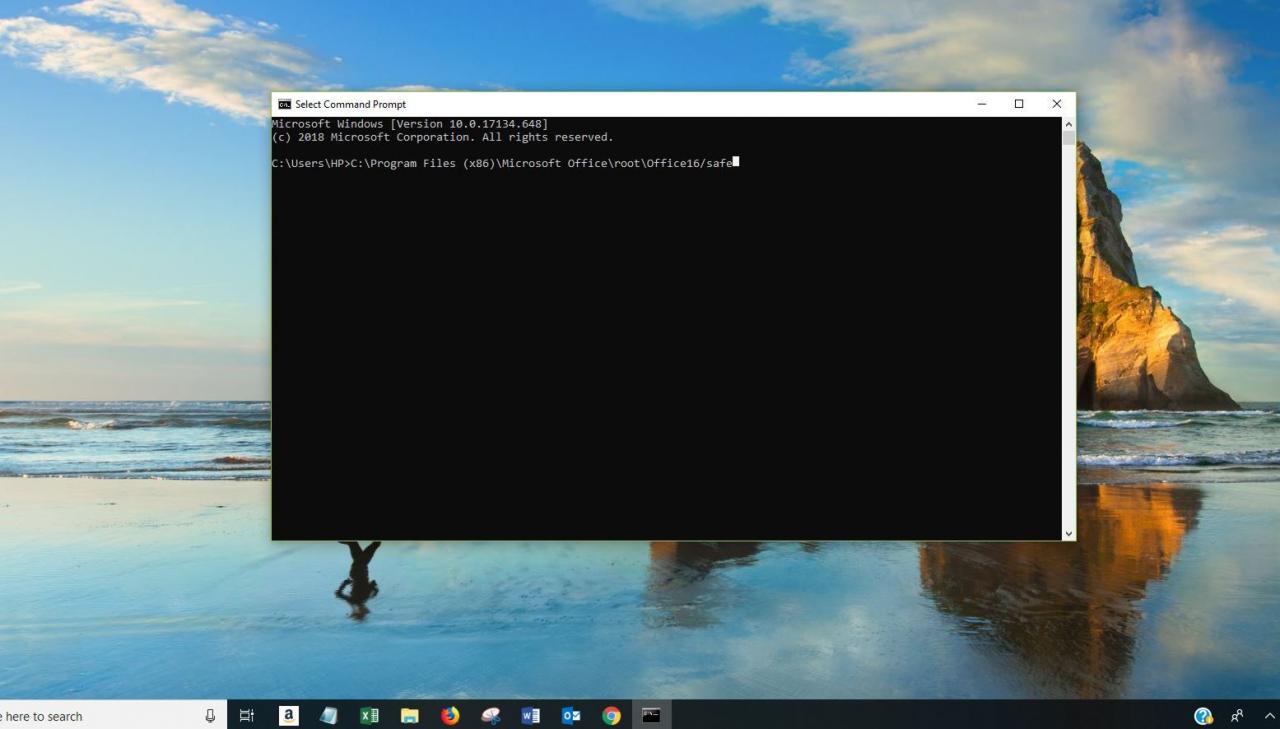
Om du inte vet vad du ska skriva i kommandotolken, se nästa avsnitt nedan. Annars öppnar du kommandotolken och skriver följande kommando och ersätter den här sökvägen med den till din Outlook.exe-fil:
“C: Program Files Microsoft Office Office16 outlook.exe” / säker
När du har gjort nödvändiga ändringar i Outlook stänger du programmet och öppnar det igen med den vanliga genvägen du använder för att öppna Outlook. Så länge du inte öppnar Outlook med någon av metoderna som beskrivs ovan, kommer den alltid att starta normalt (inte i säkert läge).
I vissa fall, som när du tar bort tillägg i säkert läge, kör Outlook som administratör genom att starta ovanstående kommando i en förhöjd kommandotolk.
Outlook.exe Plats
Det finns ett par sätt att hitta var Outlook.exe lagras. Det enklaste är att kopiera kommandot som du ser det nedan och klistra in det i kommandotolken. Du måste veta vilken version av Outlook du har för att detta ska fungera.
Om du använder den här metoden markerar du texten nedan och kopierar den istället för att skriva kommandona manuellt. Gå till kommandotolken, högerklicka på den svarta skärmen och välj Klistra in. Tryck ange för att utföra kommandot.
Ett annat sätt som inte kräver att du vet vilken version av Outlook som är installerad är att söka efter din dator outlook.exe. Du kan göra det med det inbyggda sökverktyget i Windows eller med ett tredjepartsprogram som Everything.
Ta inte med någon av de djärva texterna eller ledande mellanslag när du kopierar dessa kommandon. Kopiera och klistra in från de första dubbla citaten (inklusive offerten) hela vägen till /säker.
Outlook för Microsoft 365, Outlook 2019 och Outlook 2016
- 32-bitars: "C: Program Files (x86) Microsoft Office Office16 outlook.exe" / safe
- 32-bitars (alternativ): "C: Program Files (x86) Microsoft Office root Office16 outlook.exe" / safe
- 64-bitars: "C: Program Files Microsoft Office Office16 outlook.exe" / säker
- Klicka och kör 32-bitars: "C: Program Files (x86) Microsoft Office 16 ClientX86 Root Office16 outlook.exe" / säker
- Klicka och kör 64-bitars: "C: Program Files Microsoft Office 16 ClientX64 Root Office16 outlook.exe" / säker
utsikterna 2013
- 32-bitars: "C: Program Files (x86) Microsoft Office Office15 outlook.exe" / safe
- 64-bitars: "C: Program Files Microsoft Office Office15 outlook.exe" / säker
- Klicka och kör 32-bitars: "C: Program Files (x86) Microsoft Office 15 ClientX86 Root Office15 outlook.exe" / säker
- Klicka och kör 64-bitars: "C: Program Files Microsoft Office 15 ClientX64 Root Office15 outlook.exe" / säker
utsikterna 2010
- 32-bitars: "C: Program Files (x86) Microsoft Office Office14 outlook.exe" / safe
- 64-bitars: "C: Program Files Microsoft Office Office14 outlook.exe" / säker
- Klicka och kör 32-bitars: "C: Program Files (x86) Microsoft Office Office14 outlook.exe" / safe
- Klicka och kör 64-bitars: "C: Program Files Microsoft Office Office14 outlook.exe" / säker
