Det spelar ingen roll om du använder en Android- eller iOS-smartphone med en PC eller Mac; att överföra foton från din telefon till din dator är i allmänhet en smärtfri process.
Låt oss börja.
Hur man överför foton från en Android-telefon till en Mac
Beroende på åldern på din Apple-dator är det första du behöver en sladd som konverteras från mikro-USB till vilken ingång som din dator accepterar.
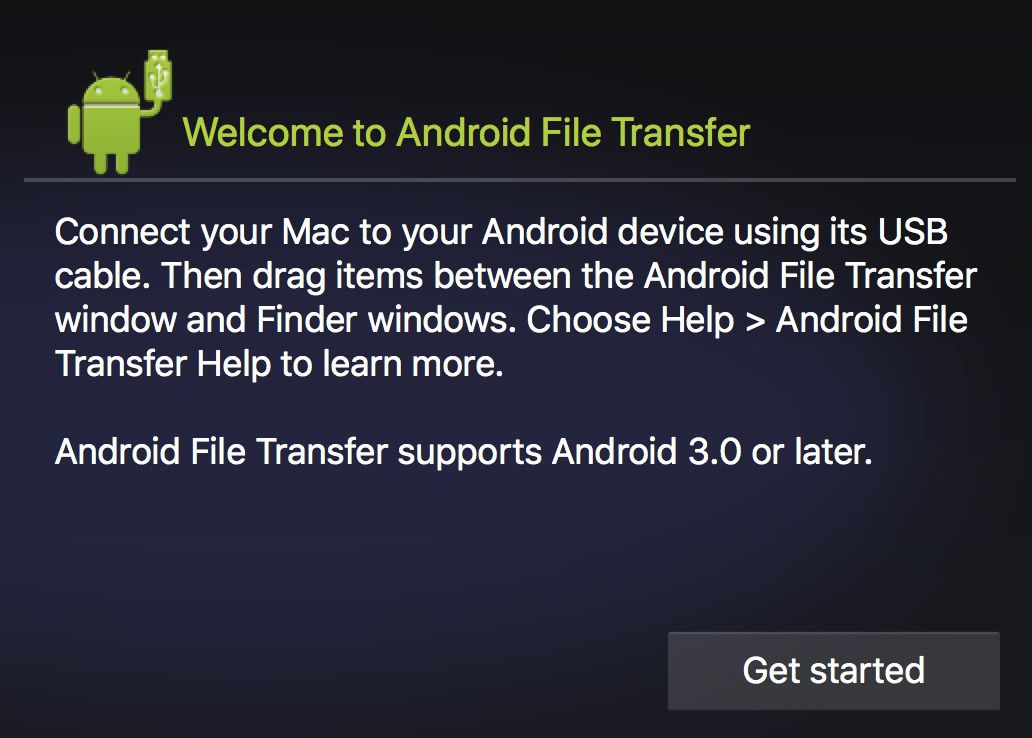
Android File Transfer är ett solidt alternativ som tillhandahålls av Android för att överföra arkiverade från en Android-telefon till en Apple-dator.
Detta kan variera var som helst från vanliga USB-portar, till Thunderbolt, till de senaste USB-C-modellerna. För USB-C-enheter kan du använda din befintliga sladd och helt enkelt köpa en ganska billig adapter som är kompatibel med USB.
Anmärkningar: Billigare anslutningar kan påverka dina anslutningar negativt. Amazon har i allmänhet vad du behöver, men om du har problem med att hitta rätt hårdvara kan du behöva köpa en egen adapter direkt från Apple.
När du har fått rätt sladd krävs bara några steg för att överföra foton från din Android-telefon till en Mac eller annan Apple-dator:
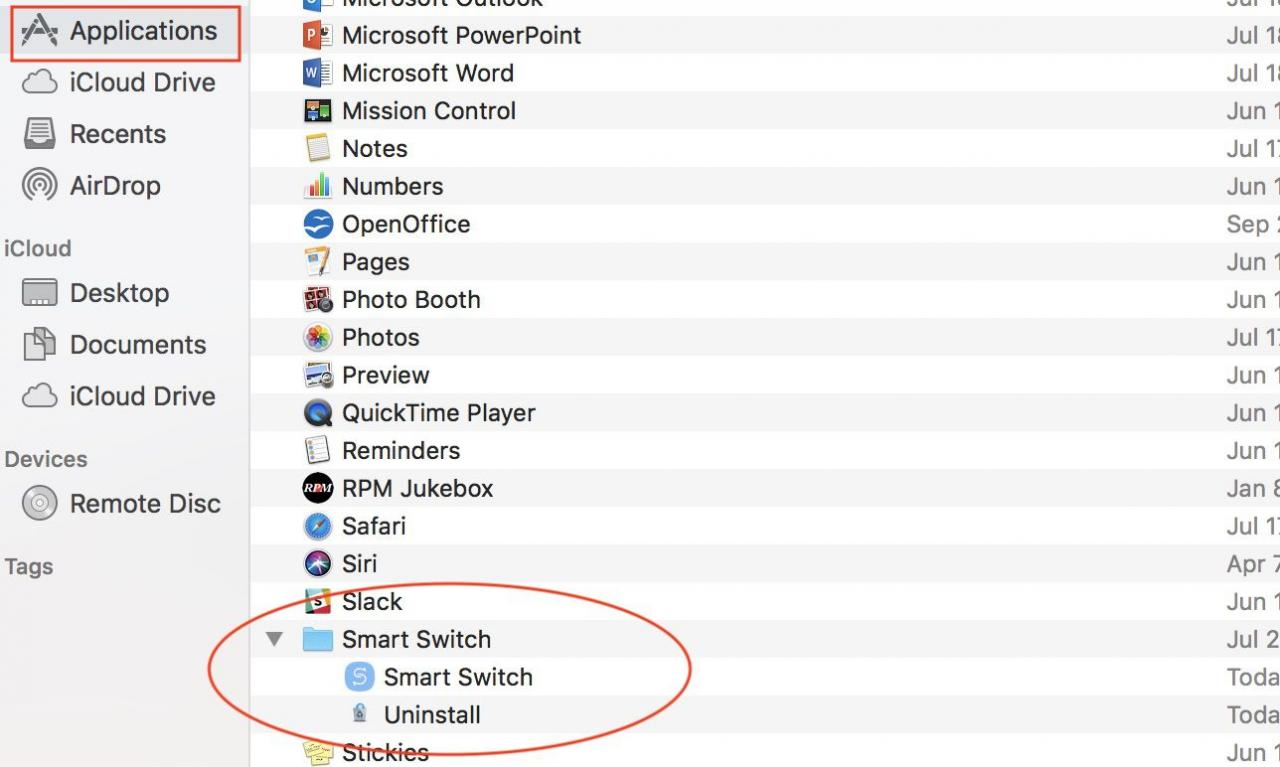
Gå till din applikationsmapp från ett Finder-fönster och hitta programvaran du laddade ner för att överföra bilder.
- Ladda ner Android File Transfer och följ installationsinstruktionerna. Du kan också använda Samsung Smart Switch.
- Anslut enheten till din dator.
- Om programmet ovan inte startar automatiskt, gå till Finder > tillämpningar och klicka på programvaran du just installerade.
- Nu ser du alla telefonens filer och kan fritt dra dem till din Finder eller skrivbordet på din Mac-dator.
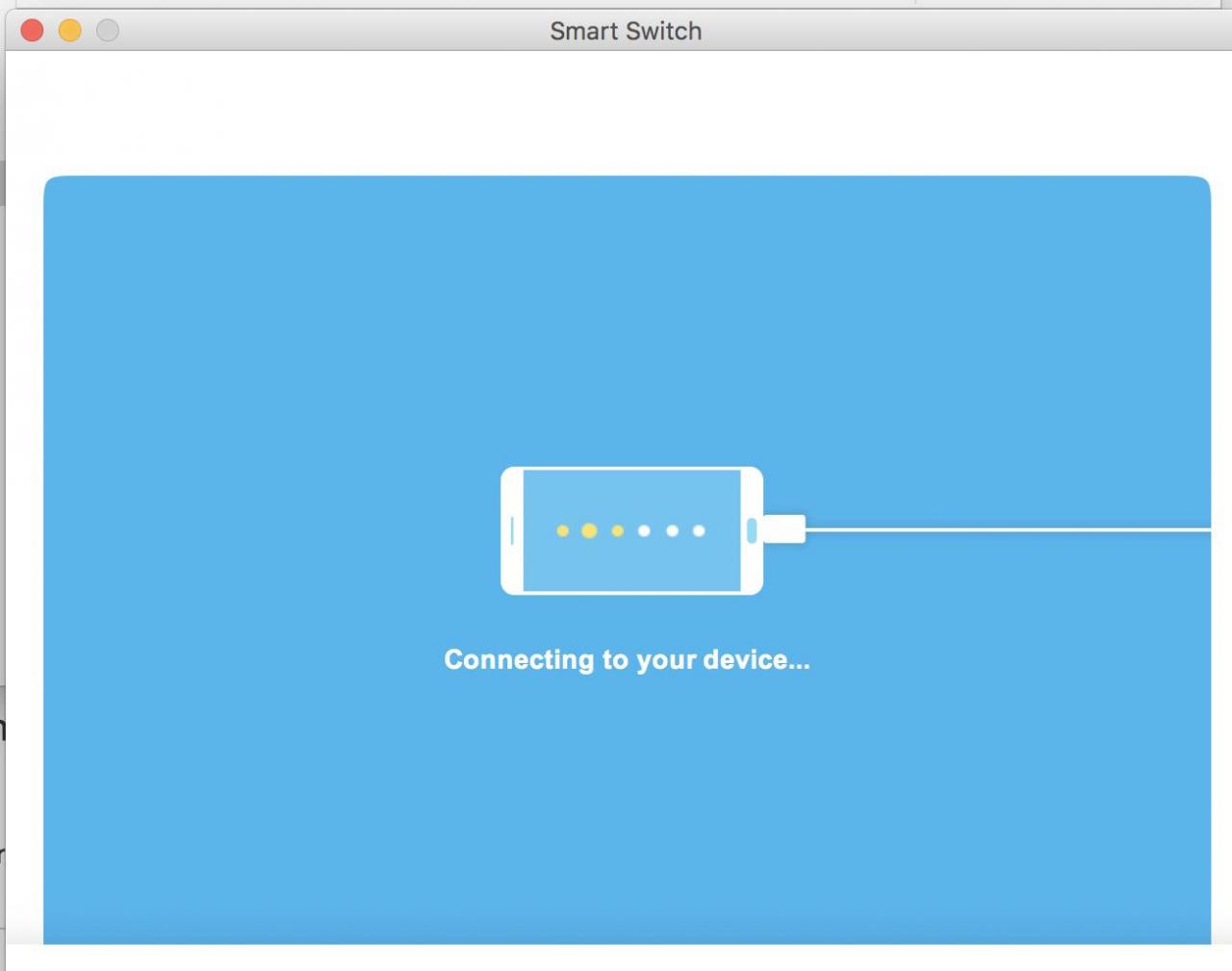
Samsung Smart Switch för Apple-datorer gör att du kan ansluta till din Android-telefon.
Hur man överför foton från en Android-telefon till en dator
Inget behov av speciell programvara här, du kan enkelt överföra foton från din Android-telefon till en dator med sladden som medföljde din telefon.
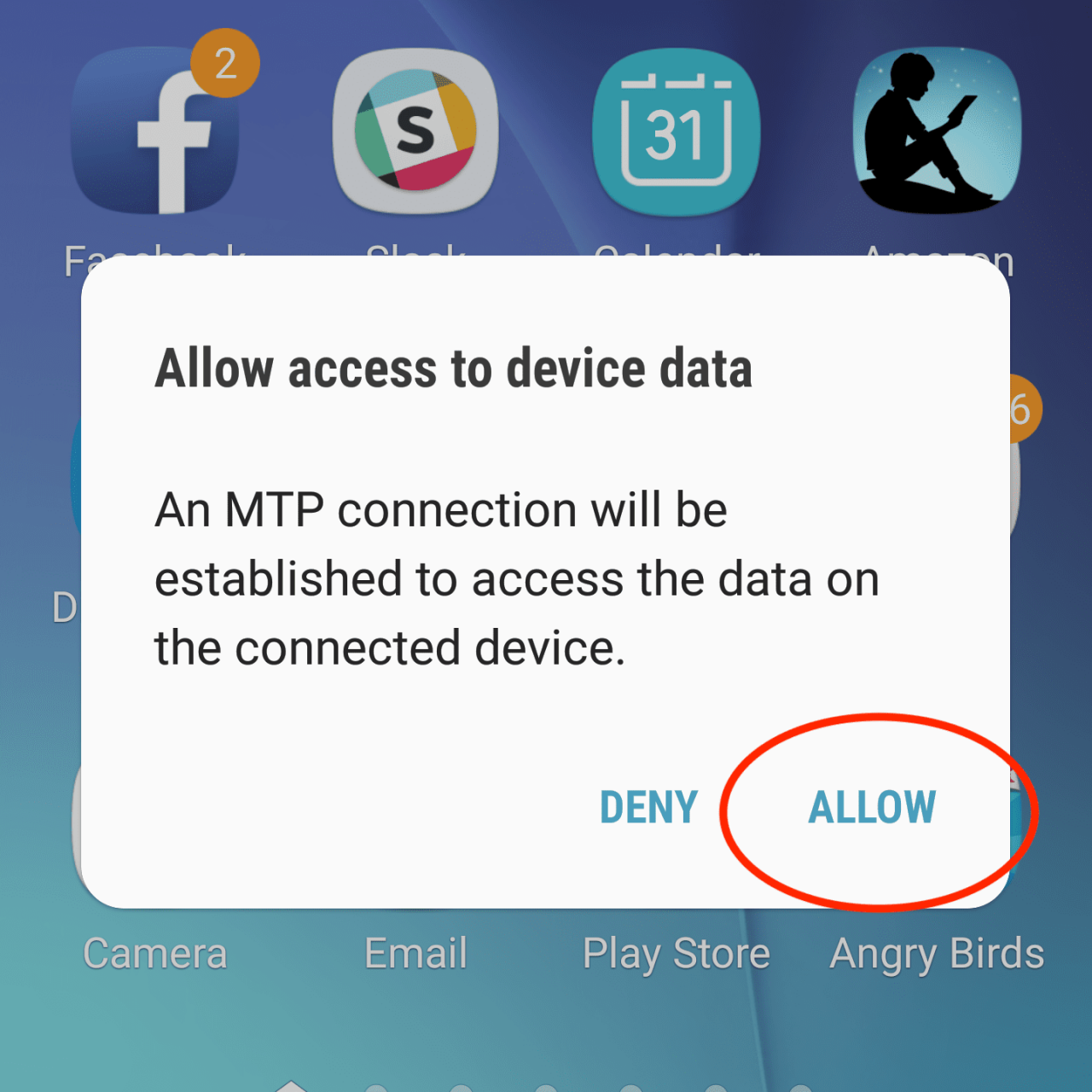
Knacka på Tillåt med din telefon upplåst för att ge datorn åtkomst till telefonens filer.
- Lås upp din telefon med ditt lösenord eller fingeravtryck.
- Anslut din Android-telefon till din dator med en micro-USB till USB-kabel. Helst är det samma som medföljde din telefon.
- Din telefon visar ett meddelande som ber om att ge den anslutna datorn åtkomst till dess data (se ovanstående skärmdump). Knacka Tillåt.
- Välj popup-fönstret som visas på din dator (se skärmdumpen nedan). Då får du ett nytt fönster med flera alternativ. Härifrån kan du importera alla dina foton och video, eller bläddra ner för att helt enkelt öppna din telefon för att hitta vilka enskilda foton du vill ha.
- Välj hur du vill importera foton.
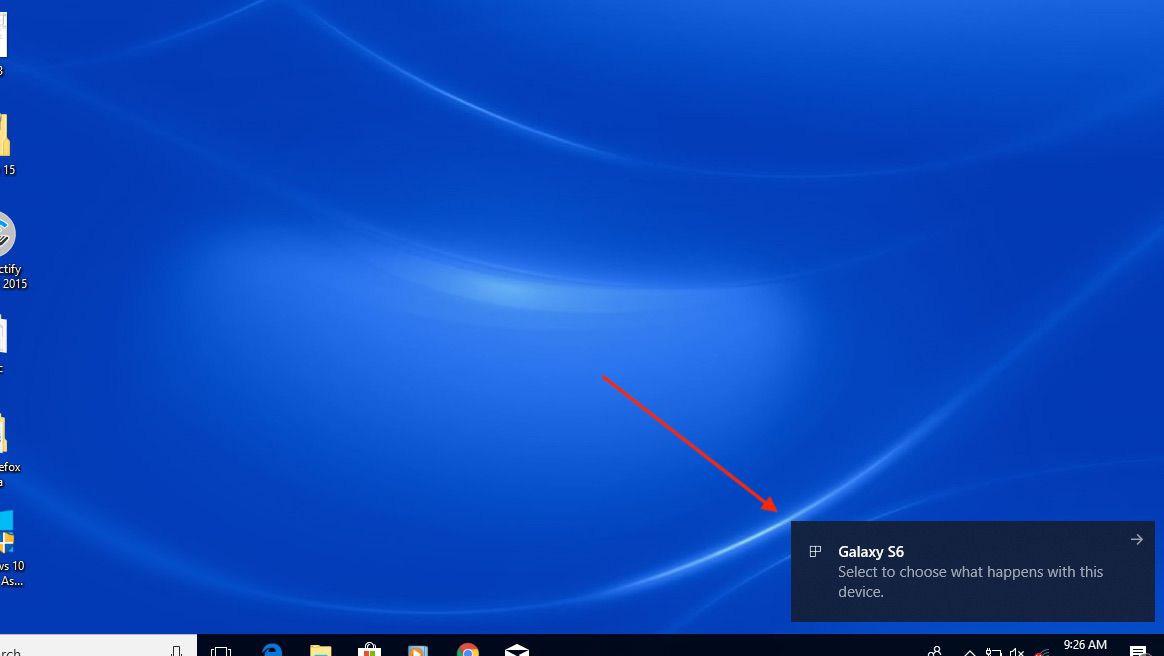
Leta efter popup-fönstret som bekräftar att din Android-telefon är ansluten.
Dricks: Vanligtvis finns telefonens foton i DCIM > Kamera i telefonens mappar.
Hur man överför foton från en iPhone till en Mac
Som du förväntar dig tenderar iOS-enheter att spela bra med varandra. Så här överför du foton från en iPhone till en Mac-dator.
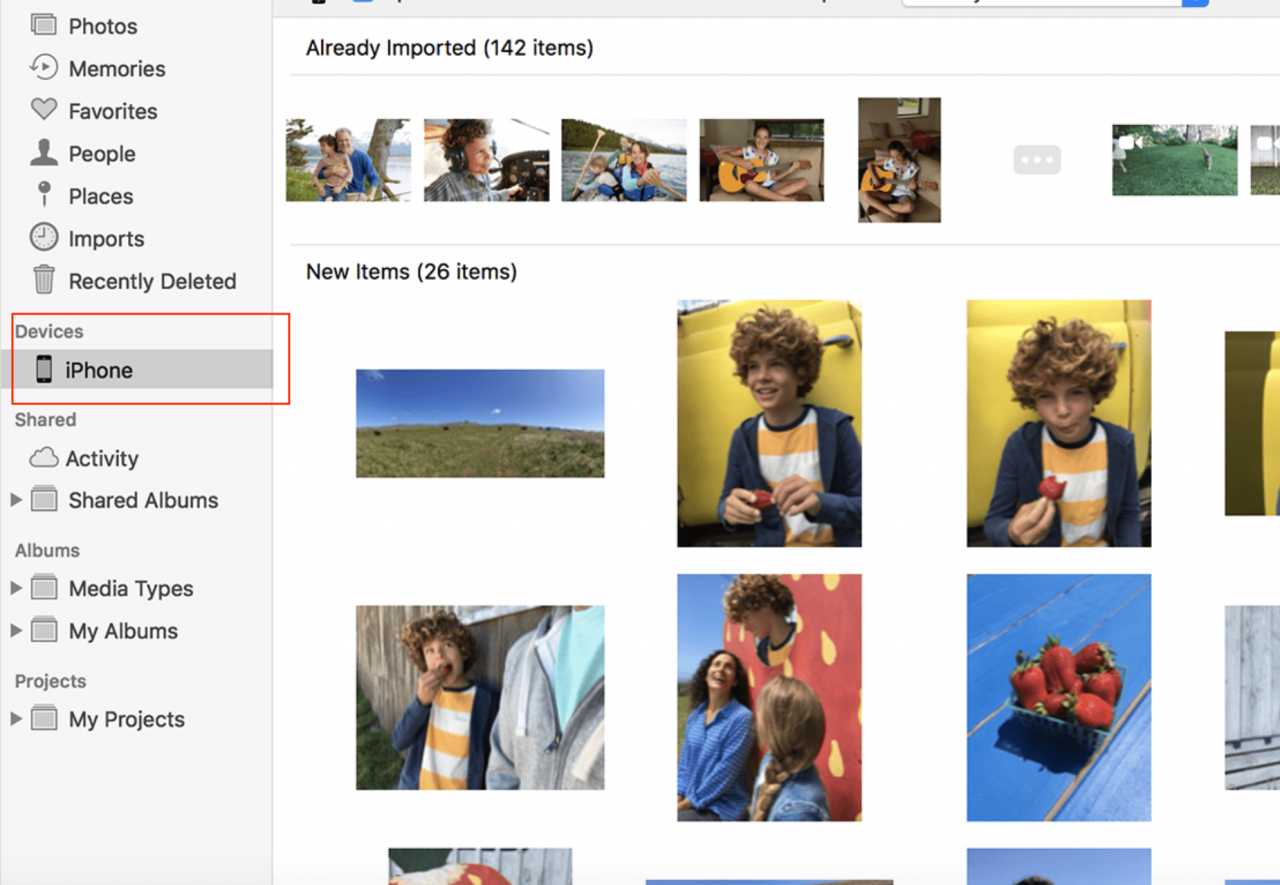
Du kan flytta foton manuellt genom att klicka på din enhet i ett Finder-fönster.
- Anslut din iPhone till datorn med den medföljande sladden. Kom ihåg att om du har en nyare Apple-dator kan du behöva en adapter.
- Lås upp din telefon och tryck på om en uppmaning visas Litar för att bekräfta att enheten du är ansluten till är säker.
- Din Photos-app ska automatiskt. Om inte, öppna det genom att klicka på foton ikonen i din docka, Finder-fönstret eller Launchpad. Välj hur du vill importera foton och / eller videor.
- Alternativt kan du dra bilder mellan mappar i ett Finder-fönster för att flytta dem till din Mac.
Dricks: När du är ansluten, öppna ett Finder-fönster när som helst och klicka iPhone (eller vad du än heter din enhet) för att komma åt dess foton och andra filer.
Hur man överför foton från din iPhone till en dator
Lyckligtvis är det inte så svårt att flytta bilder från en iPhone till en dator, men det finns ytterligare ett par steg.
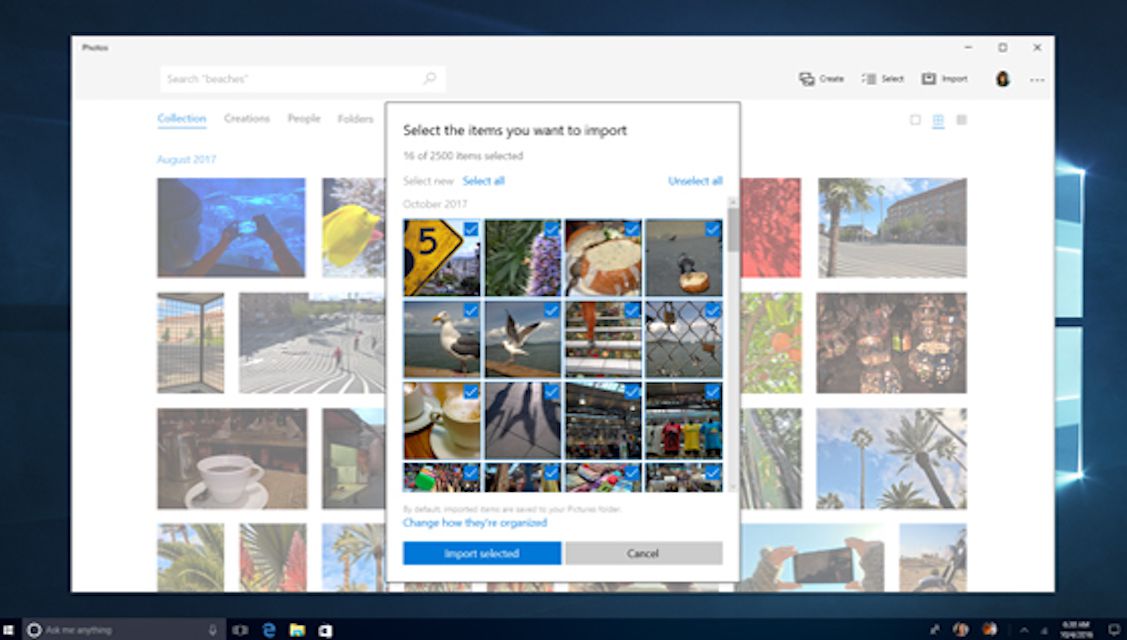
Att flytta foton från iPhone till PC är förvånansvärt enkelt så länge du har allt redo att gå.
- Du måste ha iTunes installerat på din dator. Se till att den är installerad och att den är den mest uppdaterade versionen.
- Anslut din iPhone med en USB-kabel, använd en adapter om det behövs.
- Lås upp din iPhone.
- En uppmaning kan visas om du litar på den anslutna datorn. Om den gör det, tryck på Litar.
- I Windows 10 eller Windows 8 öppnar du appen Foton genom att välja Start (den som ser ut som en Windows OS-logotyp) och välj sedan foton. Välj sedan Importera > Från en USB-enhet. Välj din telefon som källa för överföringen.
- För Windows 7 ansluter du din telefon och väntar på att AutoPlay-prompten ska visas. Välj Importera bilder och videor med Windowsoch välj sedan vilka foton du vill importera eller välj Markera alltOch väljer sedan Importera.
Hur man använder Airdrop för att överföra foton från din iPhone till en Mac-dator
Det finns ytterligare ett trådlöst alternativ för Apple-användare: du kan använda Airdrop för att överföra bilder mellan enheter.
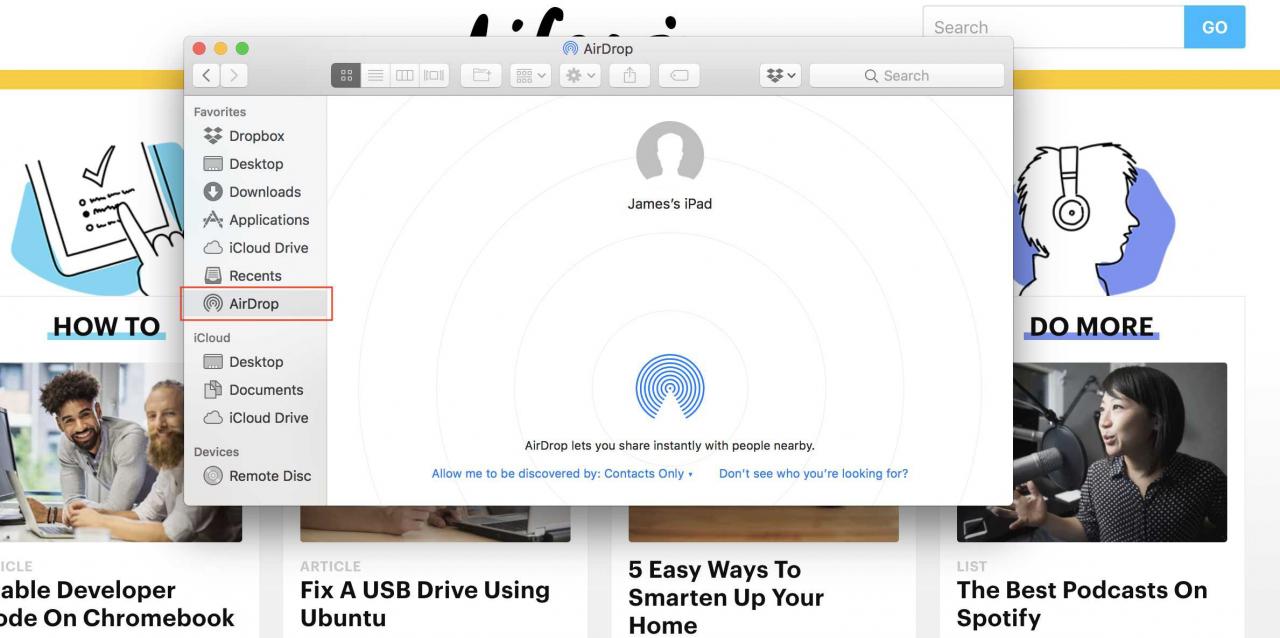
Se till att Airdrop är aktiverat på din Mac innan du överför foton.
- Öppna en ny på din Mac Finder genom att klicka på Finder-ikonen i dockan (den som ser två ansikten överlappande).
- Klicka LUFTLANDSÄTTNING i vänster navigering. Om Bluetooth inte redan är aktiverat klickar du på Slå på Bluetooth.
- Du kommer nu att se alla Airdrop-aktiverade enheter på din Mac. Observera att du kan behöva klicka
- Öppna appen Foton på din iPhone och hitta de bilder du vill överföra till din dator. Klicka på Aktieblad ikon (ser ut som en rektangel med en pil som pekar uppåt) och härifrån kan du välja fler bilder att dela och hur du vill dela dem.
- En Airdrop-ikon visas precis under dina valda bilder. För enheter som är aktiverade att dela trycker du bara på det enhetsnamnet så överförs bilderna direkt.
- Om Airdrop inte är aktiverat på din iPhone kommer du att bli ombedd att aktivera den från den här skärmen eller gå till inställningar > Allmänt > LUFTLANDSÄTTNING. Härifrån kan du aktivera och inaktivera Airdrop och styra vem som kan se din enhet.
Hur man överför foton från din telefon till datorn med e-post
Du kan också använda e-postappen du väljer på din telefon för att skicka bilder till dig själv på din dator. Detta eliminerar behovet av kablar eller funky adaptrar. Den här metoden fungerar dock bara om du överför en eller två foton. Din e-postadress har en storleksgräns för bilagor som foton snabbt kan överstiga:
Anmärkningar: Om du använder Gmail kan du bifoga så många du vill. Gmail skapar automatiskt en Google Drive-mapp med alla dina foton om storleken blir för stor.
- Öppna e-postappen efter eget val.
- Lägg till din egen e-postadress som mottagare.
- För ämnesraden, använd något relaterat till det du skickar så att du vet vilken e-post du ska se upp för.
- Välj gem ikonen för att bifoga ett foto. Hitta rätt foto i ditt galleri och bekräfta att det är det du vill skicka.
- Skicka e-postmeddelandet, eftersom det inte finns något behov av text i body-e-postmeddelandet.
- Gå till din e-post på din dator och hitta det e-postmeddelande du just skickat själv.
- Håll muspekaren över fotot och välj Download eller nedladdningsikonen (ser vanligtvis ut som en pil som pekar nedåt) och välj sedan var du vill spara fotot på din dator. Det här är praktiskt taget detsamma oavsett om du använder Mac eller PC.
Hur man överför foton från din telefon till datorn med trådlösa appar
Det finns andra alternativ tillgängliga om du föredrar att undvika sladdar och den tråkiga karaktären av att skicka bilder till dig via e-post.
Om du går från Android till Mac, prova AirDroid-appen. Du behöver ett AirDroid-konto, enheterna du överför foton mellan för att vara i samma Wi-Fi-nätverk och har AirDroid installerat på båda enheterna.
För överföringar från iPhone till Mac är metoden enkel om du har aktiverat iCloud. Detta lagrar alla dina foton i molnet och alla dina enheter som är anslutna till ditt Apple-konto kan komma åt dem.
Om du överför foton från antingen iOS- eller Android-telefoner till en dator behöver du Windows 10 för att bli trådlöst. Du måste ladda ner och konfigurera Microsoft Phone Companion-appen och följa instruktionerna här.
