Vad att veta
- Att inkludera GIF i PowerPoint kan lägga till rörelse i en bild utan besväret med att bädda in video eller använda faktisk animering.
- Processen är lika enkel som att lägga till en bild. När du presenterar spelas GIF automatiskt.
Den här artikeln förklarar hur du lägger till GIF-filer i en PowerPoint-presentation, plus hur du hittar GIF-filer med PowerPoint.
Instruktionerna i den här artikeln gäller för PowerPoint 2019, 2016, 2013, 2010; PowerPoint Online och PowerPoint för Microsoft 365.
Så här infogar du en GIF i PowerPoint 2010 eller nyare
Om du någonsin har lagt till en bild i en PowerPoint-bild är du redan bekant med de steg som behövs för att lägga till en GIF, spara för ytterligare ett steg.
-
Öppna PowerPoint och gå till bilden där du vill lägga till en GIF.
-
Gå till Insert och klicka Bilder.
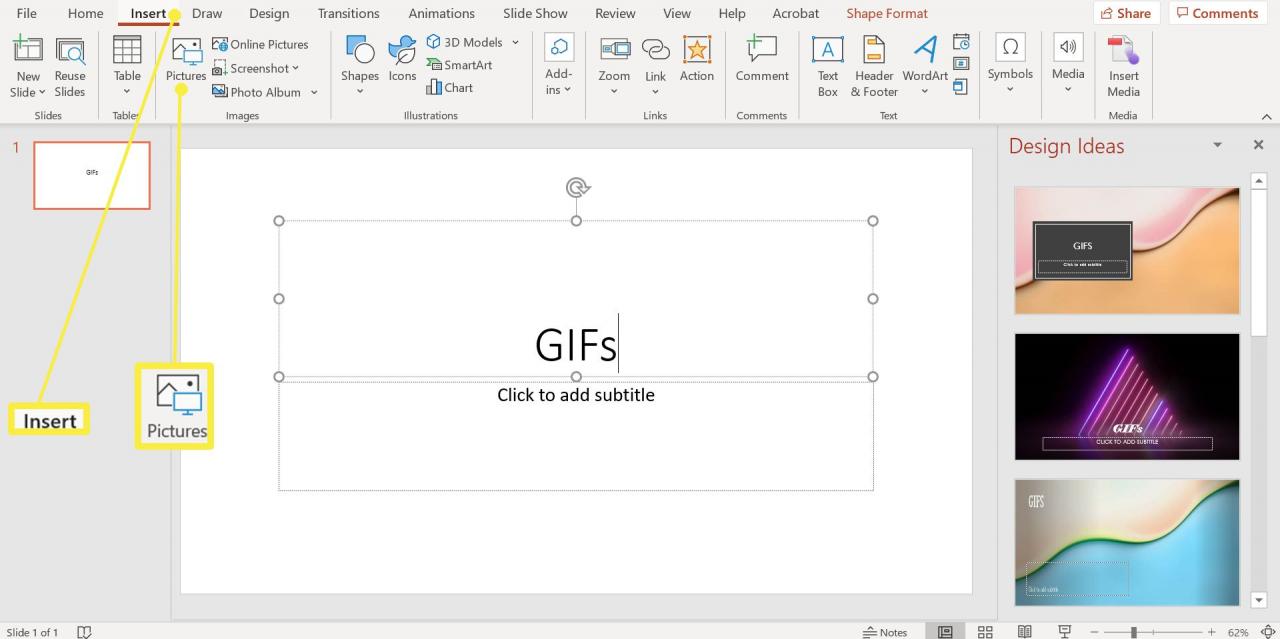
-
I dialogrutan Infoga bild navigerar du till platsen för GIF-filen på din dator, väljer filen och klickar på Insert. I vissa versioner av PowerPoint kan det kallas Öppen.
-
Gå till bildspel och välj Från aktuell bild i gruppen Starta bildspel för att animera GIF.
När du spelar presentationen animeras GIF automatiskt.
Så här infogar du en GIF i PowerPoint för Mac
Lägga till en GIF till Mac-versionen av PowerPoint är nästan identisk med dess Windows-motsvarighet.
-
Öppna PowerPoint och gå till bilden i presentationen där du vill placera en GIF.
-
Gå till Insert.
-
Välja Bilder Och välj Bild från fil.

-
Navigera till platsen för GIF-filen på din dator, välj filen och välj Insert.
-
Gå till bildspel och välj Spela från Current Slide för att visa animationen.
När du spelar presentationen animeras GIF automatiskt.
Infoga GIF i PowerPoint Online
Även om det inte är lika robust som premium-skrivbordsversionerna, kan du ändå infoga en GIF i PowerPoint Online och se animationen genom att starta bildspelet, precis som du kan i skrivbordsversionen.
-
Logga in på ditt Microsoft-konto online och gå till PowerPoint.
-
Gå till bilden där du vill lägga till en GIF.
-
Gå till Insert > Bilder > Denna apparat. Dialogrutan Infoga bild öppnas.
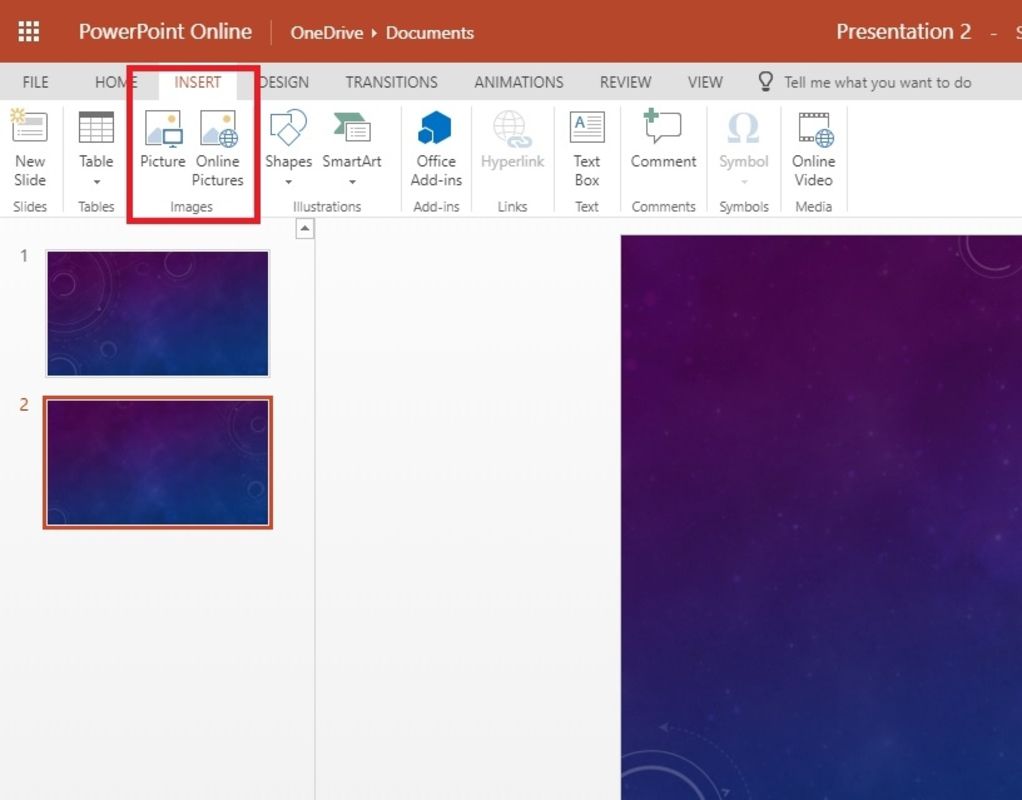
-
Välja Välj FILdubbelklicka på GIF-filen från din dator och tryck på Insert.
Hur man hittar GIF-filer
Om du inte vill använda en GIF som du har laddat ner till din dator kan du hitta en bildsökning online i PowerPoint.
-
Öppna PowerPoint och gå till bilden där du vill lägga till en GIF.
-
Gå till Sätt.
-
Välja Clip Art i PowerPoint 2010 eller Online bilder i PowerPoint 2013 eller senare.
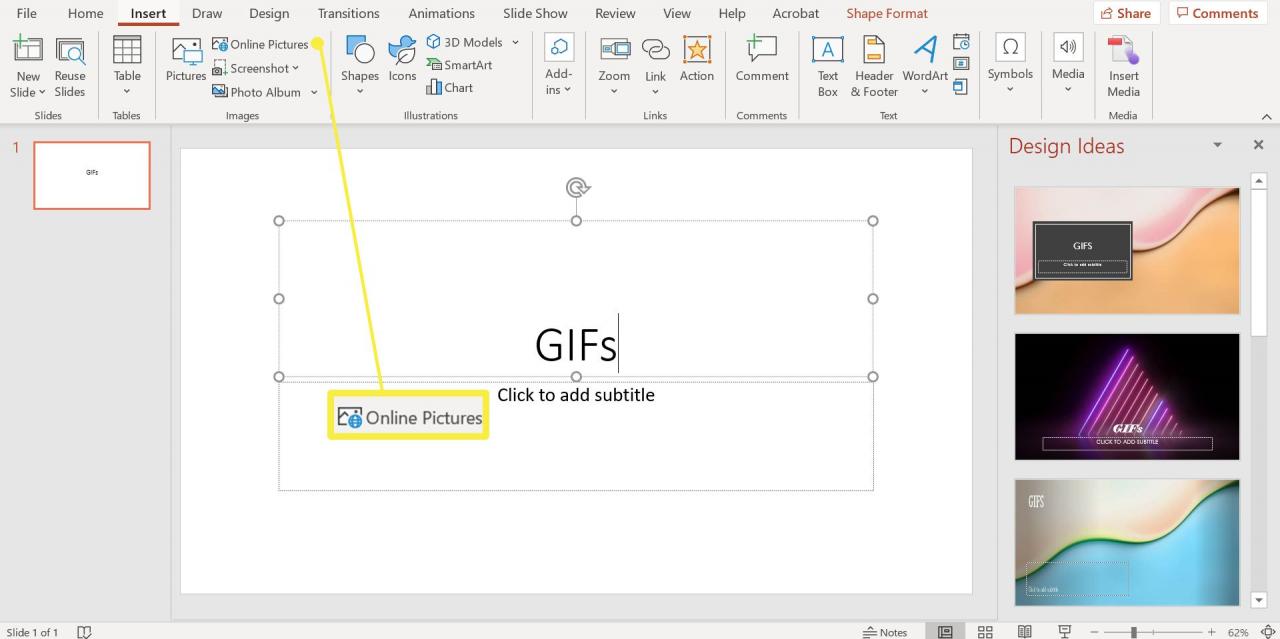
-
Typ animerad or gif i sökrutan och tryck på ange. Begränsa dina alternativ genom att lägga till ett nyckelord, till exempel animerad anka eller företags-gif.
-
Lägg en check bredvid Endast Creative Commons för att söka efter bilder som du lagligen kan använda i din presentation.
-
Välj den GIF du vill använda och välj Insert för att lägga till den i bilden.
