Ett av de enklaste sätten att rotera en bild på en PowerPoint-bild är att fri rotera bilden. När du roterar en bild fritt ändras vinkeln beroende på hur mycket du roterar bilden. Om fri rotering inte fungerar för dig, rotera bilden 90 grader eller ställ in en rotationsvinkel.
Instruktionerna i den här artikeln gäller för PowerPoint 2019, 2016, 2013, 2010; och PowerPoint för Microsoft 365.
Gratis Rotera en bild
-
Välj den bild du vill rotera. Ett rotationshandtag visas högst upp på bilden.
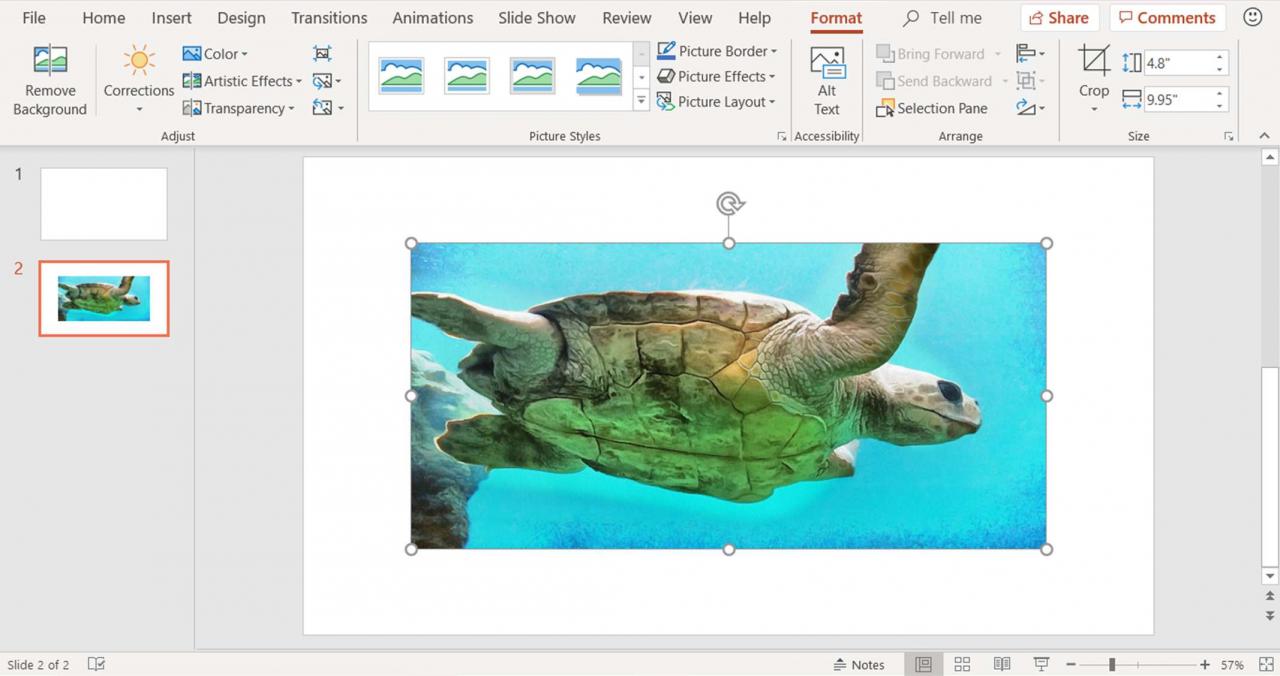
-
Höja över rotationshandtag. Markören ändras till ett cirkulärt verktyg.
-
Dra rotationshandtag åt vänster eller till höger för att rotera bilden.
Gratis rotera bild med precision
-
För att rotera med exakta 15-graderssteg, tryck och håll ned shift medan du drar rotationshandtaget.
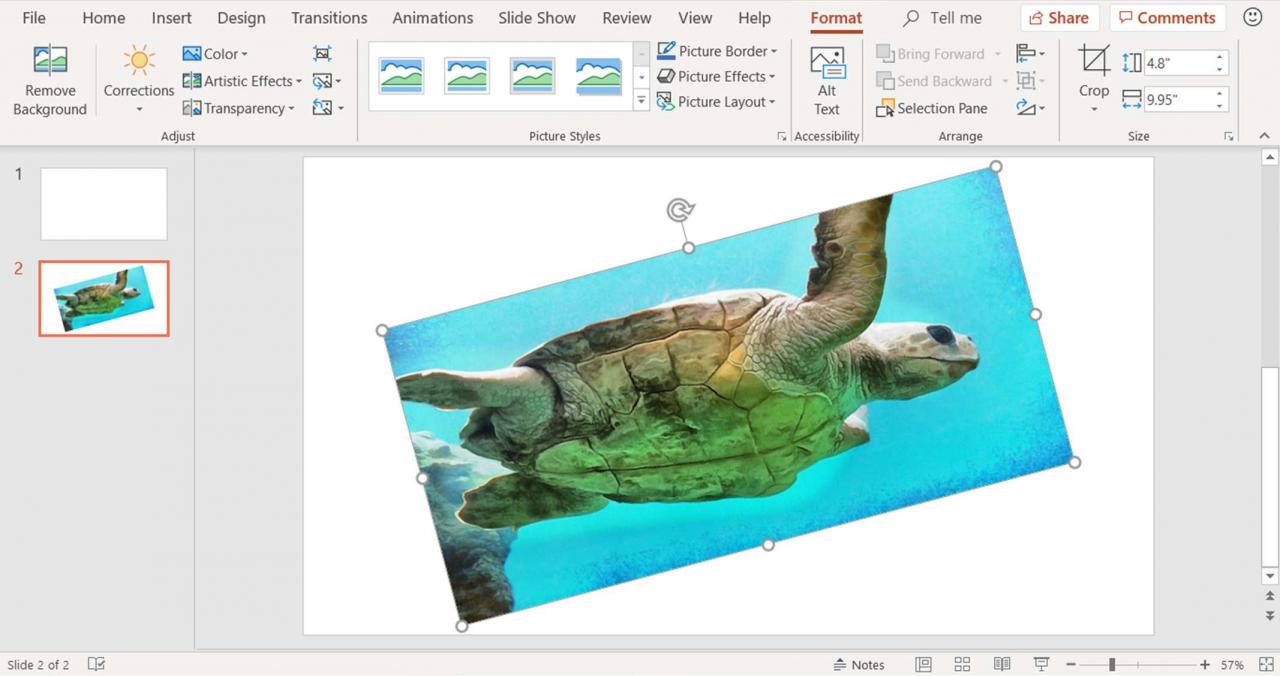
-
Rotera bilden tills du når önskad rotationsvinkel.
Fler bildrotationsalternativ
Du kan ha en viss vinkel i åtanke för att tillämpa en bild på en PowerPoint-bild. Följ dessa steg för ett alternativ.
-
Välj den bild du vill rotera.
-
Gå till Bildverktygsformat.
-
i Ordna grupp, välj Rotera Objekt för att visa en lista med rotationsalternativ.
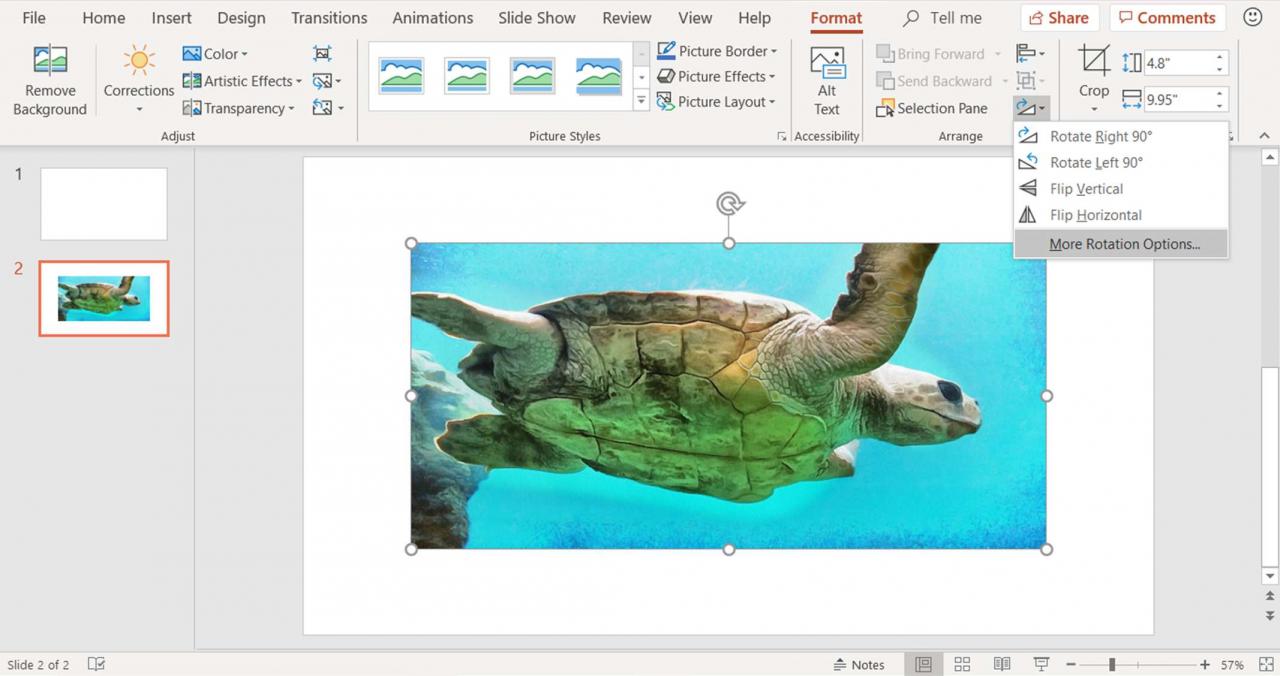
-
Välja Fler rotationsalternativ att öppna Formatera bild rutan.
-
i Formatera bild rutan, välj Fliken Storlek och egenskaper, om det inte redan är valt.
-
i Rotation textruta, använd Up och Ner pilar för att välja rätt rotationsvinkel eller ange vinkeln i textrutan.
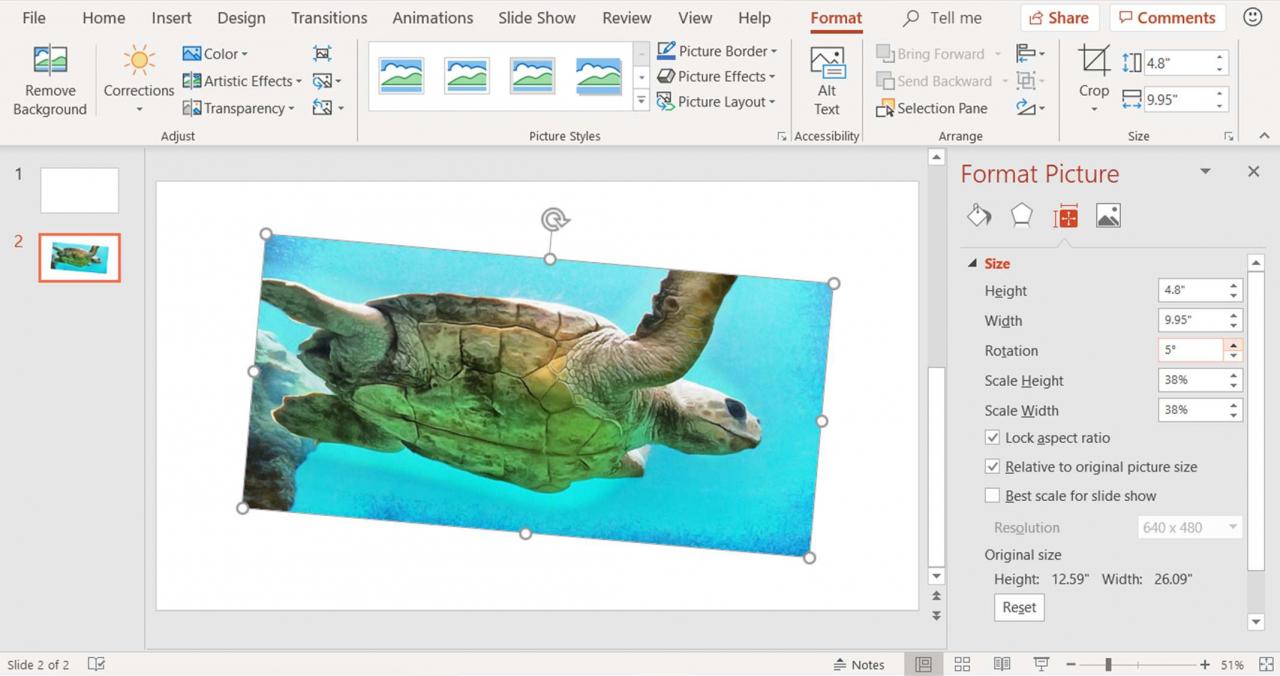
-
När du ändrar vinkeln roterar bilden på bilden.
För att rotera bilden åt vänster, skriv a minustecken framför vinkeln. Om du till exempel vill rotera bilden 12 grader åt vänster skriver du -12 i textrutan.
Rotera bild med nittio grader
-
Välj bilden.
-
Gå till Bildverktyg bildad.
-
i Ordna grupp, välj Rotera Tillbehör.
-
Välj antingen Rotera höger 90 grader eller Vrid vänster 90 grader.
Om du behöver vända bilden helt, lär dig hur du gör det Vänd en bild på en PowerPoint-bild.
