Att rensa ut utrymme på din Mac anses i allmänhet vara bra. Din Mac kommer att fungera bättre med mer ledigt utrymme på enheten, och du (såväl som systemet och olika appar) kan använda det extra utrymmet efter behov.
En fråga du troligen kommer att ställa är bara hur mycket ledigt utrymme behöver jag på min Mac? Svaret varierar beroende på hur du använder din Mac, men för allmänt bruk när ditt lediga utrymme sjunker under 15% kommer du sannolikt att börja uppleva några mindre prestandaproblem. Låt mängden ledigt utrymme sjunka ytterligare, och du kan förvänta dig att se de annyoing strandbollarna som säger att din Mac är upptagen med att göra något. Förresten kallas de snurrande bollarna ofta för SPOD.
Systemverktyg kan hjälpa
I de senaste versionerna av macOS finns det en skärm i appen Systeminformation som heter Lagringshantering som syftar till att hjälpa dig att hålla koll på din Mac-lagring. Du hittar appen inuti tillämpningar mapp > Utilities > Systeminformation. När du har öppnat appen, gå till (i menyraden) Fönster > Lagringshantering. Därifrån kan du få en fin fågelperspektiv av vad som tar plats (du kan också tömma papperskorgen härifrån).
Hur mycket utrymme är ledigt?
Du kan upptäcka hur mycket ledigt utrymme som finns tillgängligt för närvarande genom att högerklicka på en volym (det vill säga hårddisken) antingen på skrivbordet eller i Finder-fönstrets sidofält och välja alternativet Hämta information från popup-menyn.
Fönstret Hämta info visas längst upp till vänster på skärmen. Ibland täcks det av andra öppna fönster, så om du inte ser det, flytta några fönster runt.
Under rubriken Allmänt ser du tre intressanta poster:
- Kapacitet: Det totala tillgängliga utrymmet för vald volym.
- Tillgängligt: Det lediga utrymmet för närvarande på vald volym.
- Används: Mängden utrymme som för närvarande används.
Det tillgängliga värdet bör vara minst 15% av kapacitetsvärdet. Mer är bättre. Finder gör det enkelt att hålla reda på ledigt ledigt utrymme. Öppna ett nytt Finder-fönster, gå till utsikt menyn och välj Visa statusfältet. Längst ner i varje Finder-fönster ser du hur många objekt som finns i fönstret du tittar på och hur mycket ledigt utrymme som finns tillgängligt för dig på hela enheten.
Säkerhetskopiera innan du tar bort filer
Det första steget är att ha en aktuell säkerhetskopia av din Macs data. Detta är en försiktighetsåtgärd för att säkerställa att du kan återställa din Mac till det läge den var i innan du började denna process. Det finns inget mer nedslående än att ta bort filer, förbättra din Macs prestanda och sedan upptäcka att arbetsrapporten du behöver lämna in i slutet av veckan är borta, ett offer för entusiastisk sanering.
Om du inte har en säkerhetskopieringsmetod kan du överväga att använda Time Machine, en säkerhetskopiapp som medföljer din Mac eller en kloningsapp som Carbon Copy Cloner eller SuperDuper.
Rensa upp din Macs lagring
Starta saneringen med de enklaste metoderna först och gå vidare till sådana som kan vara svårare att utföra.
Tömma papperskorgen - Mac-papperskorgen är faktiskt en mapp som används för att tillfälligt lagra filer du har tagit bort. Alla de filer du har flyttat till papperskorgen har inte raderats, de tar fortfarande plats på din enhet. Tanken är att om du gjorde ett misstag och behöver en fil som du sopade, kan du enkelt hämta den.
Nackdelen är att det är lätt att glömma att tömma papperskorgen manuellt, vilket leder till att ett stort antal filer tar plats. Tömning av papperskorgen tar bort alla filer permanent i Mac-papperskorgen. Om du vill kontrollera vad som ligger i papperskorgen först, flytta markören till papperskorgen i Mac-dockan, högerklicka och välj Öppen från popupmenyn.
Om det finns några filer du behöver kan du dra dem ur papperskorgen eller högerklicka på en fil i papperskorgen och välja Ställ tillbaka från popup-menyn för att flytta filen tillbaka dit den kom ifrån.
När du har papperskorgen som bara innehåller oönskade objekt högerklickar du på tutslag ikonen i Dock och välj Töm papperskorgen från popupmenyn.
Automatisera tömning av papperskorgen
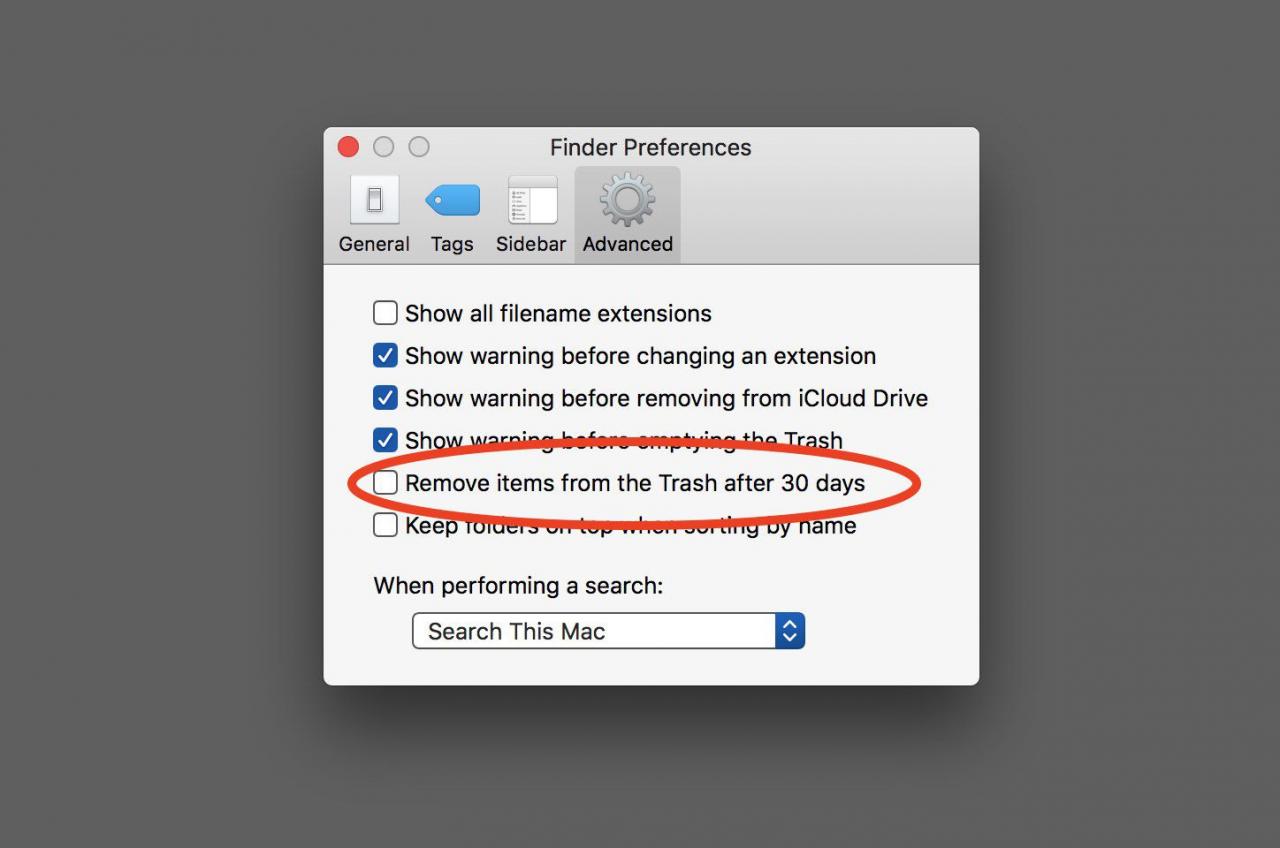
Slutligen kan en dator ta ut papperskorgen åt dig.
Om du hellre inte behöver göra tvåstegs papperskorgen kan du konfigurera din Mac så att den automatiskt tömmer papperskorgen efter 30 dagar.
- Öppna en Finder-fönstret eller klicka på skrivbordet för att säkerställa att Finder är den aktiva appen.
- Välja preferenser från Finder-menyn.
- Klicka på Avancerad ikon i fönstret Finder-preferenser och placera sedan en bock bredvid det märkta objektet Ta bort objekt från papperskorgen efter 30 dagar.
- Du kan stänga Finder-inställningsfönstret. Från och med nu kommer varje objekt du placerar i papperskorgen att tas bort åt dig efter en 30-dagarsperiod.
App-papperskorgen - Många Mac-appar som Mail, Photos, iPhotos har sitt eget papperskorg som är oberoende av Mac-papperskorgen. När du tar bort ett e-postmeddelande i Mail eller en bild i Foton flyttas objektet till appens interna papperskorg. Precis som Mac-papperskorgen går den inte förrän du tar bort innehållet i papperskorgen.
De olika papperskorgen gör att du kan återställa ett objekt som du har tagit bort om du ändrar dig. När du tar bort papperskorgen manuellt i dessa appar tar du bort objektet permanent. För att ta bort papperskorgen öppnar du varje app och letar efter papperskorgen i appens sidofält. Genom att klicka på papperskorgen visas det aktuella innehållet i papperskorgen, så att du kan dra ett objekt ur papperskorgen du vill behålla. När du har bestämt att du vill ta bort papperskorgen permanent följer du dessa instruktioner:
iPhoto: Högerklicka på papperskorgen och välj Töm papperskorgen från popupmenyn.
foton: Välj Nyligen raderad objekt i sidofältet Foton (ser ut som en papperskorg) och klicka sedan på Ta bort alla -knappen i förhandsgranskningsfönstret.
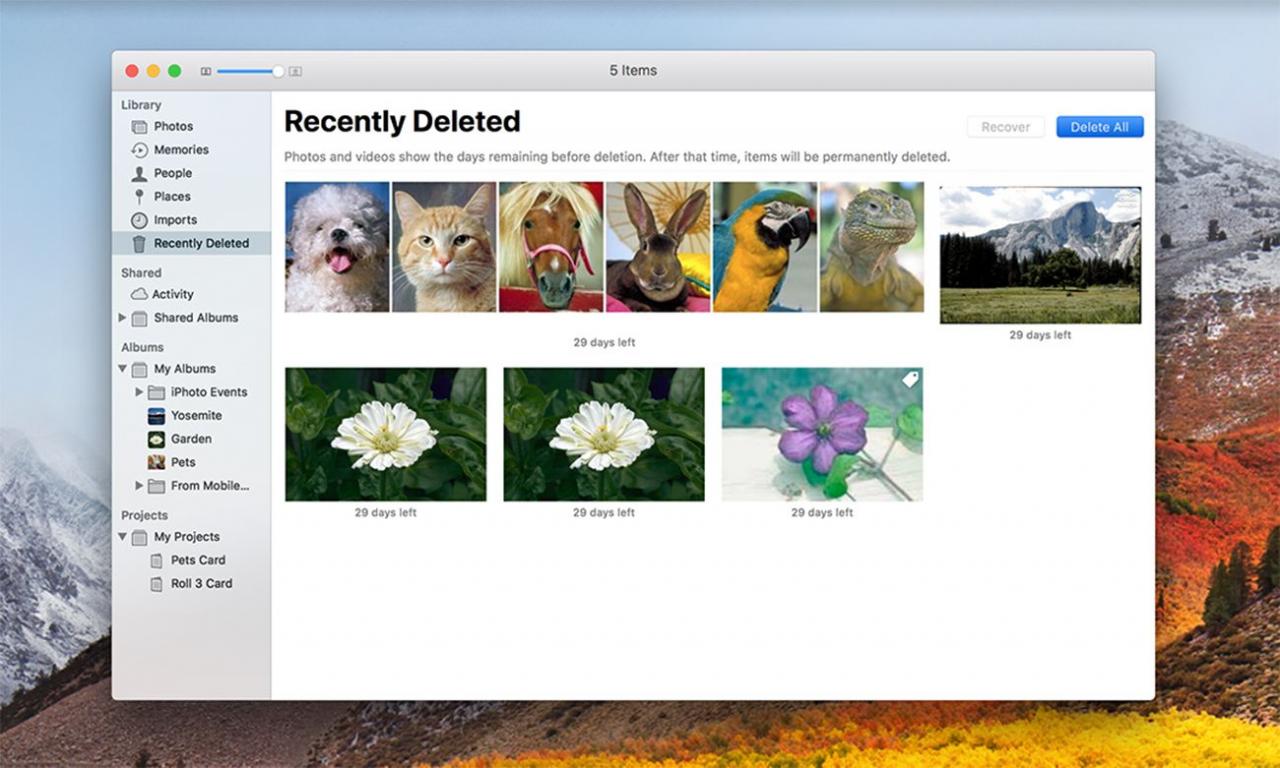
Bilder som du tog bort från appen Foton kan fortfarande finnas i mappen Nyligen borttagen.
Post: Högerklicka på Papperskorgen i Mail: s sidofält och välj Radera borttagna objekt från popupmenyn.
Post: Högerklicka på Skräp ikon i Mail: s sidofält och välj Radera skräppost från popupmenyn.
Avinstallera applikationer
Om du har några appar som du inte längre använder och inte tror att du kommer att använda igen bör du överväga att avinstallera dem för att frigöra utrymme. Mac gör det enkelt att avinstallera appar, se bara till att appen du tar bort inte körs för tillfället och sedan dra appen från / Program-mappen till papperskorgen (Glöm inte att tömma papperskorgen när du är klar).
Innan du tar bort en app permanent måste du tänka på några saker:
- Om du köpte appen från Mac App Store kan du alltid installera om appen. Bara lansera de Mac App Store-appen, Välj Inköp flik. Leta reda på appen i inköpslistan och klicka på installera knapp.
- Om du har köpt appen från en tredje part, se till att du har appens licens innan du tar bort den. I många fall behövs en licensnyckel om du väljer att installera om den senare.
- Om du tar bort en app kanske du inte kan installera om samma version senare.
Ta bort cache och tillfälliga filer
Din Mac håller ett stort antal cache och tillfälliga filer som är dolda från dig. Dessa filer hjälper Mac-systemet och specifika appar att utföra sitt jobb. Cachefiler används för att lagra information som ofta används av systemet eller specifika appar. Det är snabbare att komma åt denna information från en cachefil än att en app måste beräkna informationen varje gång den behövs. Cachefiler har vanligtvis en hanterbar storlek, men ibland kan de växa i storlek över tiden
Tillfälliga filer är som namnet antyder bara ett tillfälligt sätt för en app att lagra information. Generellt tas de tillfälliga filerna bort när appen som skapar stängs eller när din Mac stängs av.
Din Mac gör vanligtvis ett bra jobb med att hantera cacheminnet och tillfälliga filer men en gång ett tag kan en cache eller tillfällig fil växa till otålig storlek. Manuell borttagning av dessa filer kan göras men att använda tredjepartsappar som Tinkertool, Onyx eller Cocktail gör processen mycket enklare. Förresten, de flesta av dessa appar har ett alternativ att ta bort system-, användar-, internet- och applikationscachar. Det är en bra idé att inte ta bort systemcacherna.
E-postbilagor
Om du någonsin har fått ett e-postmeddelande som innehåller en bilaga som en PDF, en bild eller ett orddokument är det troligt att filen fortfarande lagras på din Mac. För vissa av er kan detta representera några megabyte lagringsutrymme, men för andra som rutinmässigt utbyter stora bilder, ljud- eller videofiler kan detta snabbt utgöra en gigabyte eller två utrymme.
Att ta bort e-postbilagor kan vara en tidskrävande process om du försöker ta bort dem från e-postappen. Ett enklare sätt är att använda Spotlight, Mac: s söksystem och visa mappen som innehåller bilagorna direkt i Finder. På det här sättet kan du gå igenom bilagorna ganska snabbt och papperskorgen de du vill ta bort.
- Öppen Spotlight genom att klicka på dess ikonen i Mac-menyraden.
- Stiga på "nedladdningar av e-post"utan citattecken i Spotlight-sökfältet.
- Spotlight bygger en lista med matchningar. Ge Spotlight lite tid och leta sedan efter matchningar i kategorin Mapp.
- Dubbelklicka på nedladdningar av e-post match i mapp kategori och mappen öppnas i ett Finder-fönster.
- Du kommer sannolikt att hitta enskilda filer i mappen, liksom mappar med namn som innehåller en lång rad siffror och bokstäver. Du bör kontrollera i varje mapp för bilagor, liksom alla enskilda filer. Eftersom bilagorna sannolikt är kända filtyper kan du använda Snabbtitt för att se innehållet i filen utan att öppna den i ett program.
- För snabb titt, ett objekt, välj objektet och klicka på mellanslagstangenten.
- Objektet ska visas i förhandsgranskningsfönstret Snabbtitt.
- För att stänga förhandsgranskningen Snabbtitt klicka på mellanslagstangenten igen.
- Dra alla bilagor som du inte vill behålla till trash.
- Glöm inte att tömma papperskorgen när du är klar.
