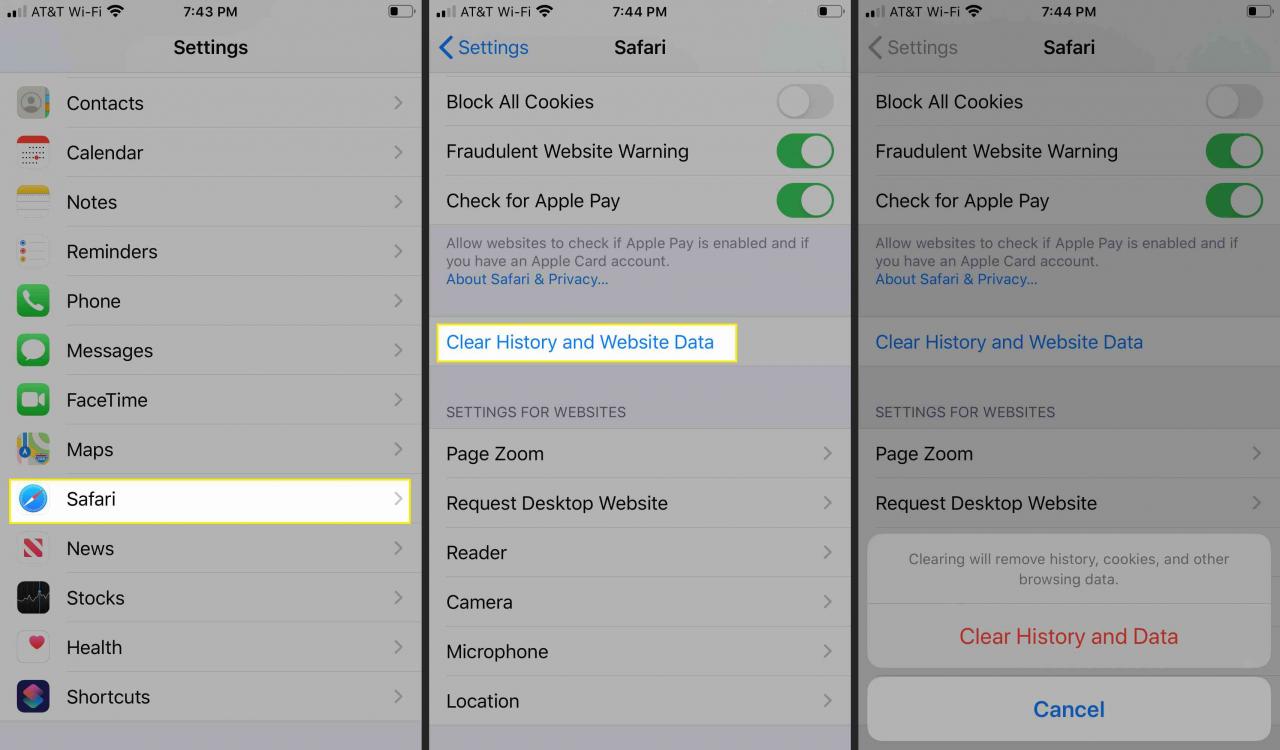Webbläsare registrerar de webbplatser du har besökt, så när du börjar skriva i sökfältet kan du snabbt komma åt webbplatsen du vill ha. Även om det här sökfältets minne är praktiskt, kanske du vill rensa sökfältets historik av sekretessskäl. Här är en titt på hur du rensar sökfältets historik i Chrome, Mozilla Firefox, Microsoft Edge, Internet Explorer, Opera och Safari.
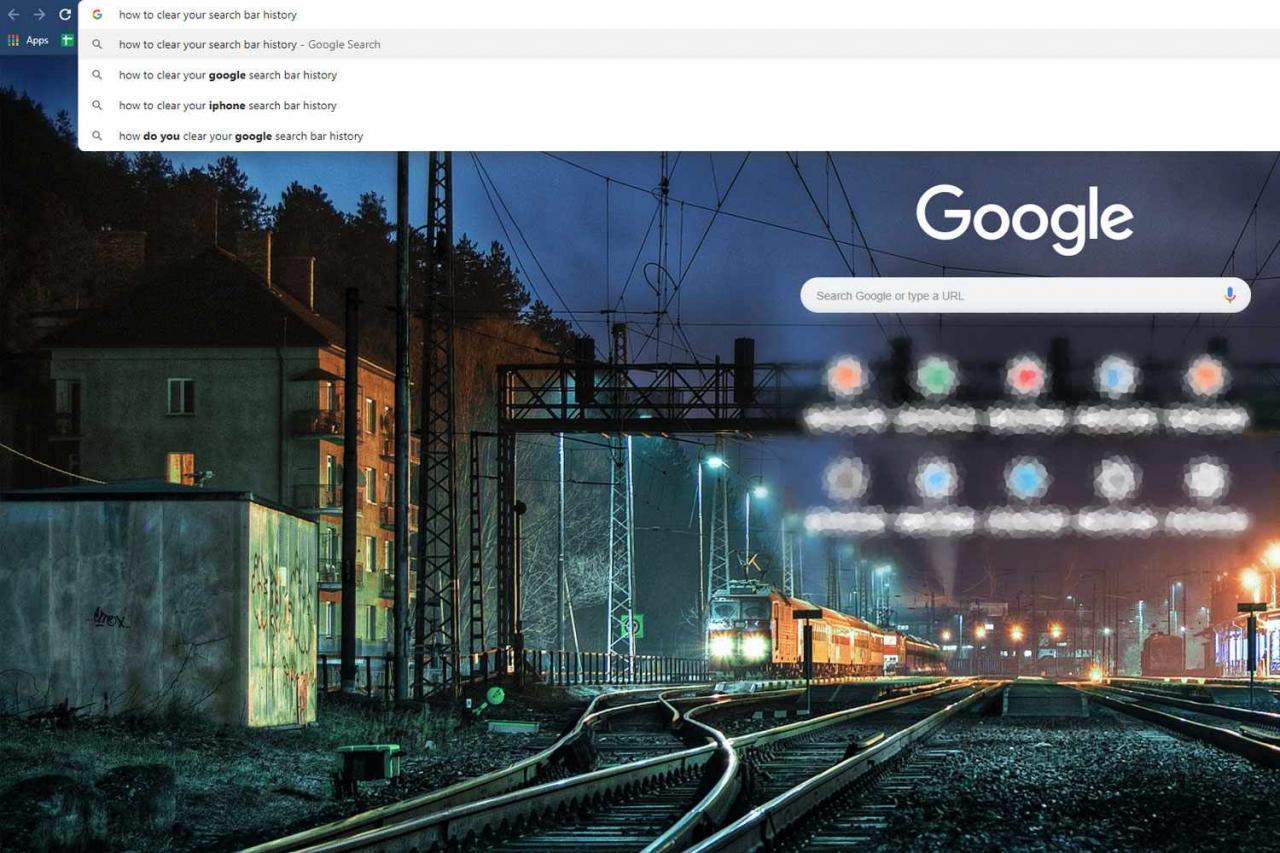
Rensa sökfältets historik i Firefox
Mozillas flaggskeppswebbläsare har snabba metoder för att radera sökfältets historik. Ta bort webbplatser från fall till fall direkt från sökfältet eller ta bort hela sökhistoriken på en gång. Ta bort din sökhistorik från Firefox på skrivbordet eller Firefox-mobilappen.
Ta bort webbplatser från fall till fall på skrivbordet
Använd den här metoden för att ta bort webbadresser från din sökhistorik en i taget.
-
Öppna ett Firefox-fönster och börja skriva i adressfältet.
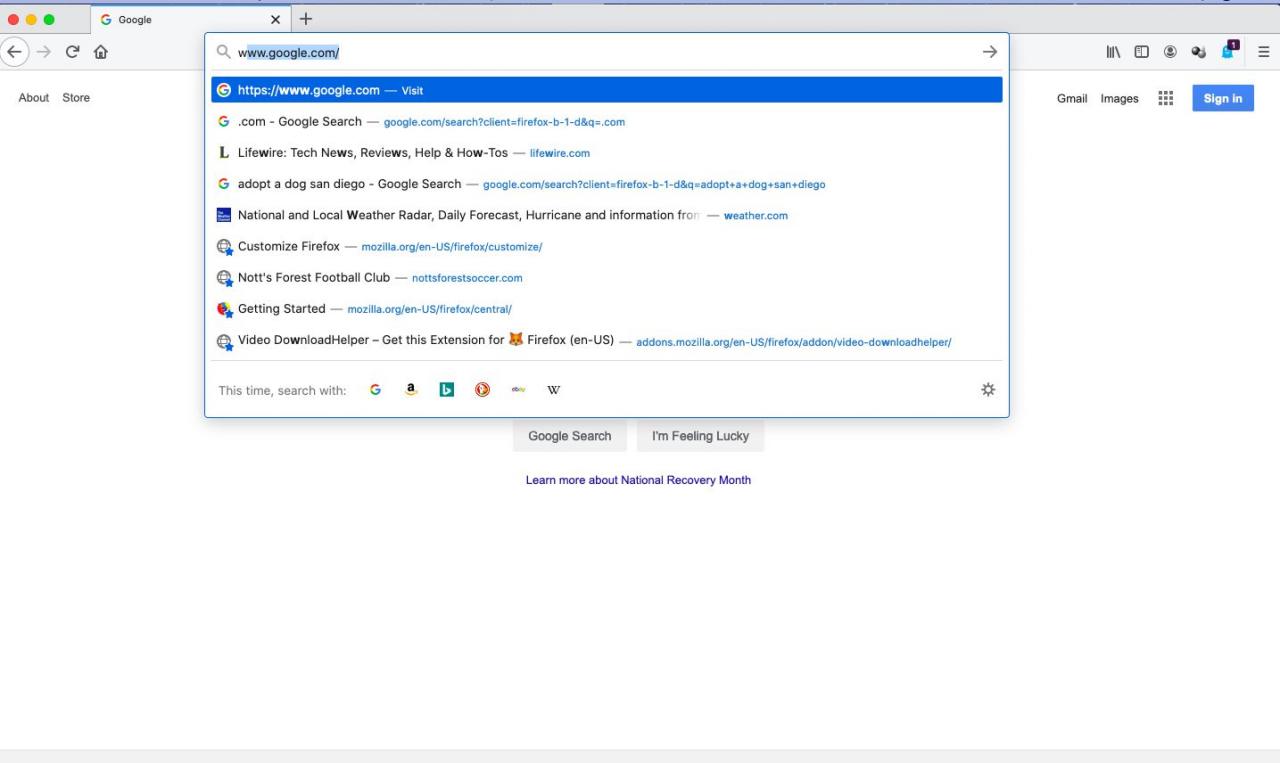
-
Använd tangentbordets nedåt- och uppåtpilar för att navigera till webbadressen du vill ta bort.
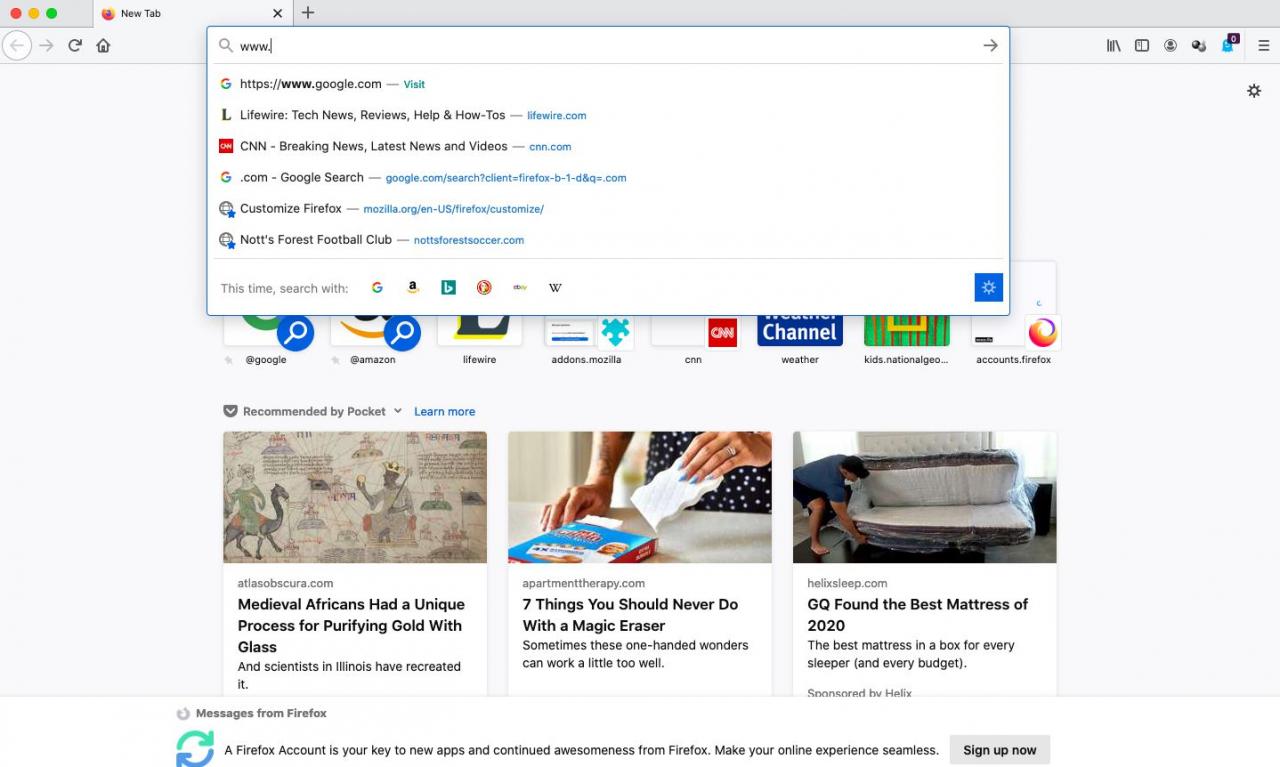
-
Med webbadressen markerad, tryck på Skift + Radera. Webbadressen försvinner från sökfältets historik.
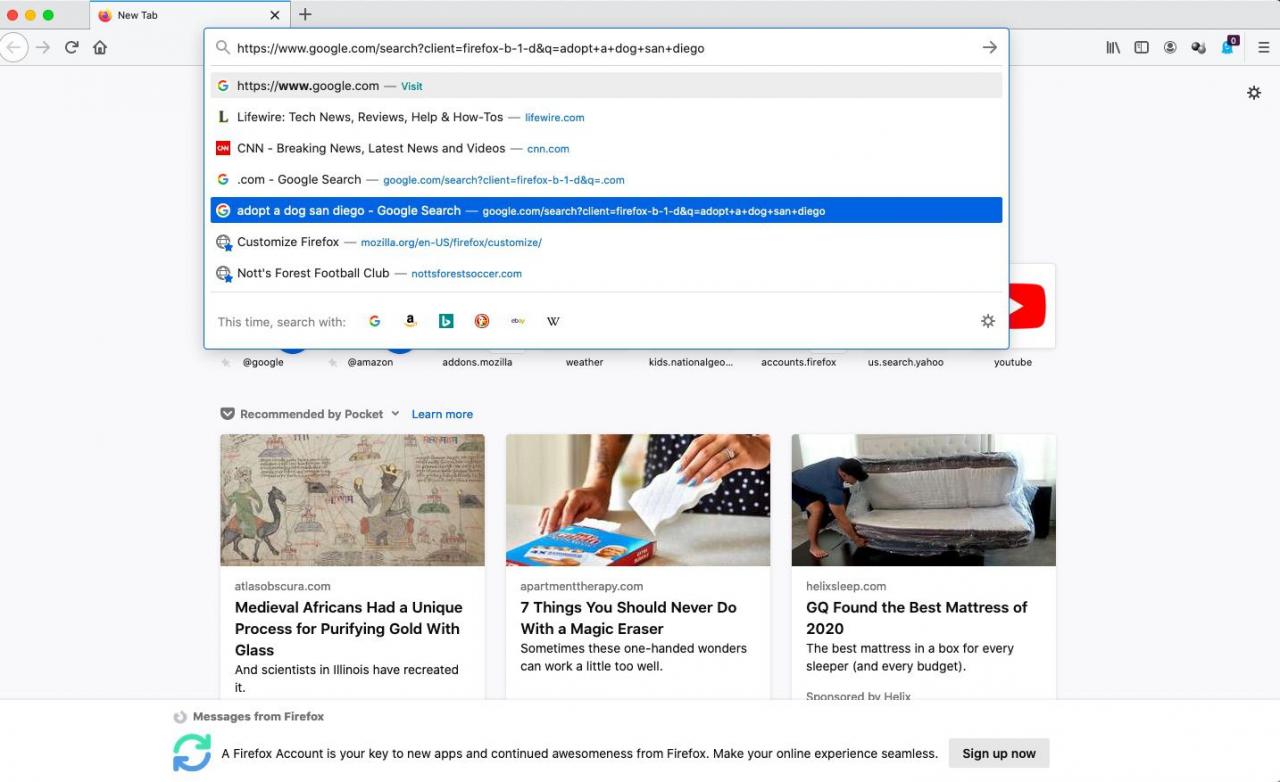
Ta bort din hela sökhistorik i Firefox på skrivbordet
Använd den här metoden för att rensa din sökhistorik.
-
Öppna ett Firefox-fönster och välj Bibliotek (ser ut som fyra böcker på en hylla) från den övre menyraden.
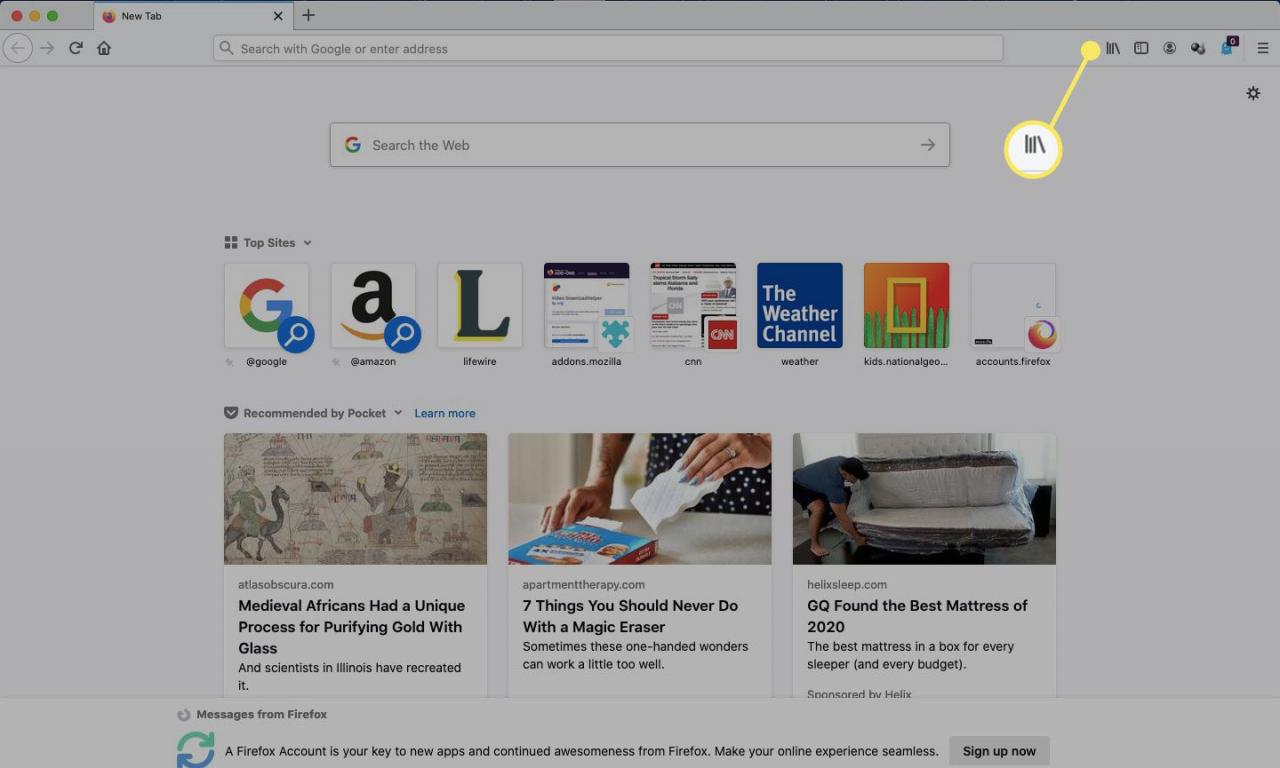
-
Välja Historik.
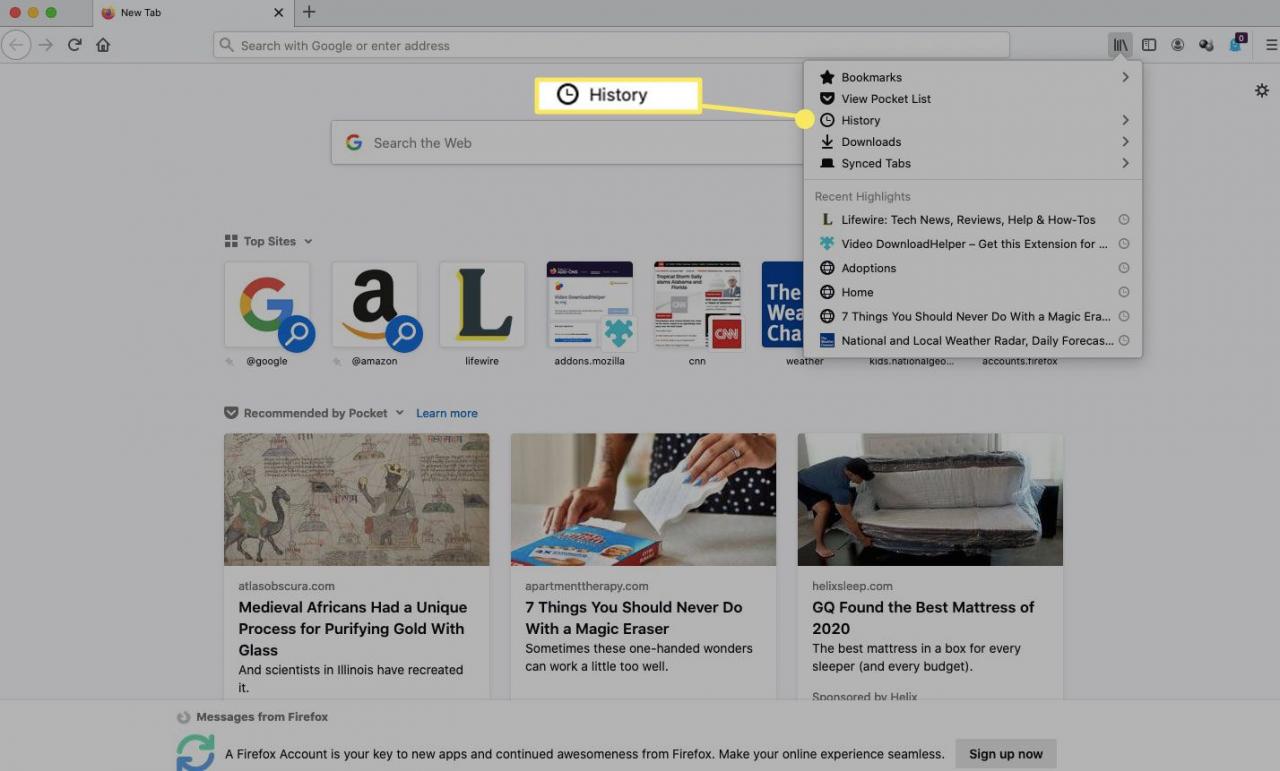
-
Välja Rensa ut tidigare historik.
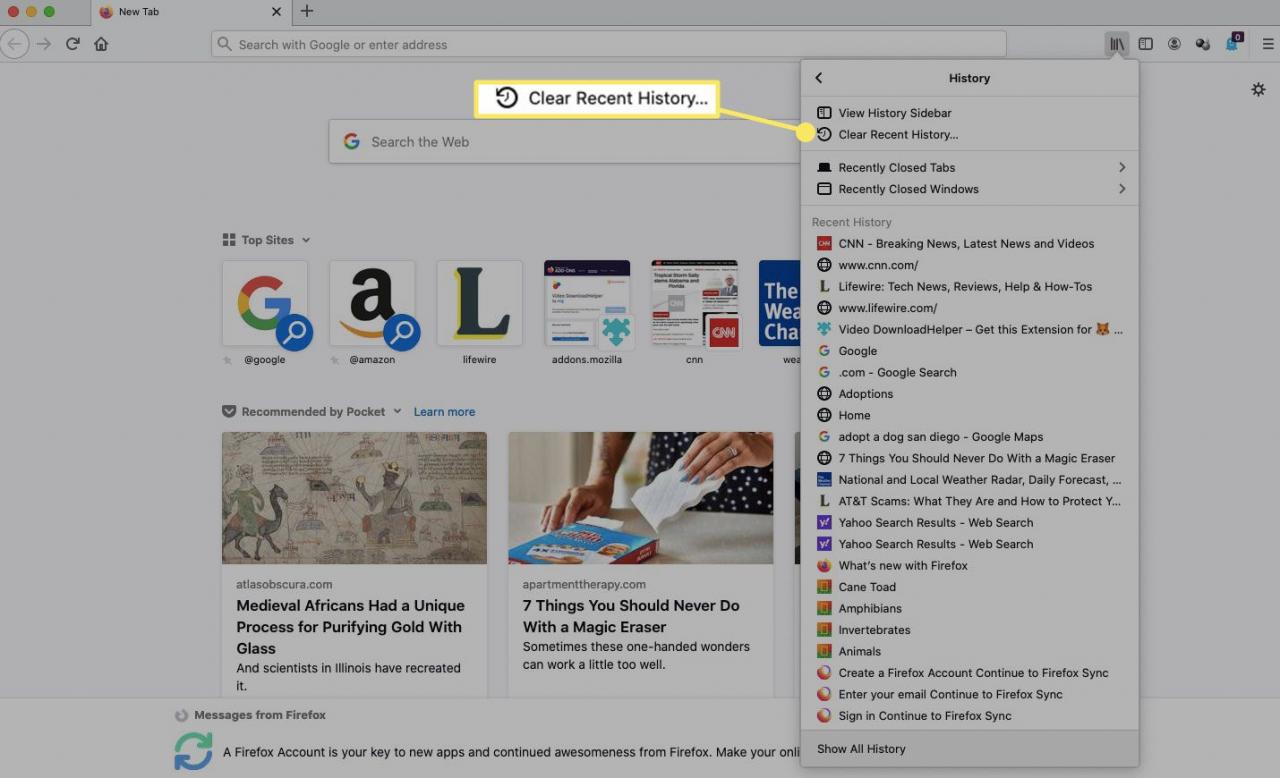
-
Bredvid Tidsintervall för att rensa, Välj Allt från rullgardinsmenyn.
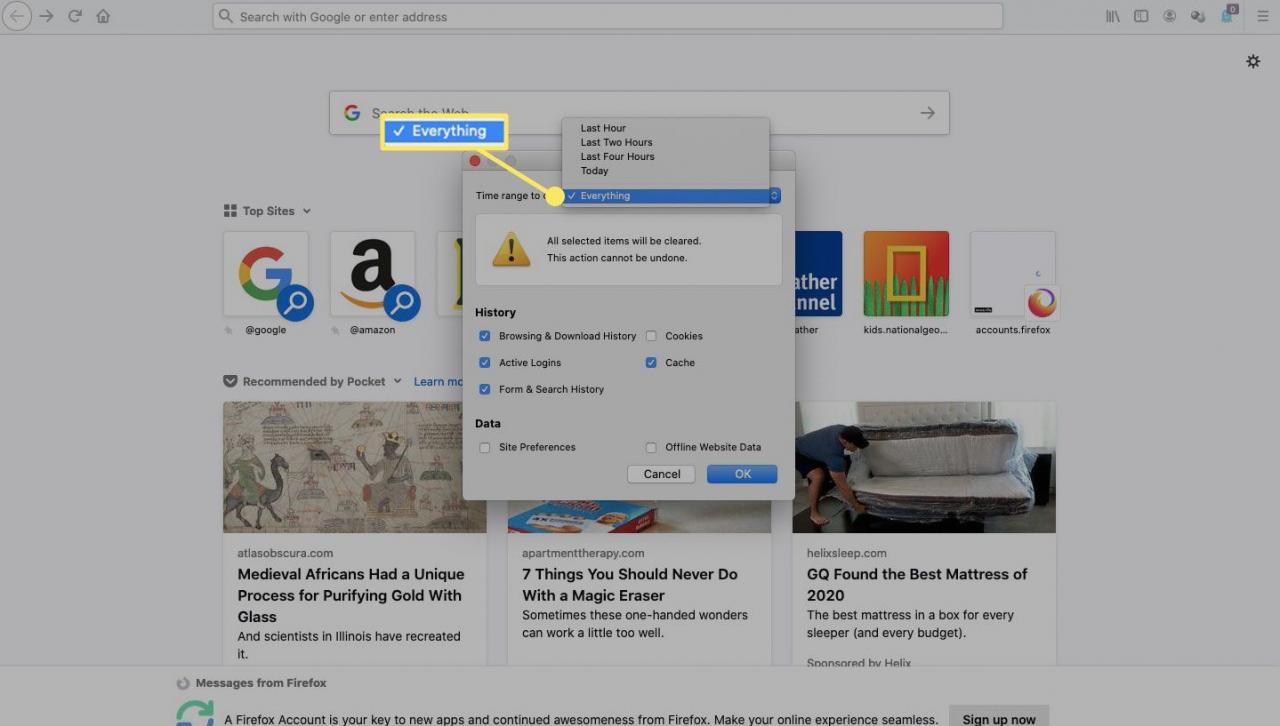
Se till Form & sökhistorik är kontrollerat. Avmarkera allt du inte vill att ska rensas.
-
Välja OK. Du har rensat din sökhistorik.
Ta bort sökhistorik i Firefox Mobile App
Det finns ingen funktion för att radera en URL från sökfältet i Firefox-mobilappen, men det är enkelt att radera din sökhistorik via Firefox-inställningar.
-
Tryck Meny längst ner till höger.
-
Tryck Ditt bibliotek.
-
Tryck Historik från bottenmenyn.
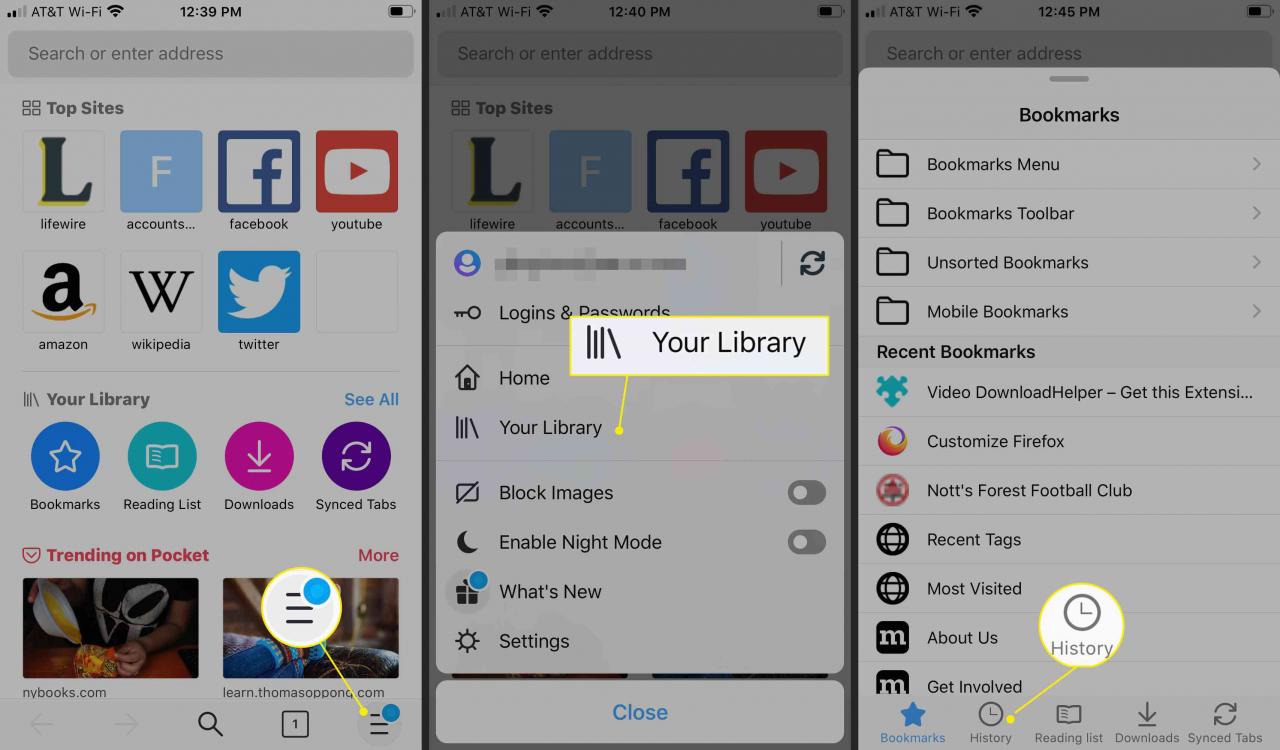
-
Tryck Rensa ut tidigare historik.
-
Tryck Allt för att radera hela sökhistoriken, eller välj Den sista timmen, I dag, eller Idag och igår.
-
Om du valde Allt, din sökhistorik raderas.
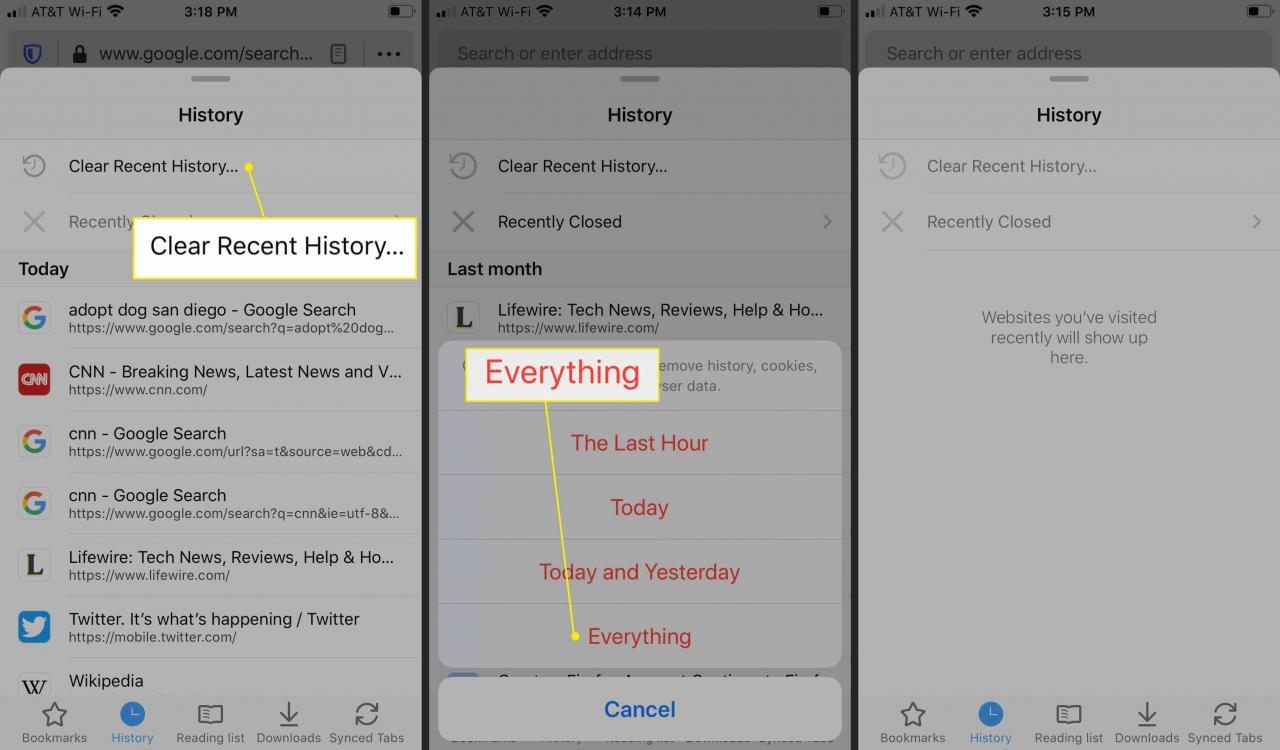
Ta bort en webbplats från Chromes sökfält
När du skriver en sökning eller URL i Chrome sökfält, erbjuder Chrome upp förslag baserat på din sökhistorik. Så här tar du bort en tidigare besökt URL från Chromes sökförslag.
-
Öppna en Chrome-flik och börja skriva i sökfältet.
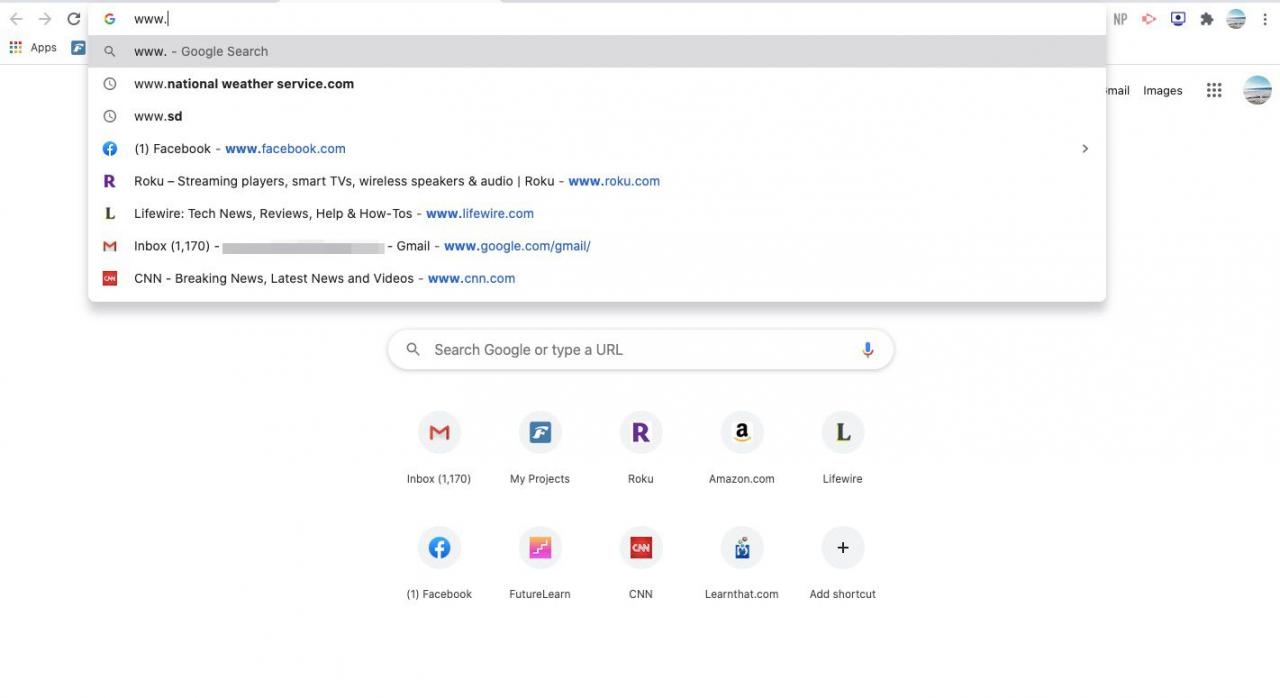
-
Använd tangentbordets piltangenter eller muspekaren för att navigera till webbadressen du vill ta bort.
-
Med webbadressen markerad väljer du X längst till höger.
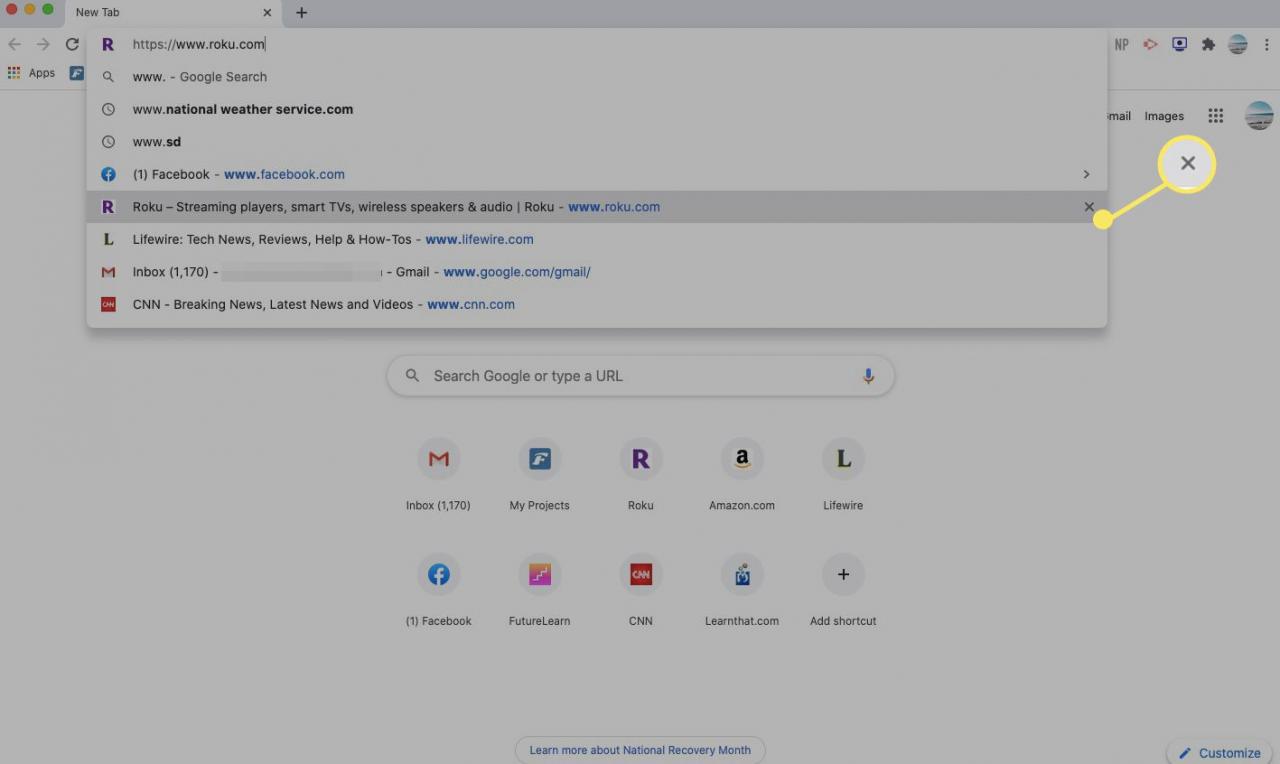
-
Du har tagit bort webbadressen från sökfältets historik.
Läs mer om att rensa Chromes sökhistorik i vår artikel om hantering av Googles sökhistorik och data.
Rensa sökhistoriken i Microsoft Edge
Edge låter dig inte ta bort sökfältsposter individuellt, men det är enkelt att rensa dem alla på en gång.
-
Öppna ett Edge-fönster och välj Inställningar och mer (tre prickar) uppifrån till höger.
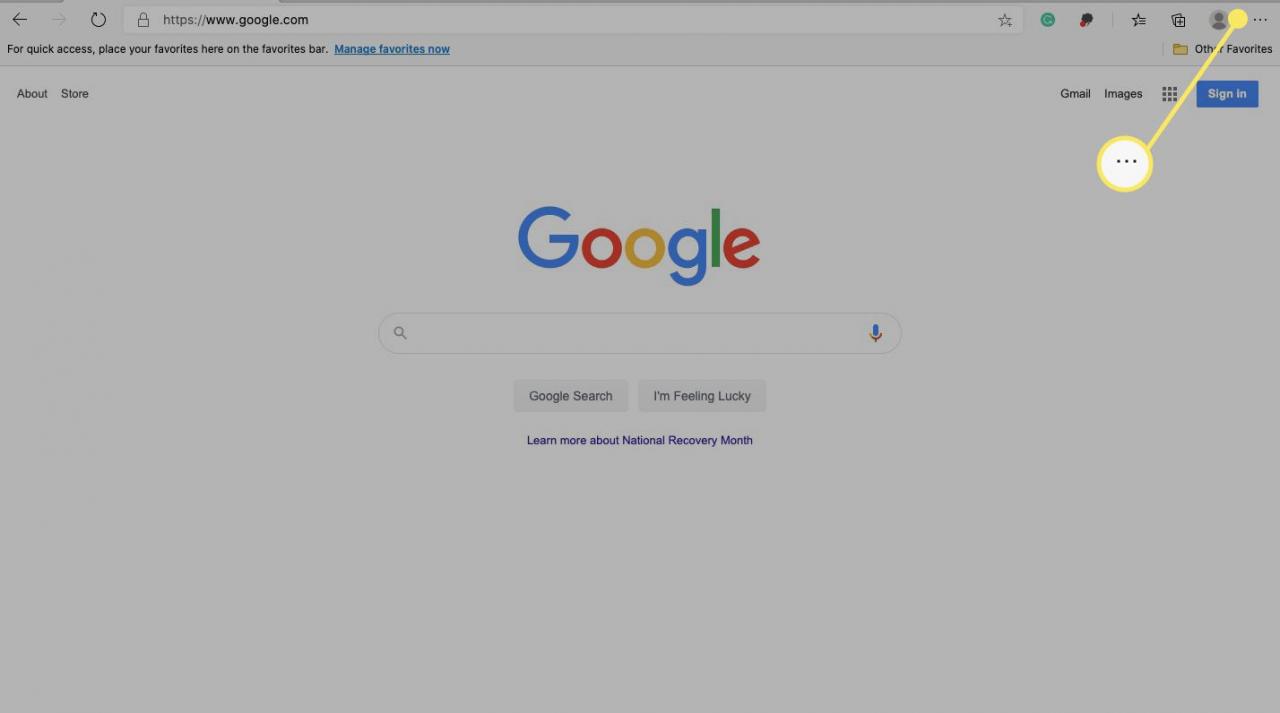
-
Välja inställningar.
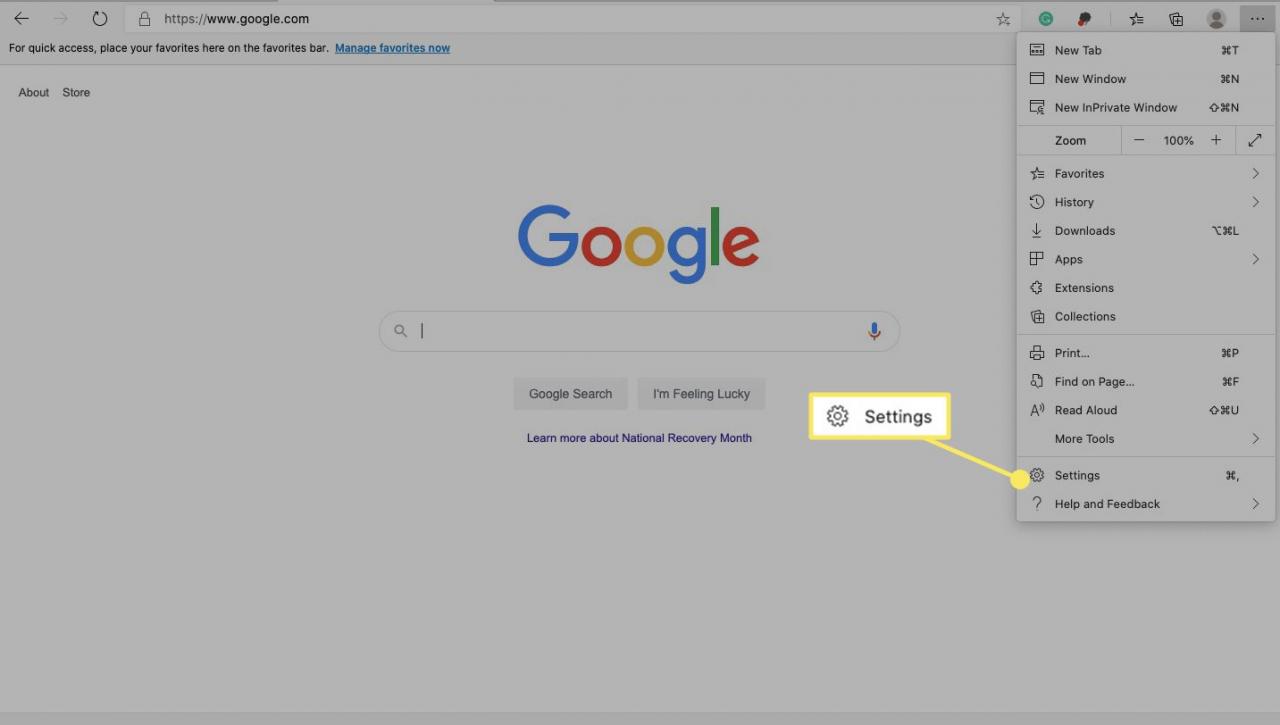
-
Välja Sekretess, sökning och tjänster.
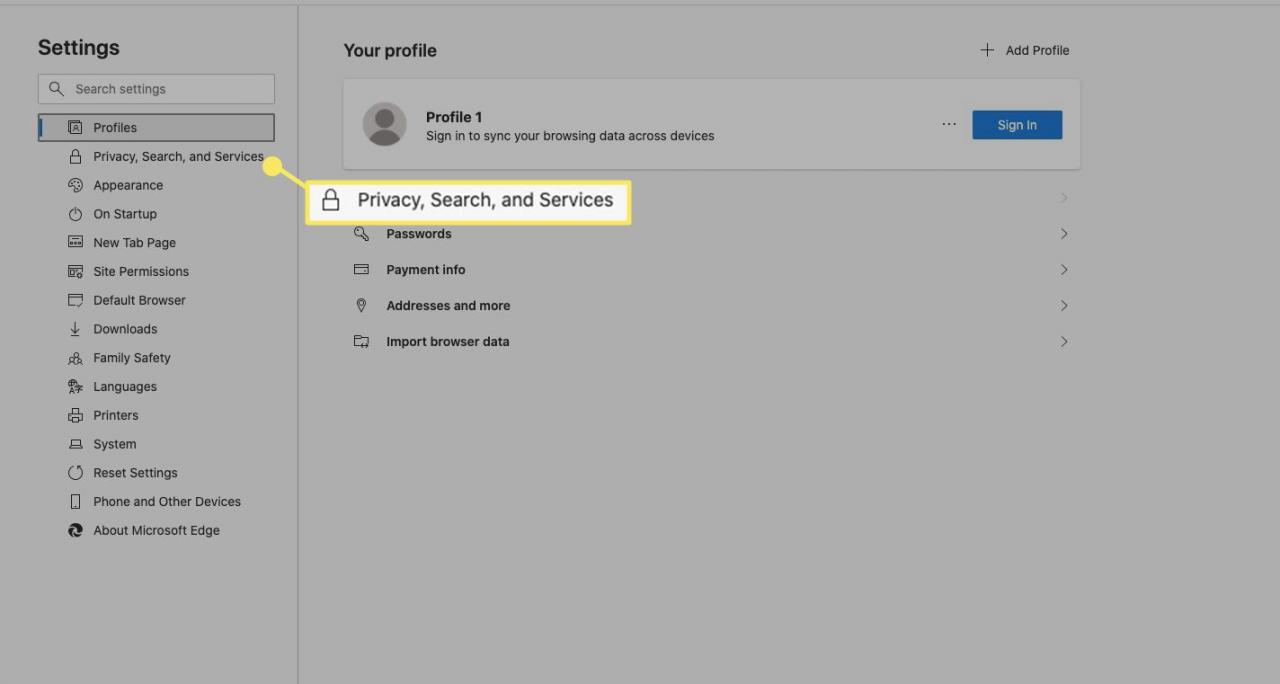
-
Enligt Rensa surfhistoriken, Välj Välj Vad du vill rensa.
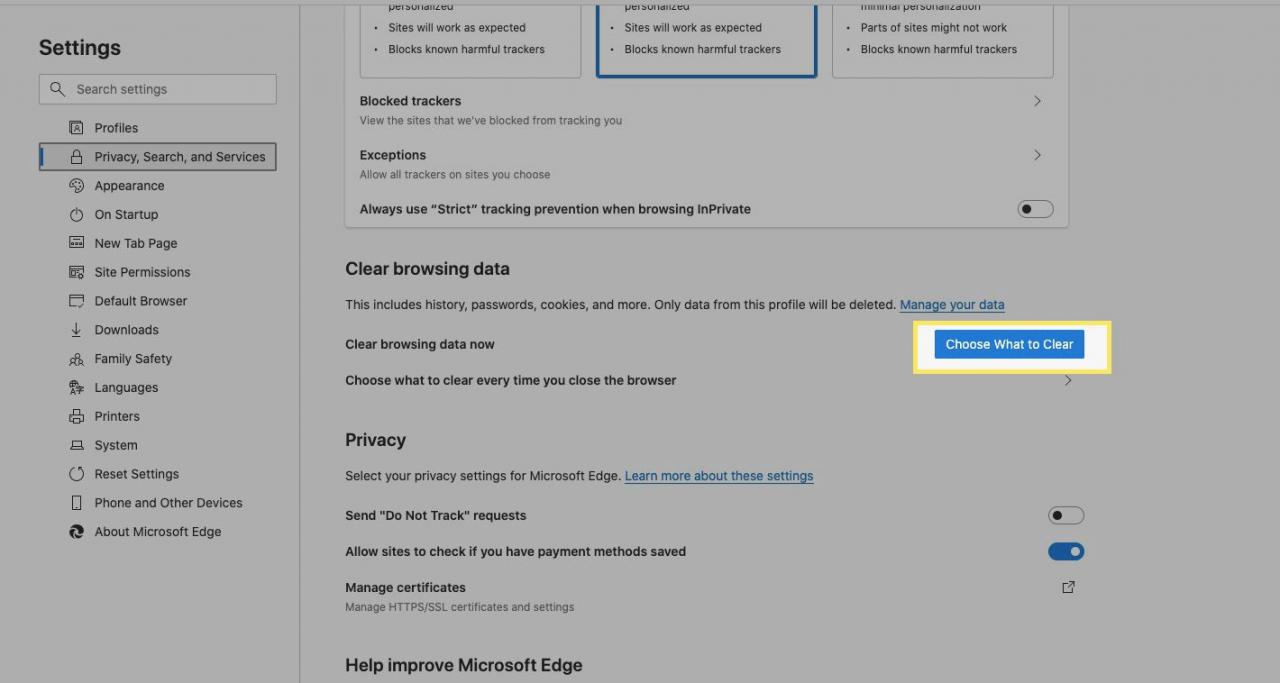
-
Lägg en check bredvid Sökhistorik och välj sedan Rensa nu. Du har tagit bort din sökhistorik.
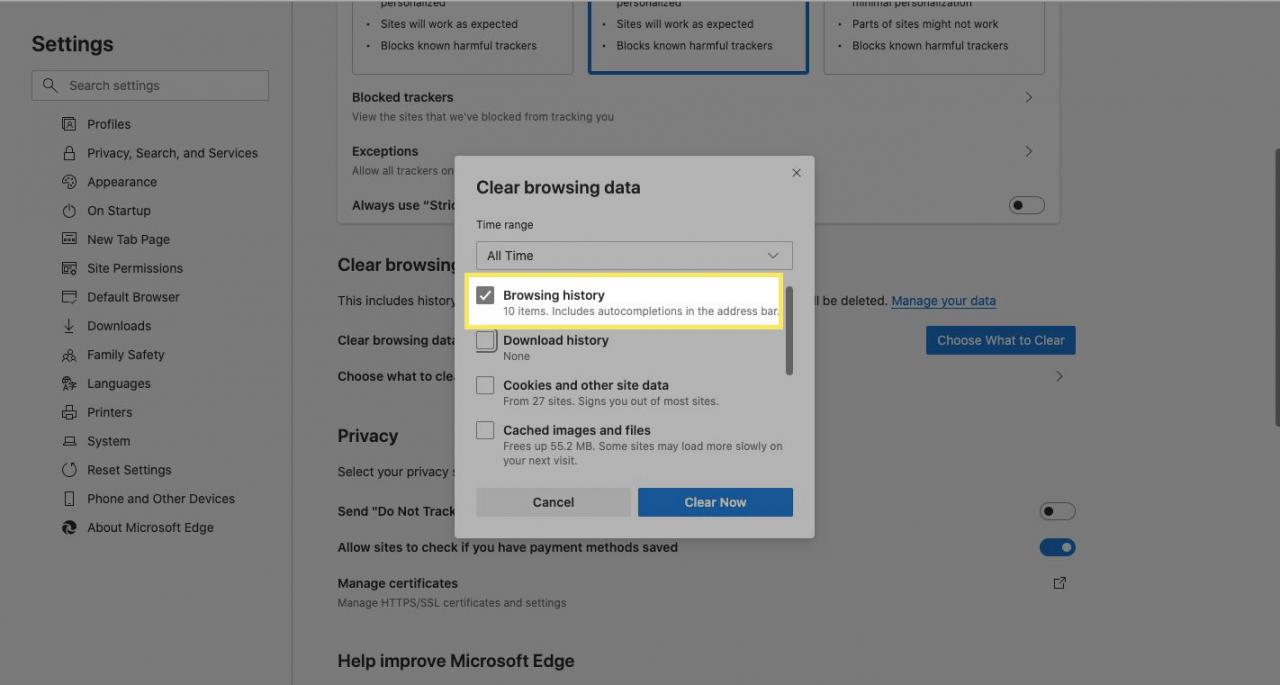
Välj eventuellt Hämta historik, Cookies och annan webbplatsinformation, eller Cachade bilder och filer för att radera dessa objekt.
Stäng av adressfältets sökförslag i Edge
Om du hellre skulle erbjuda Edge inte webbplatsförslag när du skriver en URL eller en fråga, så här stänger du av den här funktionen. När du inaktiverar den här funktionen får du endast sökförslag från dina favoriter och sökhistorik.
-
Öppna ett Edge-fönster och välj Inställningar och mer (tre prickar) uppifrån till höger.
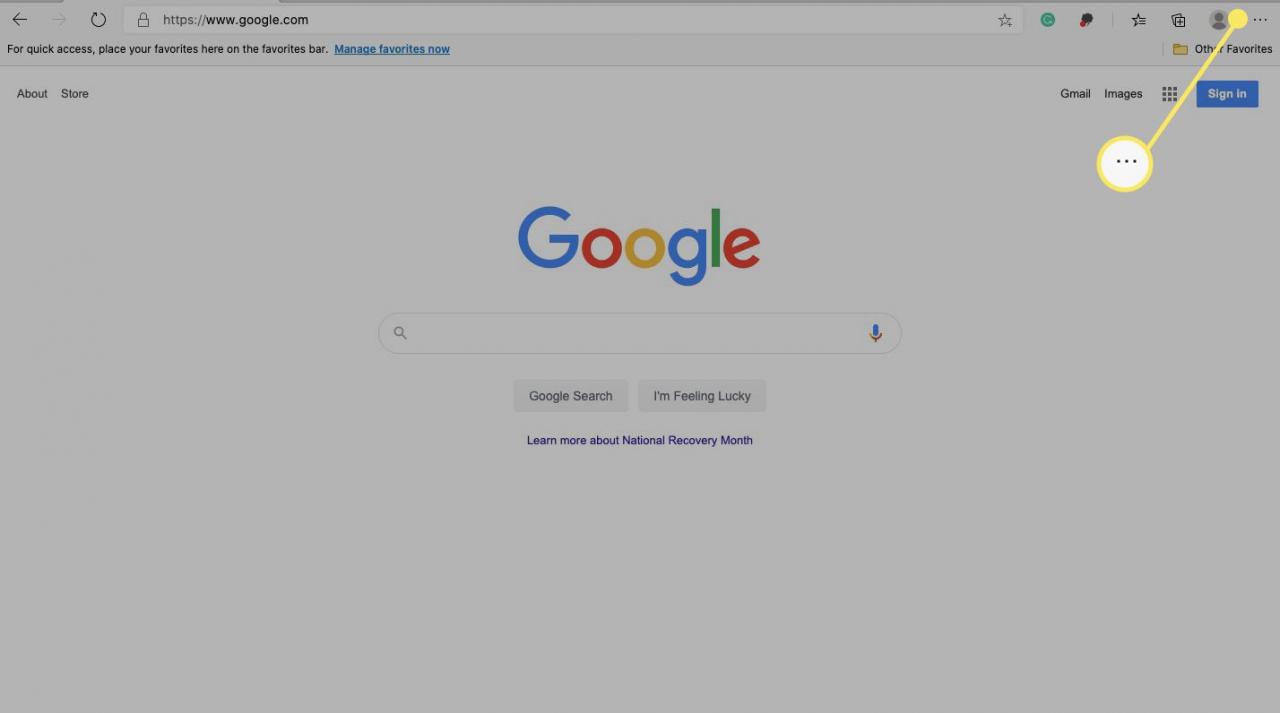
-
Välja inställningar.
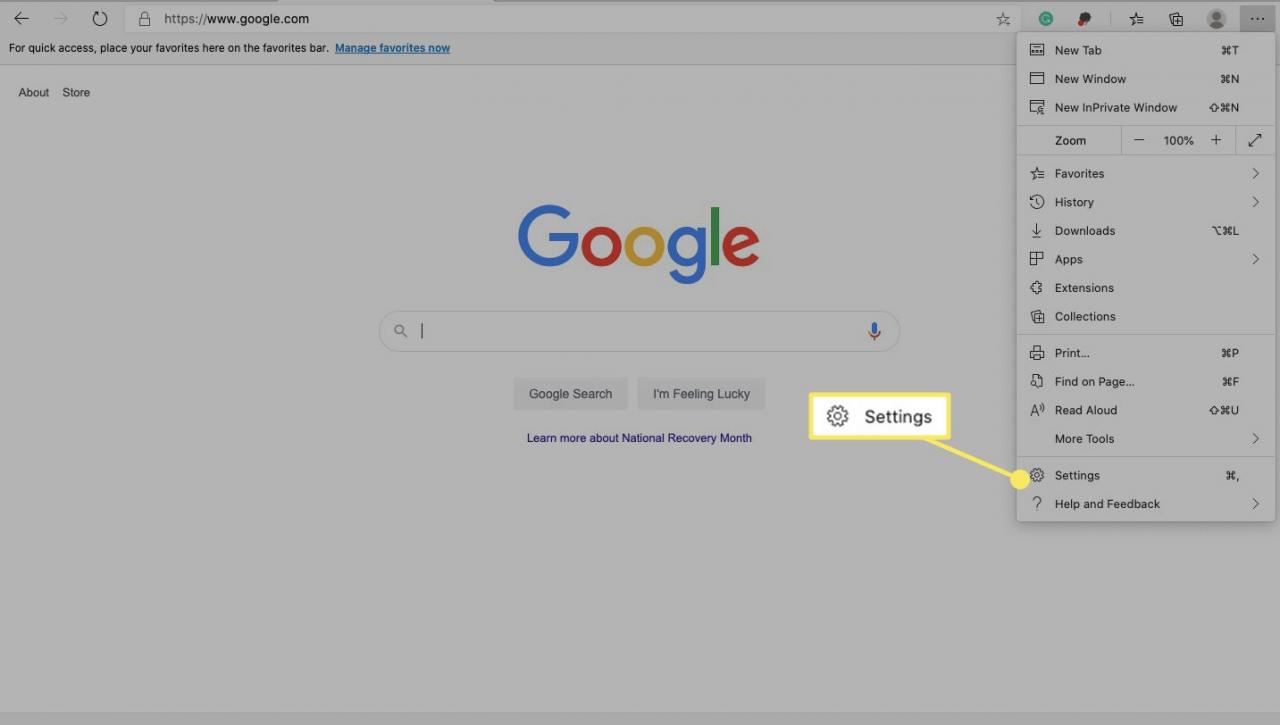
-
Välja Sekretess, sökning och tjänster.
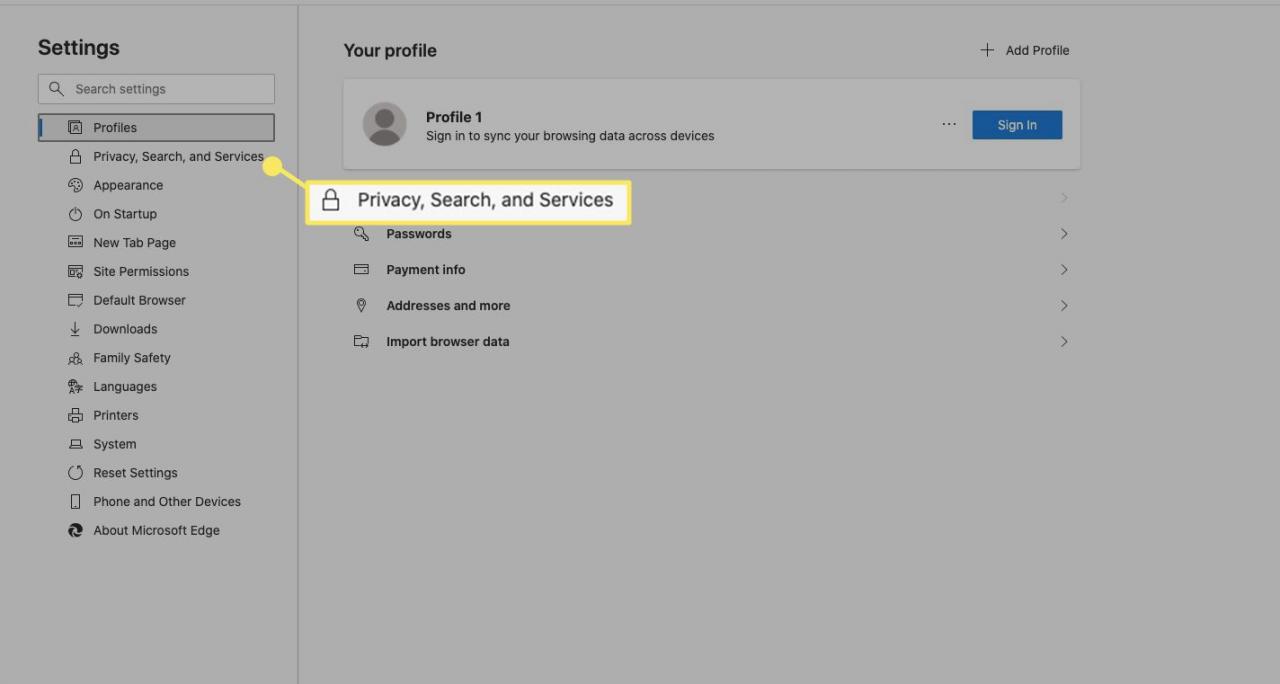
-
Bläddra ner till Tjänster, och välj Adressfält och sök.
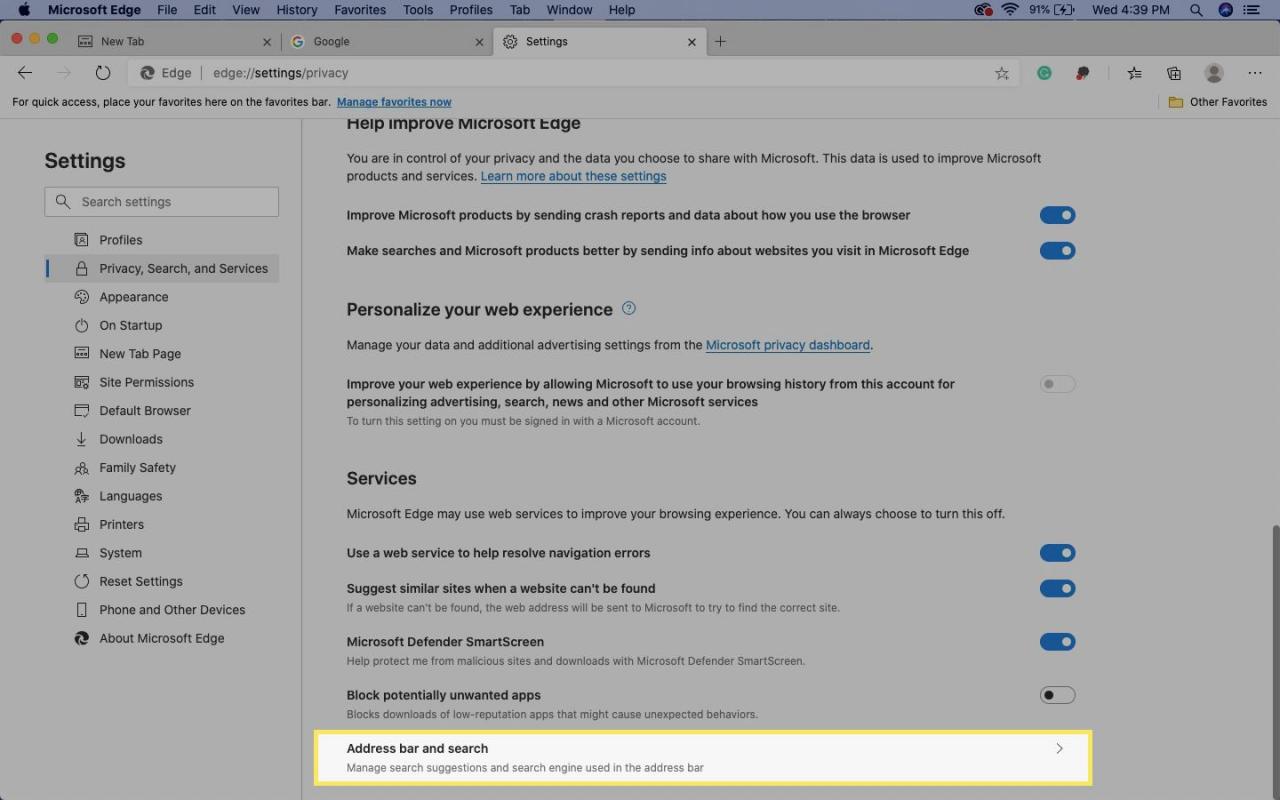
-
Bredvid Visa mig sök- och webbplatsförslag med mina skrivna tecken, växla omkopplaren till sänkt. Du kommer inte att se förslag på sökmotorer baserat på vad du skriver.
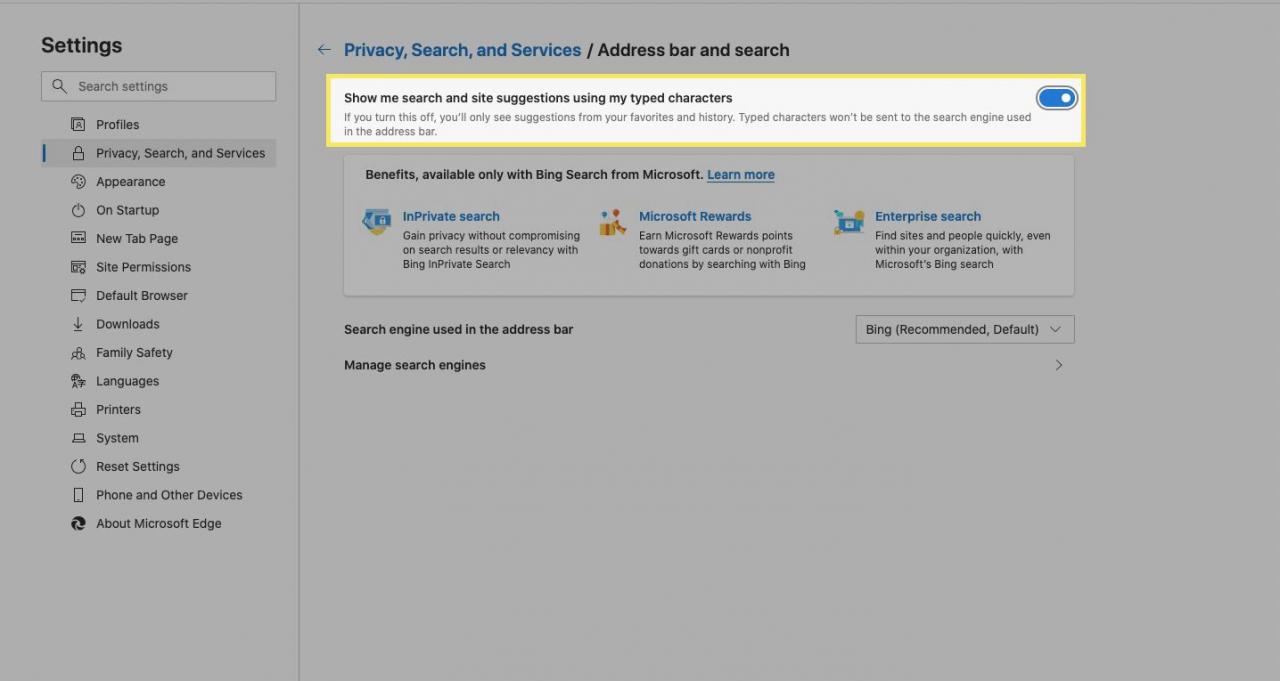
Rensa sökfältets historik i Internet Explorer
Internet Explorer har två alternativ för att rensa sökfältet. Ta bort enskilda länkar från adressfältet eller rensa hela sökhistoriken.
Ta bort enskilda länkar
-
Öppna ett Internet Explorer-fönster och börja skriva in webbadressen du vill ta bort i adressfältet.
-
Välj webbadressen du vill ta bort.
-
Välj det röda X i slutet av adressfältet för att radera den specifika webbadressen.
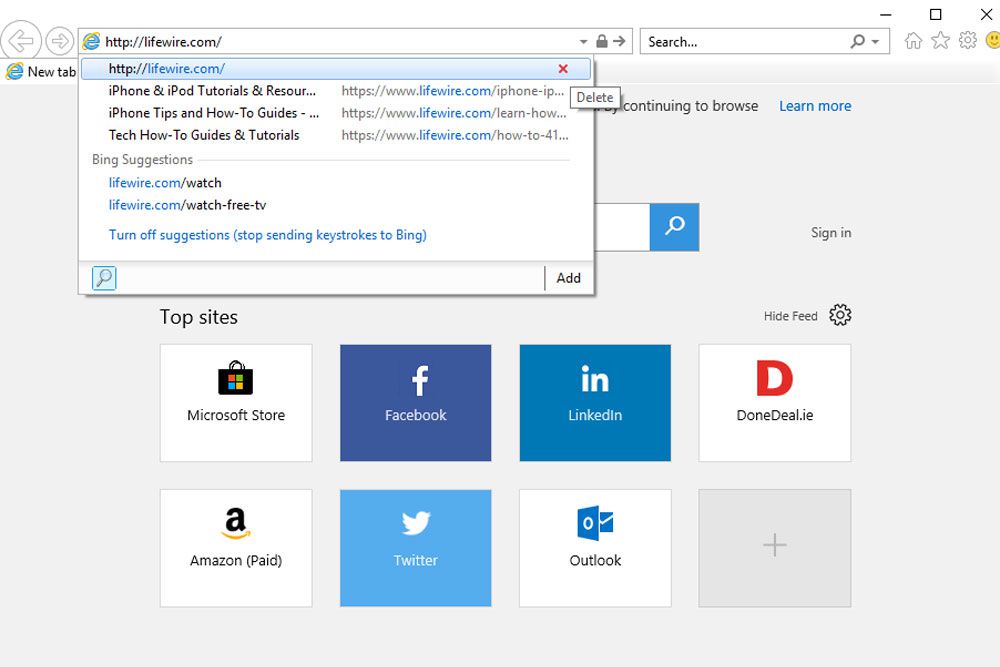
Rensa hela sökfältets historik
-
Öppna ett Internet Explorer-fönster och välj inställningar (kugghjulsikon) uppe till höger.
-
Välja Säkerhet > Ta bort webbhistorik.
-
Välja HistorikOch väljer sedan Radera.
Rensa sökfältets historik i Opera
Opera erbjuder två metoder för att radera sökfältets historik. Gör det en i taget med enskilda adresser, eller torka av dem alla.
För enskilda länkar
-
Öppna ett Opera-fönster och skriv in de första bokstäverna i webbadressen du vill ta bort från sökfältet.
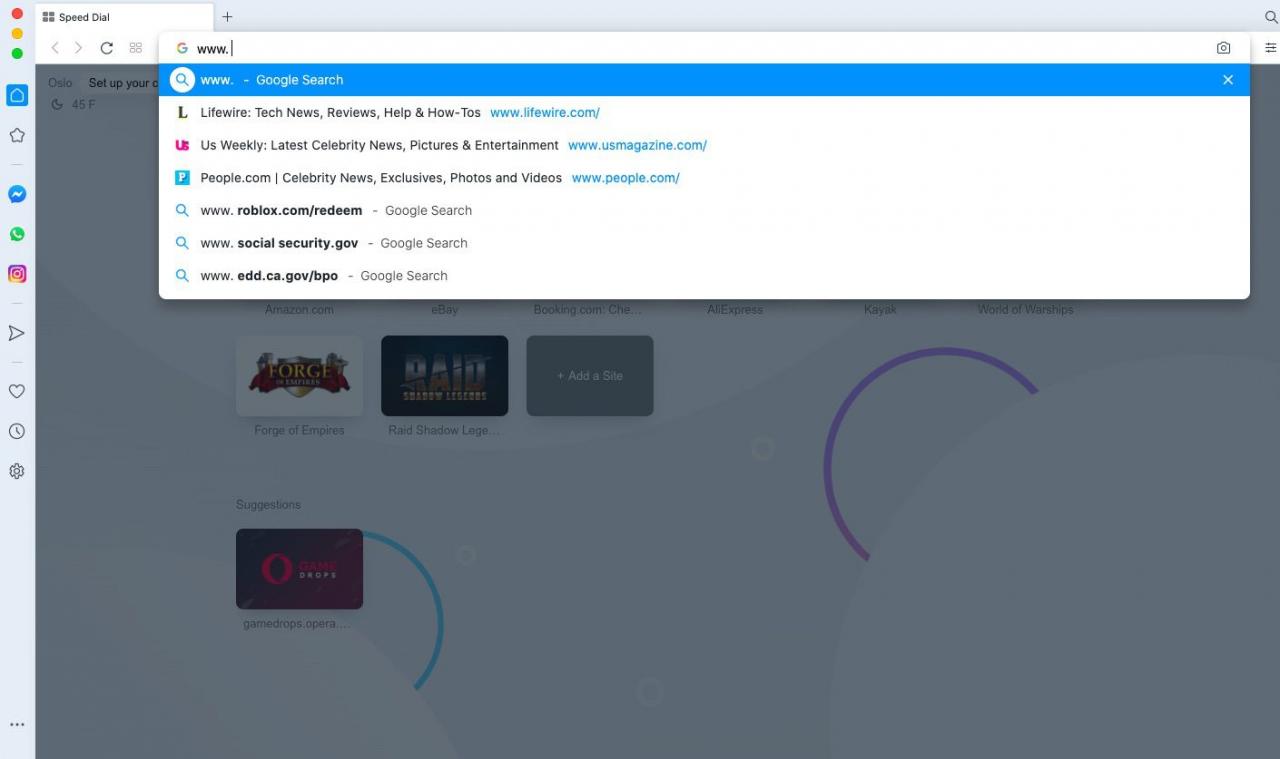
-
Välj webbadressen du vill ta bort.
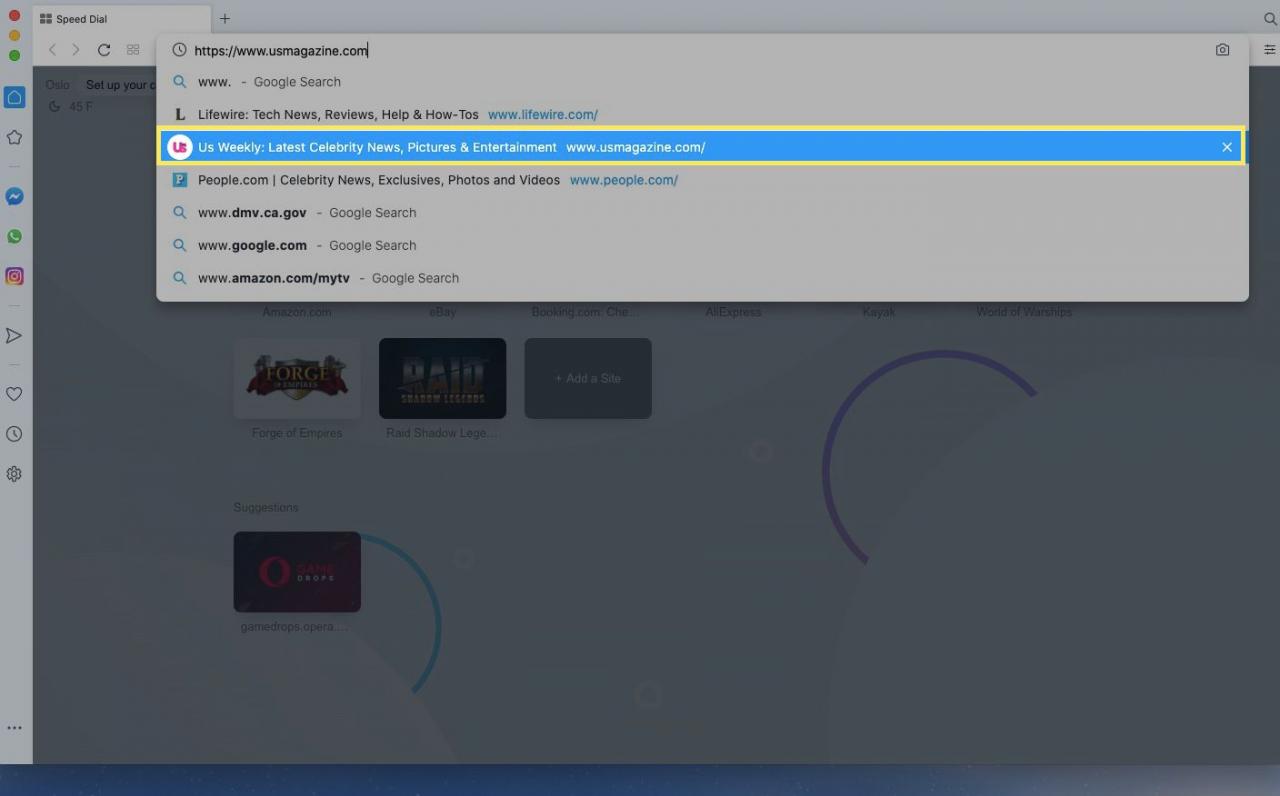
-
Välj X i slutet av fältet för att ta bort det.
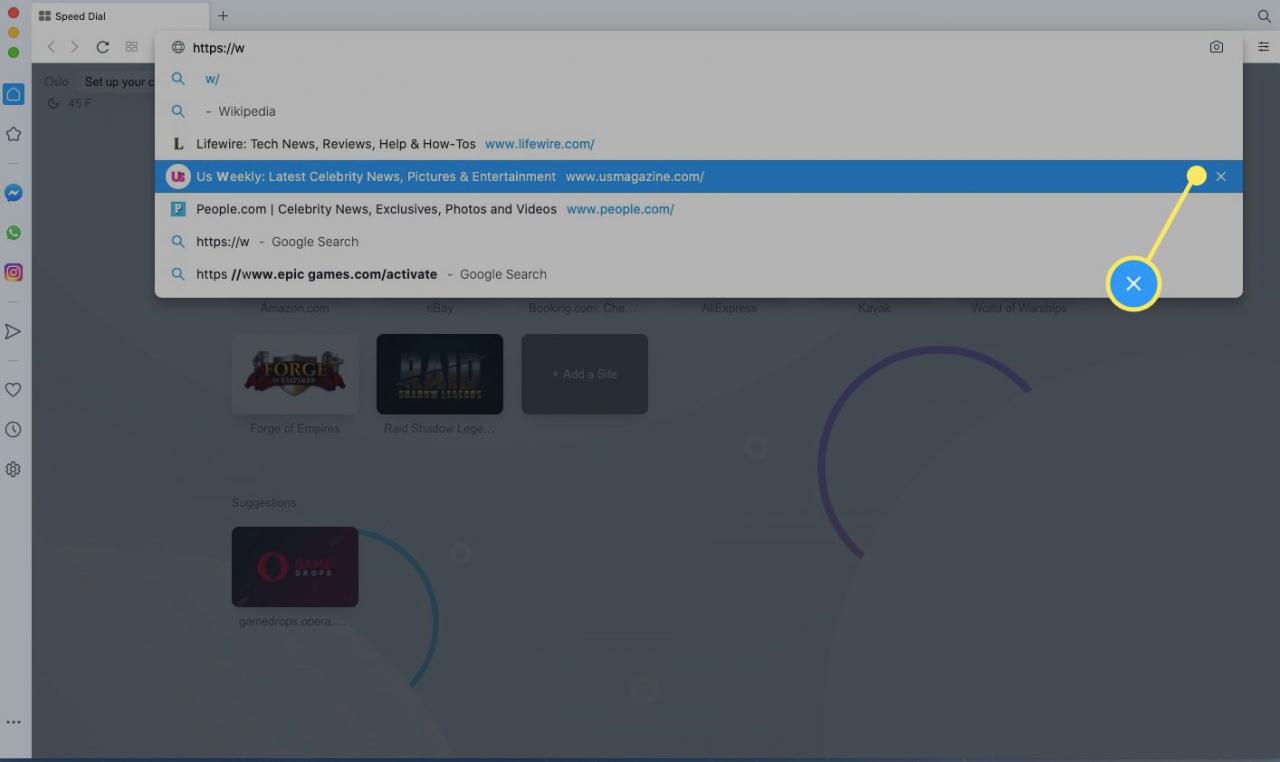
Ta bort all sökfältshistorik från Opera
-
Öppna ett Opera-fönster och välj inställningar (växel) från menyn till vänster.
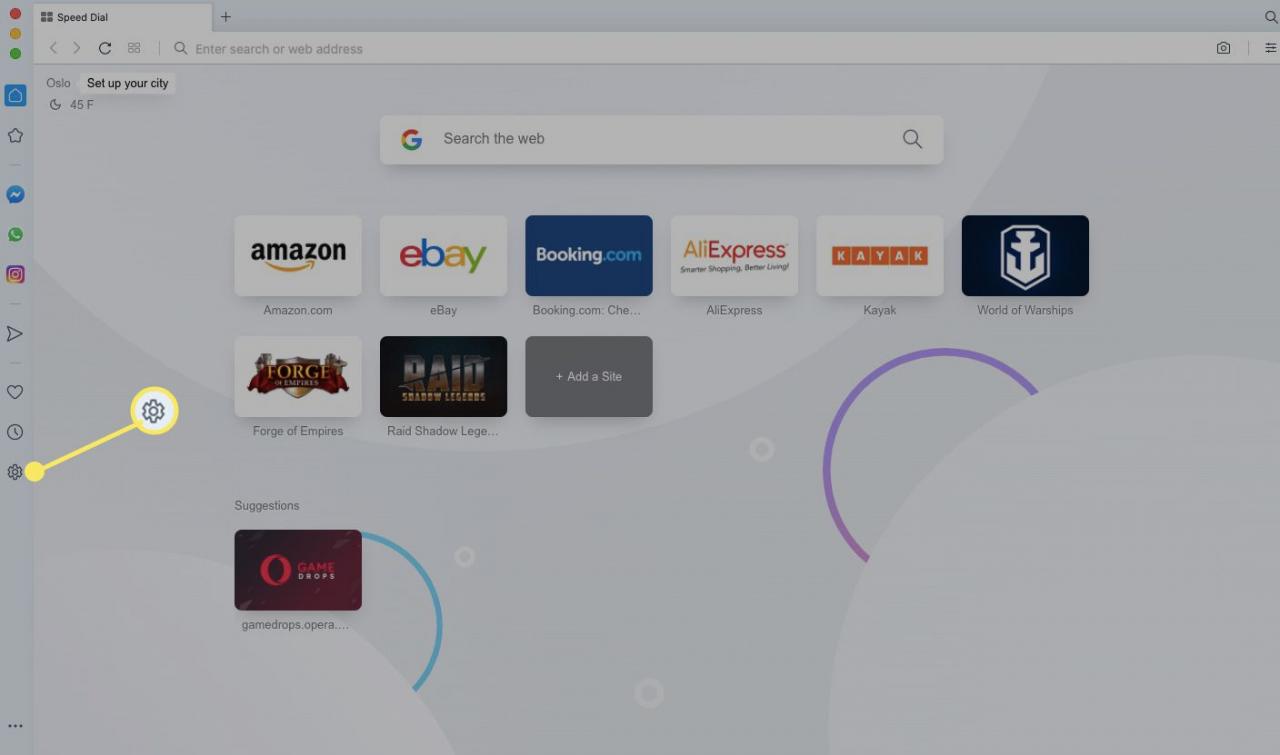
-
Välj pilen bredvid Advanced Open waterOch väljer sedan Integritet och säkerhet från rullgardinsmenyn.
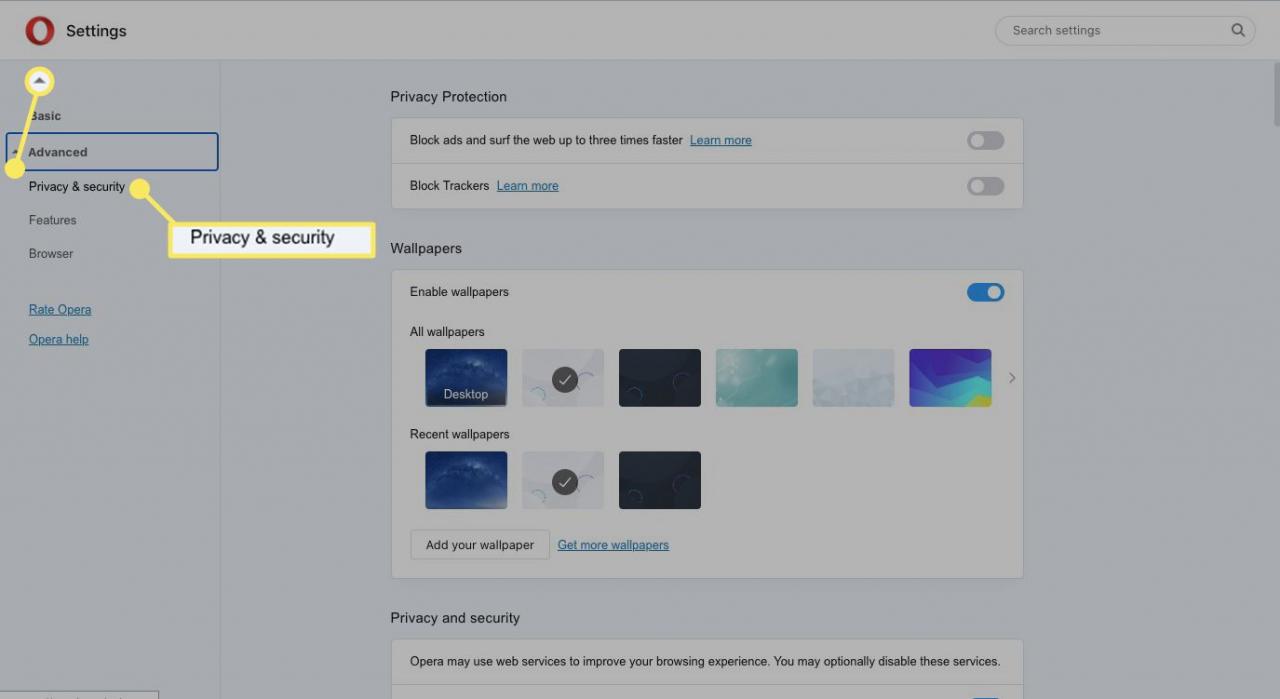
-
Välja Rensa surfhistoriken.
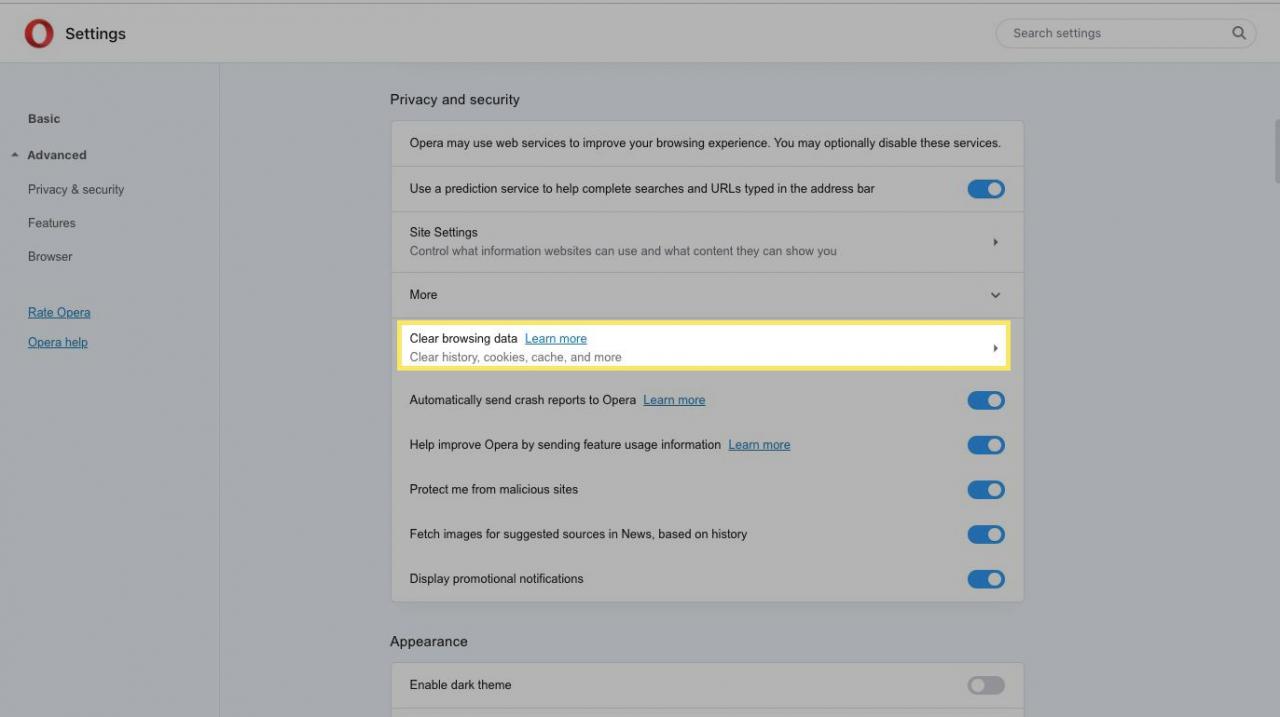
-
Välja SökhistorikOch väljer sedan Rensa datum.
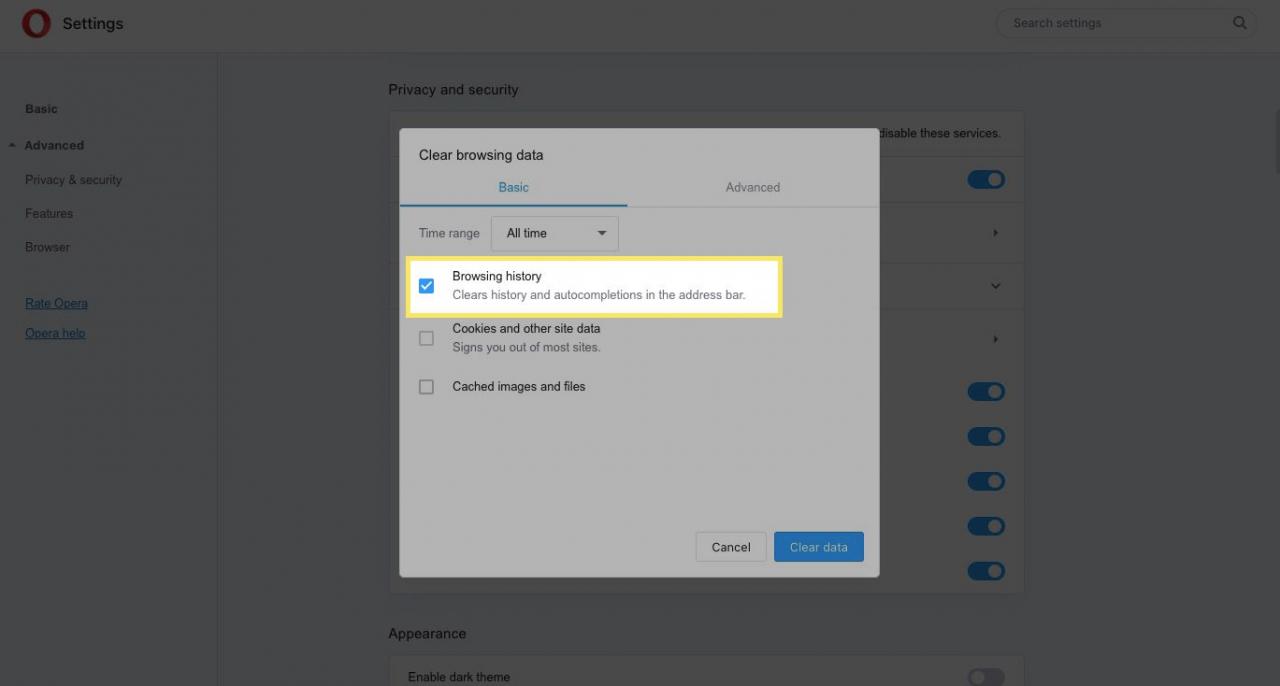
Alternativt placera en check bredvid Cookies och annan webbplatsinformation och Cachade bilder och filer för att radera dessa objekt.
Rensa webbläsardata från Opera Mobile App
Om du använder Opera-mobilappen är det enkelt att ta bort din webbhistorik.
-
Välj O (Opera-ikon) längst ner till höger.
-
Välja inställningar.
-
Välja Rensa webbläsardata.
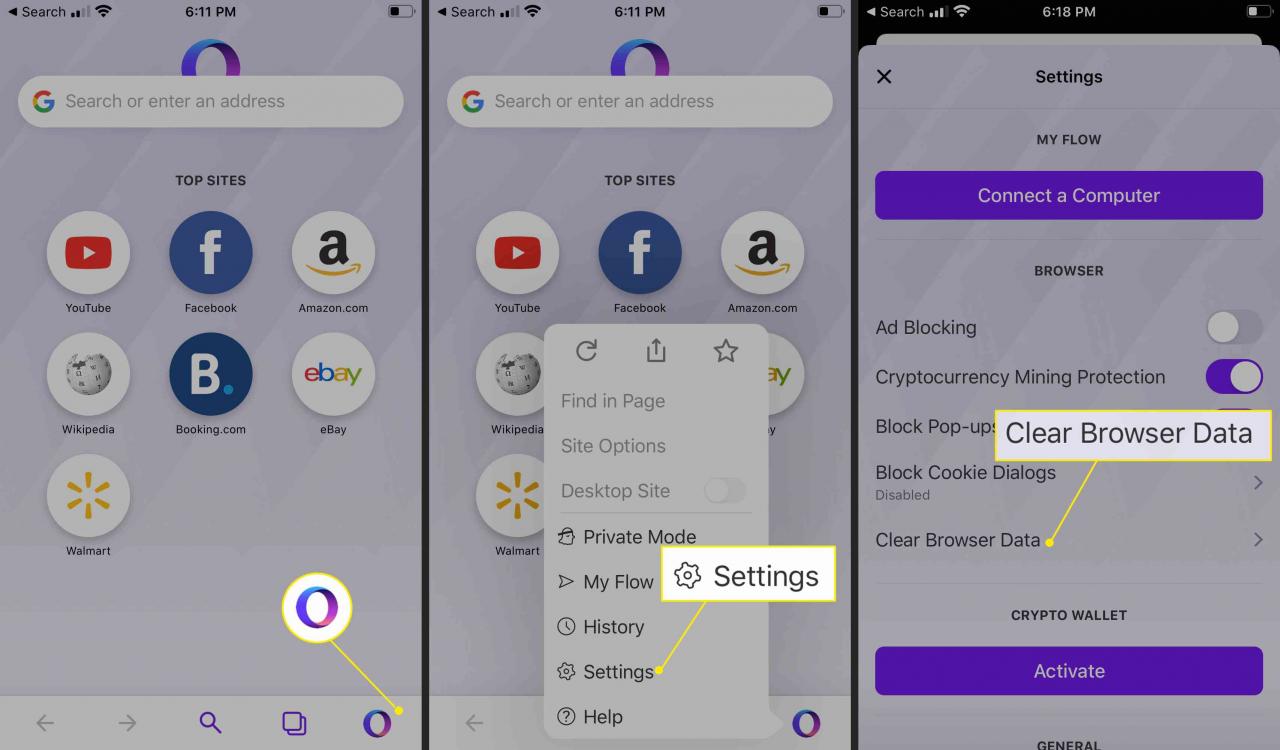
-
Välja Webbhistorik.
-
Välja Klar.
-
Du ser ett meddelande om att dina data har rensats.
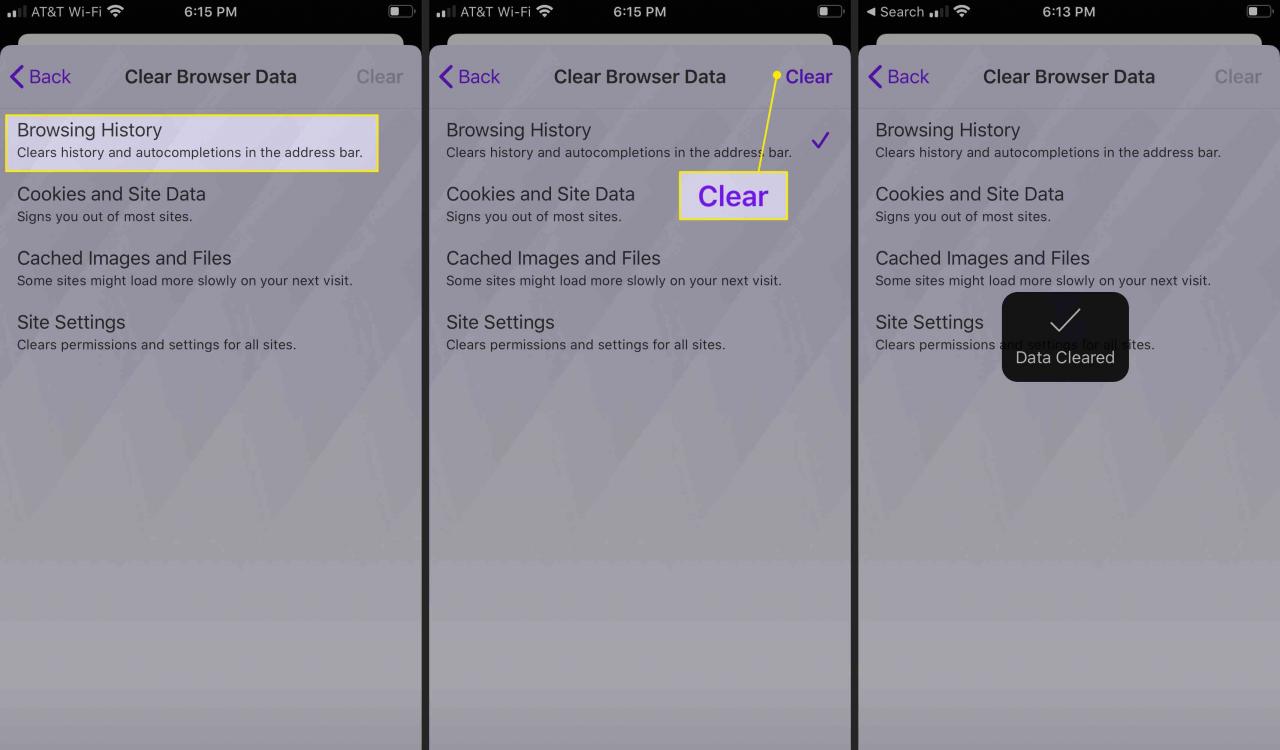
Rensa sökfältets historik i Safari för macOS
På macOS låter Safari dig ta bort din webbhistorik en webbadress i taget eller rensa hela sökhistoriken.
Ta bort enskilda webbadresser i Safari för macOS
-
Öppna Safari och välj Historik > Visa all historik.
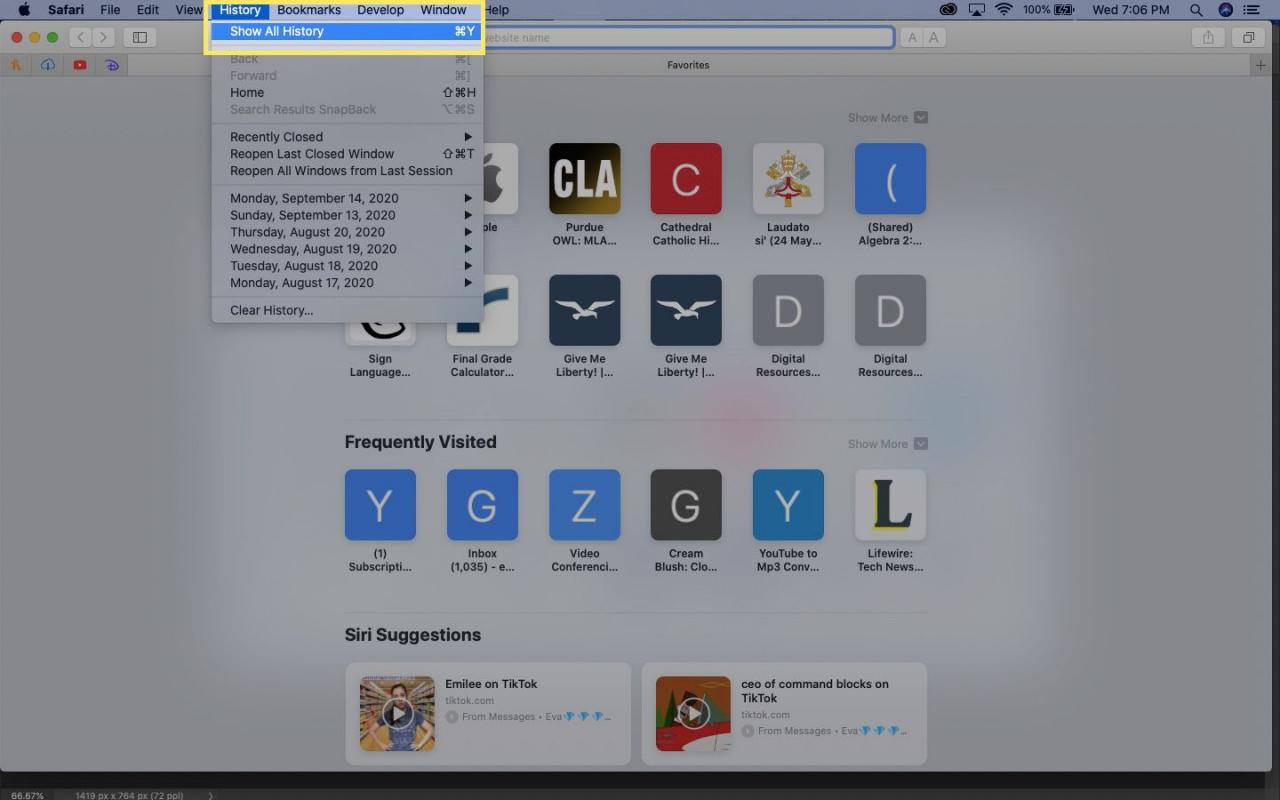
-
I sökfältet anger du webbplatsen du vill ta bort från sökfältets historik.
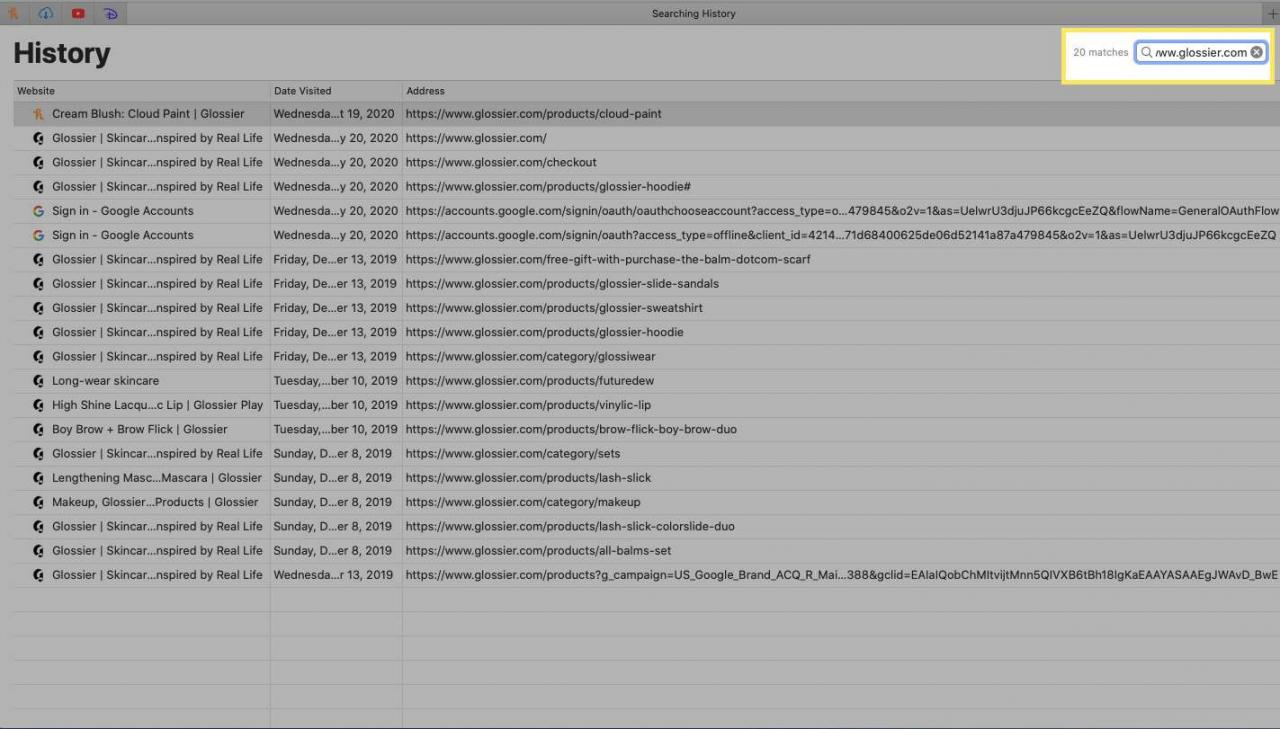
-
Välj webbplatsen du vill ta bort.
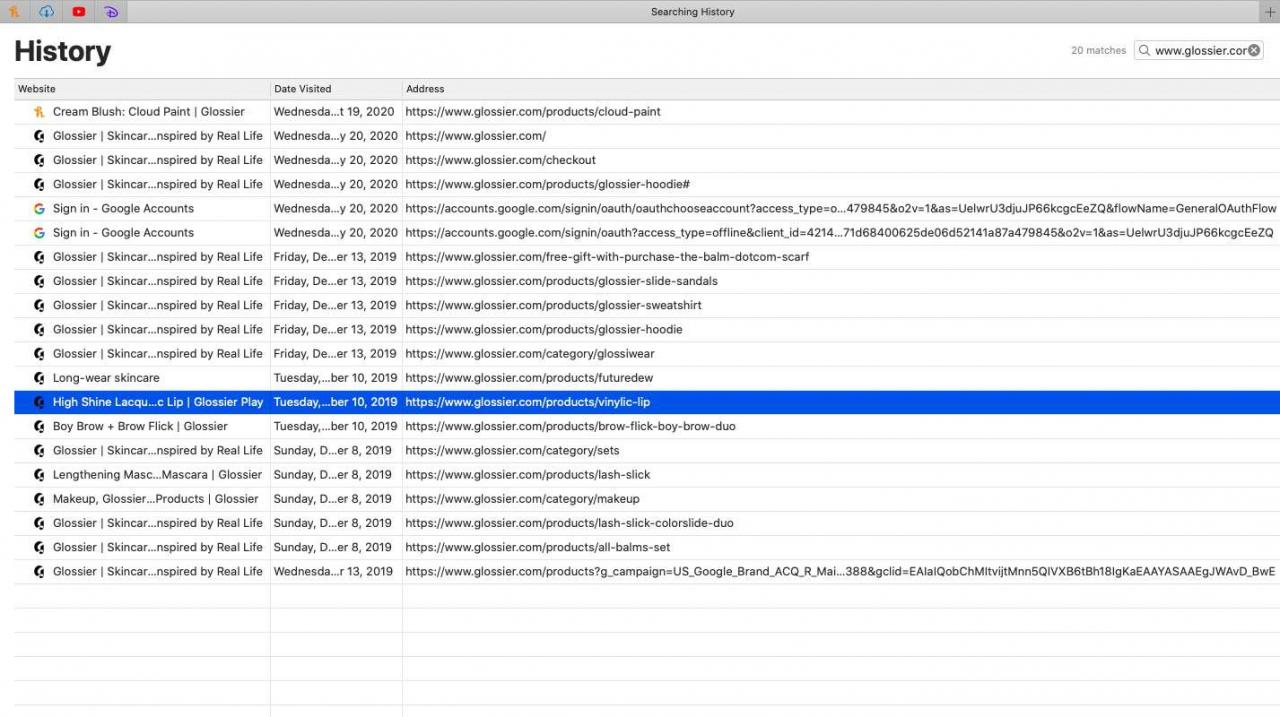
-
Press Radera. Webbadressen tas bort från din sökhistorik.
Ta bort hela sökfältets historik
-
Öppna Safari och välj Historik> Rensa historik.
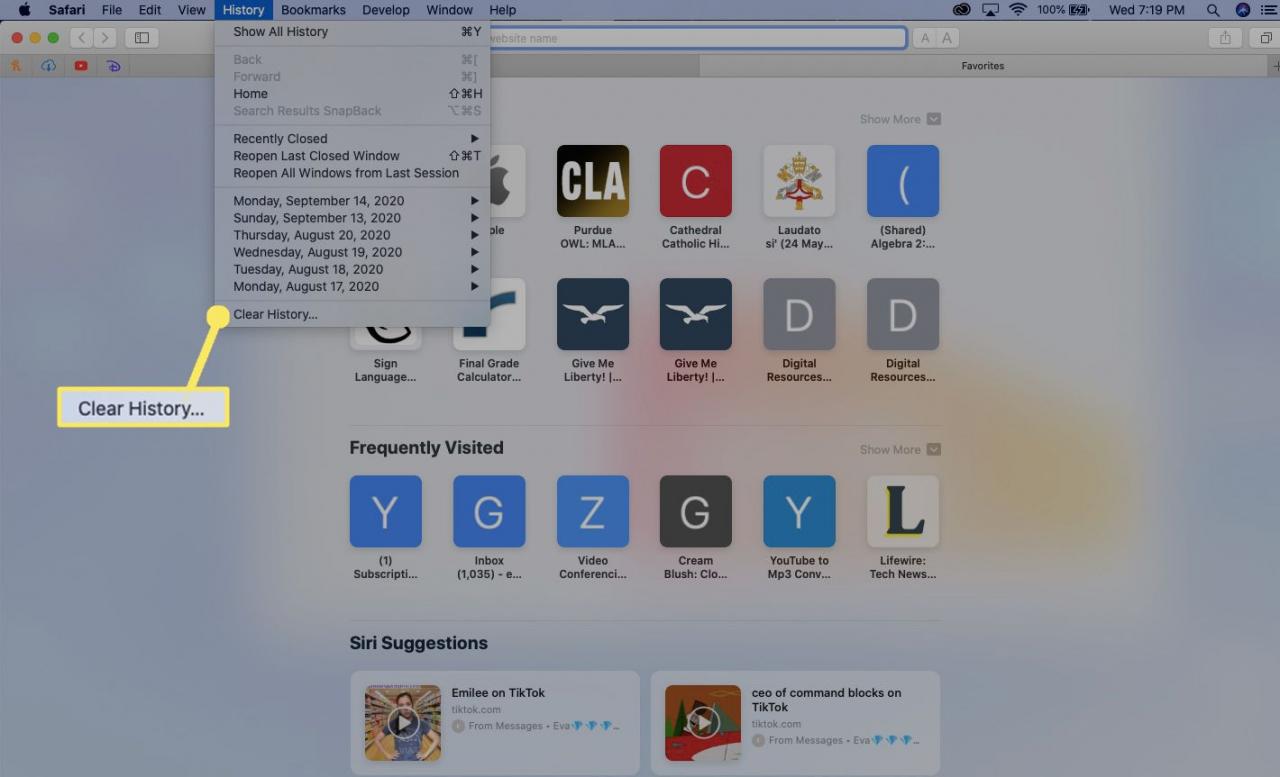
-
Bredvid Klar, välj rullgardinsmenyn och välj all historia för att radera hela din sökhistorik.
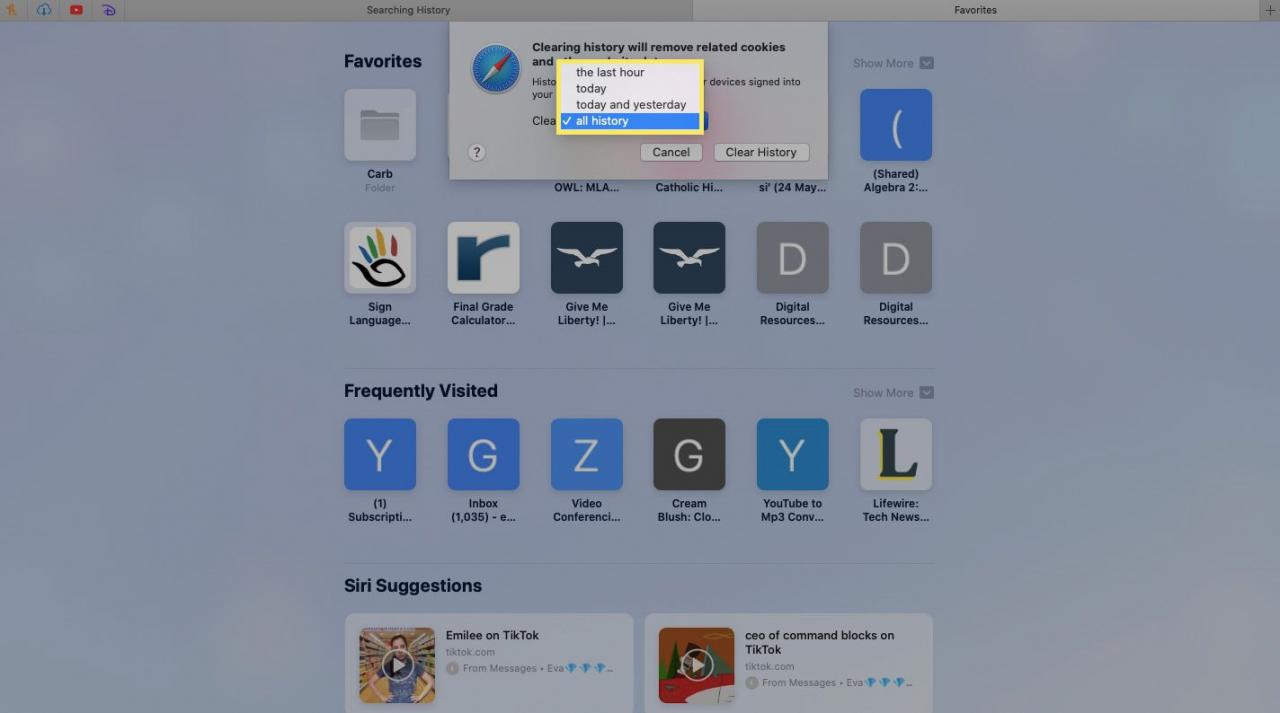
Valfritt kan du välja den sista timmen, i dag, eller idag och igår för att ta bort historik under dessa tidsramar.
-
Välja Rensa historik. Safari tar bort hela din sökhistorik.
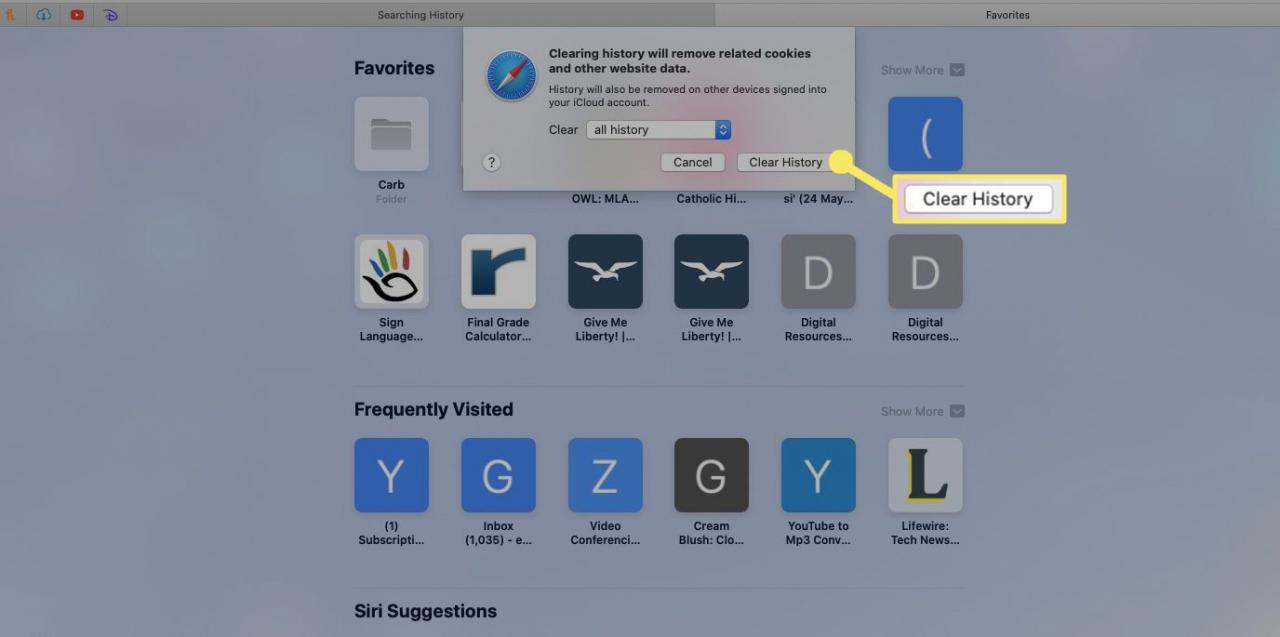
Rensa sökfältets historik i Safari för iOS
Att ta bort webbhistoriken på Safari för iOS skiljer sig lite från dess motsvarighet till macOS.
Rensa sökfältets historik för enskilda adresser
-
Öppna Safari och tryck på bokmärken ikon (det ser ut som en öppen bok).
-
Tryck på Historik fliken (klockikonen) och hitta de adresser du vill ta bort.
-
Svep åt vänster på en enskild webbadress och tryck sedan på Radera för att ta bort den från sökfältets historik.
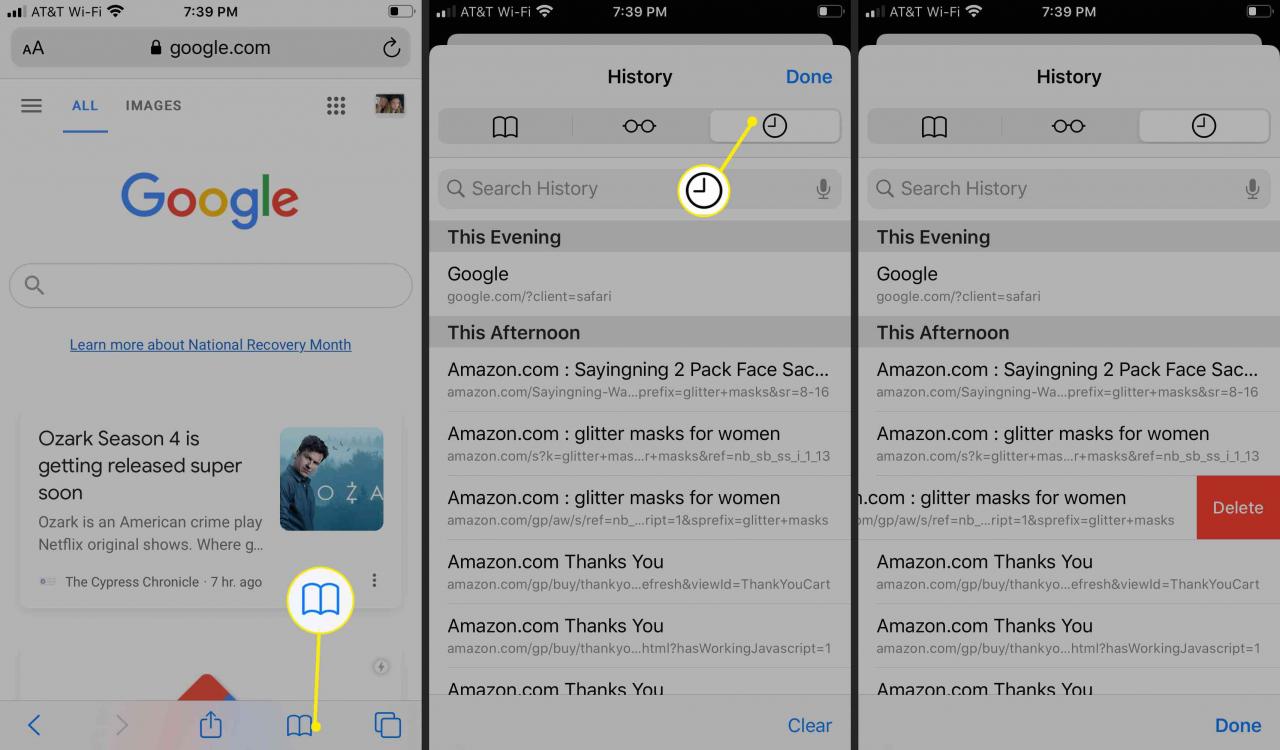
Rensa hela sökhistoriken
-
Öppna inställningar app och tryck sedan lätt på safari.
-
Tryck Rensa historik och webbplatsdata.
-
Tryck Rensa historik och data igen för att bekräfta ditt beslut.