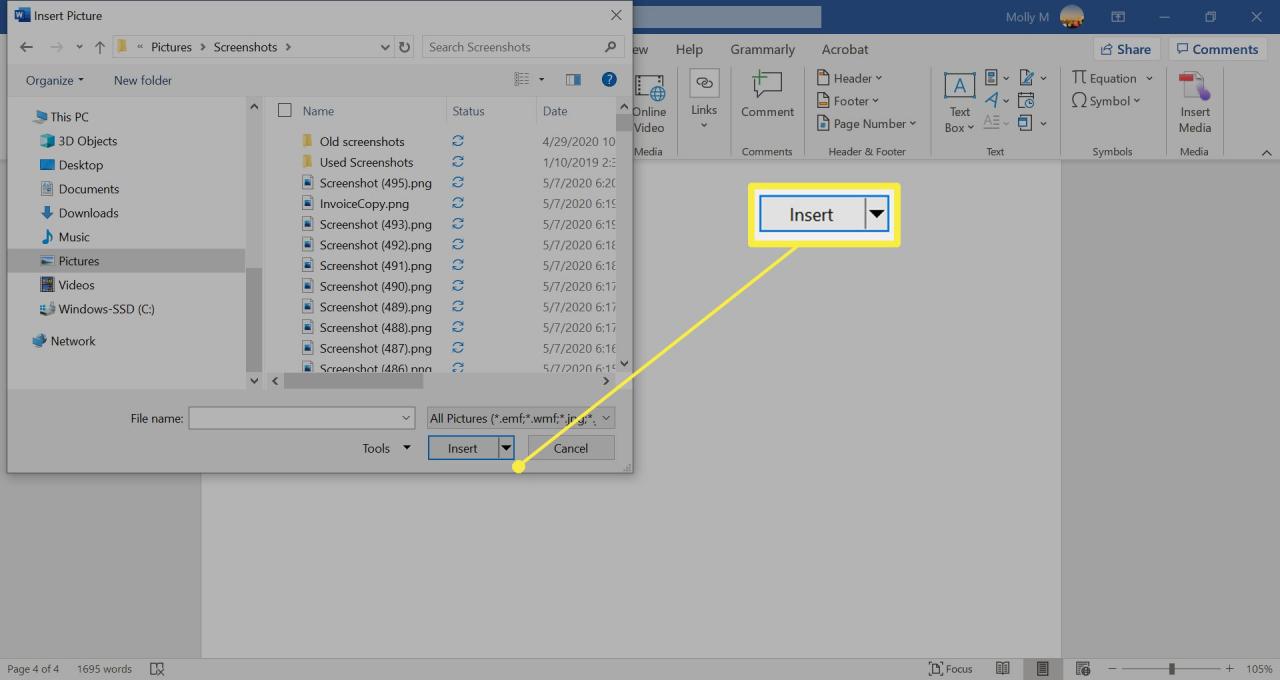Vad att veta
- Du kan infoga en PDF i Microsoft Word som ett inbäddat objekt eller som ett klickbart objekt. Du kan också bara infoga text från PDF-filen.
- Den inbäddade metoden visar den första sidan i PDF-filen men är inte ansluten till det ursprungliga Word-dokumentet.
- Länkade objekt visas som den första sidan i PDF-filen och är länkade till den ursprungliga Word-filen. Du kan välja att visa den som en ikon istället.
Denna artikel förklarar hur man infogar en PDF i ett Word-dokument som ett inbäddat objekt, som ett länkat objekt eller endast som text.
Dessa instruktioner gäller för Word 2019, Word 2016, Word 2013, Word 2010 och Word för Microsoft 365. Du kan inte infoga PDF-filer i dokument med Word Online.
Hur man sätter in en PDF i Word-dokument som ett inbäddat objekt
När du har bäddat in en PDF-fil i Word visas den första sidan i din PDF i dokumentet. Eftersom ett inbäddat objekt blir en del av dokumentet efter att det har infogats är det inte längre anslutet till källfilen. Eventuella ändringar som görs i den ursprungliga PDF-filen i framtiden kommer inte att återspeglas i Word-dokumentet.
Följ dessa steg för att infoga din PDF:
-
Placera markören i Word-dokumentet där du vill infoga PDF-filen som ett objekt.
-
Välj Insert fliken.
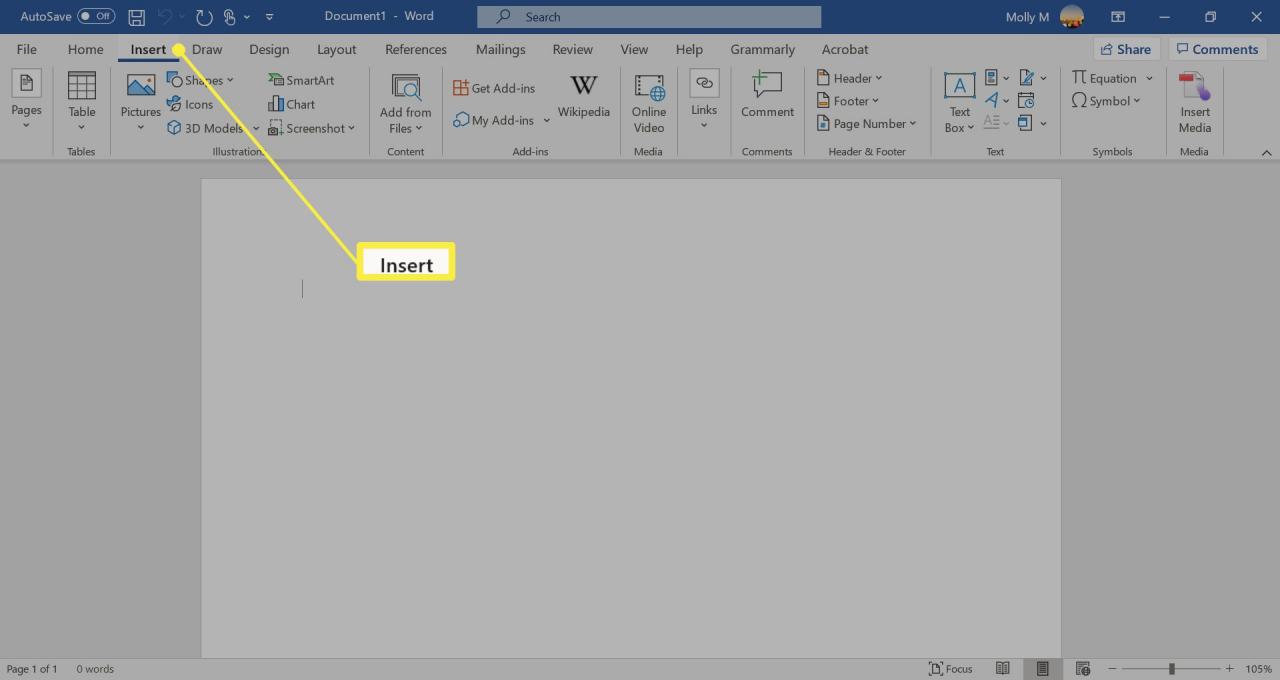
-
Klicka på objektikonen i textgruppen och välj sedan Ändamålet från rullgardinsmenyn.
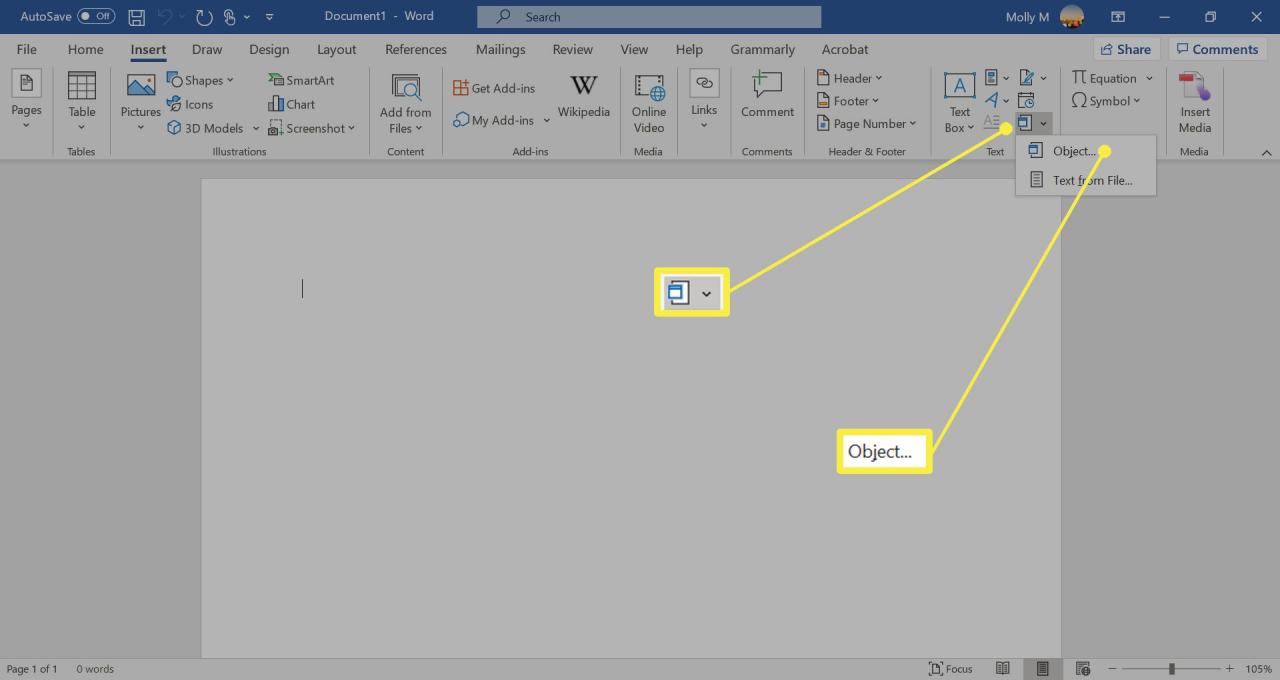
-
Klicka på Skapa från fil i dialogrutan som visas.
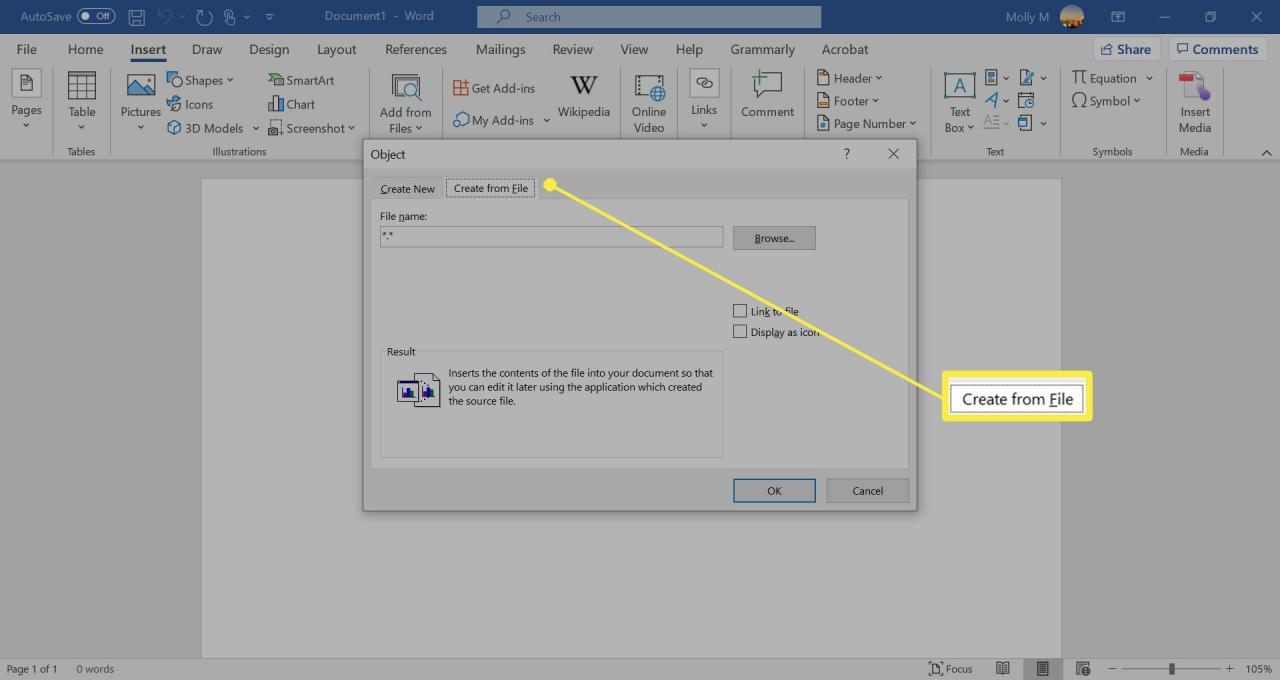
-
Välja Bläddraoch leta sedan upp PDF-filen. Klicka sedan OK för att bädda in filen i dokumentet.
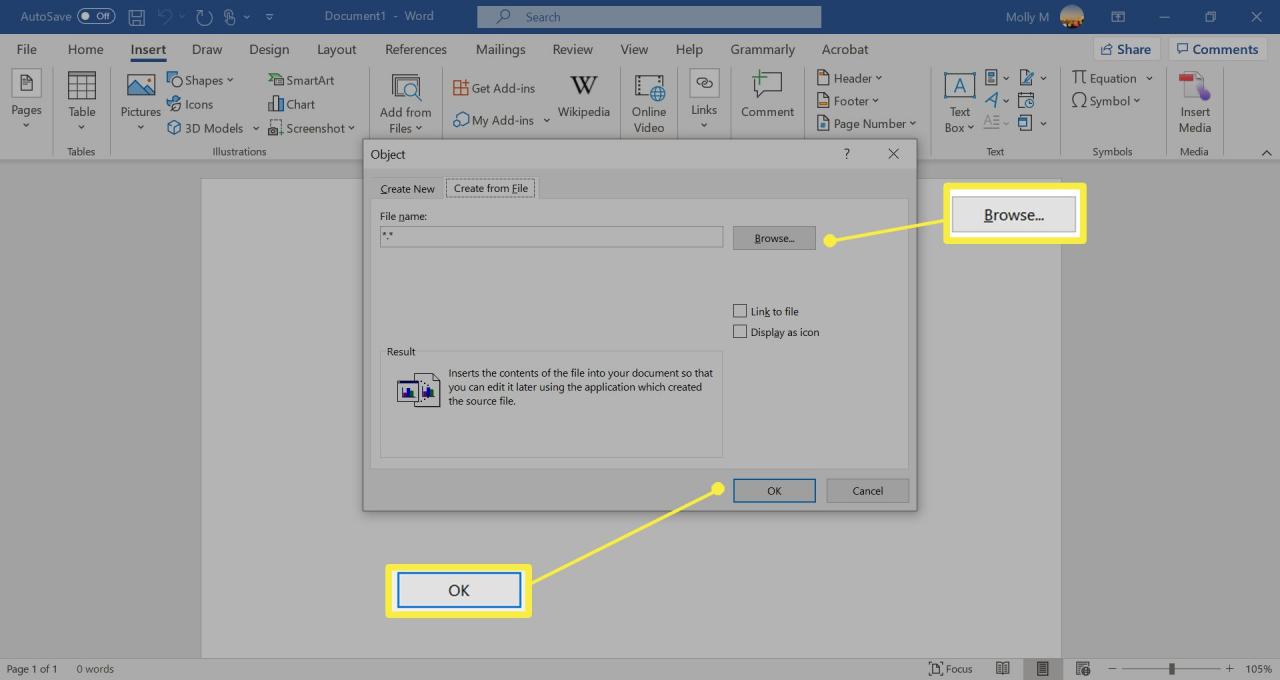
-
Det kommer att visas på den valda sidan i Word-dokumentet.
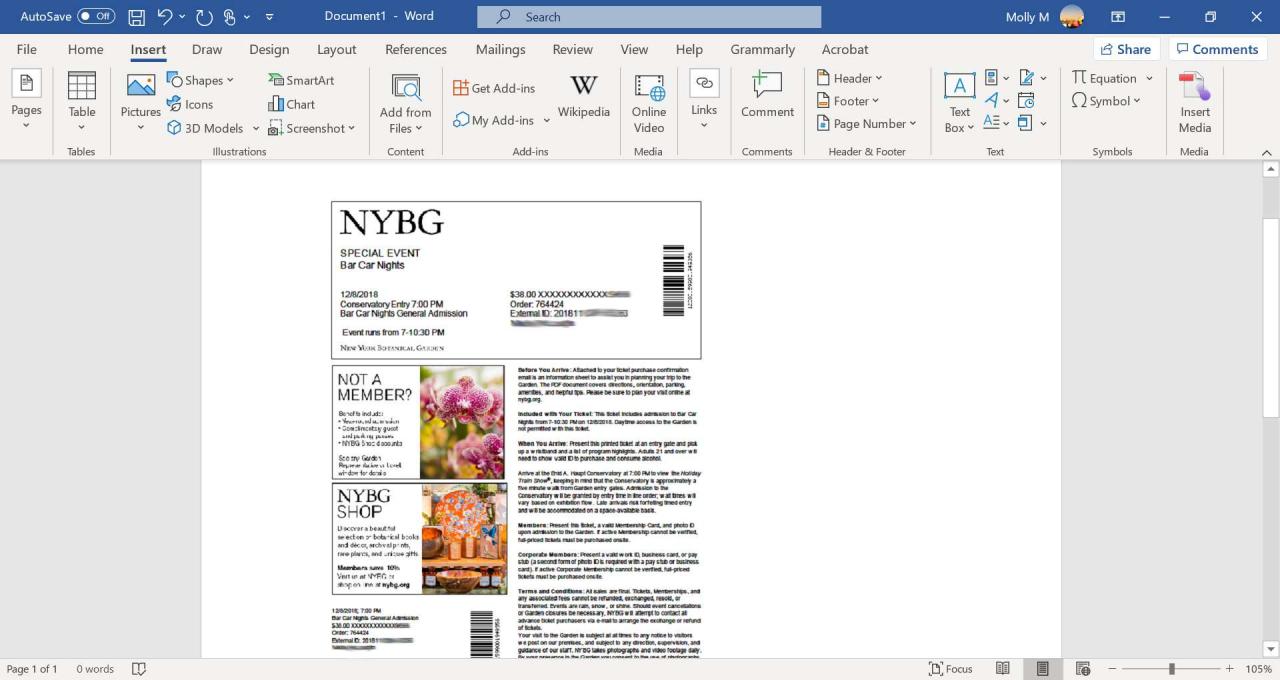
Hur man sätter in en PDF i Word som ett länkat objekt
Att infoga en PDF-fil som ett länkat objekt betyder att den visas som den första sidan i PDF-filen, men den är också länkad till originalfilen. Du kan välja att visa en ikon istället för en förhandsgranskning. Båda alternativen öppnar PDF-filen när den väljs.
Alla ändringar av PDF-källfilen kommer att återspeglas i Word-dokumentet när du använder den här metoden.
-
Placera markören i Word-dokumentet där du vill infoga PDF-filen som ett länkat objekt.
-
Välj Insert fliken.
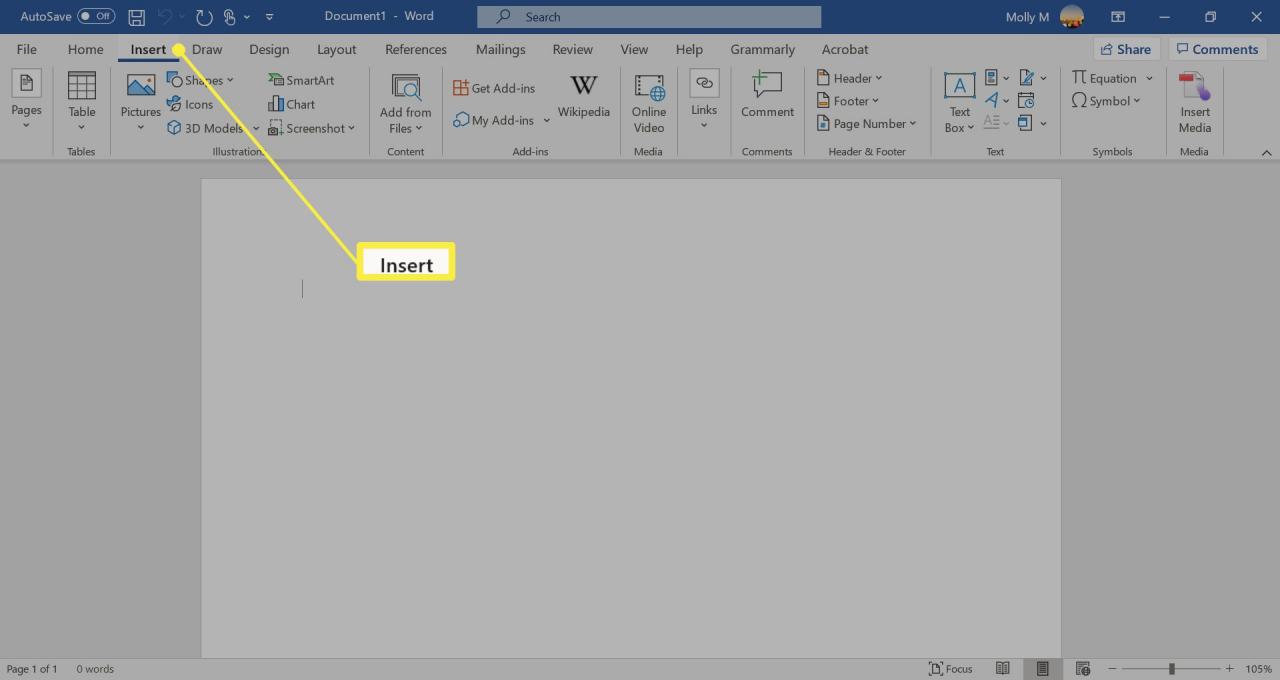
-
Klicka på objektikonen i textgruppen och välj sedan Ändamålet från rullgardinsmenyn.
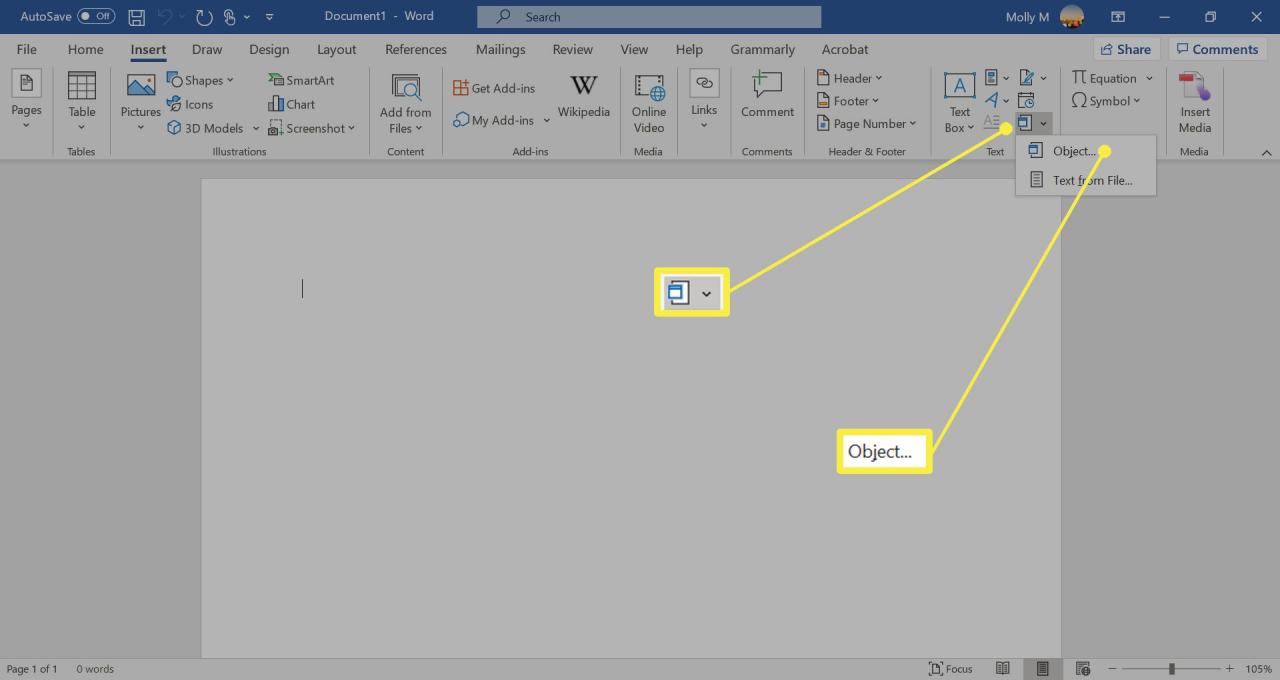
-
Välj Skapa från fil fliken.
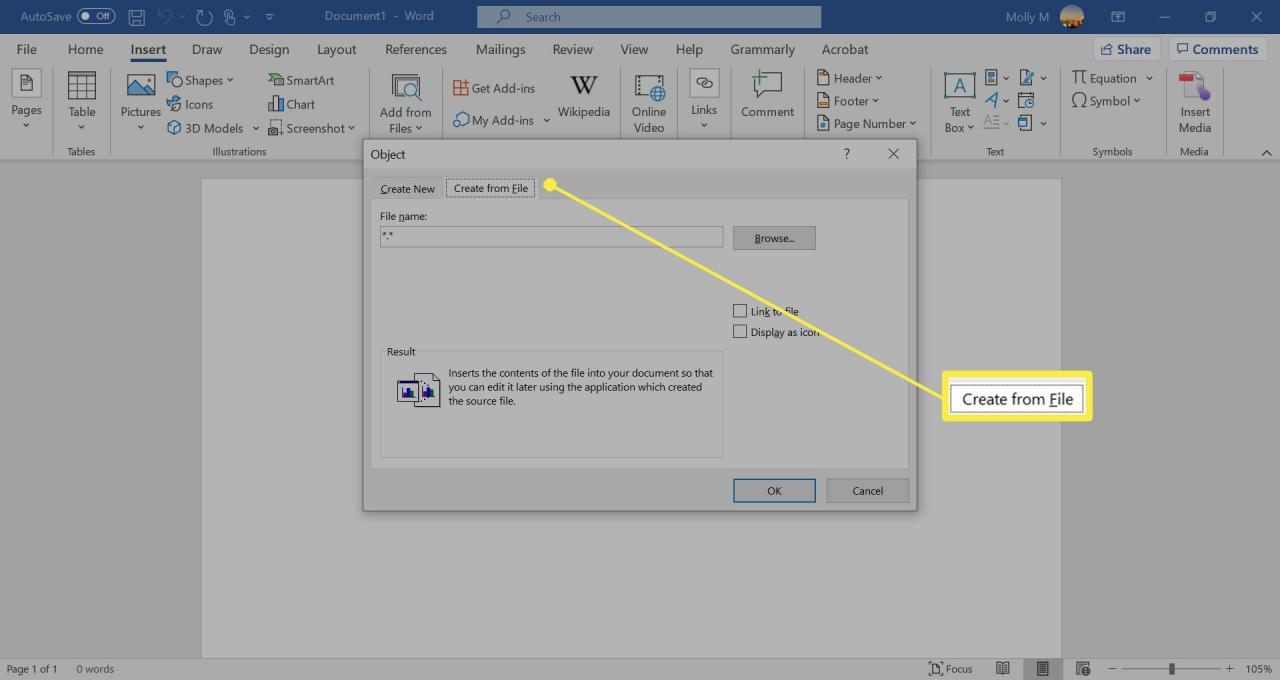
-
Välja Bläddra och hitta PDF-filen.
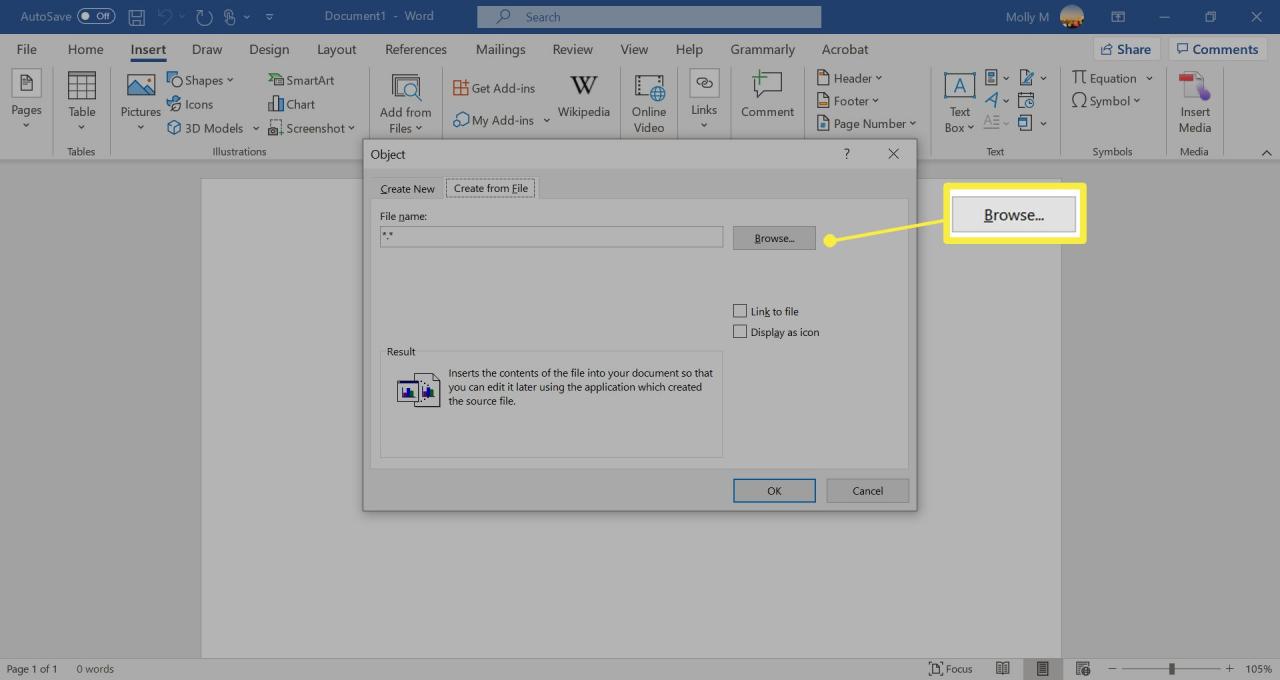
-
Välja Länk till fil för att infoga PDF-filen som en genväg till källfilen.
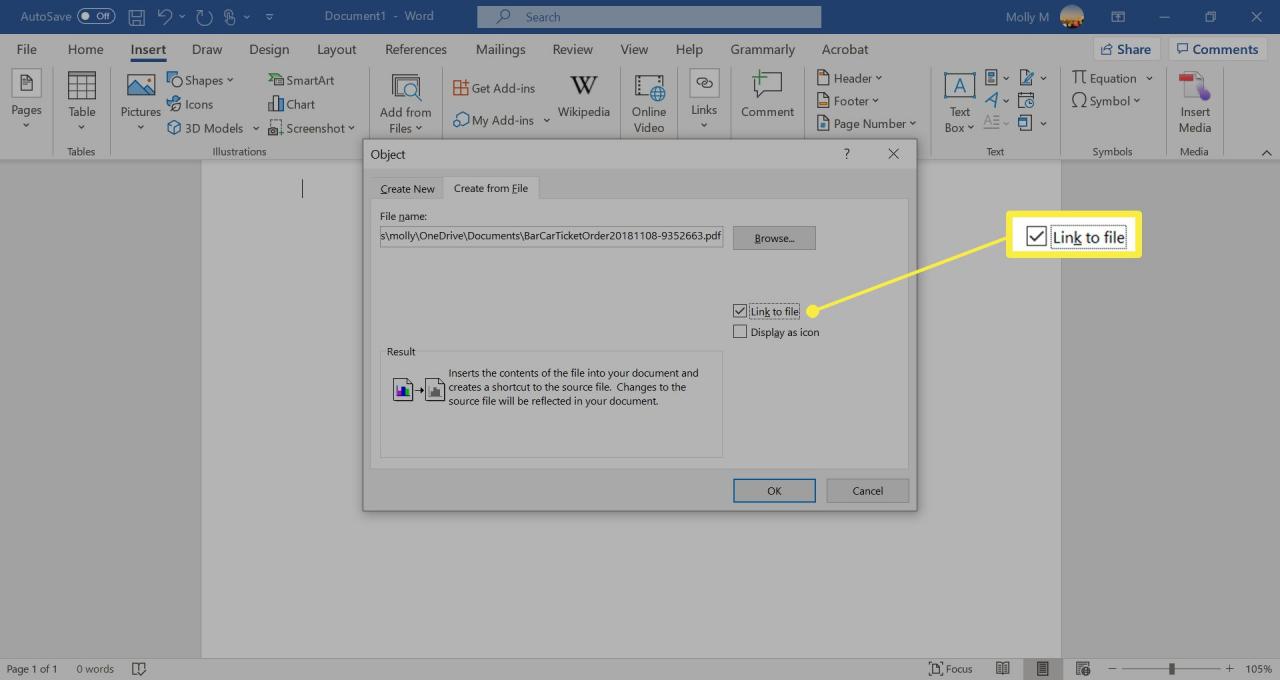
-
Välja Visa som ikon för att infoga en ikon som representerar filen istället för en förhandsgranskning.
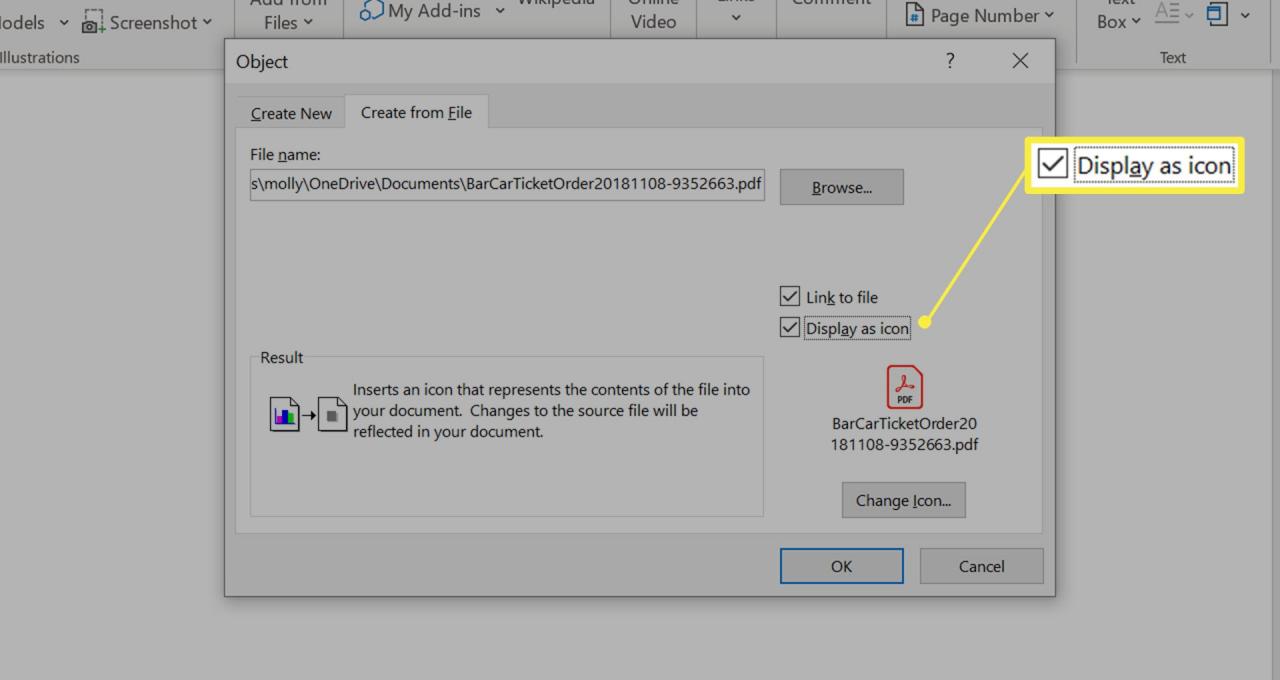
Välja Byt ikon om du vill visa en annan ikon för PDF-filen. Välj Bläddra för att hitta ikonen du hellre vill använda och välj sedan OK.
-
Välja OK för att lägga till PDF i Word-dokumentet.
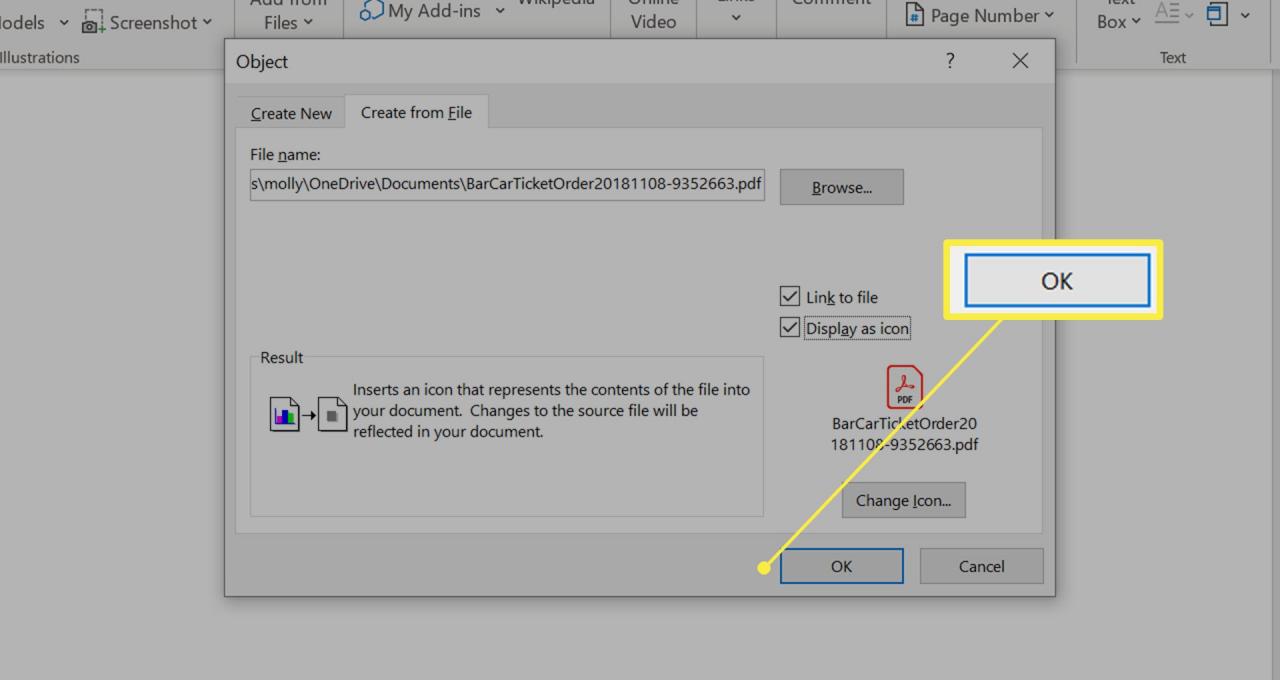
-
PDF-ikonen eller förhandsgranskningen visas i Word-dokumentet.
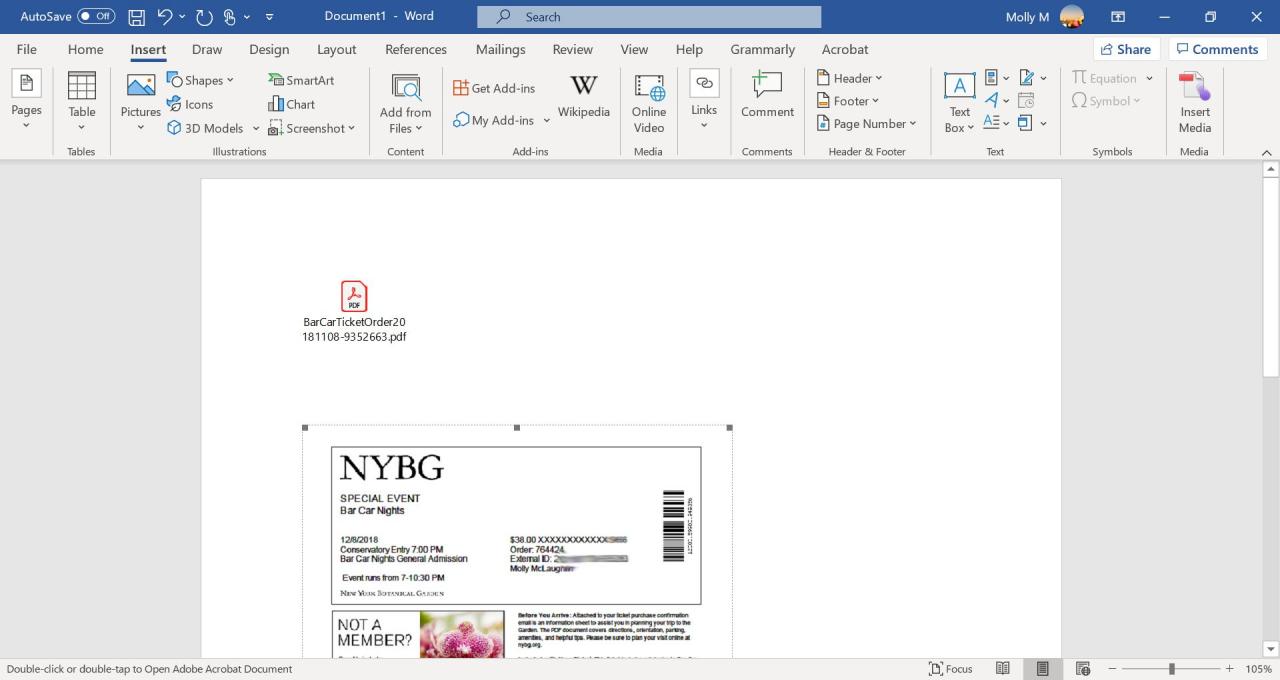
Hur man infogar text från en PDF i Word
Detta tillvägagångssätt infogar bara texten från en PDF direkt i Word-dokumentet.
Word konverterar PDF-filen till ett redigerbart textdokument. Resultatet kanske inte ser ut som den ursprungliga PDF-filen, särskilt om filen innehåller grafik eller textformatering.
-
Placera markören i Word-dokumentet där du vill infoga texten från en PDF-fil.
-
Välj Insert fliken.
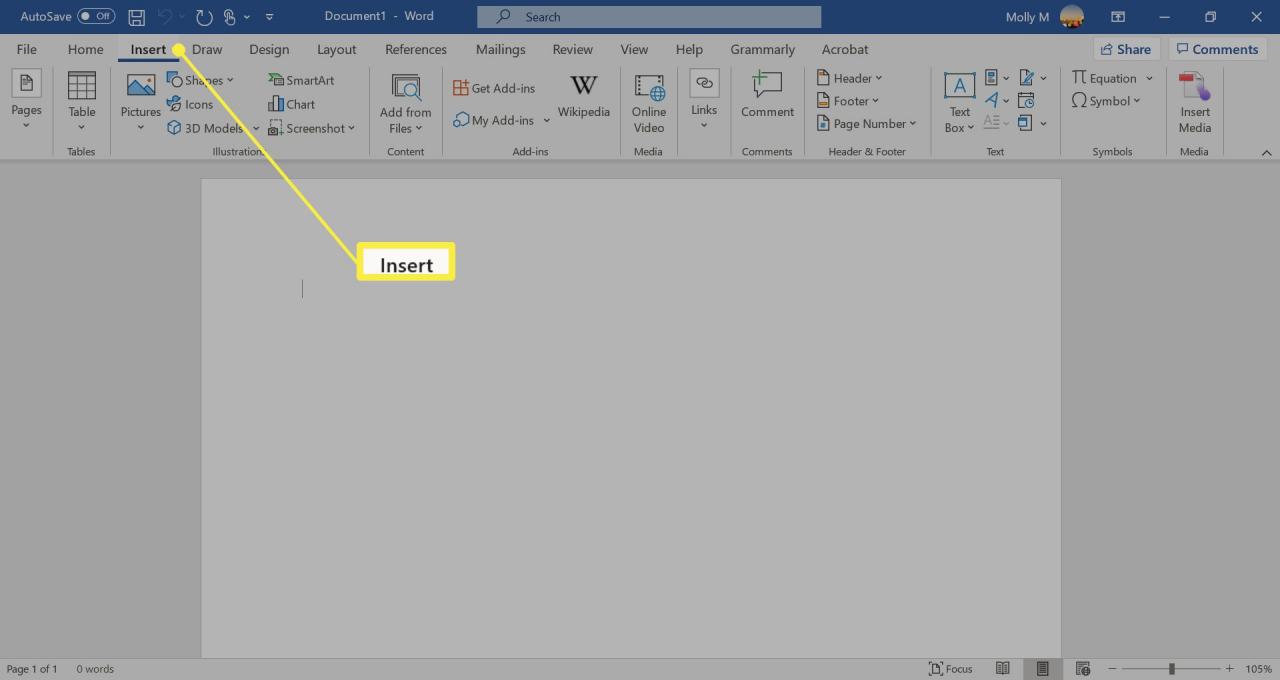
-
Välj rullgardinspilen bredvid Ändamålet i text grupp och välj sedan Text från File.
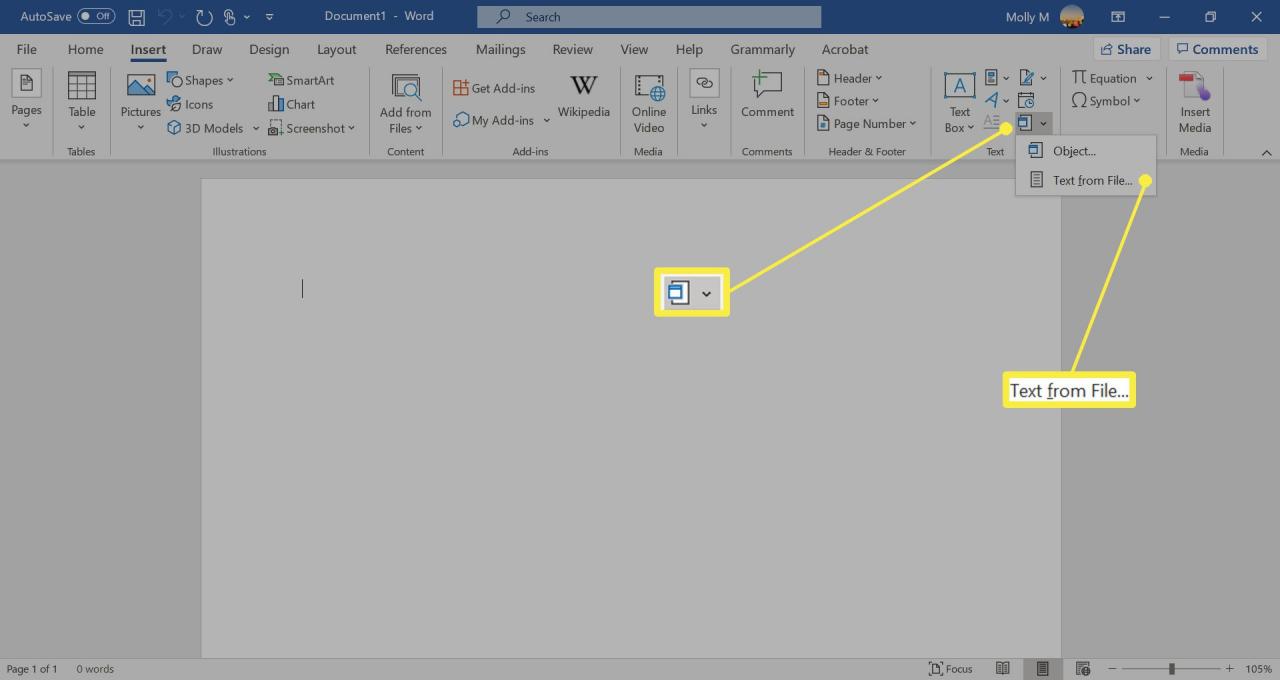
-
Öppna PDF-filen och välj Insert.
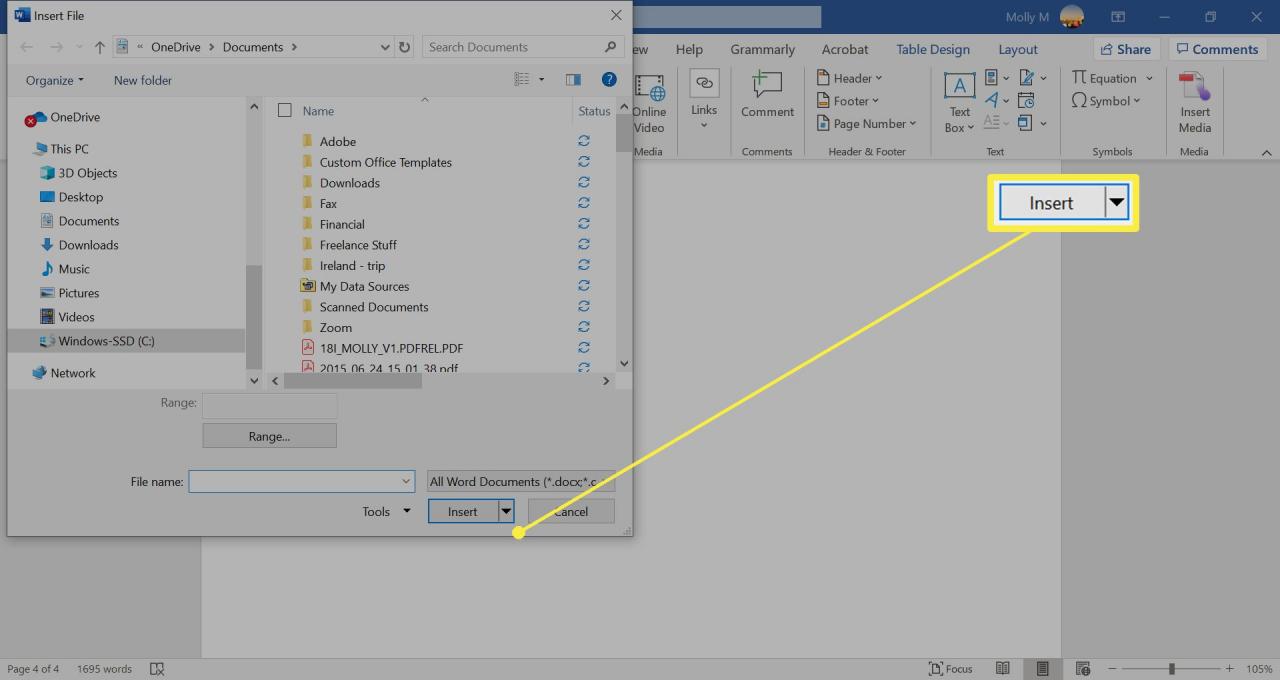
-
Se till att PDF-filer är markerade och klicka OK.
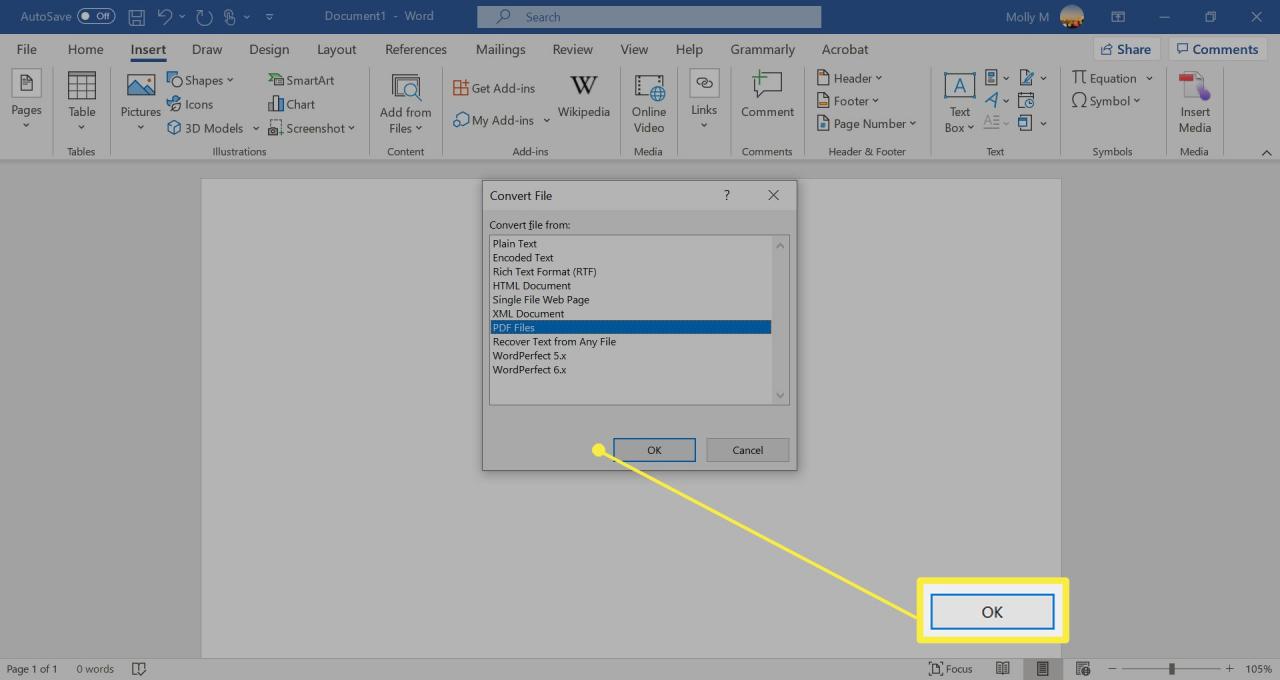
-
Välja OK om du får ett meddelande om att konverteringsprocessen kan ta lång tid.
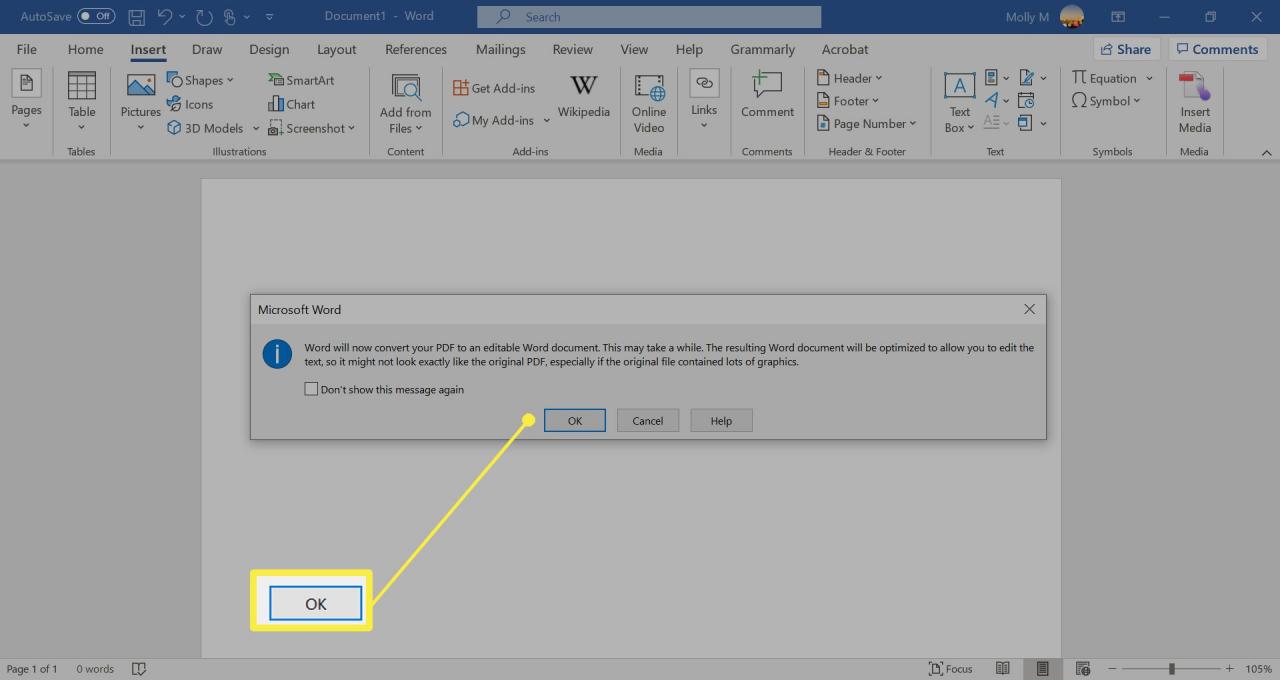
-
När Word har konverterat PDF-filen till text visas den i dokumentet.
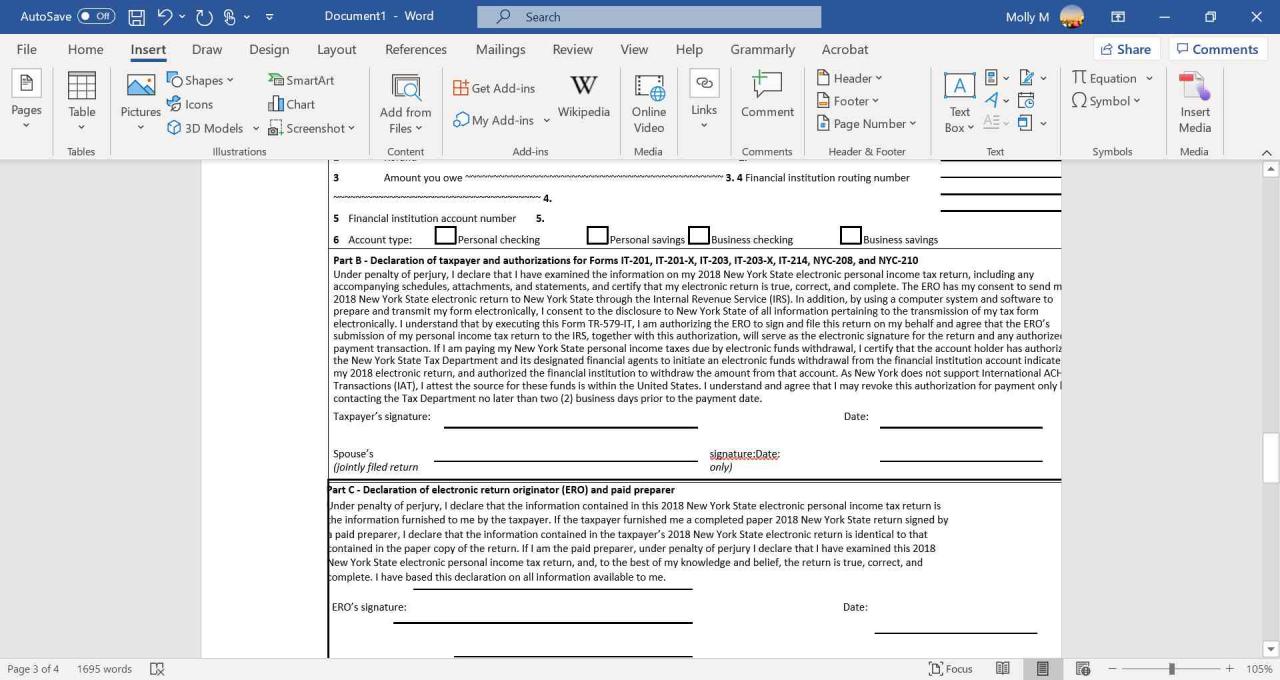
Hur man kopierar en PDF till Word
Kopiera texten från PDF-filen och klistra in den i ett dokument är ett enkelt sätt att infoga lite text i Word.
Dessa instruktioner förklarar hur man kopierar text från en PDF i Adobe Acrobat Reader. Du kan använda ett annat PDF-läsarprogram, även om de nödvändiga stegen kan skilja sig åt.
-
Öppna PDF-filen.
-
Högerklicka på dokumentet i huvudfönstret och välj Välj Verktyg från menyn som visas.
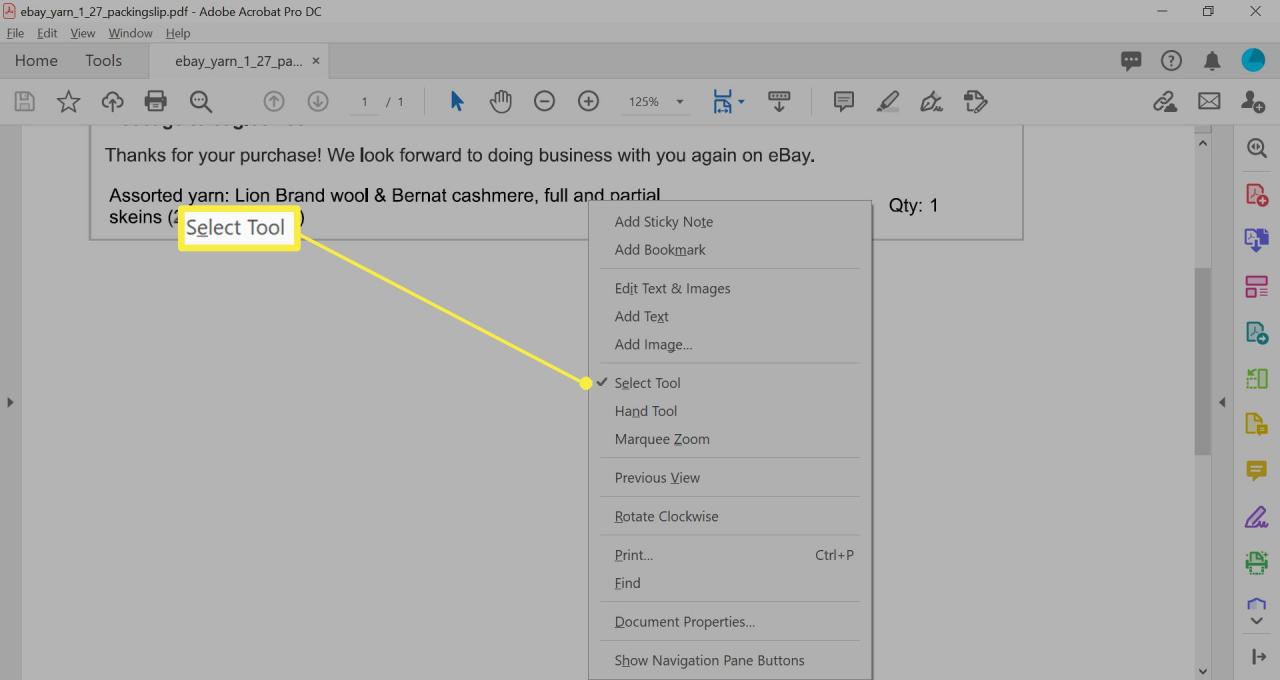
-
Dra för att markera texten du vill kopiera.
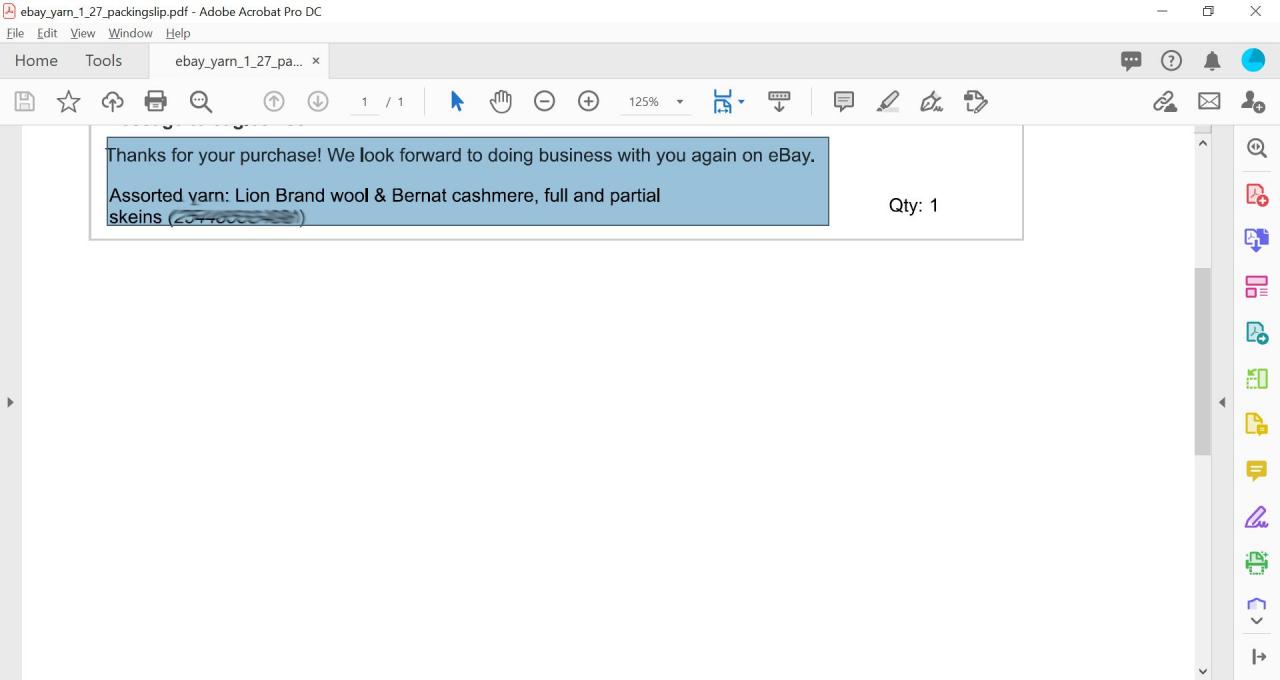
-
Högerklicka på markeringen och välj sedan Kopiera med formatering.
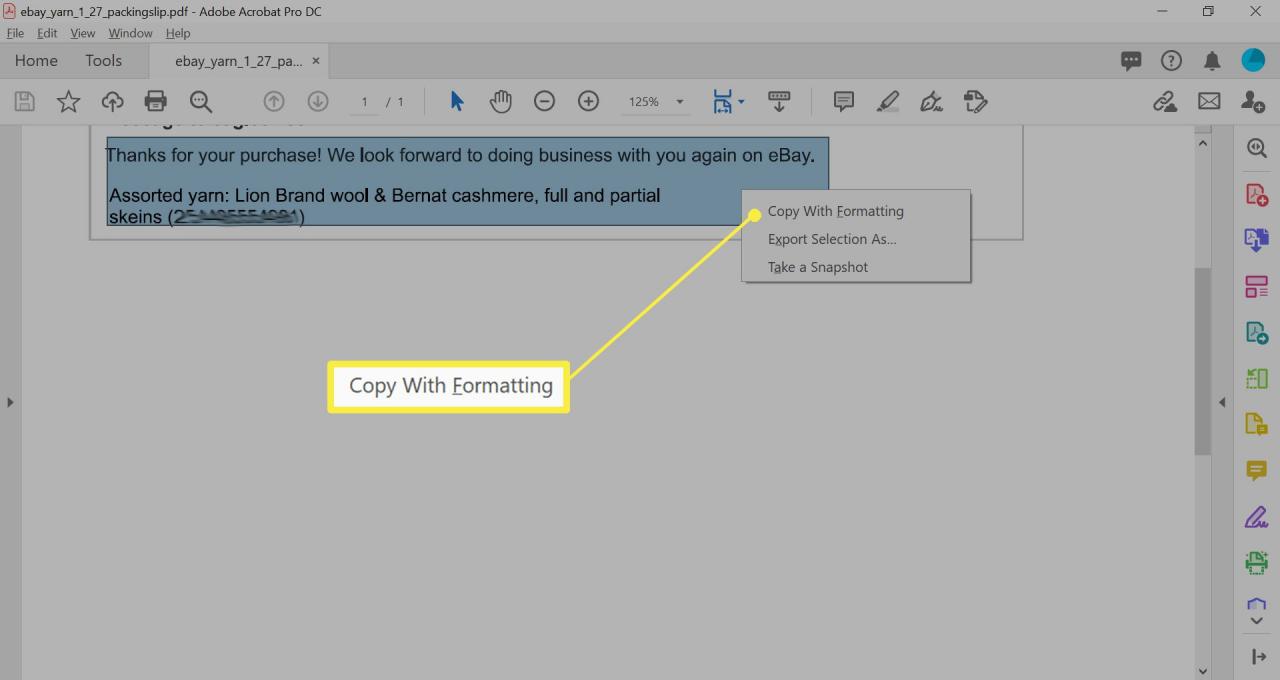
-
Öppna Word-dokumentet. Placera markören i Word-dokumentet där du vill klistra in texten från PDF-filen.
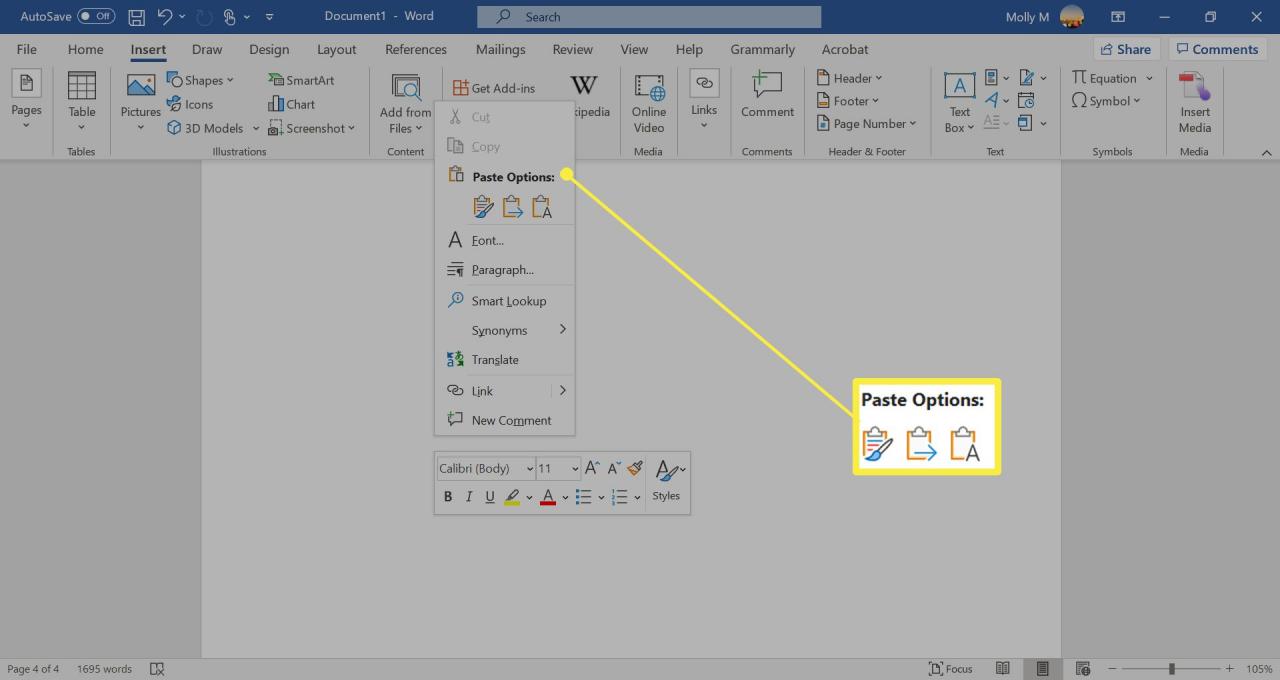
-
Klistra in den kopierade texten från PDF-filen till Word-dokumentet.
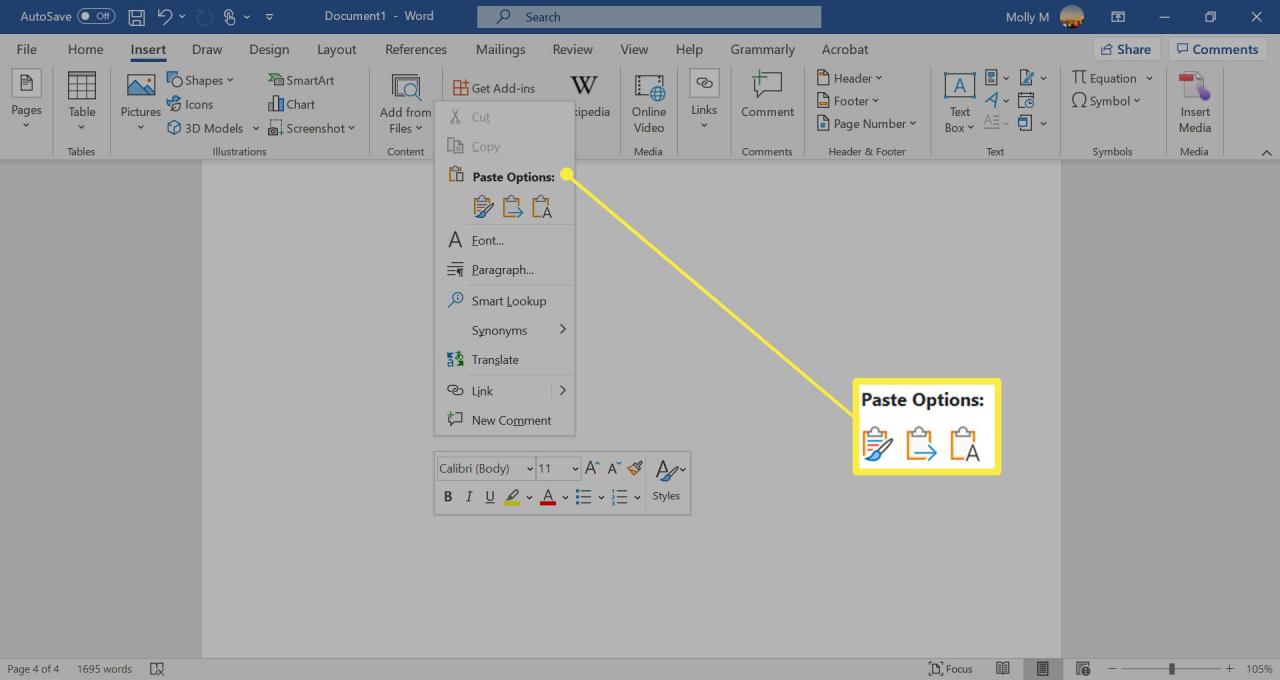
Klistra in från en PDF importerar ibland artefakter inklusive inbäddade linjeskift. Speciellt för längre klister, måste du förmodligen justera den resulterande texten i Word för att säkerställa att den är typografiskt korrekt.
Infoga PDF-innehåll som en bild i Word
Konvertera PDF-filen till en statisk bild och infoga den i ett Word-dokument.
Innehållet i PDF-filen kan inte redigeras eller ändras om källfilen uppdateras med den här metoden.
-
Använd ett konverteringsverktyg för att konvertera en PDF-fil till en JPG-fil. Alternativt, om PDF-filen är en enda sida, använd Windows Snippverktyg för att fånga innehållet i filen och spara den som en JPG.
Spara JPG-filen på en plats där du enkelt kan hitta den att infoga i ditt Word-dokument, till exempel på skrivbordet.
-
Öppna Word-dokumentet och placera markören i dokumentet där du vill infoga bilden.
-
Välj Insert fliken.
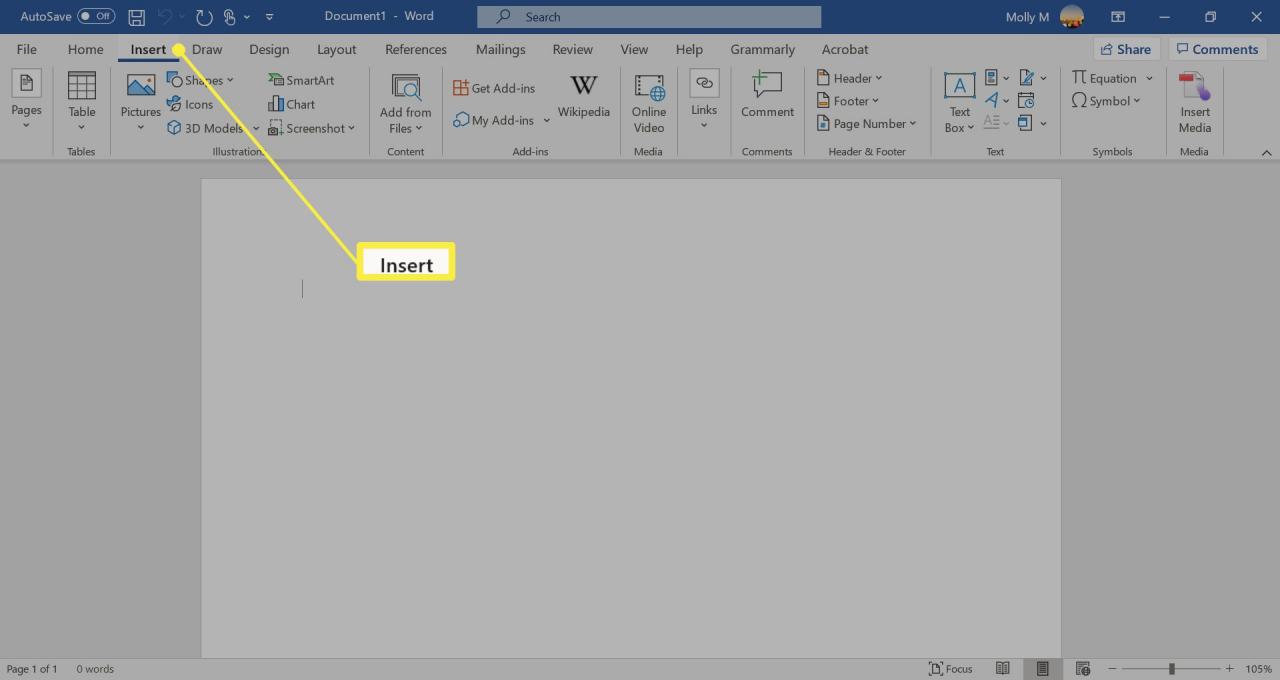
-
Välja Bilder. Sedan Välj Denna apparat från rullgardinsmenyn.
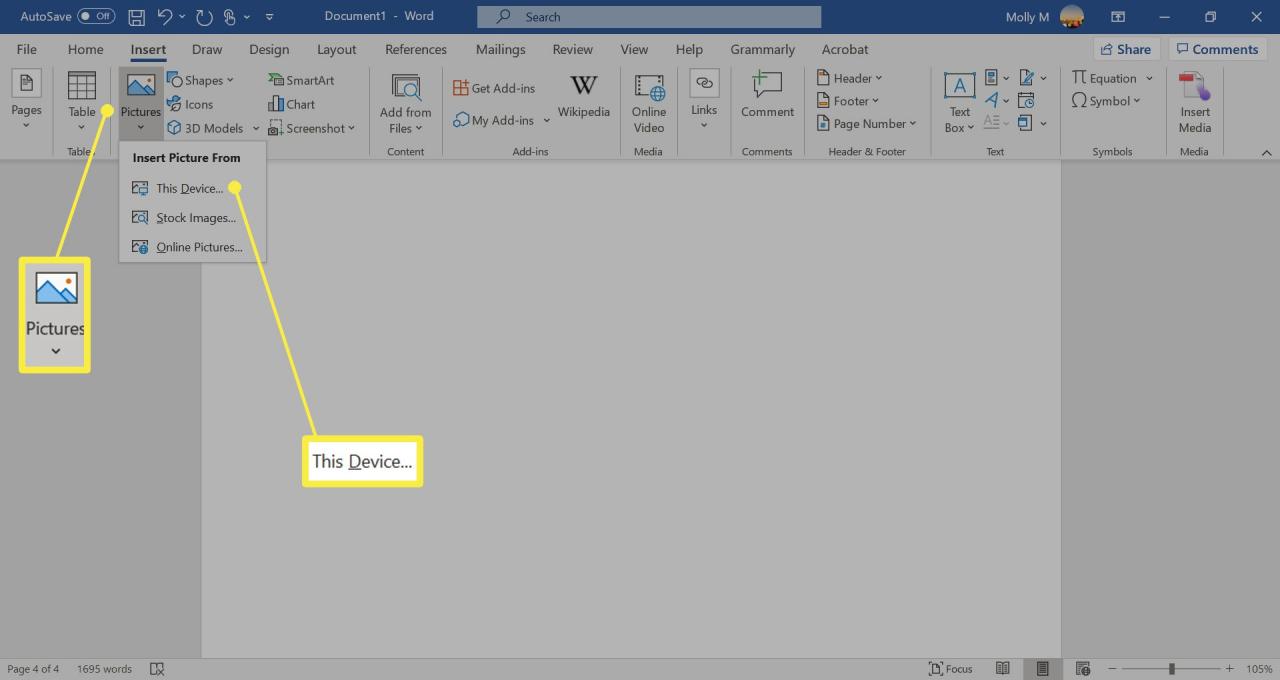
-
Öppna platsen där du sparade JPG-versionen av din PDF-fil och välj Insert.