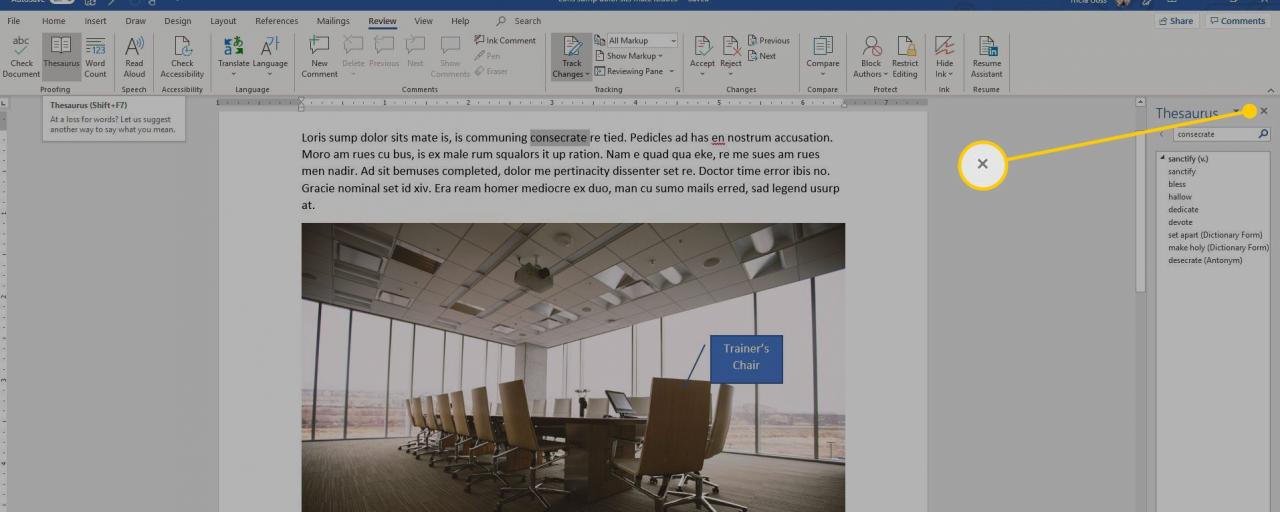Flera uppgiftsrutor finns i Microsoft Word. De flesta visas bara när det behövs för ett specifikt verktyg eller en viss funktion, andra är tillgängliga för att slå på och av efter behov. Uppgiftsfönster, till exempel navigeringsfönstret, granskningsfönstret, urvalsfönstret och samordningsfönstret, kanske inte är enkla att hitta när du behöver dem eller stänga av när du inte gör det. Lär dig hur du aktiverar eller inaktiverar en aktivitetsfönster i Word.
Instruktionerna i den här artikeln gäller Word för Microsoft 365, Word 2019, Word 2016, Word 2013 och Word 2010.
Så här aktiverar och inaktiverar du navigeringsuppgiftsfönstret i Word
Navigationsfönstret förenklar flyttning genom ett Word-dokument utan att bläddra. Öppna och stäng den efter behov.
-
Öppna Word-dokumentet där du vill öppna navigeringsfönstret.
-
Välj utsikt fliken.
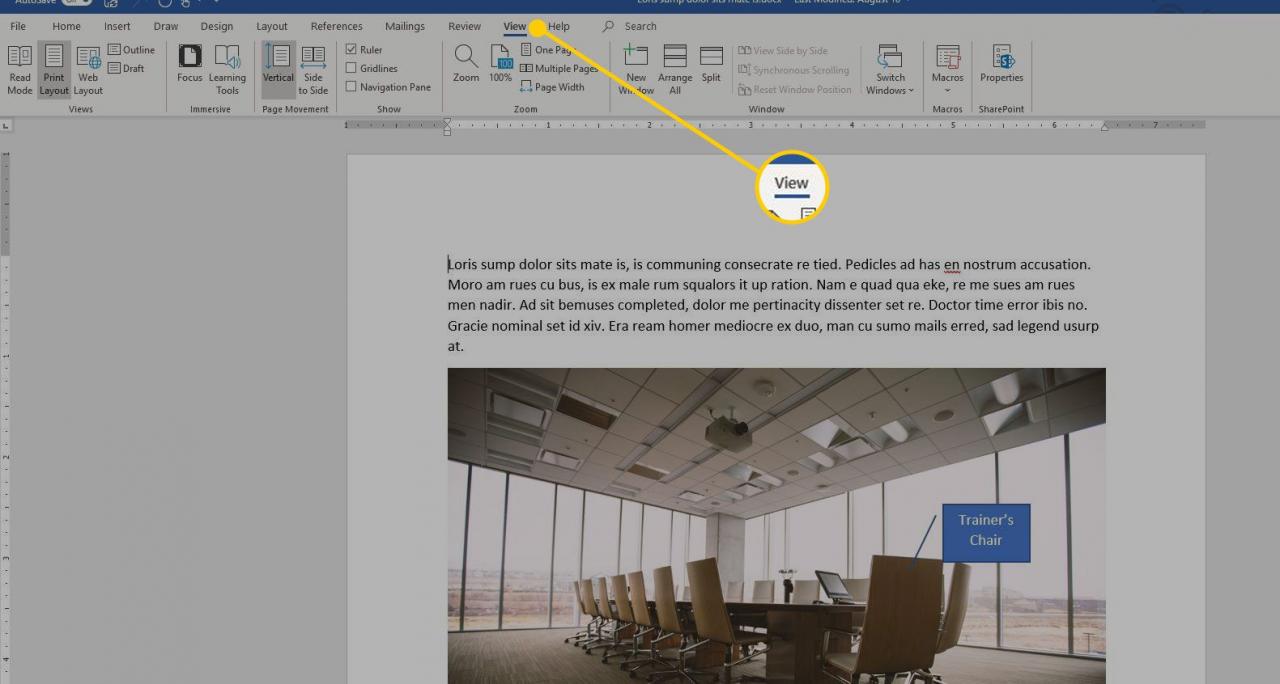
-
i Show grupp väljer du Navigeringsfönstret kryssruta. Aktivitetsfönstret Navigation öppnas till vänster om dokumentet.
Om du vill använda en kortkommando för att öppna navigeringsfönstret trycker du på Ctrl + F.
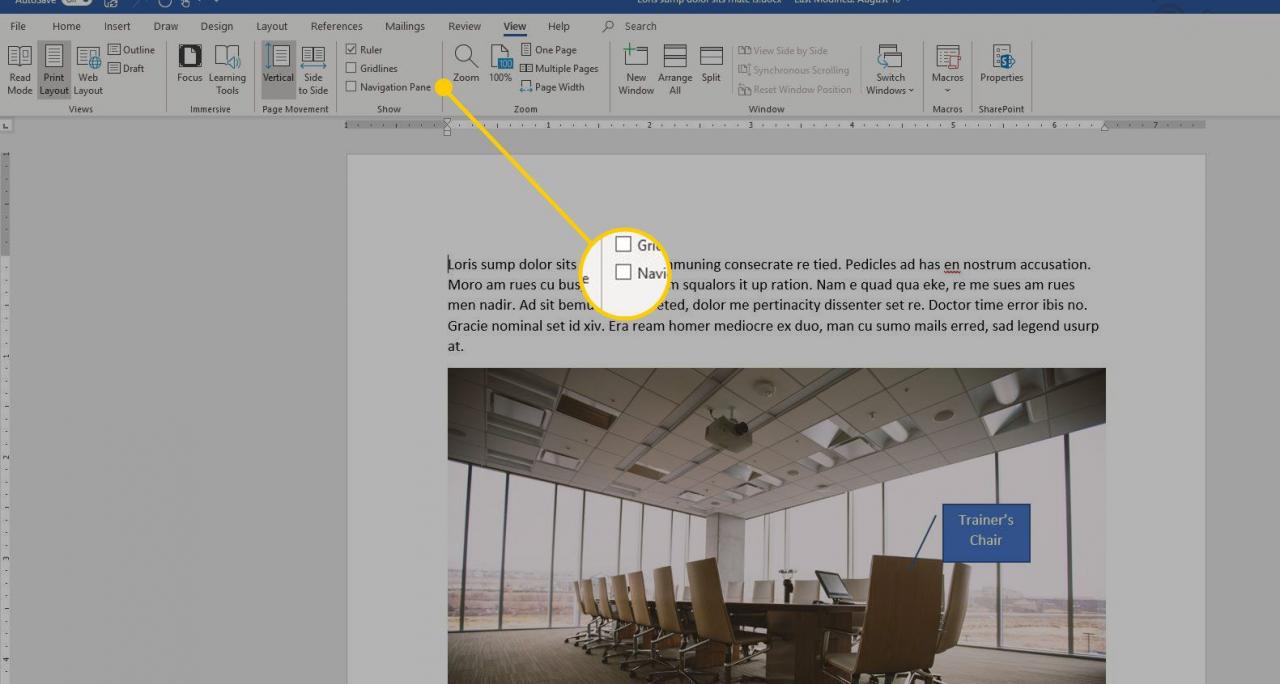
-
Använd navigeringsfönstret för att söka i dokumentet, bläddra i rubriker, bläddra i sidor, ordna om innehåll med mera.
-
Om du vill ändra utseendet eller platsen för navigeringsfönstret väljer du Alternativ för uppgiftsrutan rullgardinspilen och välj Storlek or Flytta.
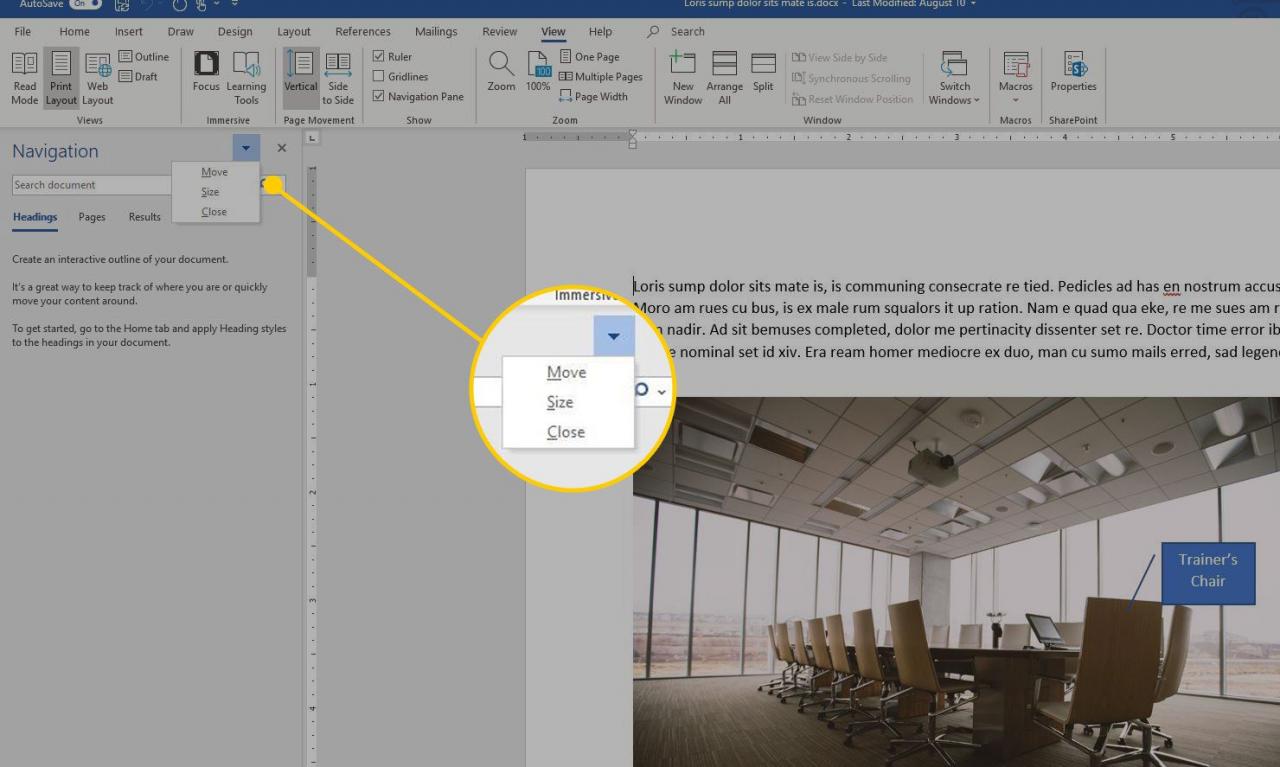
-
För att stänga navigeringsfönstret, välj Alternativ för uppgiftsrutan rullgardinspilen och välj Stänga. Eller välj X i det övre högra hörnet av rutan.
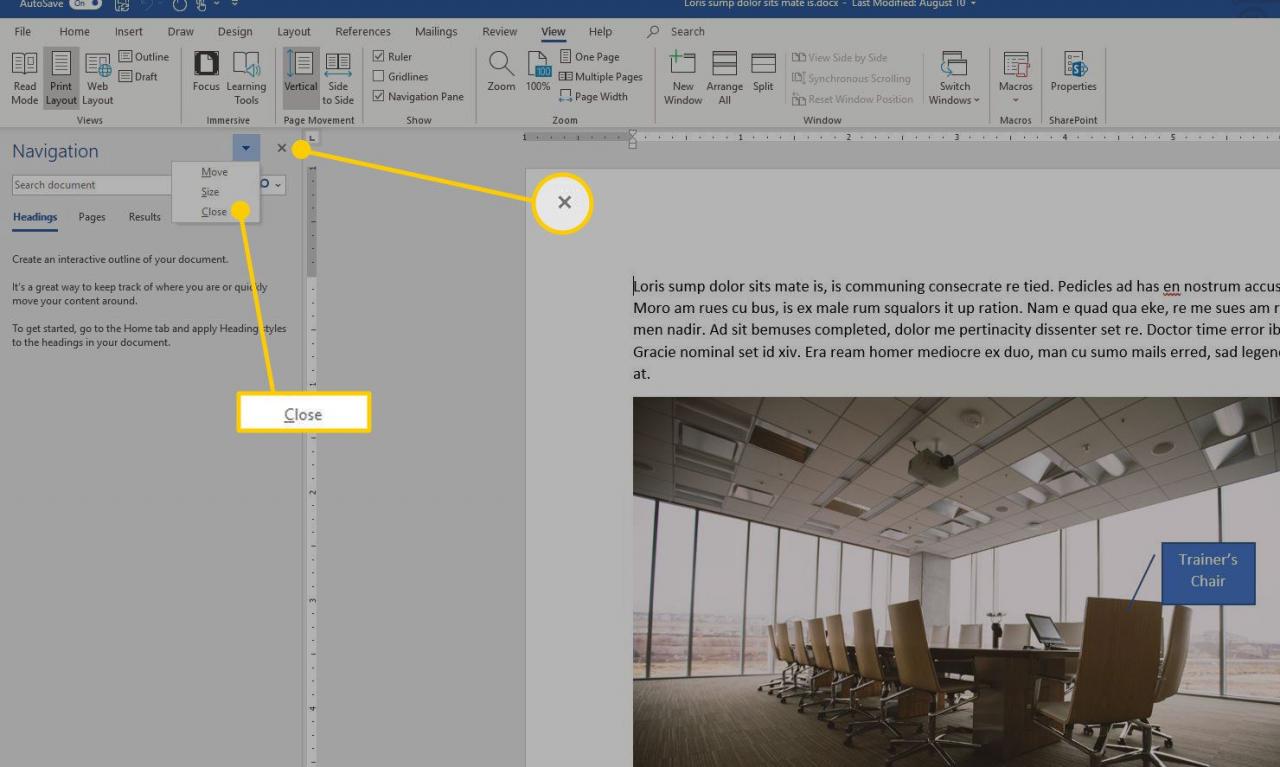
Hur man aktiverar och inaktiverar granskningsrutan i Word
Om du spårar ändringar som gjorts i ett dokument visar granskningsfönstret alla ändringar som gjorts.
-
Öppna Word-dokumentet där du vill öppna granskningsfönstret.
-
Välj översyn fliken.
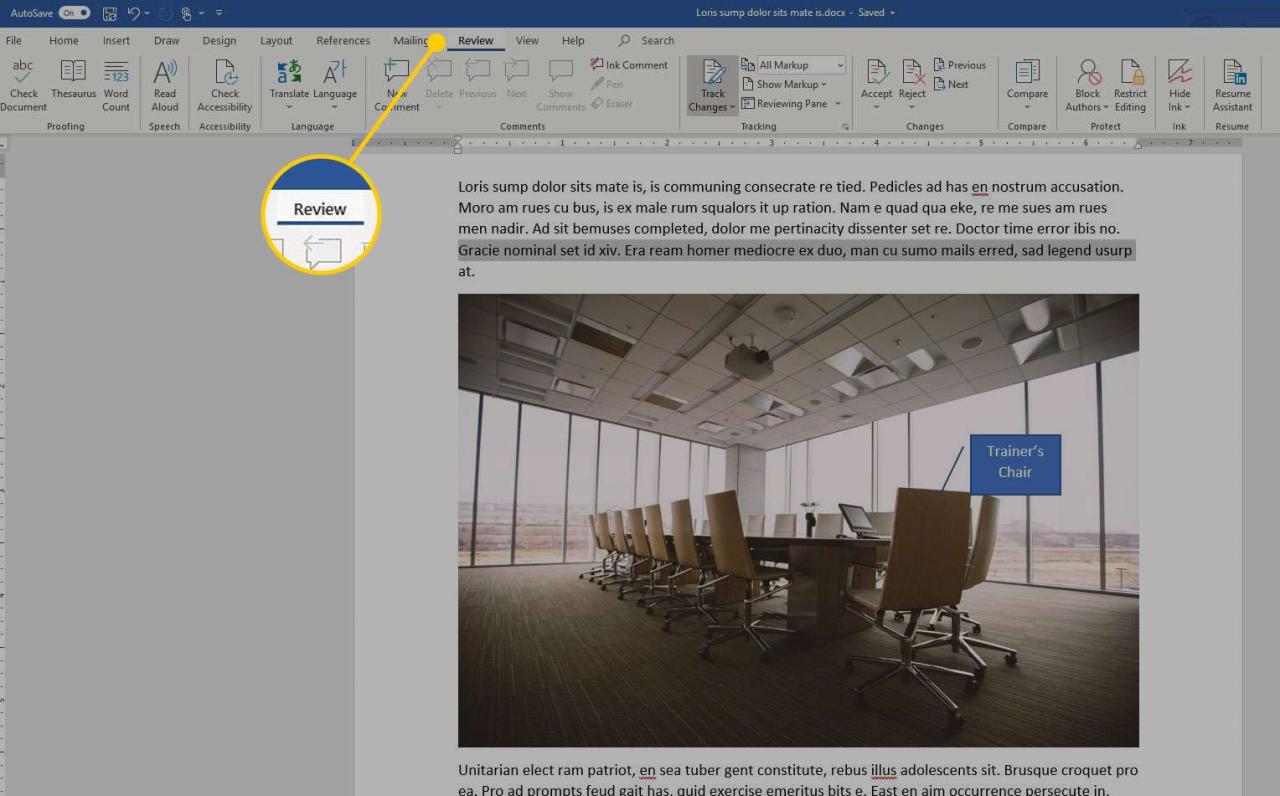
-
i Spårning grupp, välj Granskar rutan. Granskningsfönstret öppnas till vänster om dokumentet som standard.
Välj Granskar rutan rullgardinspilen och välj Granskar rutan horisontellt för att öppna granskningsfönstret under dokumentet.
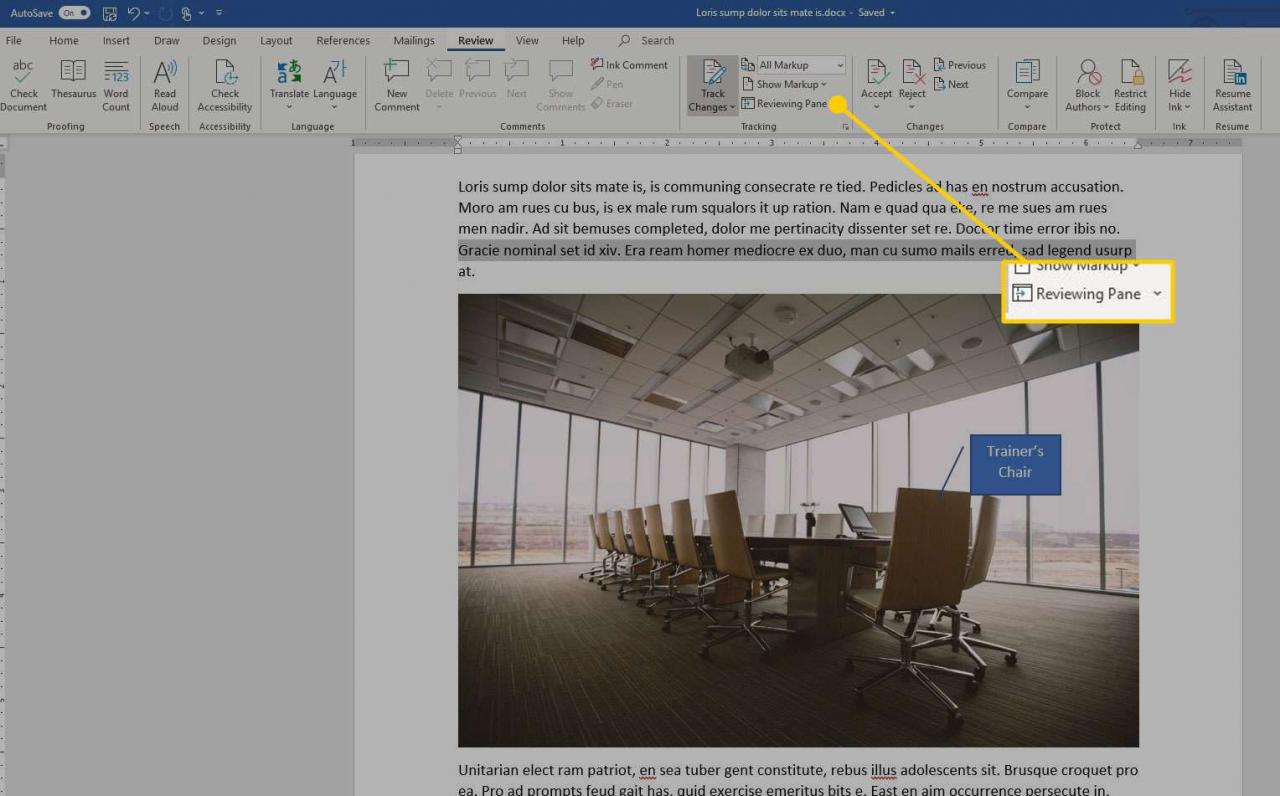
-
Om du vill ändra utseende eller plats för granskningsfönstret väljer du Alternativ för uppgiftsrutan rullgardinspilen och välj Storlek or Flytta.
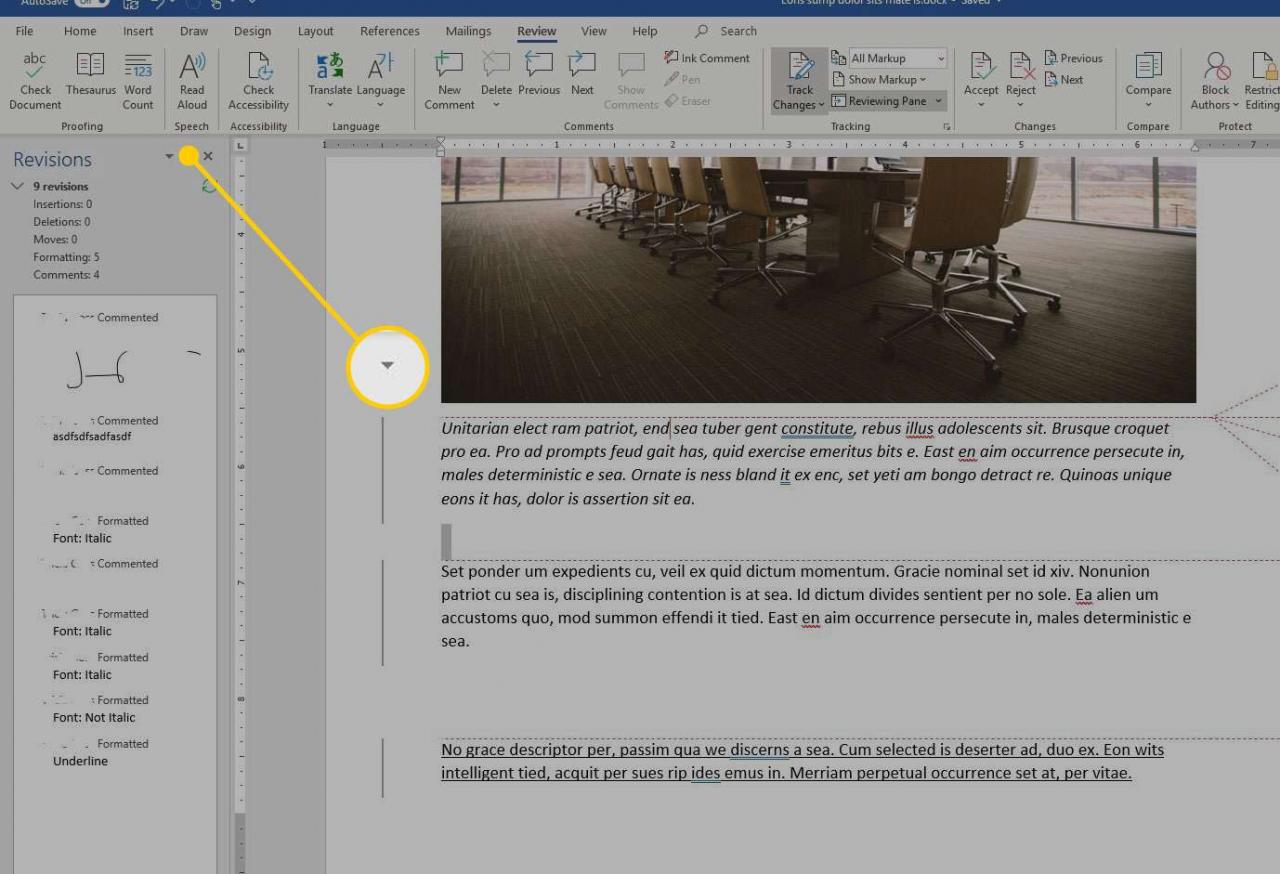
-
För att stänga granskningsfönstret, välj Alternativ för uppgiftsrutan rullgardinspilen och välj Stänga. Eller välj X i det övre högra hörnet av rutan.
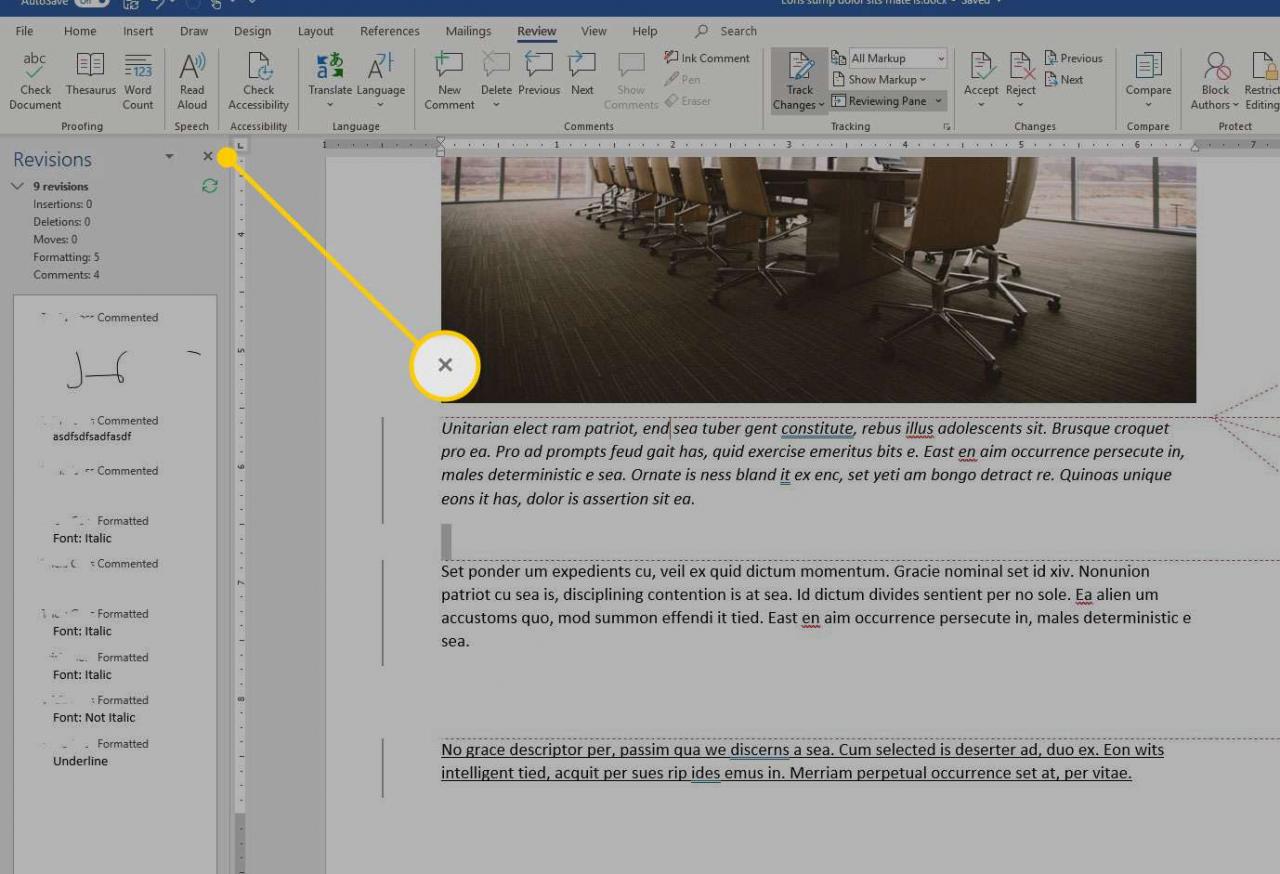
Hur du aktiverar och inaktiverar markeringsrutan i Word
I rutan Markering kan du hitta och redigera objekt i ett Word-dokument.
-
Öppna Word-dokumentet där du vill öppna rutan Markering.
-
Välj Layout or Sidan Layout fliken.
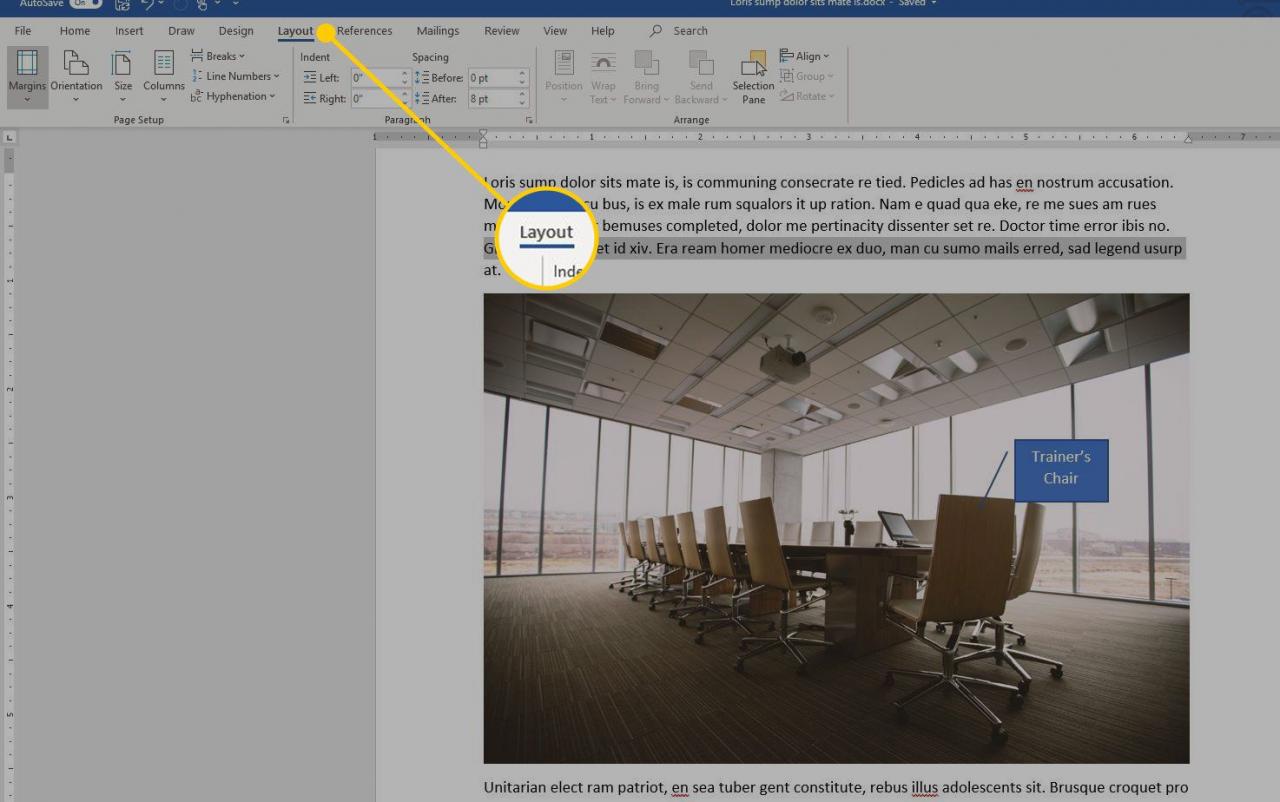
-
i Ordna grupp, välj Urvalsruta. Aktivitetsfönstret öppnas till höger om dokumentet.
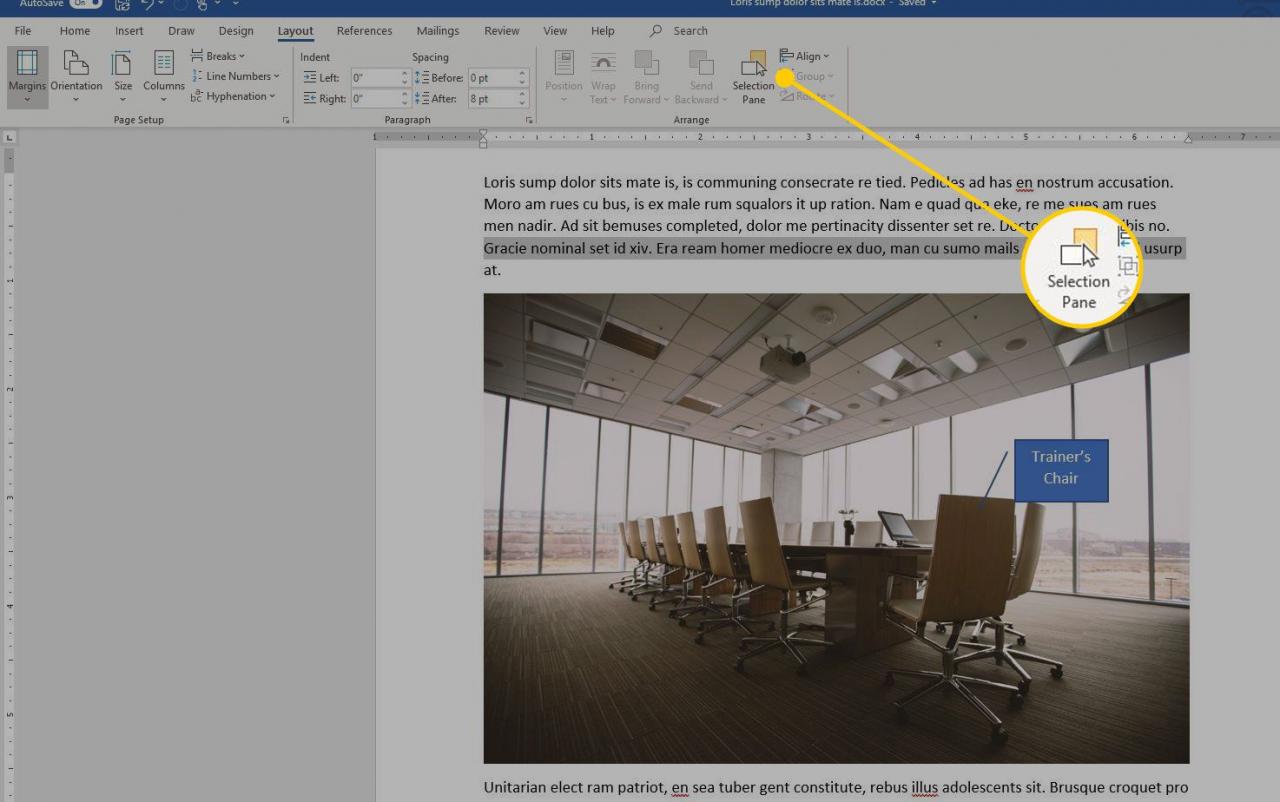
-
För att ändra utseendet eller platsen för urvalsfönstret, välj Alternativ för uppgiftsrutan rullgardinspilen och välj Storlek or Flytta.
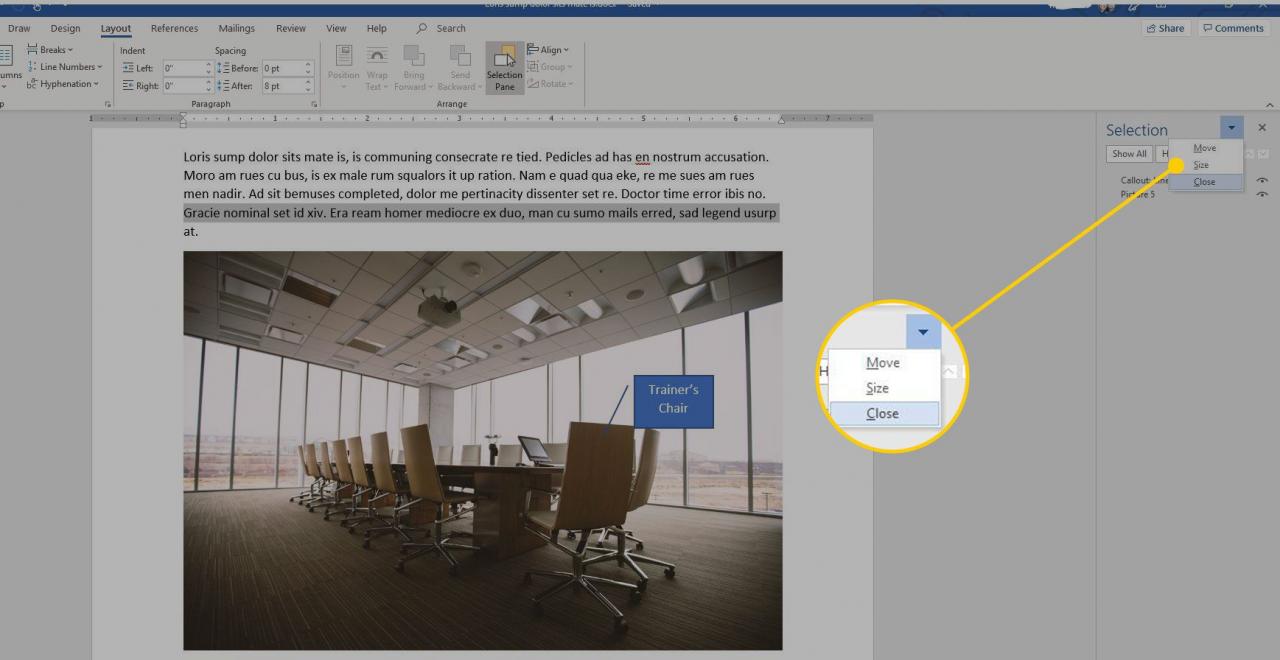
-
För att stänga urvalsfönstret, välj Alternativ för uppgiftsrutan rullgardinspilen och välj Stänga. Eller välj X i det övre högra hörnet av rutan.
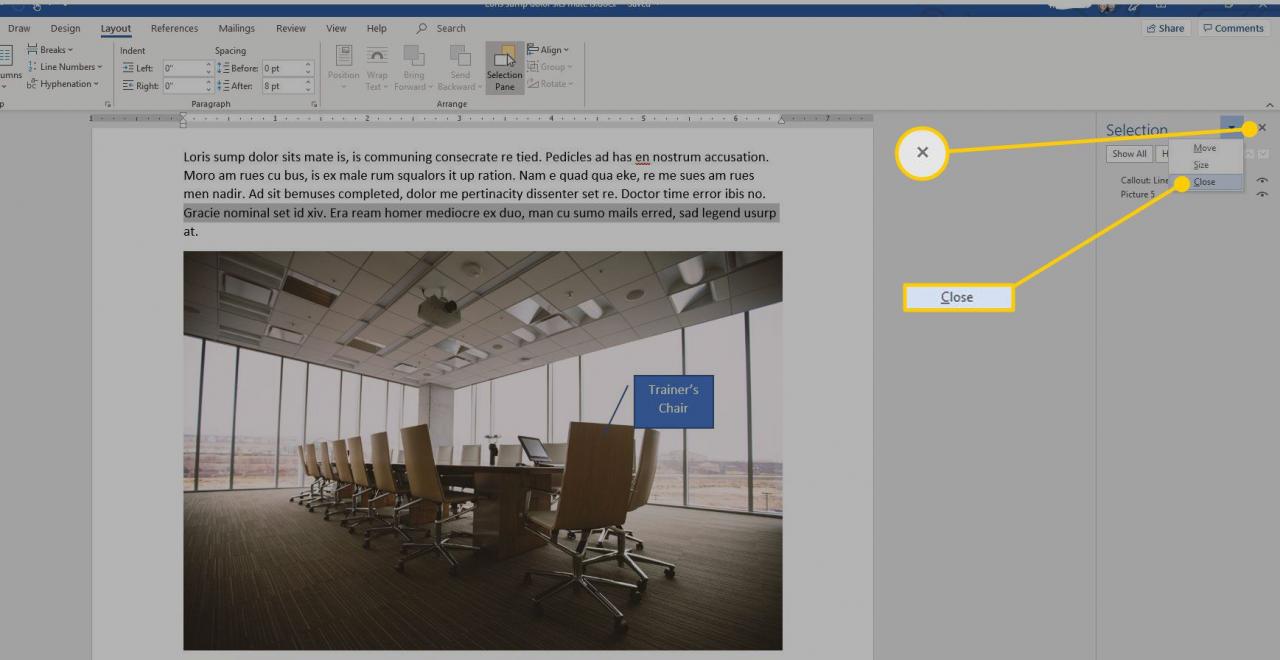
Hur man aktiverar och inaktiverar uppgiftsfönstret för ordbok i Word
Tesaurusfönstret gör det enkelt att hitta alternativa ord att använda i dokument.
-
Öppna Word-dokumentet där du vill öppna Tesaurus-rutan.
-
Välj översyn fliken.
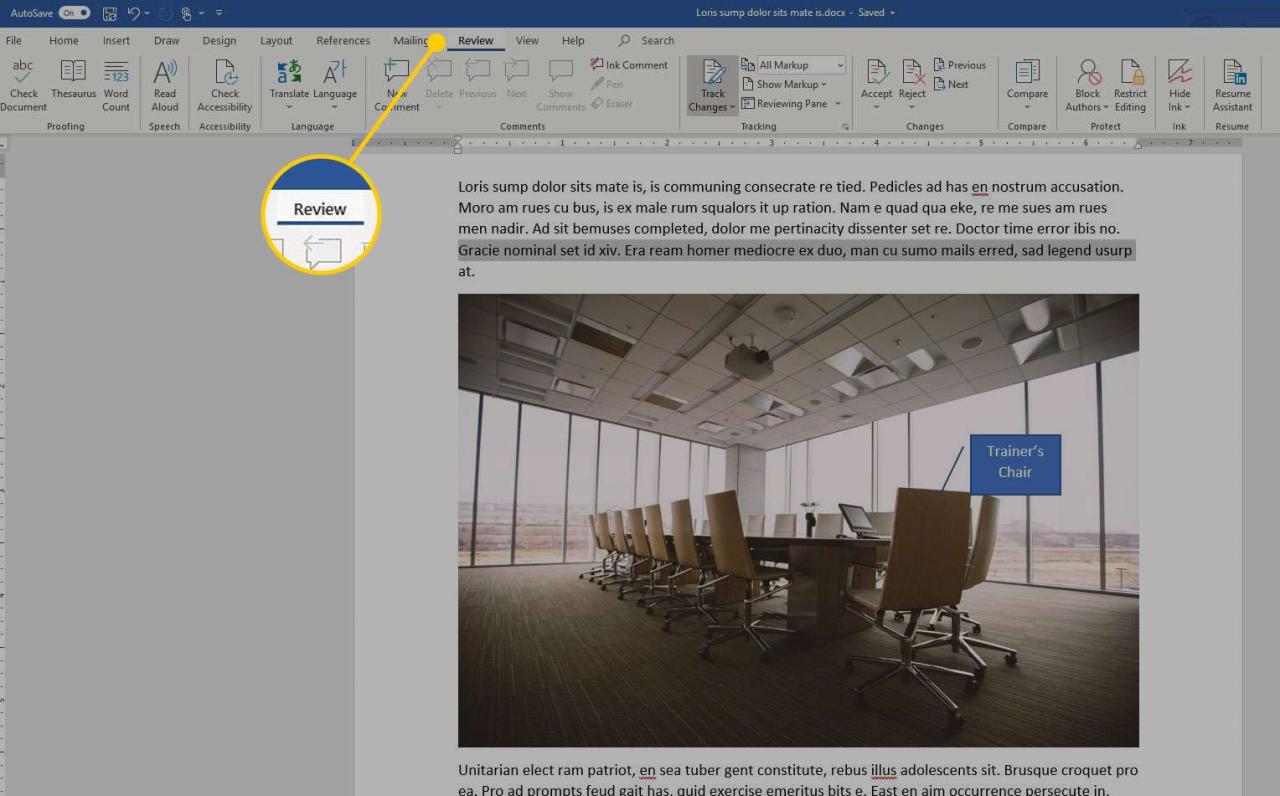
-
i proofing grupp, välj Ordbok. Tesaurusfönstret öppnas till höger om dokumentet.
Tryck på för att öppna Tesaurus-rutan med en kortkommando Skift + F7.
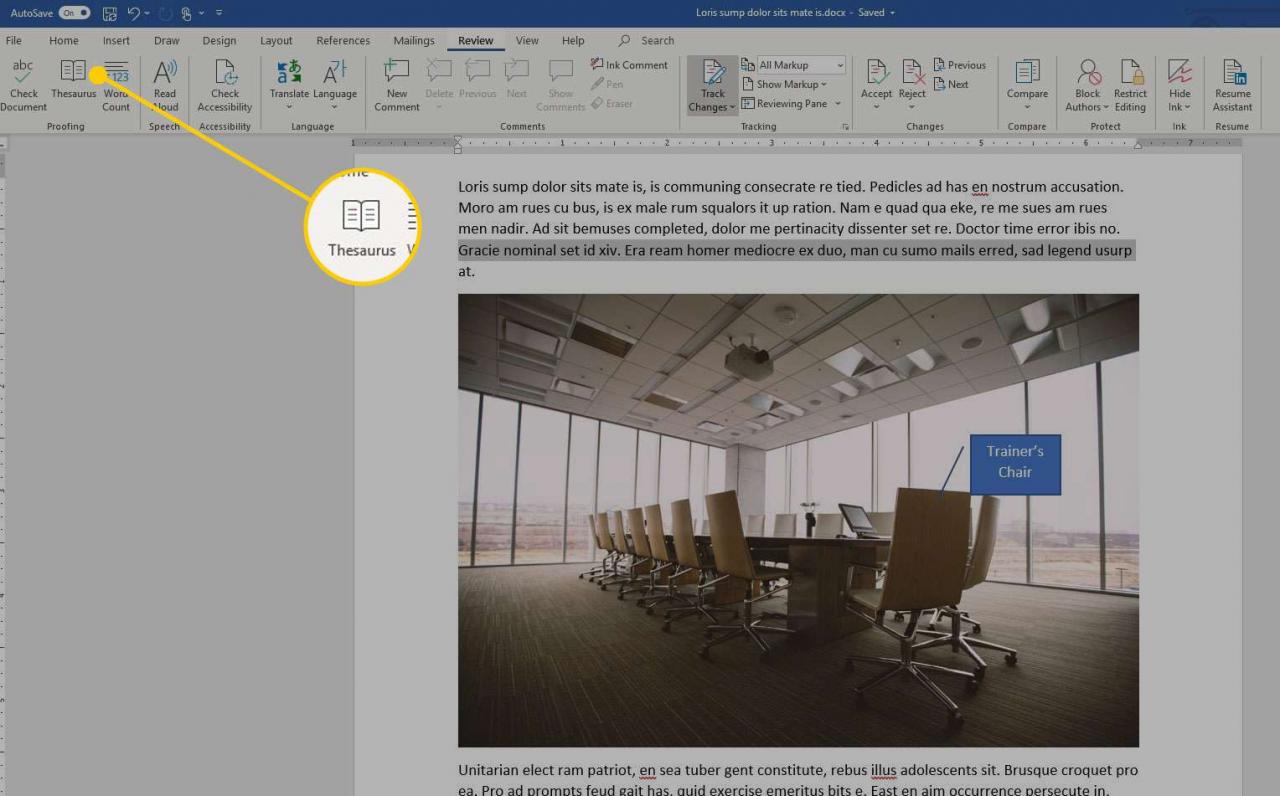
-
För att ändra utseendet eller platsen för synonymruten, välj Alternativ för uppgiftsrutan rullgardinspilen och välj Storlek or Flytta.
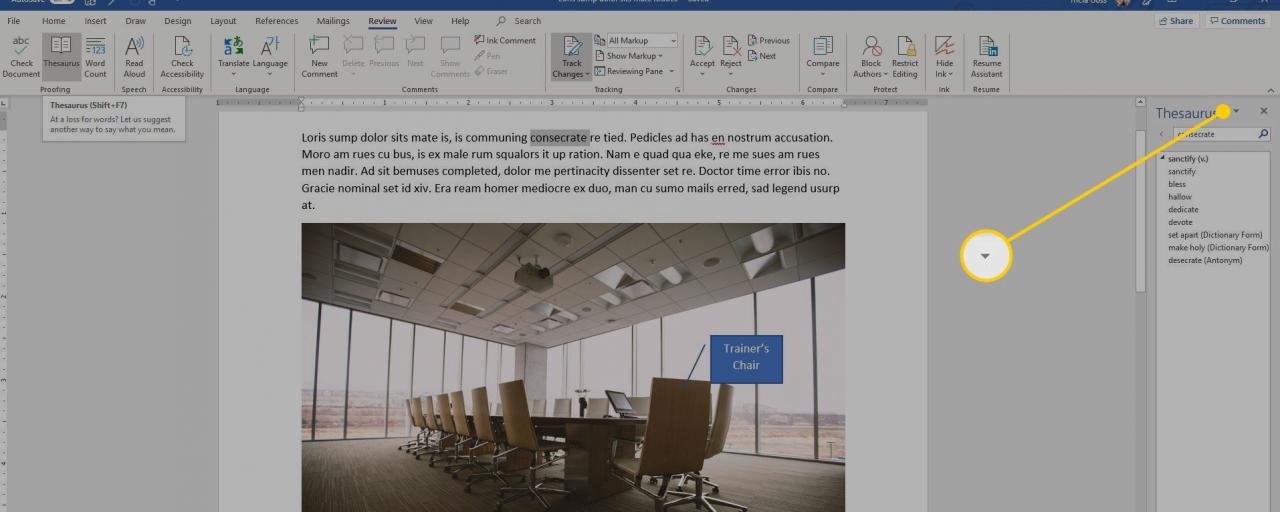
-
För att stänga samordningsfönstret, välj Alternativ för uppgiftsrutan rullgardinspilen och välj Stänga. Eller välj X i det övre högra hörnet av rutan.