Lägg till en PDF i ditt PowerPoint-bildspel för att skapa en rikare presentationsupplevelse. Dina alternativ inkluderar:
- Infoga hela PDF-filen som ett objekt som kan visas under ett bildspel
- Infoga en bild av en sida
- Lägg till text från PDF-filen
- Kopiera en bild som används i PDF-filen
Instruktionerna i den här artikeln gäller för PowerPoint 2019, 2016, 2013; PowerPoint för Microsoft 365; och PowerPoint för Mac.
Infoga en PDF som ett objekt på en PowerPoint-bild
När du vill visa hela PDF-filen under din PowerPoint-presentation, sätt in PDF-filen som ett objekt. Under din presentation väljer du PDF-objektet på bilden och PDF-filen öppnas i en PDF-visning.
Innan du börjar, se till att PDF-filen inte är öppen på din dator.
-
Öppna PowerPoint-bilden där du vill infoga PDF-filen.
-
Välja Insert > Ändamålet att öppna Infoga objekt dialog ruta.
-
Välja Skapa från fil, Välj sedan Bläddra.
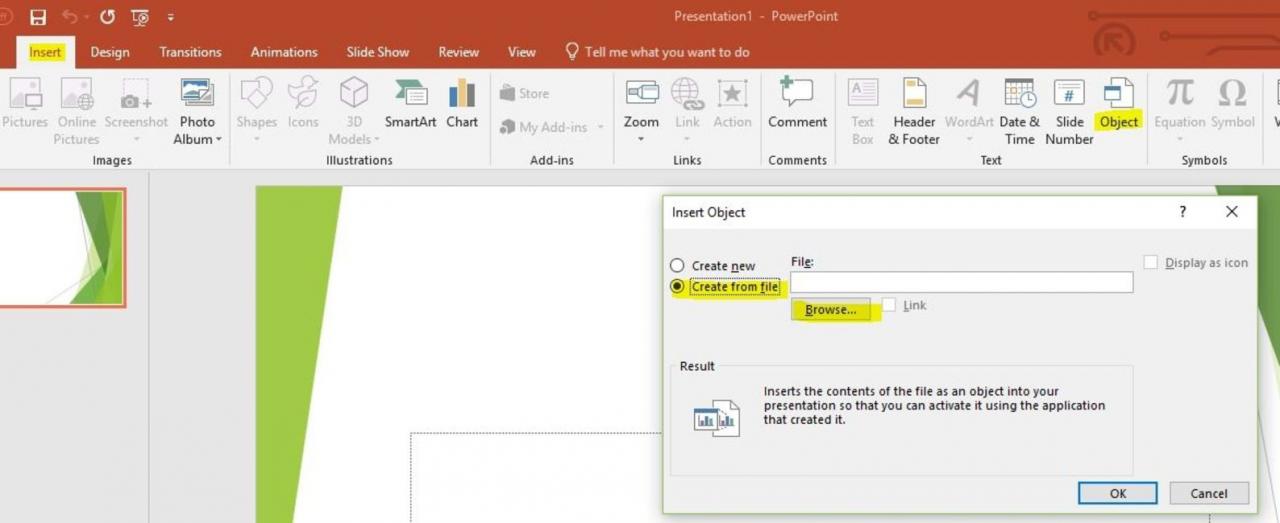
-
Öppna mappen som innehåller den PDF-fil du vill ha, välj PDF-filen och välj sedan OK.
-
Välja OK jagn Infoga objekt dialog ruta.
-
En ikon för PDF-filen visas på bilden och PDF-filen blir en del av presentationsfilen. För att öppna PDF-filen dubbelklickar du på bilden i normalvy.
Öppna PDF-filen under ett bildspel
För att öppna PDF-filen under en presentation, bifoga en åtgärd till bilden.
-
Se till att PowerPoint är i normal vy. Visa bilden med PDF-objektet.
-
Välj bilden eller ikonen för PDF-filen.
-
Välja Insert > Handling.
-
Välj Musklick fliken om du vill öppna PDF-filen med ett klick. Välj Mus över om du vill att den ska öppnas när du pekar på PDF-filen.

-
Välja Objektåtgärd, Välj sedan Öppen från listrutan. Välj i PowerPoint 2019 Aktivera innehåll.
-
Välja OK.
Infoga en PDF i PowerPoint som en bild
Om du bara vill visa innehållet på en sida i en PDF-fil, lägg till den i en PowerPoint-bild som en bild.
-
Öppna PDF-filen och visa sidan du vill infoga i PowerPoint.
-
Öppna PowerPoint och gå till bilden där du vill infoga PDF-filen som en bild.
-
Välja Insert > skärmdump. Alla dina tillgängliga fönster presenteras, inklusive den öppna PDF-filen.

-
Välj PDF-filen för att lägga till den på bilden som en bild.
Infoga text från en PDF till PowerPoint
Ett annat sätt att lägga till ett specifikt avsnitt i en PDF i PowerPoint är att använda Adobe Acrobat Reader.
Så här infogar du text från en PDF-fil:
-
Öppna PDF-filen i Adobe Reader.
-
Välja verktyg > Grundläggande > Välja.
-
Välj texten du vill kopiera.
-
Välja Redigera > Kopiera.
-
Öppna PowerPoint och visa bilden där du vill infoga PDF-texten.
-
Välja Hem > Klistra in. Eller tryck på ctrl+V.
Infoga grafik från en PDF till PowerPoint
Så här infogar du en grafik från en PDF-fil:
-
Öppna PDF-filen i Adobe Reader.
-
Högerklicka på PDF-filen och välj Välj Verktyg.
-
Välj bilden och tryck på ctrl+Celler högerklicka och välj Kopiera bild.
-
Öppna PowerPoint och visa bilden där du vill infoga PDF-grafiken.
-
Välja Hem > Klistra in. Eller tryck på ctrl+V.
Importera PDF till PowerPoint för Mac
När du infogar en PDF i PowerPoint för Mac som ett objekt kan du få ett felmeddelande om att filtypen inte stöds eller att filen inte är tillgänglig. Detta beror på att objektlänkning och inbäddning inte är fullt implementerade i Mac Office-applikationer.
Du kan infoga text och grafik från en PDF i PowerPoint för Mac med samma steg som ovan.
Ett annat alternativ är att välja Insert > Hyperlänk > Webbsida eller fil, för att länka till en PDF. Du kan öppna hyperlänken under presentationen för att visa PDF-filen.
Importera PDF till PowerPoint Online
PDF-filer kan inte infogas eller redigeras i PowerPoint Online. PDF-filer visas dock som förväntat när de skapas i en annan version av PowerPoint.
