Paint 3D är ganska enkelt när det gäller att öppna bilder, och målningsverktygen är lättillgängliga och enkla att anpassa innan de används.
När du sätter in en bild, vare sig det är ett 2D-foto eller en 3D-modell, får du flexibiliteten att omedelbart använda den med den aktuella duken som du redan har öppnat. Detta är annorlunda än att öppna filen normalt, vilket kommer att starta dig med en ny, separat duk.
När du har föremålen du vill ha på din duk kan du använda de inbyggda borstarna och andra målningsredskap för att måla direkt på dina modeller.
Du kan infoga 2D-bilder som du vill konvertera till 3D (eller förbli i 2D), samt infoga redan gjorda 3D-modeller antingen från din egen dator eller från 3D-biblioteket.
Infoga lokala 2D- eller 3D-bilder
-
Gå till Meny -knappen uppe till vänster om Paint 3D.
-
Välja Insert.
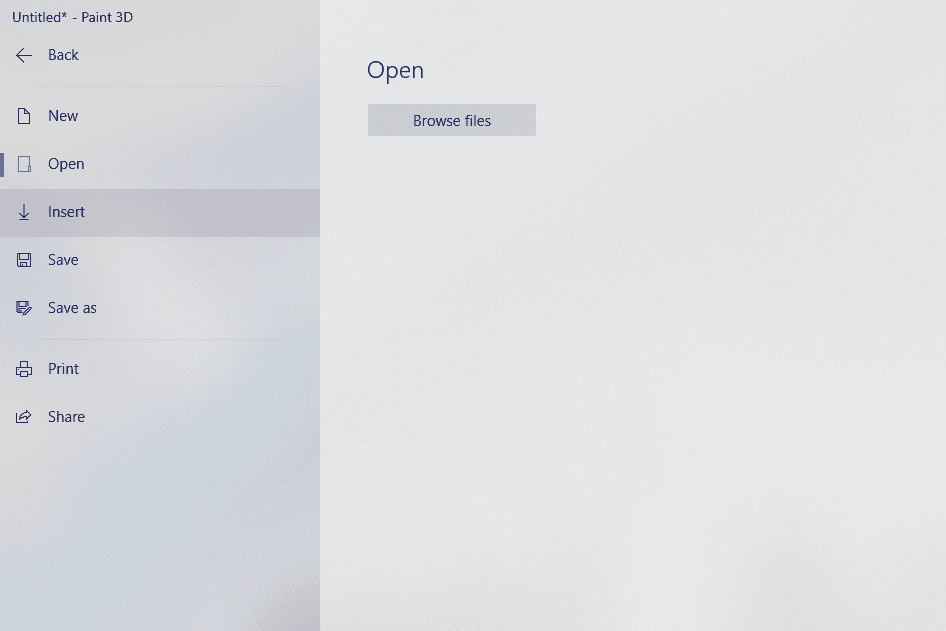
-
Välj filen som du vill importera till den duk som du för närvarande har öppnat.
Du kan importera många filtyper, både 2D-bilder som PNG, JPG, JFIF, GIF, TIF / TIFF och ICO-filer, samt 3MF, FBX, STL, PLY, OBJ, GLB och andra 3D-modeller.
-
Välja Öppen.
Infoga 3D-modeller online
-
Välja 3D-biblioteket från toppmenyn i Paint 3D.
-
Sök eller bläddra efter det objekt du vill använda.
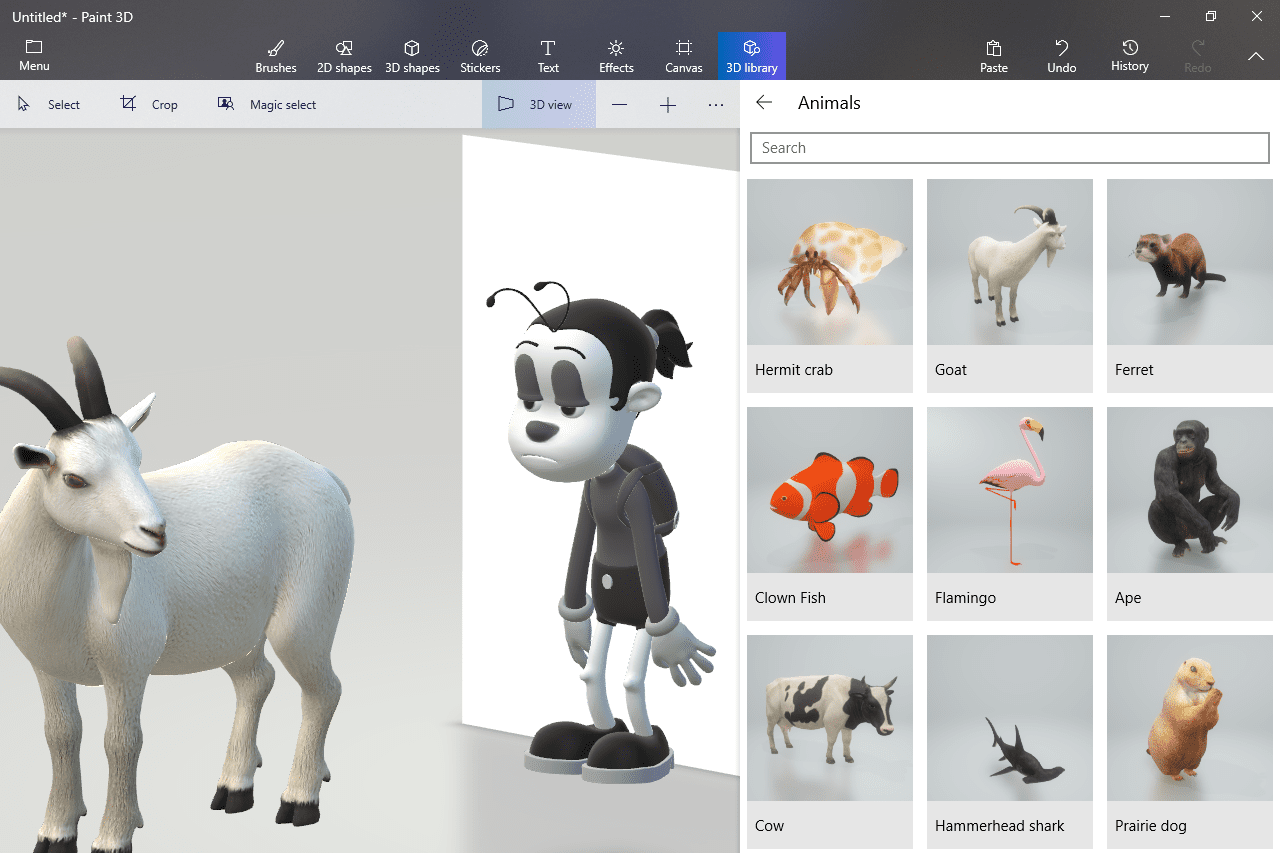
-
Välj den för att omedelbart importera den till din duk.
Hur man målar modeller i Paint 3D
Alla borstar och motsvarande alternativ är tillgängliga via Borstar fliken högst upp i programmet. Så här målar du vad som helst, oavsett om du fyller i raderna i din 2D-bild eller lägger till ett färgstänk till ett 3D-objekt som du har byggt.
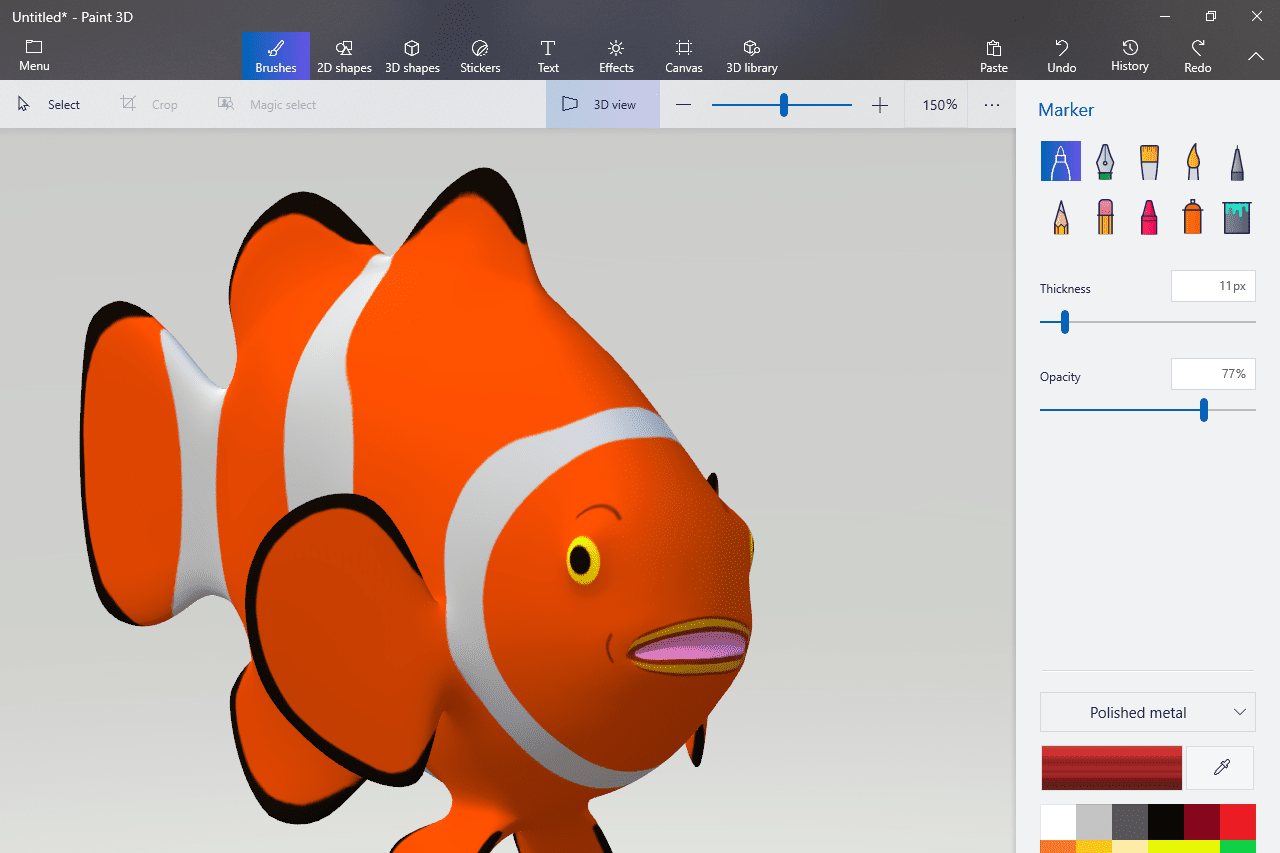
Välj rätt verktyg som tjänar det syfte du är ute efter. Här är en beskrivning av var och en som kan hjälpa dig att välja rätt för ditt scenario:
- Marker: Markören har en enhetlig stroke överallt där den används och har en ren, full look. Det liknar pixelpenverktyget förutom att det kommer att blöda delar av färgen till närliggande pixlar för ett mjukare tillvägagångssätt. Intilliggande pixlar som är precis utom räckhåll är ljust färgade.
- Kalligrafipenna: Detta verktyg fungerar som du förväntar dig att en kalligrafipenna ska fungera. Dess effekt är ungefär som markörens förutom att slagtjockleken ändras när du påskyndar och saktar ner pennans rörelse.
- Oljeborste: Oljeborstverktyget ger ett riktigt borstutseende. Den har en "tjockare" och mer pixelerad effekt som döljer bakgrundsbilden mycket mer än markören.
- Vattenfärg: Använd akvarellborsten om du behöver en effekt där färgen ska vara svag över vissa områden men mörkare över andra. Det är väldigt enkelt att göra färgen på vattenfärgborsten mörkare genom att helt enkelt borsta över samma område mer än en gång. Det liknar verktyget för sprayburken förutom att kanterna inte är lika mjuka.
- Pixel penna: Pixelpennan ser nästan identisk ut med markören förutom att den till skillnad från markören färgar hela pixeln som den når. Detta skapar ett mycket enhetligt utseende som inte blöder lite i någon annan pixel, vilket i själva verket orsakar styva kanter men också gör det lättare att snabbt måla bredvid heldragna linjer.
- blyertspenna: Pennan är idealisk för en frihandsutseende eftersom den bara sträcker sig mellan 5 pixlar och 10 pixlar.
- Eraser: Radergummit, trots sitt namn, raderar inte det du redan har ritat så att delar av modellen återgår till ett tidigare tillstånd (använd Historik för det). Det tar i stället bort alla anpassningar på modellen samtidigt som objektet hålls intakt, användbart för att börja från grunden utan några mönster eller färger.
- blyertspenna: Krita ger en krita, nästan våt look. Kanterna liknar markören genom att närliggande pixlar är delvis ogenomskinliga, men det skiljer sig inom raderna eftersom till och med mitten av linjerna inte är helt färgade (såvida du inte färgar över dem flera gånger).
- Sprejburk: Det här verktyget liknar akvarellborsten förutom att du kan hålla ner på ett ställe för att fylla utrymmet med mer färg, ungefär som en riktig sprayburk. Kanterna är mjuka som markören.
- Fyll: Fyllningsverktyget är ett snabbt sätt att fylla ett område med färg. Justera toleransinställningen för att bestämma hur mycket av bilden som ska färgas. Ett mindre värde som 0% fyller bara bara en handfull pixlar runt där du väljer, medan något som 5% kan fylla ett litet område som en cirkel och 100% ändrar färgen på hela objektet.
När du zoomar upp till en 3D-bild blir delar av den dolda eller inte lättillgängliga. Använd y-axelns rotationsknapp längst ner på objektet för att nå olika områden du kan måla.
Tolerans och opacitet
Med varje verktyg utom Fill kan du justera borstens tjocklek så att du kan styra hur många pixlar som ska färgas på en gång. Vissa låter dig välja så liten som ett pixelområde för att färga med varje drag.
Opacitet förklarar verktygets transparensnivå, där 0 procent är helt transparent. Till exempel, om markörens opacitet är inställd på 10 procent, blir den väldigt lätt medan 100 procent visar sin fulla färg.
Matt-, glans- och metalleffekter
Varje konstverktyg i Paint 3D kan ha en matt, blank, matt metall eller polerad metallstruktureffekt.
Metallalternativen är användbara för saker som ett rostigt eller kopparutseende. Matt ger en regelbunden färgeffekt medan den glansiga strukturen är lite mörkare och skapar mer ett glänsande utseende.
Välja en färg
På sidmenyn, under textureringsalternativen, är där du väljer den färg som Paint 3D-verktyget ska använda.
Välj någon av de förvalda färgerna från menyn 18 eller välj en tillfällig aktuell färg genom att välja färgfältet. Därifrån definierar du färgen med dess RGB- eller hex-värden.
Använd pipettverktyget för att välja en färg från duken. Detta är ett enkelt sätt att måla samma färg som det som redan finns på modellen när du inte är säker på vilken färg som användes.
Välj om du vill skapa dina egna färger för senare användning Lägg till färg. Du kan skapa upp till sex.
