Att använda bilder med ett konsekvent utseende och känsla gör att dokument ser professionella och polerade ut. Det finns några saker att tänka på när du väljer clipart. Bilden ska motsvara dokumentets tema. Den ska också ha en liknande stil som andra bilder som används i dokumentet. Så här infogar du clipart i ett Word-dokument.
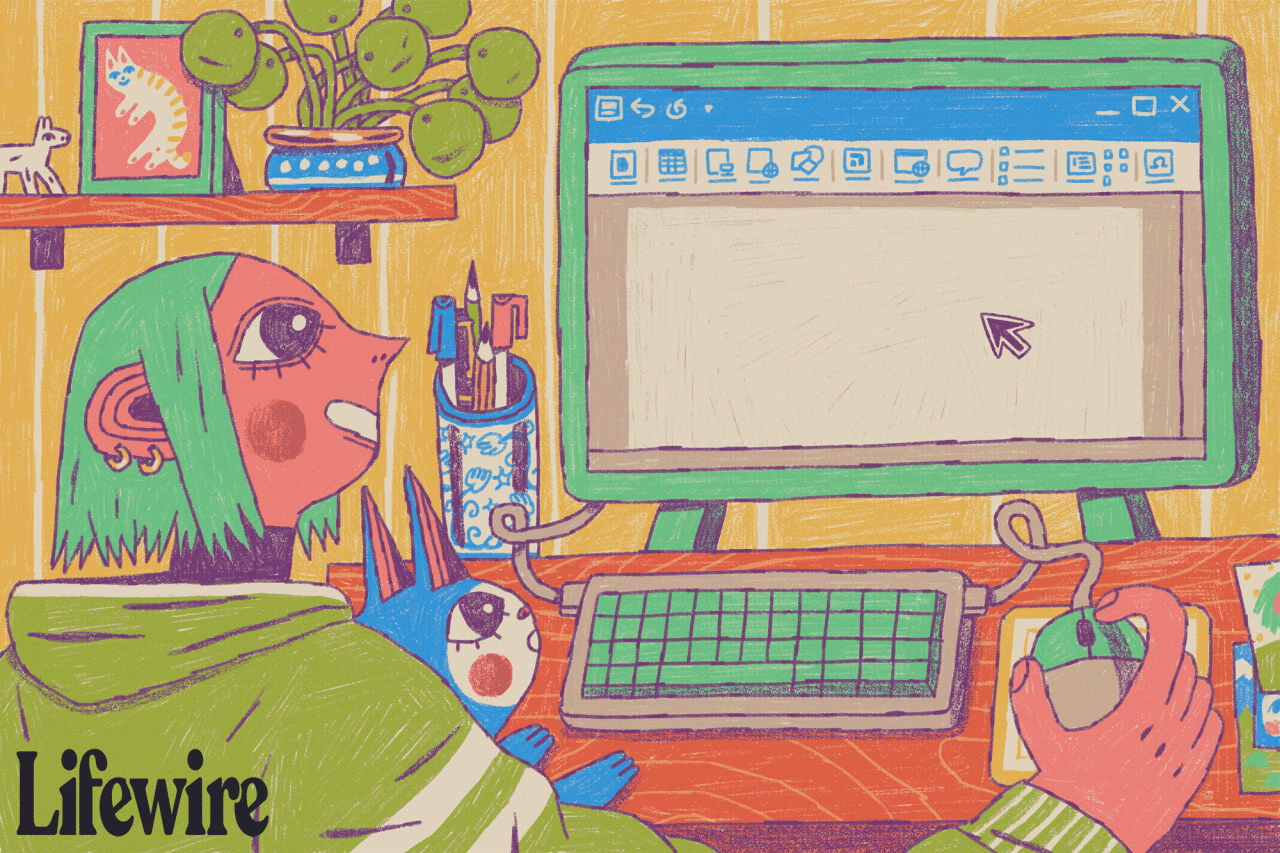
Lifewire / Lisa Fasol
Instruktionerna i den här artikeln gäller Word för Microsoft 365, Word Online, Word 2019, Word 2016, Word 2013, Word 2010, Word 2007, Word för Microsoft 365 för Mac och Word 2019 för Mac.
Infoga en bild med Microsoft 365, Word 2019, Word 2016 eller Word 2013
Nyare versioner av Office har inget clipart-bibliotek, men du kan infoga bilder som finns online.
-
Välja Insert > Online bilder.
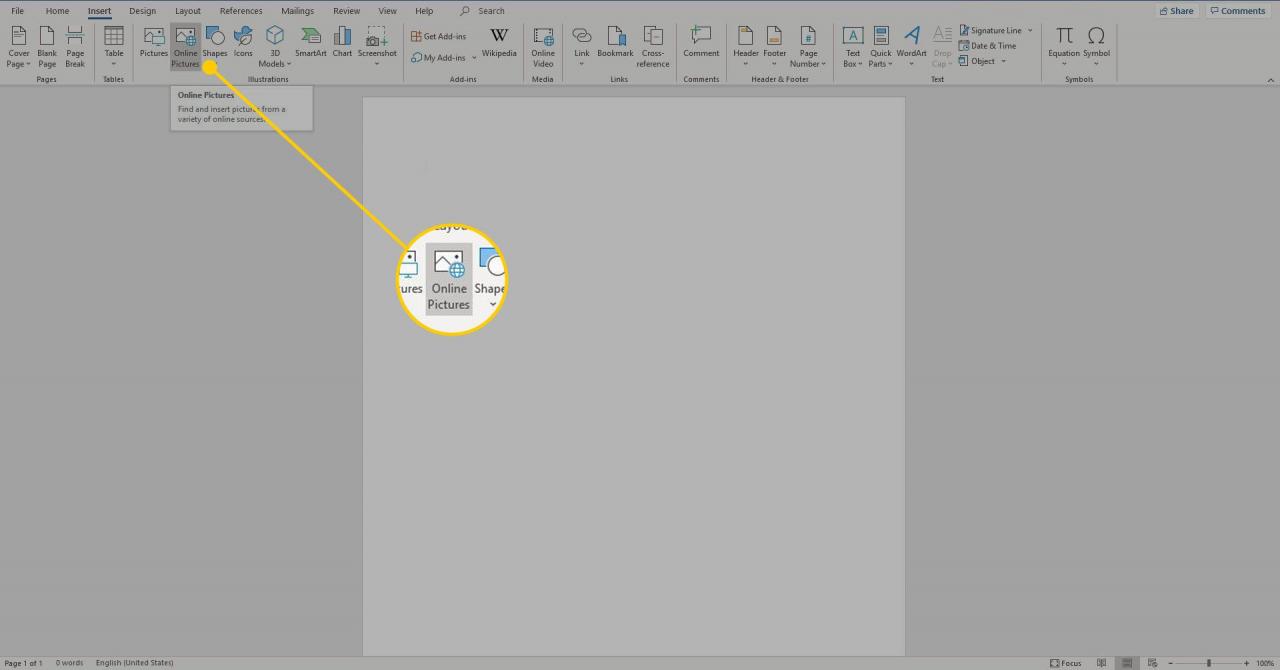
-
Gå till sökfältet och skriv ett ord eller en fras. Eller välj en kategori.
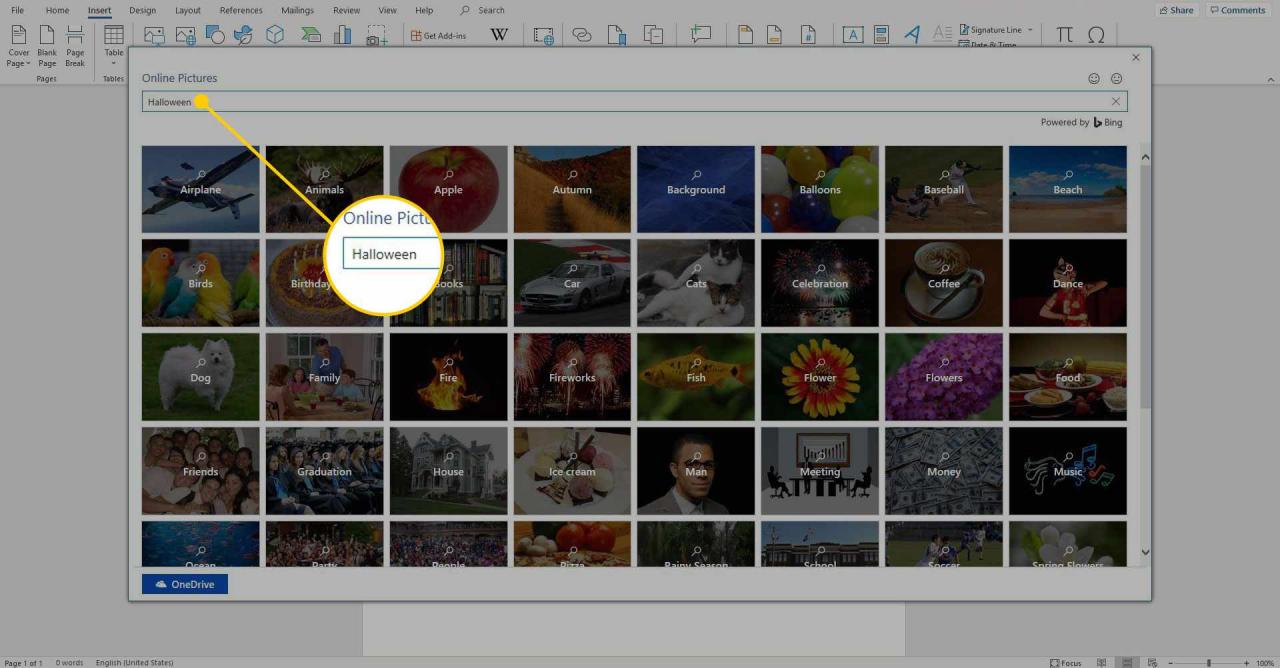
-
Välja FilterGå till Typ avsnitt och välj sedan ClipArt.
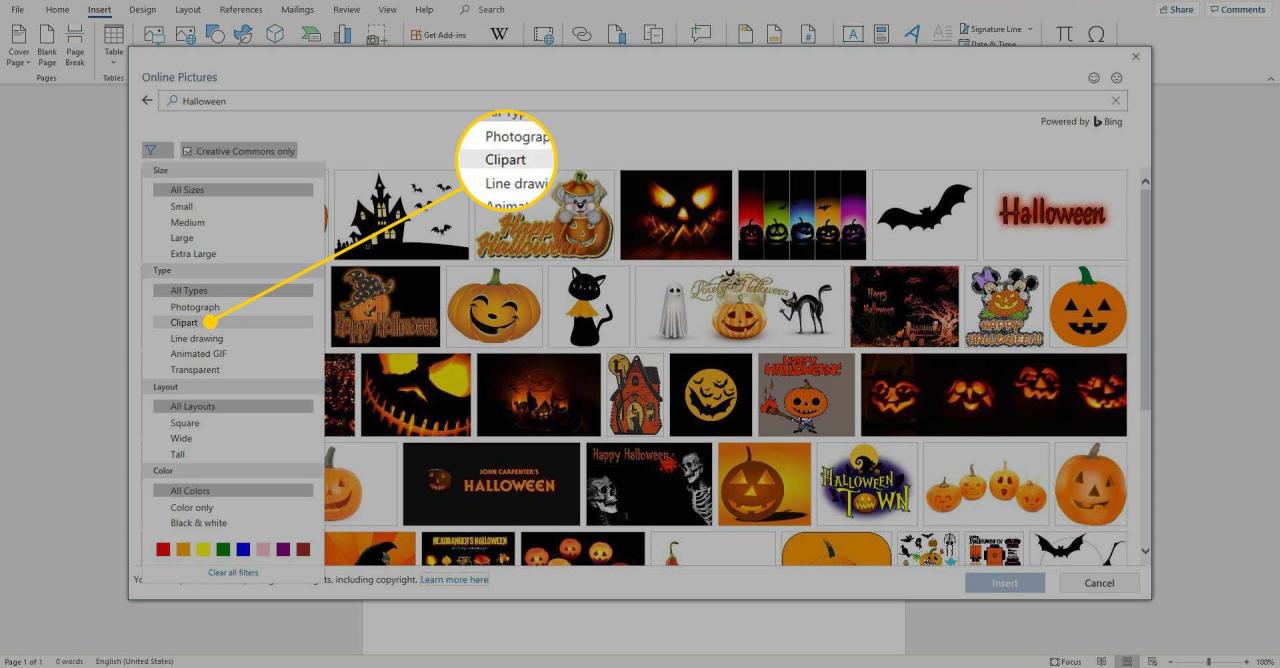
-
Välj en bild och välj sedan Insert för att placera clipartbilden i ditt dokument.
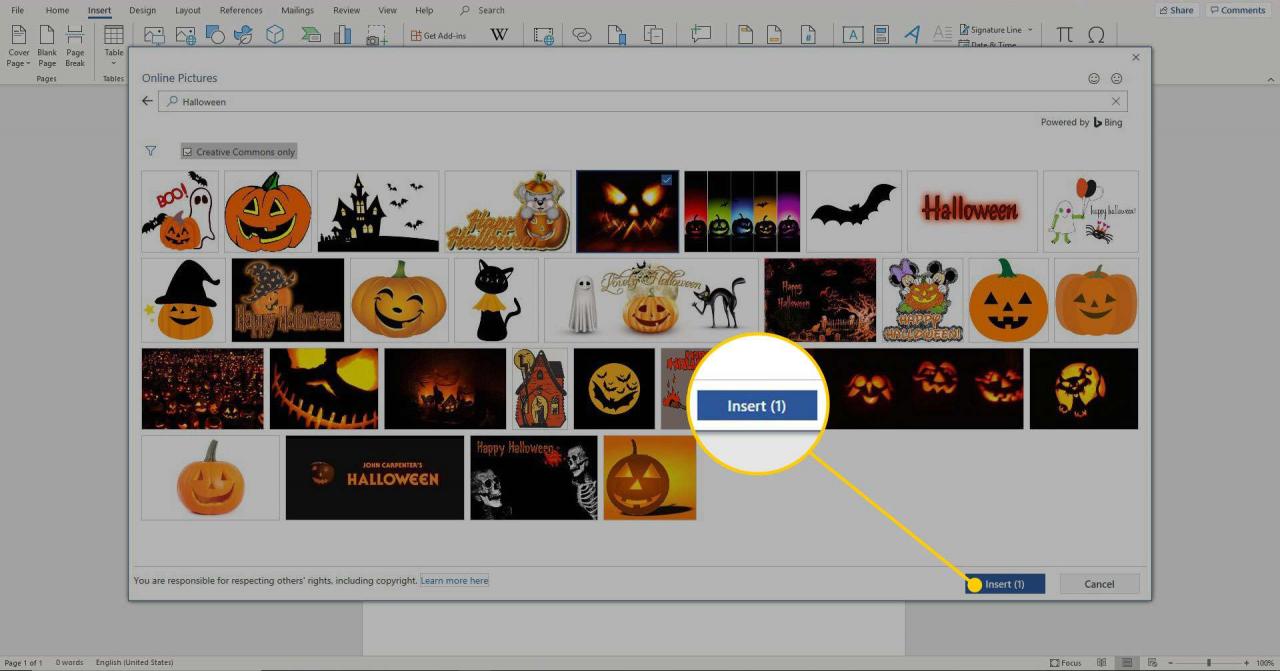
Word söker efter Creative Commons-bilder som standard. Dessa är gratis att använda av allmänheten. Medan du kan avmarkera kryssrutan Creative Commons för att söka efter fler bilder rekommenderas det inte eftersom användning av upphovsrättsskyddade bilder kan orsaka juridiska problem med upphovsrättsinnehavarna.
Infoga en bild med Word 2010
Så här sätter du in clipart med Word 2010:
-
Gå till Insert > Bilder > Clip Art.
-
Skriv dina söktermer i rutan.
-
i Under resultat välj vilka typer av media du vill inkludera.
-
Välj Inkludera Bing-innehåll kryssrutan om du är ansluten till internet och vill söka efter bilder online.
-
Välja Go för att starta sökningen.
-
När du har hittat en bild du vill använda högerklickar du på dess miniatyrbild och väljer Insert.
Infoga en bild med Word 2007
Till skillnad från nyare versioner kommer Word 2007 med ett inbyggt clipart-bibliotek.
-
Gå till Insert > Bilder > Clip Art.
-
Öppen Sök och välj var du vill leta efter bilder. Välja från Mina samlingar, Kontorssamlingar, eller Webbsamlingar.
-
Skriv dina nyckelord i sökfältet.
-
Välj vilka typer av media du vill inkludera i området Under resultat.
-
Välja Go för att starta sökningen.
-
När du har hittat en bild du vill använda högerklickar du på dess miniatyrbild och väljer Insert.
