iPhones är bra för att fånga bilder, men att skicka en stor video från din iPhone kräver vanligtvis extra inte självklara steg. Om du försöker skicka någon en video längre än ett par minuter kommer du oundvikligen att få ett meddelande som säger att ditt klipp måste klippas eller minskas.
Förstå gränserna för sändning av iPhone
Det mest uppenbara sättet att skicka video från en iPhone är att använda stocktext eller e-postappar, men iMessage-innehållet täcks till 100 MB per meddelande och Mail-appen begränsar bilagor till 20 MB.

bildkredit: Kinson C Photography / Moment Open / Getty Images
Nyfiken på hur mycket video du kan spela in på din iPhone? Nyare iPhones kan spela in 4K-bilder med upp till 60 bilder per sekund, vilket motsvarar ungefär 400 MB per minut färdig video. Även fotografering på 720p HD i några minuter kommer att generera innehåll som är för stort för att skickas direkt via meddelanden.
Hur man skickar långa videor från iPhone med AirDrop
För att dela en stor video från din iPhone med en närliggande iOS- eller macOS-enhet är AirDrop ofta den snabbaste och enklaste metoden. Det finns inga gränser för videostorleken och inget behov av att ladda ner ytterligare appar.
-
Se till att den mottagande enheten är i närheten och att den är igång.
-
Se till att den mottagande enheten är inställd på att acceptera AirDrop-filer.
- På IOS: Gå till inställningar > Allmänt > LUFTLANDSÄTTNINGoch tryck sedan på någon av dem Endast kontakter or alla.

- På macOS: Sök efter AirDrop i Spotlight eller öppna appen direkt från Finder. När du har öppnat klickar du på Låt mig upptäckas avoch klicka sedan på endera Endast kontakter or alla.

-
Öppna sedan beståndet foton app på den sändande enheten.
-
Hitta videon du vill skicka och tryck på för att öppna den.
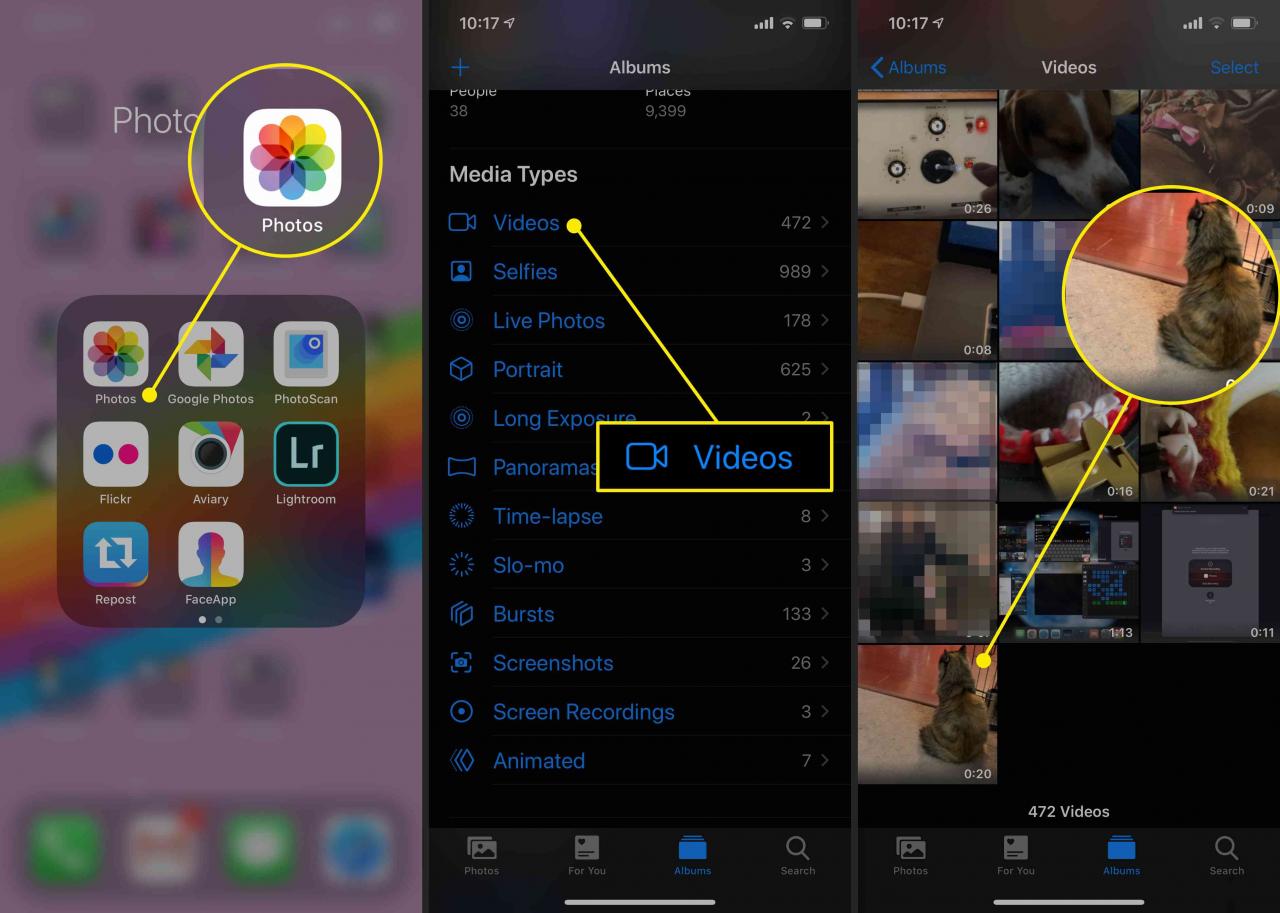
-
Tryck på andel ikonen.
-
Delningspanelen visas, inklusive AirDrop-ikonen. Efter några sekunder ska du se en lista över tillgängliga enheter.
Om du inte ser den mottagande enheten, vänta ett ögonblick tills listan uppdateras automatiskt eller tryck på LUFTLANDSÄTTNING ikonen.
-
Tryck på ikonen för den mottagande enheten.
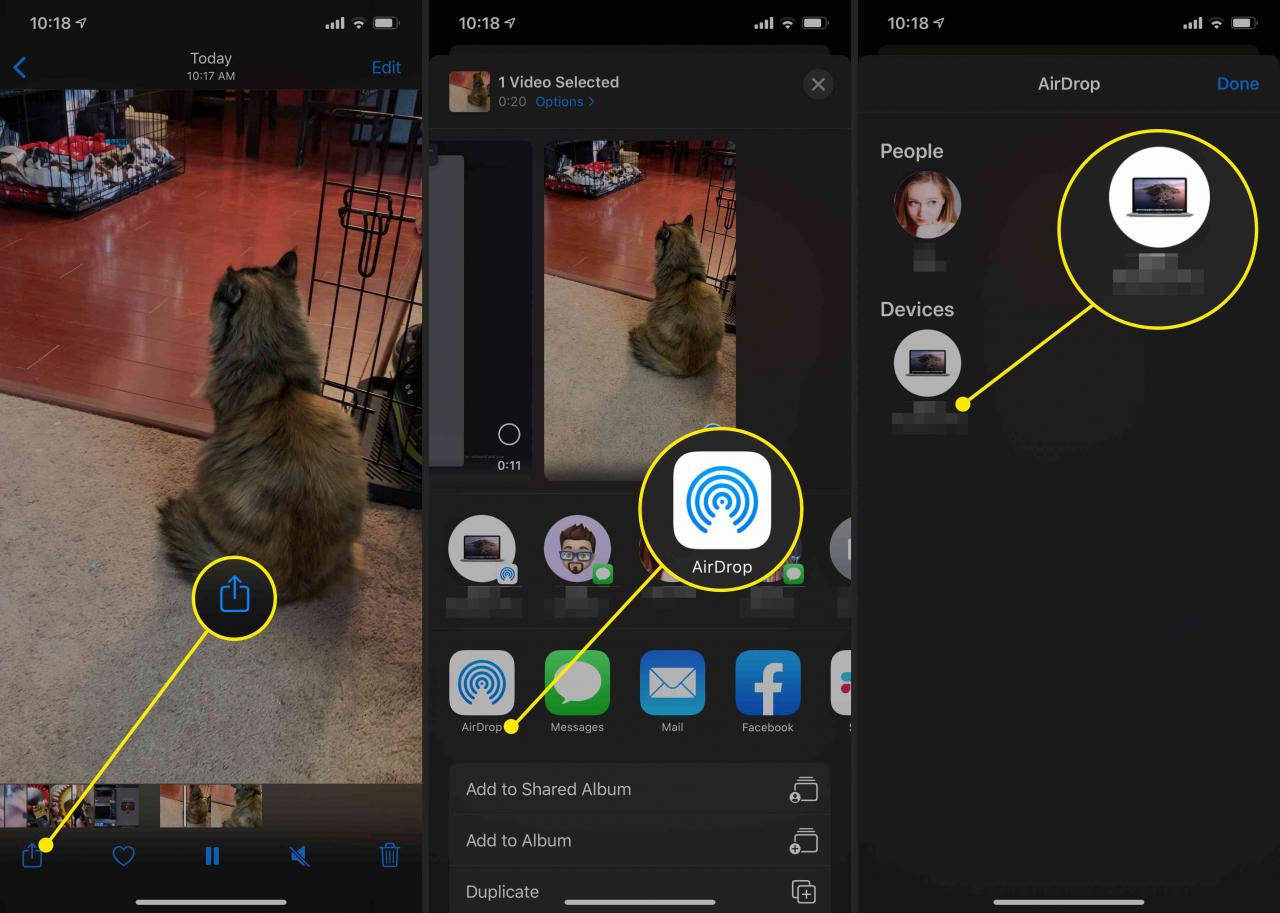
-
Överföringen startar automatiskt. Beroende på storleken på videon kan det ta lite tid att skicka det, men ha tålamod och undvik att flytta enheterna för långt från varandra. Du vet att videon har anlänt när den visas i appen Foton på den mottagande iOS-enheten eller i Nedladdningar på macOS.
AirDrop är vanligtvis ganska stabilt, men om du försöker skicka flera videor som är större än några hundra megabyte kan överföringen misslyckas. Av denna anledning är det bäst att överföra en video i taget.
Så här skickar du en stor video från iPhone med iCloud
Det finns många molnlagringstjänster tillgängliga, men om du har en iPhone har du förmodligen redan ett iCloud-konto. iCloud levereras med 5 GB gratis lagring som standard, som kan användas för att dela långa videor och andra stora filer. Om din fil ligger inom denna 5 GB-gräns är Mail Drop det bästa alternativet.
Mail begränsar bilagor till 20 MB. Med Mail Drop-funktionen kan du dock dela filer upp till 5 GB i storlek via en direktlänk till e-post. När länken delas har mottagaren 30 dagar på sig att ladda ner filen.
Om din video är över 100 MB måste du vara ansluten till Wi-Fi för att Mail Drop ska fungera. Även om klippet redan är säkerhetskopierat till ditt iCloud-konto tillåter Mail dig inte att skicka det som en bilaga genom enbart mobildata.
-
Öppna foton app och knacka på videon du vill dela.
-
Tryck på andel ikonen.
-
Detta öppnar delningsmenyn. Knacka Post.
-
Du kommer till en e-postkompositionssida där din bilaga automatiskt läggs till längst ner i meddelandet. Lägg till mottagaren och ämnet och skriv sedan din e-post som vanligt.
-
Tryck Skicka.
-
Du ser ett meddelande om att din bilaga är för stor för att kunna skickas. Det ger dig möjlighet att använda Mail Drop. Knacka Använd Mail Drop så skickas ditt meddelande automatiskt.
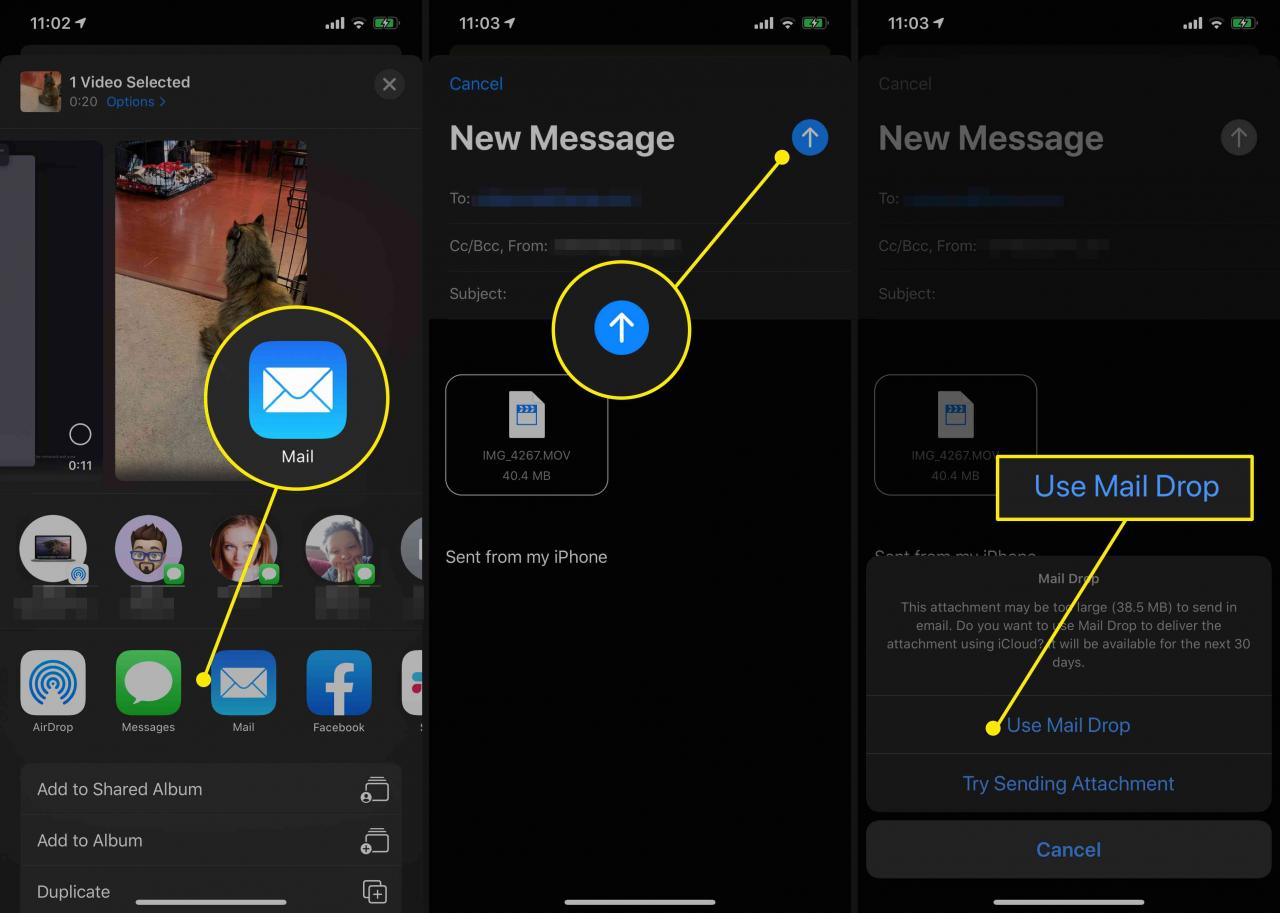
-
Om din videobilaga inte redan har säkerhetskopierats till iCloud börjar överföringsprocessen i bakgrunden. Ditt e-postmeddelande skickas när uppladdningen är klar.
Skickar iPhone-videor större än 5 GB
Även om iCloud i allmänhet är användbart för att säkerhetskopiera dina iPhone-filer, för att dela videor större än 5 GB, är en annan tjänst som Dropbox, Microsoft OneDrive eller Google Drive ofta ett bättre alternativ.
