En skadlig programinfektion orsakar en rad symtom eller inga alls. De allvarligaste hoten (som lösenordsstjälare och trojaner med datastöld) resulterar sällan i tecken på infektion. Med andra typer av skadlig programvara, till exempel scareware, kan ditt system sakta ner eller så kan du inte komma åt vissa verktyg, till exempel Aktivitetshanteraren.
När din dator blir infekterad kan du prova några gör-det-själv-lösningar. Vi har utvecklat en lista över dina alternativ som börjar på det enklaste och arbetar igenom till de mer avancerade.
Några av de mer avancerade metoderna kan kräva hjälp av en professionell eller tekniskt kunnig vän. Det finns inte heller en enda steg-för-steg-process för att fixa virus. Av de många tusentals varianter i naturen behöver var och en ett specifikt upplösningsförfarande.
Kör antivirusprogram
Om din Windows-dator är infekterad med ett virus är ditt första steg att uppdatera ditt antivirusprogram och köra en fullständig systemsökning.
Stäng alla program innan skanningen körs.
Processen kan ta flera timmar, så utför den här uppgiften när du inte behöver använda datorn ett tag (om din dator är infekterad, ska du inte använda den).
Om antivirusprogrammet hittar skadlig programvara, tar den en av tre åtgärder: rengör, karantän eller radera. Om skadlig programvara tas bort efter att skanningen har körts men du får systemfel eller en blå dödsskärm kan du behöva återställa saknade systemfiler.
Starta i säkert läge
Säkert läge förhindrar att applikationer laddas så att du kan interagera med operativsystemet i en kontrollerad miljö. Inte allt antivirusprogram stöder det, men försök att starta i felsäkert läge och köra en antivirussökning därifrån.
Om felsäkert läge inte startar eller om ditt antivirusprogram inte körs i felsäkert läge startar du upp datorn normalt och håller sedan ned shift när Windows börjar ladda. Detta tangenttryckning förhindrar att alla applikationer (inklusive skadlig kod) laddas när Windows startar.
Om program (eller skadlig programvara) fortfarande laddas kan inställningen för Shift-åsidosättning ha ändrats av skadlig programvara. För att undvika detta, inaktivera Shift-tangentens åsidosättning.
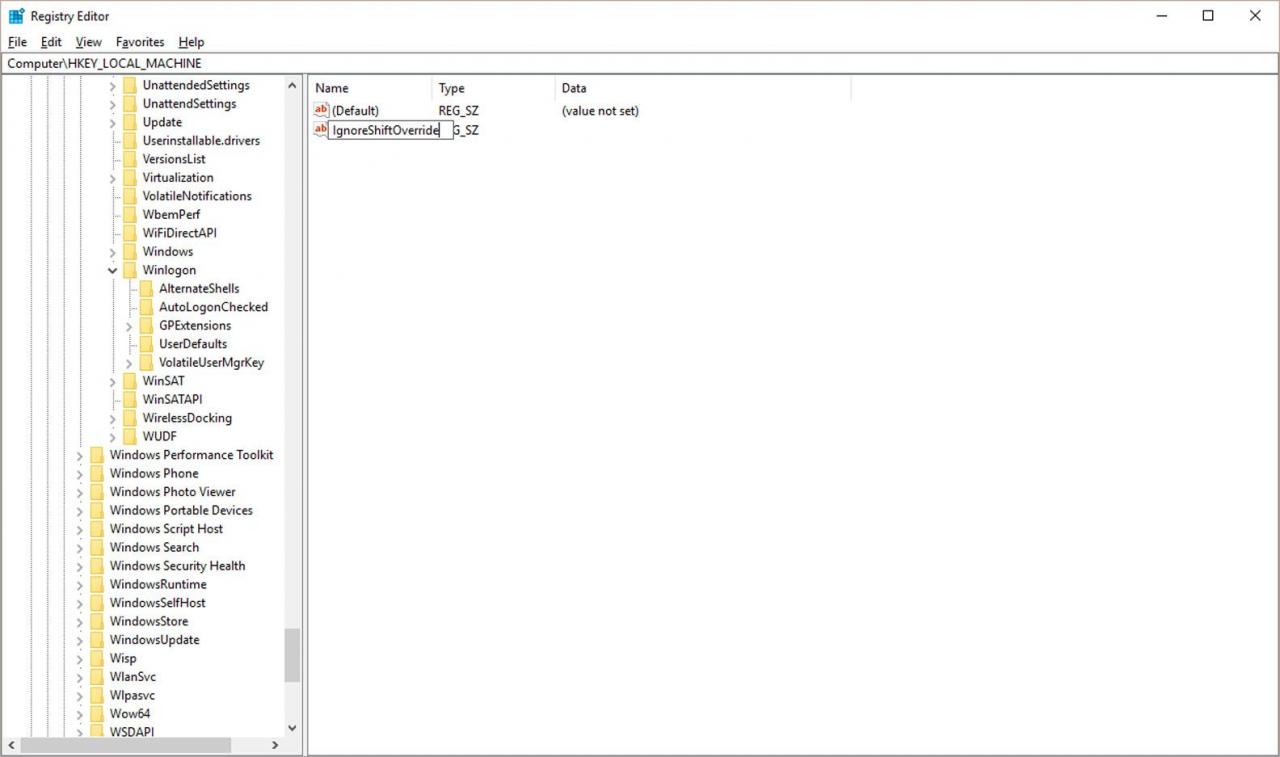
Försök att hitta och ta bort skadlig programvara manuellt
Skadlig programvara kan inaktivera antivirusprogram och förhindra att den tar bort infektionen. Ta i så fall manuellt bort viruset från ditt system.
Att försöka ta bort ett virus manuellt kräver en viss skicklighet och Windows-kunskap.
Du måste åtminstone veta hur du:
- Använd systemregistret
- Navigera med hjälp av miljövariabler
- Bläddra i mappar och leta upp filer
- Leta upp AutoStart-ingångspunkter
- Skaffa en hash (MD5 / SHA1 / CRC) för en fil
- Gå till Windows Aktivitetshanterare
- Starta i Säkert läge
Se också till att visning av filtillägg är aktiverat (som standard är det inte, så det här är ett extremt viktigt steg) och att automatisk körning är inaktiverad.
Du kan också försöka stänga skadliga program genom att använda Aktivitetshanteraren. För att göra det högerklickar du på den process du vill stoppa och väljer Slutuppgift.
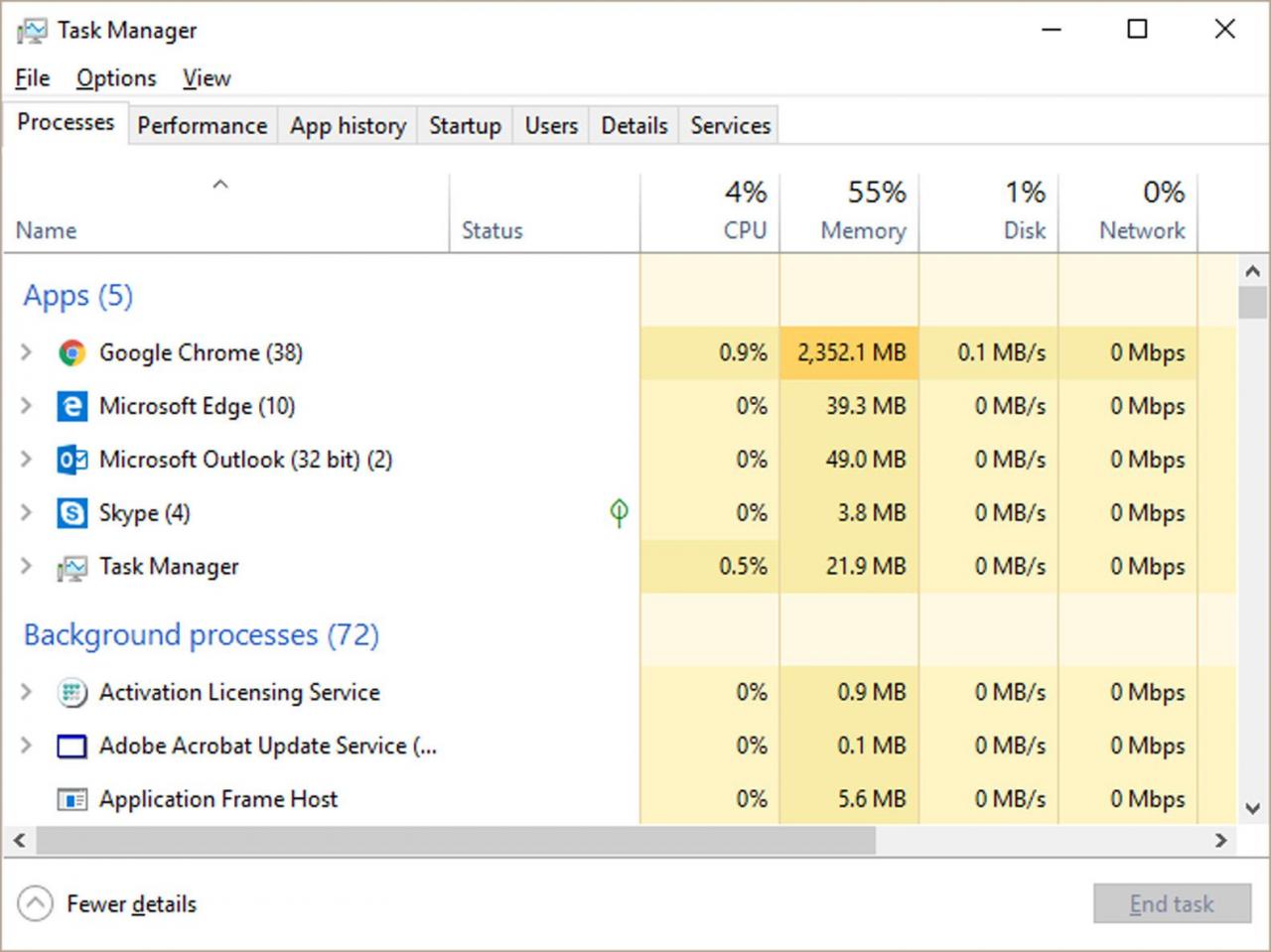
Om du inte kan hitta de pågående processerna med Aktivitetshanteraren, kontrollera vanliga AutoStart-ingångspunkter för att hitta var skadlig programvara laddas från. Observera dock att skadlig kod kan vara rootkit-aktiverad och dold från synhåll.
Om du inte kan hitta de körande processerna med Aktivitetshanteraren eller genom att inspektera AutoStart-ingångspunkterna, kör en rootkit-skanner för att identifiera de involverade filerna eller processerna. Skadlig programvara kan också förhindra åtkomst till mappalternativ, vilket gör det omöjligt att ändra alternativ för att visa dolda filer eller filtillägg. I så fall återaktivera visning av mappalternativ.
Om du hittar de misstänkta filerna, skaffar du MD5- eller SHA1-hash för filerna och söker efter detaljer om dem med hashen. Denna metod används för att avgöra om misstänkta filer är skadliga. Du kan också skicka filerna till en online-skanner för diagnostik.
När du har identifierat de skadliga filerna är nästa steg att ta bort dem. Denna åtgärd kan vara svår, eftersom skadlig kod vanligtvis använder flera filer som övervakar och förhindrar att skadliga filer raderas. Om du inte kan ta bort en skadlig fil, avregistrera dll som är associerad med den, eller stoppa winlogon-processen och ta bort den igen.
Skapa en Bootable Rescue CD
Om du inte lyckas med ovanstående steg, skapa en räddnings-CD som ger vilande åtkomst till den infekterade enheten. Alternativen inkluderar BartPE (Windows XP), VistaPE (Windows Vista) och WindowsPE (Windows 7).
I Windows 10 eller Windows 8 / 8.1 använder du systemåterställningsverktyget istället för en räddnings-CD.
Efter start till räddnings-CD: n, inspektera de gemensamma AutoStart-ingångspunkterna för att hitta platsen där skadlig programvara laddas från. Bläddra till platserna i dessa AutoStart-ingångspunkter och ta bort skadliga filer. (Om du är osäker, skaffa MD5- eller SHA1-hash och utför en onlinesökning för att undersöka filerna med den hash.)
Som en sista utväg, omformatera och installera om
Det sista men ofta bästa alternativet är att formatera om den infekterade datorns hårddisk och installera om operativsystemet och alla program. Denna metod säkerställer säkrast möjliga återhämtning från infektionen.
Ändra dina inloggningslösenord för datorn och eventuella känsliga onlinesidor (inklusive bank, sociala nätverk och e-post) när du har slutfört systemåterställningen.
Även om det i allmänhet är säkert att återställa datafiler - det vill säga filer du skapade - måste du först se till att de inte också innehåller en infektion. Om dina säkerhetskopierade filer är lagrade på en USB-enhet ska du inte ansluta den till din nyligen återställda dator förrän du har inaktiverat autorun. Om du gör det är chansen för återinfektion genom en autorunmask hög.
När du har inaktiverat autorun, anslut din backup-enhet och skanna den med ett par olika online-skannrar. Om du får en ren hälsa från två eller flera online-skannrar kan du känna dig säker att flytta filerna tillbaka till din återställda dator.
