När du laddar ner filer på din Mac eller MacBook sparar den automatiskt dessa filer i en nedladdningsmapp. Med tiden kan den mappen bli enorm och använda värdefullt utrymme på din Macs lagringsenhet. Om den mappen tar tillräckligt med utrymme kan den börja påverka din Macs prestanda.
Men om du har problem med att hitta var din MacBook lagrar dessa filer, fortsätt läsa för att lära dig hur du upptäcker var dessa filer lagras på din dator.
Hur hittar jag nedladdningsmappen på en Mac?
Det enklaste sättet att hitta mappen Nedladdningar på din Mac är att välja i Finder nedladdningar från Go-menyn. Nu ska mappen Nedladdningar visas (det står Nedladdningar högst upp i fönstret).
Finder är programmet som alltid körs på din Mac. Det är där ditt skrivbord är med alla ikoner på skrivbordet. Om du läser den här artikeln i en webbläsare (som Safari), klickar du bara på det tvåfärgade blåa glada ansiktet i din Mac-docka (troligen längst ner på skärmen).
Så här tar du bort nedladdade filer på din Mac
När du väl har hittat där dina filer lagras på din MacBook kan du nu ta bort dem.
-
Öppna Nedladdningar mapp.
-
Håll Kommandotangent + A. för att välja alla filer.
-
När filerna är markerade går du till Fil längst upp till vänster på skärmen och klicka på Flytta till papperskorgen.
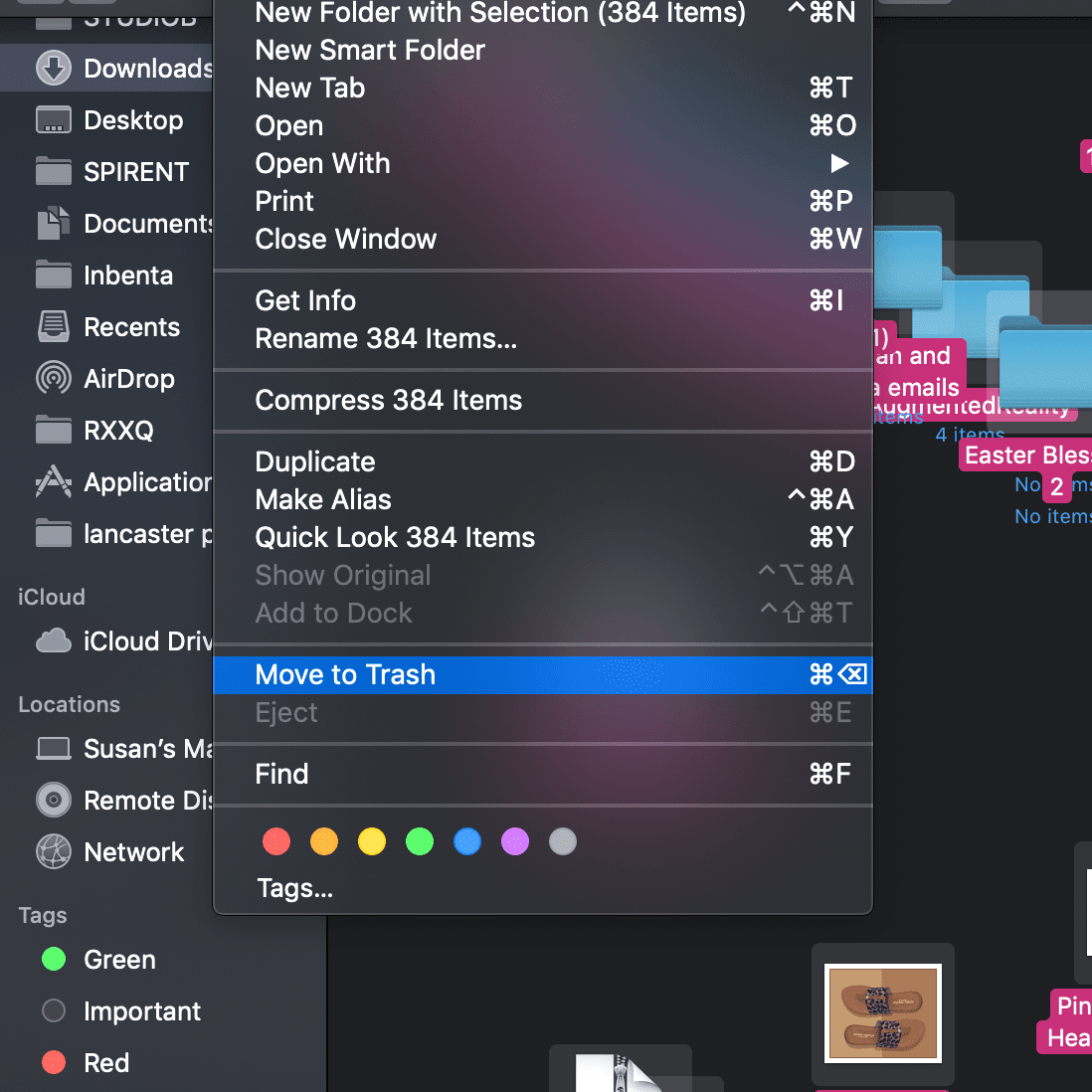
-
Filerna flyttas till papperskorgen.
-
Om du vill ta bort papperskorgen permanent klickar du på menyn Finder och välj Töm papperskorgen.
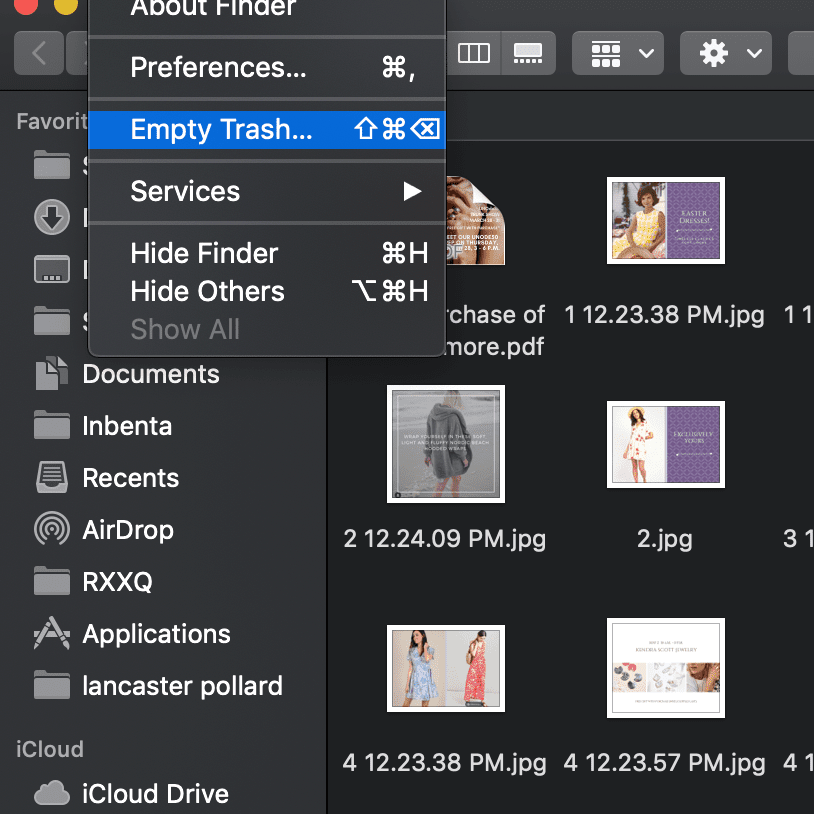
Det finns inget "ångra" från detta, så se till att detta är vad du vill göra.
Ta bort spår av vad du har laddat ner
Hittills har vi raderat de faktiska filerna på din Mac, men vi har inte tagit bort alla spår av dem. Om du använde en webbläsare för att ladda ner dessa filer, finns det en del historik i webbläsaren med den informationen.
Webbläsare, inklusive Safari, Googe Chrome eller Firefox, registrerar alla dina nedladdningar, vilket gör det enkelt att hitta var dessa filer lagras. Det är dock viktigt att förstå att webbläsaren inte innehåller de faktiska nedladdade filerna precis som du har laddat ner dem.
Så här hittar du nedladdningshistoriken via webbläsarna Safari, Google Chrome och Firefox.
Om du rensar nedladdningshistoriken raderas inte de nedladdade filerna från din dator. Om du tar bort historiken raderas endast en post med de filer du har laddat ner. Följ stegen ovan för att ta bort de faktiska filerna från din Mac.
Rensa historiken i Safari-webbläsaren
-
För att radera nedladdningshistoriken i Safari, klicka på Historik meny för att öppna historik.
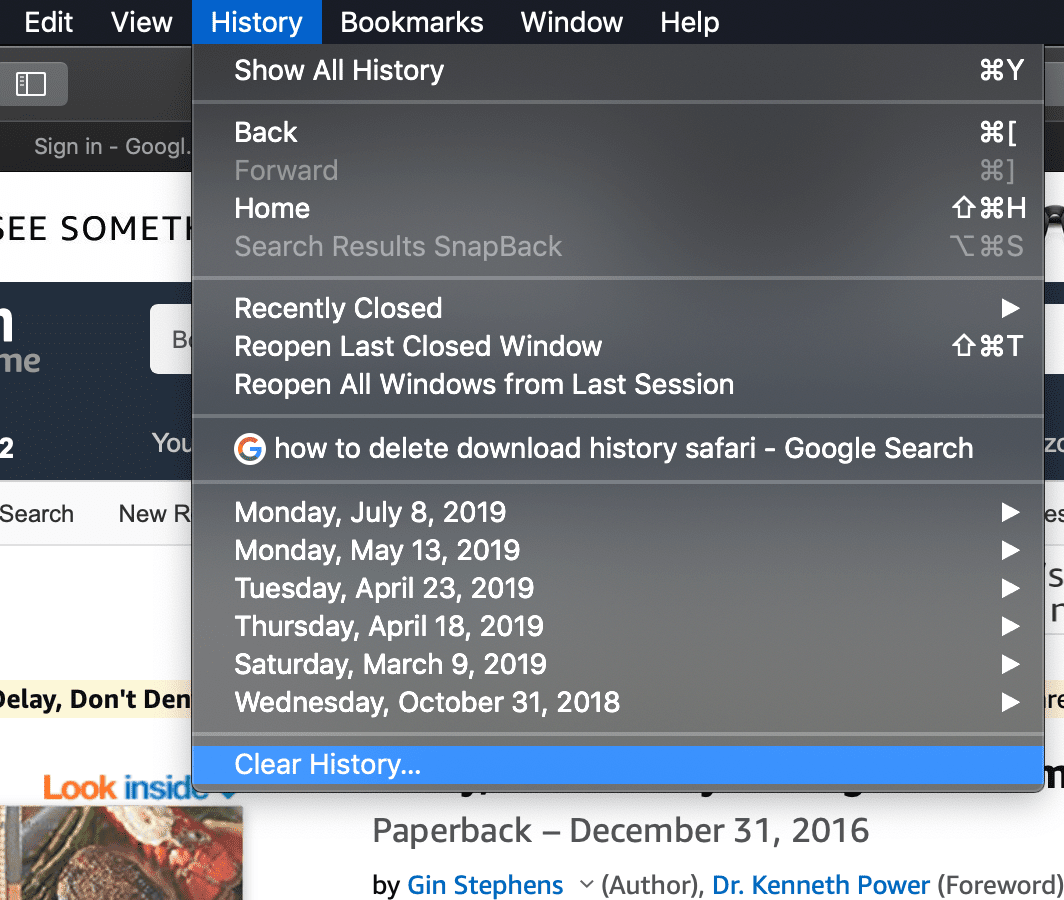
-
Klicka Rensa historik längst ned i menyn för att utplåna historiken för dina nedladdningar.
Det kommer att visas ett fönster som dyker upp som frågar vilket tidsintervall du vill använda. Välj den tidsperiod du vill radera.
Rensa historiken i Chrome-webbläsaren
Så här hittar du var din dator lagrar filer som du har laddat ner från Chrome.
-
För att radera nedladdningshistoriken i Chrome, klicka på Fönster menyn och välj Nedladdningar.
-
Tryck nu på tre prickar längst upp till höger på nedladdningssidan och välj Rensa alla.
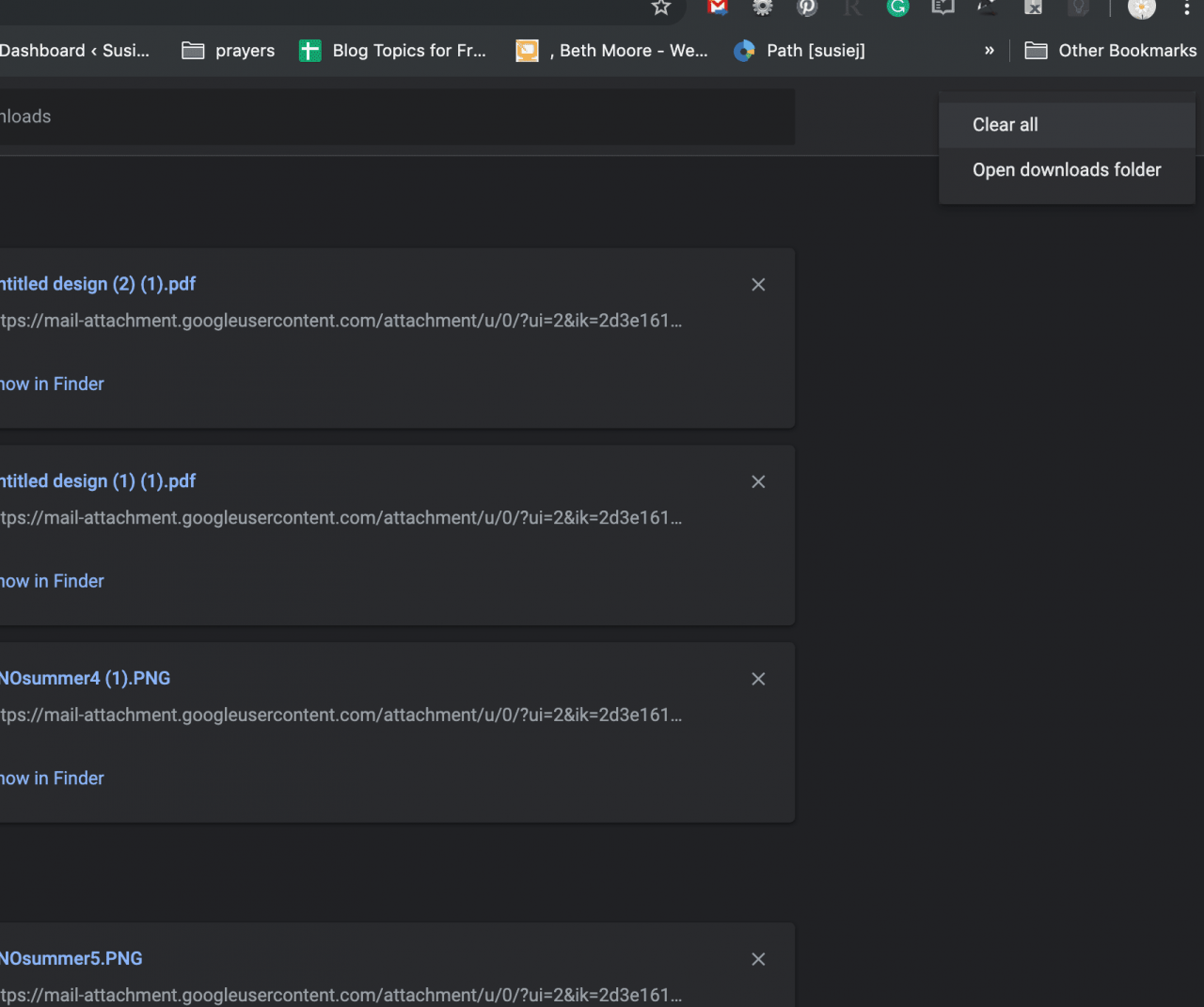
-
Klicka Rensa alla och nedladdningshistoriken rensas.
Rensa historiken i webbläsaren Firefox
Att ta bort din nedladdningshistorik i Firefox är ännu enklare.
-
Öppna Firefox och klicka på verktyg fliken högst upp på skärmen och välj nedladdningar.
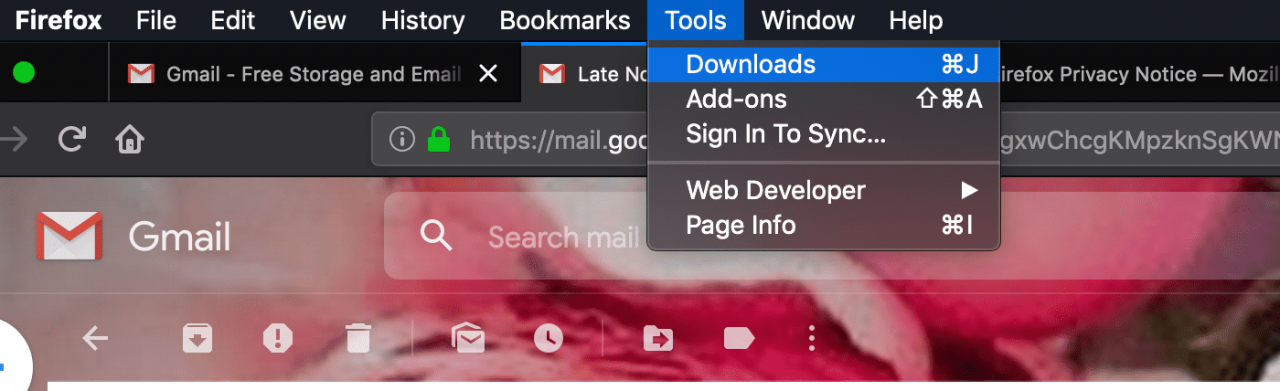
-
En ny skärm öppnas som visar nedladdningarna med en länk för att öppna varje fil. Klicka bara på Rensa nedladdningar för att ta bort nedladdningshistoriken.
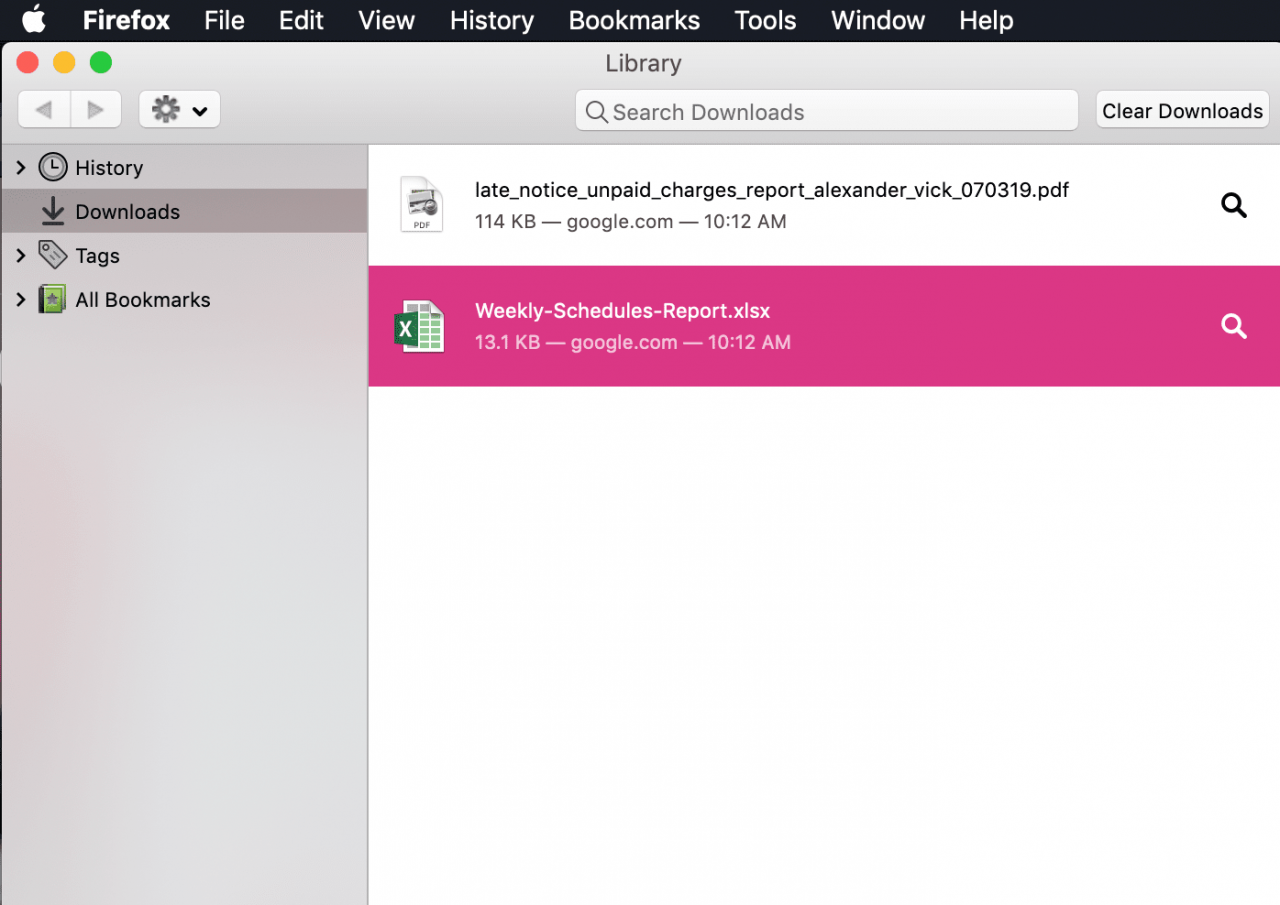
-
Klicka på för att radera nedladdningshistoriken i Firefox Bibliotek> Historia > Klar >Historia.
-
Du kan välja ett tidsintervall genom att klicka på rullgardinsmenyn bredvid Tidsintervall för att anpassa hur långt tillbaka du vill rensa.
-
Avsluta genom att klicka Klar Nu.
Allt klart
Kom ihåg att du måste flytta filerna till papperskorgen, tömma papperskorgen, och rensa historiken i webbläsaren om du vill att alla spår av vad du har laddat ner ska tas bort.
