Din Chromebook levereras med en inbyggd kamera som låter dig ta bilder, spara dem och lägga upp dem på sociala medier. Även om du tar bilder på det här sättet kan det vara lite besvärligt jämfört med smartphones, det är en ganska enkel process. Vi visar dig hur du gör det.
Hur man tar ett foto med en Chromebook
För den här artikeln antar vi att du har en Chromebook med en kamera, den är kopplad till ditt Google Drive-konto och den är ansluten till en skrivare.
För att ta ett foto, starta Kamera app, rama in ditt skott och tryck på Slutare ikon. Om du behöver ställa in en timer först väljer du timer ikon. Du kan välja en fördröjning på 3- eller 10 sekunder.
Du kan öppna kameraappen via startikonen i det nedre vänstra hörnet. Du kan också använda sökfunktionen i Launcher-appen.
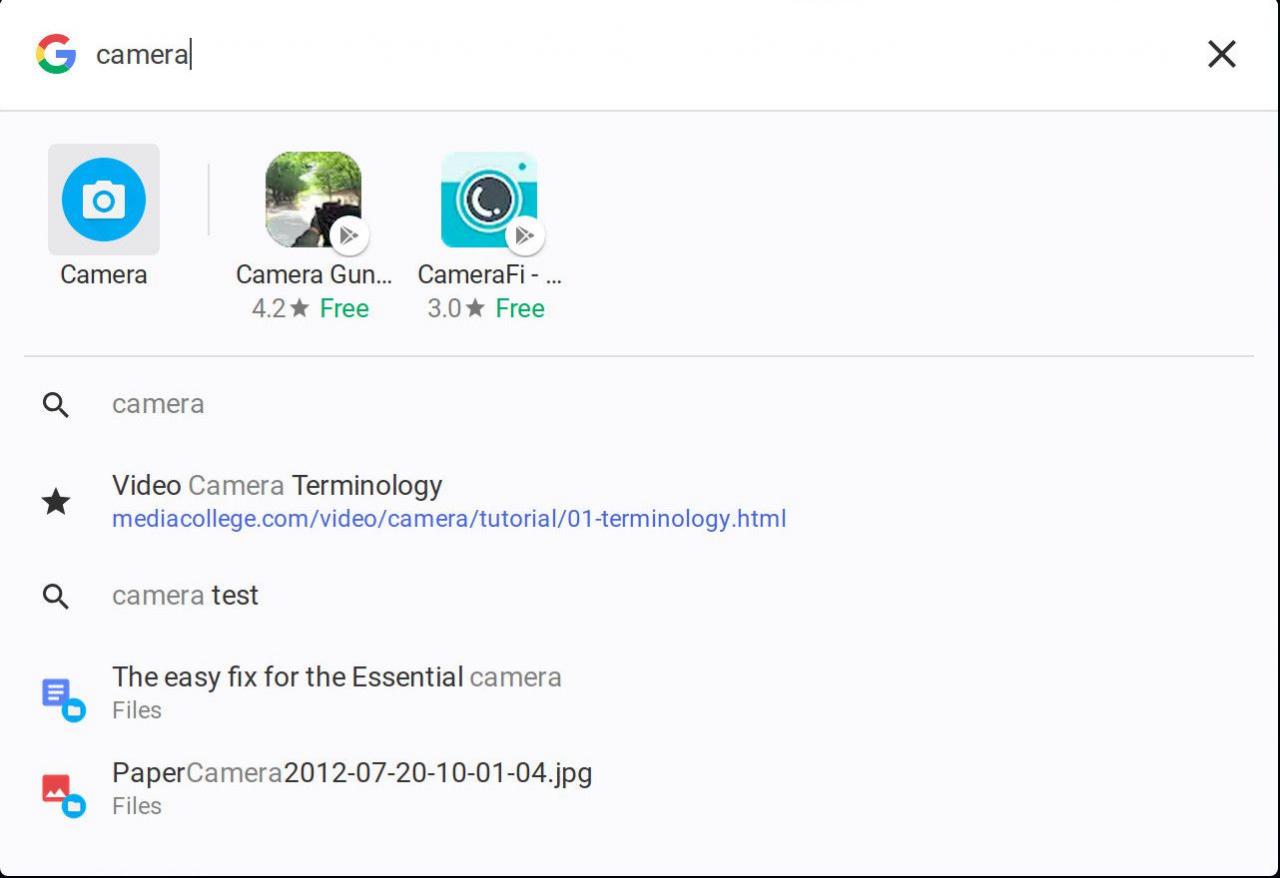
Öppna kameraappen på en Chromebook.
För att skapa en video, välj Video bredvid slutarikonen. Använd sedan Börja filma för att starta och stoppa inspelningen.
Oavsett om du tar ett foto eller en video är det mycket viktigt att du har gott om belysning för ditt skott. Om du inte har tillräckligt med belysning blir bilderna korniga. Den perfekta belysningen är naturlig belysning (tänk utomhus).
Vad du ska göra när du har tagit ett foto
När du har spelat in dina bilder kan du se dem alla genom att välja miniatyren av det senaste fotot eller videon längst ned till höger. Härifrån kan du:
- Skriv ut ditt foto (ikonen formad som en skrivare).
- Spara ditt foto (ikonen formad som en pil nedåt i en ruta).
- Ta bort ditt foto (ikonen formad som en papperskorg).
- Återgå till kameraprogrammet (ikonen formad som en vänsterpilar).
Ibland är det lättare att ta en skärmdump på din Chromebook än att ta en bild. Om du gör det lagras skärmdumpen på samma plats som dina bilder är.
Spara en bild på din Chromebook
Det är här det kan bli lite förvirrande för vissa. Kom ihåg att Chromebook är den perfekta molnplattformen. Och eftersom din Chromebook är kopplad till ditt Google-konto, skulle du omedelbart anta att foton sparas i ditt molnkonto. Det är inte standardfallet. När du sparar en bild som du har tagit med Chromebook-kameran sparas den faktiskt i den lokala nedladdningsmappen. Men du kan diktera var bilden sparas under sparningsprocessen.

Sparar på ditt Google Drive-konto.
Så här sparar du ett foto direkt på Google Drive:
-
Expandera Google Drive posten.
-
Välja Min enhet.
-
Navigera till mapp du vill spara bilden i.
-
Välj Öppen knapp.
Skriva ut en bild på din Chromebook
Det är enkelt att skriva ut bilder på en Chromebook. Som nämnts tidigare måste din Chromebook vara ansluten till en molnvänlig skrivare. När det väl har tagits hand om öppnar du fotot du vill skriva ut i kameragalleriet och Skriv ut ikonen.
Välj nästa i nästa fönster byta knapp. Du får en lista över tillgängliga skrivare. Välj din skrivare, Välj sedan Skriva ut.
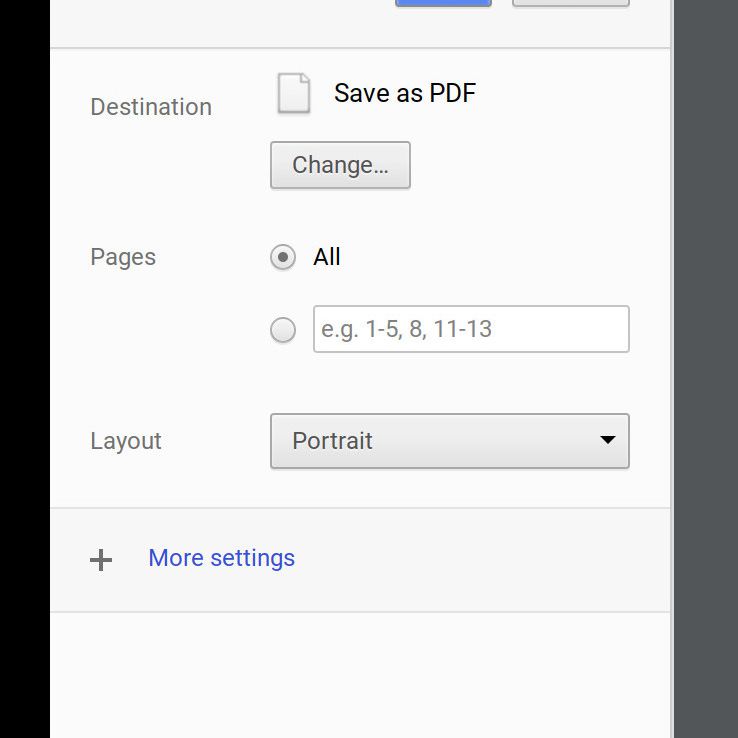
Skriva ut på en Chromebook.
