De flesta nya Chromebook-datorer kör appar som finns i Google Play Store och öppnar en rad funktioner som inte tidigare fanns tillgängliga i Chrome OS. En populär app är Skype, som låter dig kommunicera online via röst-, video- och textbaserad chatt.
För många äldre Chromebooks finns dock inte alltid stöd för Google Play Store. Om din modell faller inom den här kategorin finns det en lösning som gör att du kan ringa ljud- och videosamtal med en webbkamera och en mikrofon via Skype-webbläsarbaserade gränssnitt. Även om det inte innehåller alla klockor och visselpipor som finns i Skype-appen, får detta webb-bara alternativ jobbet genom att komma nära att efterlikna skrivbordsupplevelsen.
Få Skype
För att ta reda på om din Chromebook-modell stöder Google Play-appar öppnar du appen Inställningar. Om du rullar ner gränssnittet men inte hittar ett avsnitt för Google Play Store kan din enhet inte installera Skype-appen. Om du hittar det här avsnittet, verifiera dock att tjänsten är aktiverad.
För att installera Skype med appen öppnar du länken i Google Play Store och installerar den som vanligt.
ladda ner Skype
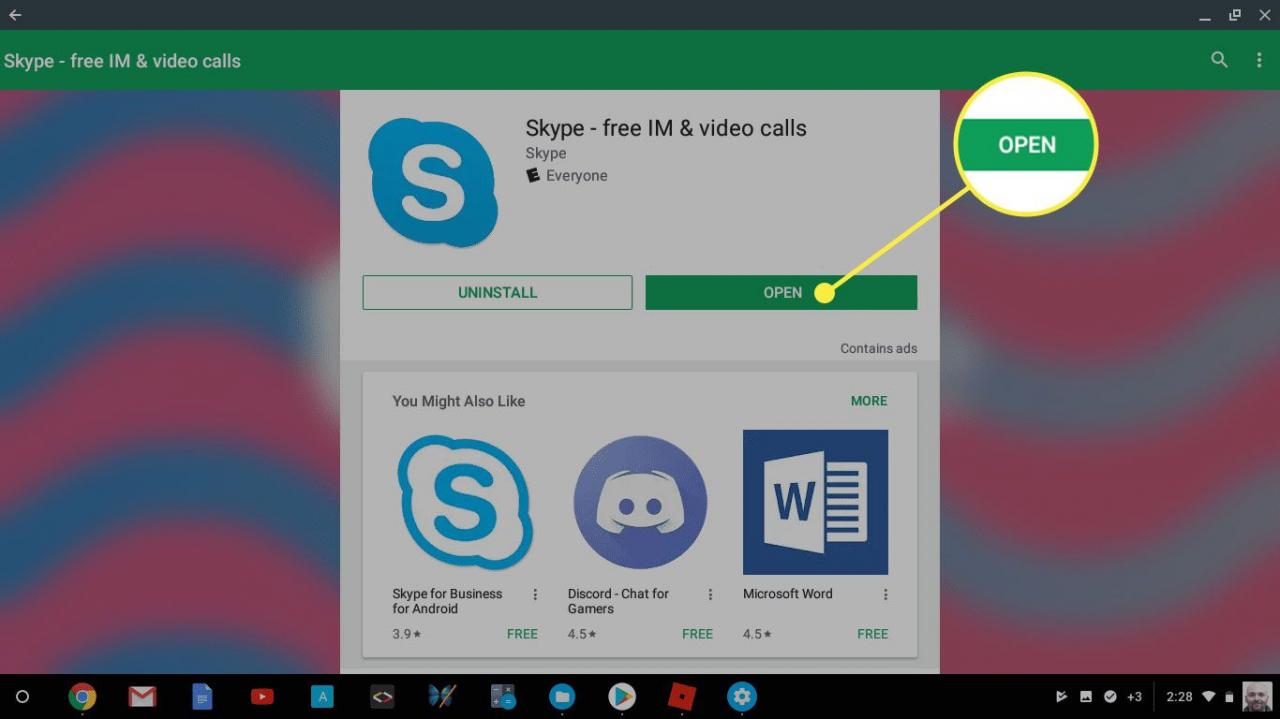
Använd Skype-appen på din Chromebook
Första gången du loggar in på Skype får du frågan om du vill låta appen komma åt dina kontakter. Detta steg är valfritt och du kan fortsätta genom att antingen tillåta eller neka proceduren. Du får också flera tillståndsrelaterade frågor.
Dina svar på dessa frågor avgör vilka funktioner appen kommer att ha, till exempel att ringa videosamtal med Chromebooks webbkamera. Om du väljer att neka viss åtkomst och försöker använda funktionalitet som kräver det, blir du ombedd igen om tillstånd när du gör ett försök.
Använd den webbaserade versionen av Skype på din Chromebook
Om din Chromebook-modell inte kan dra nytta av Google Play-appar är Skype-webbaserade versionen ett alternativ. Härifrån kan du komma åt alla kommunikationsmetoder som appen erbjuder.
Öppna Chrome-webbläsaren och besök web.skype.com. Logga in på tjänsten eller registrera dig för ett gratis konto. När du har loggat in ser du webbgränssnittet. Härifrån kan du initiera telefonsamtal, video- och textchattar samt få tillgång till lagrade kontakter. Du kan också skicka och ta emot kontaktförfrågningar till och från familjemedlemmar, vänner eller kollegor.
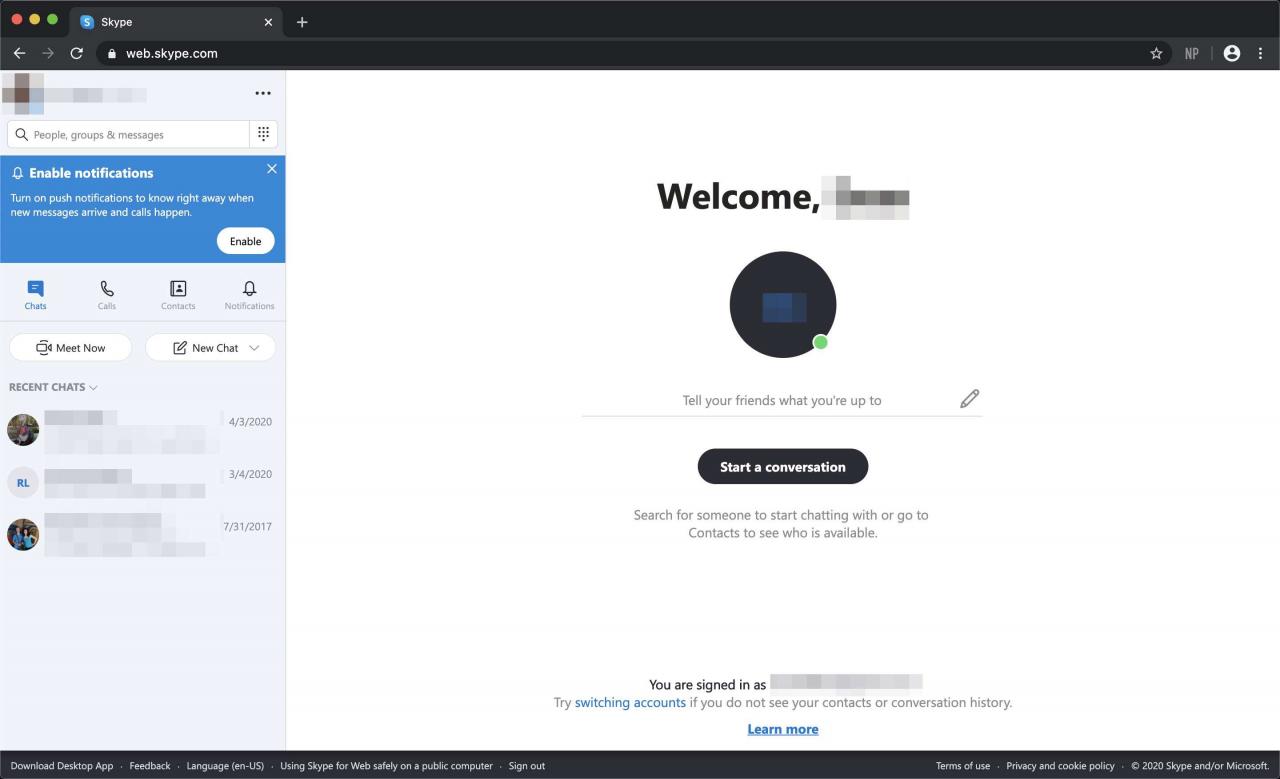
Som det är fallet med Skype-appen måste vissa behörigheter beviljas innan du kan använda webbkameran, mikrofonen och filsystemet. Huvudskillnaden är att det i det här fallet är Chrome-webbläsaren som ber om tillstånd, i motsats till applikationen.
