Att uppleva ett strömavbrott eller glömma bort att spara innan du klickar bort från Excel-kalkylbladet kan vara smärtsamt, särskilt när du har gjort massor av arbete. Lyckligtvis finns Excel AutoSave-funktionen som håller koll på och sparar ditt arbete automatiskt, så att arbetet inte går förlorat om något skulle hända.
Instruktionerna i den här artikeln gäller Excel för Microsoft 365, Excel 2019, 2016, 2013 och 2010.
AutoSave vs. AutoRecover
AutoSave sparar automatiskt dina filer på ditt OneDrive- och SharePoint-konto. Du måste konfigurera OneDrive eller SharePoint så att de är korrekt anslutna, och det här är en funktion som endast är tillgänglig i Microsoft 365. Detta låter dig också "samredigera" dokument med andra.
AutoRecover lagrar tillfälligt ändringar i en katalog på din dator. Denna funktion är tillgänglig sedan Office 2007. Funktionen sparar inte dina filer automatiskt, istället, om din dator stängs av eller Excel stängs utan att spara, har du möjlighet att återställa ditt arbete. Den sparar informationen inom vissa intervall, vanligtvis 10 minuter, men det är bara tillfälligt. Om du väljer att inte återställa din data kommer den att ta bort informationen.
Ingen av dessa ersätter kommandot Spara. Var noga med att spara ditt arbete ofta, särskilt innan du ska stänga av datorn eller Excel. Det är viktigt att konfigurera både AutoSave och AutoRecover om du har båda alternativen.
Så här aktiverar du AutoSave i Excel
Sedan 2010 har Excel endast gjort mindre ändringar i funktionen AutoSave. Om du använder Excel 2010 eller senare hittar du den här menyn på samma plats. Beroende på var du är uppkopplad ifrån eller vilket språk ditt operativsystem är inställt på, kan vissa av alternativen och knapparna nedan ha de engelska namnen.
-
Öppna Excel och välj Fil > Tillbehör.
Om du har Excel 2007, välj Office-knappen och välj sedan Tillbehör.
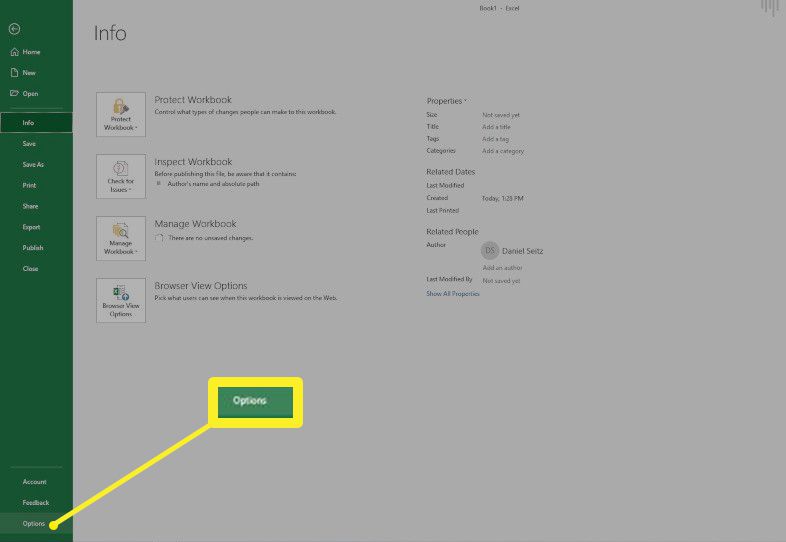
-
I menyn som öppnas, välj Spara till vänster.
-
Om du har ett OneDrive- eller SharePoint-konto, välj Spara automatiskt OneDrive- och SharePoint Online-filer som standard i Excel. Detta sparar ditt arbete på OneDrive- och SharePoint-konton i realtid och sparar en säkerhetskopia om du förlorar din bärbara dator.
Aktivera endast detta för lösenordsskyddade filer. Dela aldrig känslig information som personnummer, bankdetaljer eller ekonomiskt känsliga filer via en OneDrive- eller SharePoint-fil.
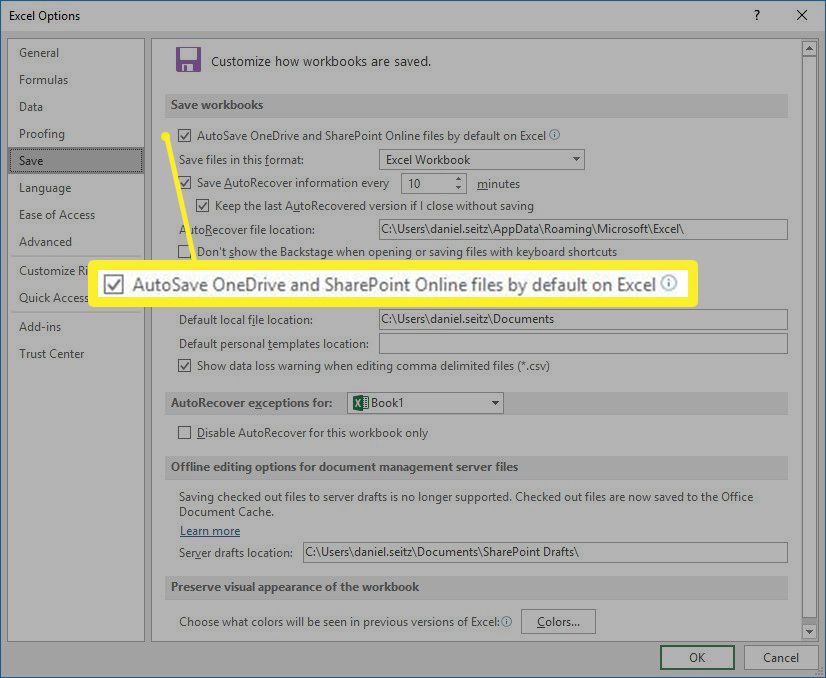
-
Välj Spara information för automatisk återställning och välj det intervall där du vill spara det. Standardvärdet är 10 minuter, men du kan ställa in det lägre eller högre beroende på dina preferenser.
-
Välj Behåll den senaste AutoRecovered-versionen om jag stänger utan att spara för att bevara ditt arbete om du får strömavbrott eller av misstag stänger Excel.
- Anteckna var Excel kommer att spara dessa filer. Om du föredrar en mer tillgänglig plats kan du ange den här.
Du kanske inte kan se din AutoRecover-plats i File Explorer, beroende på om du är inloggad som administratör eller inte och vad dina inställningar är för dataåterställning. Du kanske inte kan ändra filsökvägen om du inte är administratör.
Hur man återställer en Excel-fil med hjälp av AutoRecover
För att komma åt AutoRecover-versionen av din Excel-fil, välj Fil > Öppna och bläddra sedan ner till avsnittet Återställ Osparade Filer/Arbetsböcker och välj din fil.
Vad händer om min version av Excel inte har AutoSave?
Om du inte har ett AutoSave-alternativ i din version av Excel, eller om du inte vill använda OneDrive eller SharePoint för att säkerhetskopiera dina filer, kan du också använda tredjepartsprogramvara som Google Drive eller Dropbox för att regelbundet säkerhetskopiera din data.
Innan du använder dessa tjänster, tänk noga på potentiell säkerhet och plats. Om du säkerhetskopierar konfidentiell information finns det en alltid en risk för intrång. Om du vill spara dokument för jobbet, kontakta din arbetsplats IT-avdelning för säkrare lösningar.
Dessutom kommer alla säkerhetskopieringstjänster att ha en begränsad mängd utrymme, och du kommer antagligen vilja använda den för att säkerhetskopiera andra filer också. Mer utrymme är tillgängligt, men du måste prenumerera på det. Analysera noga dina behov innan du loggar in på någon reservtjänst.