Det finns många anledningar att aktivera USB-felsökning på din Android-enhet. Till exempel låter det dig sidladda appar utanför den officiella Google-butiken via din dator. Det är också möjligt att installera anpassade ROM-skivor, överföra data mellan enheter och återställa murade telefoner eller surfplattor i felsökningsläge.
Informationen i den här artikeln gäller i stort sett alla smartphones och surfplattor som kör Android 9.0 Pie, Android 8.0 Oreo och Android 7.0 Nougat.
Vad är USB-felsökning?
Med felsökningsläget kan användare komma åt de inre funktionerna på sin Android-enhet på en dator via en USB-anslutning. Att slå på USB-felsökning krävs för att kunna använda Android Software Kit (SDK), som programmerare använder för att bygga och testa nya appar. Det tillåter också användare att skicka avancerade kommandon till sina telefoner från sina datorer med Android Debug Bridge (ADB).
Som sagt, det finns flera anledningar till varför genomsnittliga användare vill aktivera felsökningsläge. Du kan till exempel:
- Rotera din Android-enhet så att du kan installera ett annat operativsystem.
- Använd ADB för att installera APK-filer från din dator och tryck andra kommandon över USB-anslutningen.
- Använd Fastboot för att återställa en murad Android-enhet.
- Gör en säkerhetskopia av alla dina data med Android SDK.
I äldre versioner av Android var det en förutsättning för att fånga skärmdumpar, men att ta skärmdumpar på Android är nu mycket enklare.
Så här aktiverar du USB-debugging på Android
För att aktivera felsökningsläge krävs åtkomst till utvecklingsalternativmenyn, som är dold i dina systeminställningar.
-
Öppna enhetens inställningar och knacka på Om telefon or Om tablett.
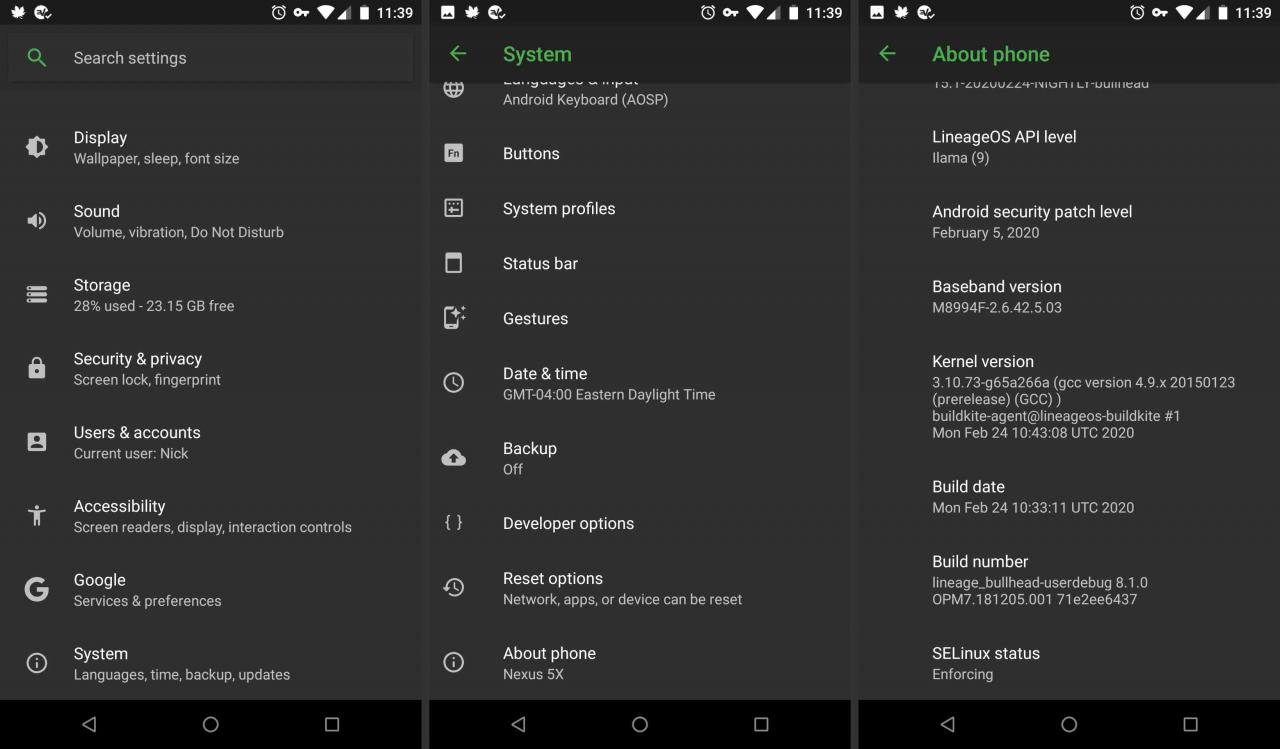
-
Tryck Bygga nummer upprepade gånger tills du ser ett meddelande som säger "Du är nu utvecklare."
-
Gå tillbaka till huvudmenyn Systemet menyn och tryck sedan på Utvecklaralternativ.
Om du använder Android Pie måste du trycka på Advanced Open water alternativ för att avslöja utvecklaralternativen.
-
Tryck på vippomkopplaren i det övre högra hörnet för att aktivera utvecklaralternativ (om det inte redan är aktiverat).
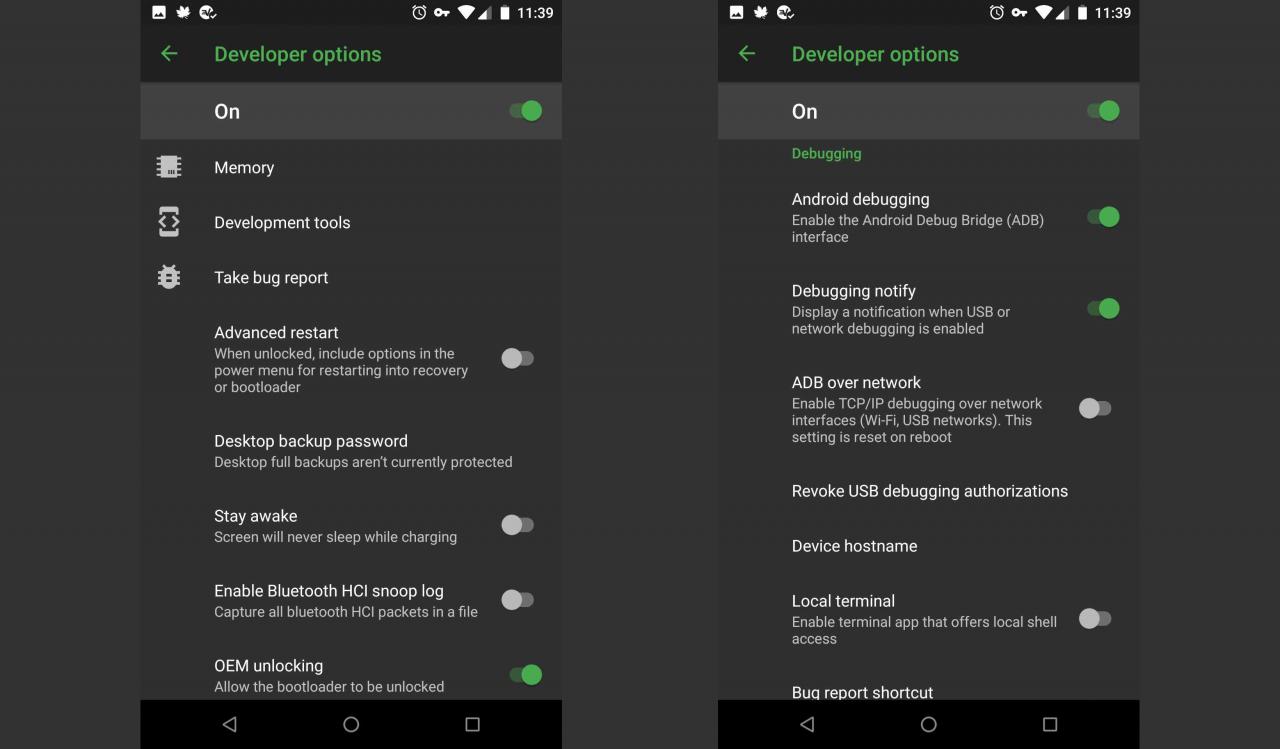
-
Tryck OK att bekräfta.
-
Tryck på USB felsökning brytare.
-
Tryck OK att bekräfta.
-
Nästa gång du ansluter enheten till en dator får du en uppmaning om du vill godkänna USB-felsökning för den datorn. Knacka OK att bekräfta.
Om din dator inte upptäcker din Android-enhet kan du behöva ladda ner lämplig enhetsdrivrutin.
Så här inaktiverar du USB-felsökning på Android
För att stänga av USB-felsökning, återvänd till utvecklaren alternativ och tryck på USB-felsökningsomkopplaren igen.
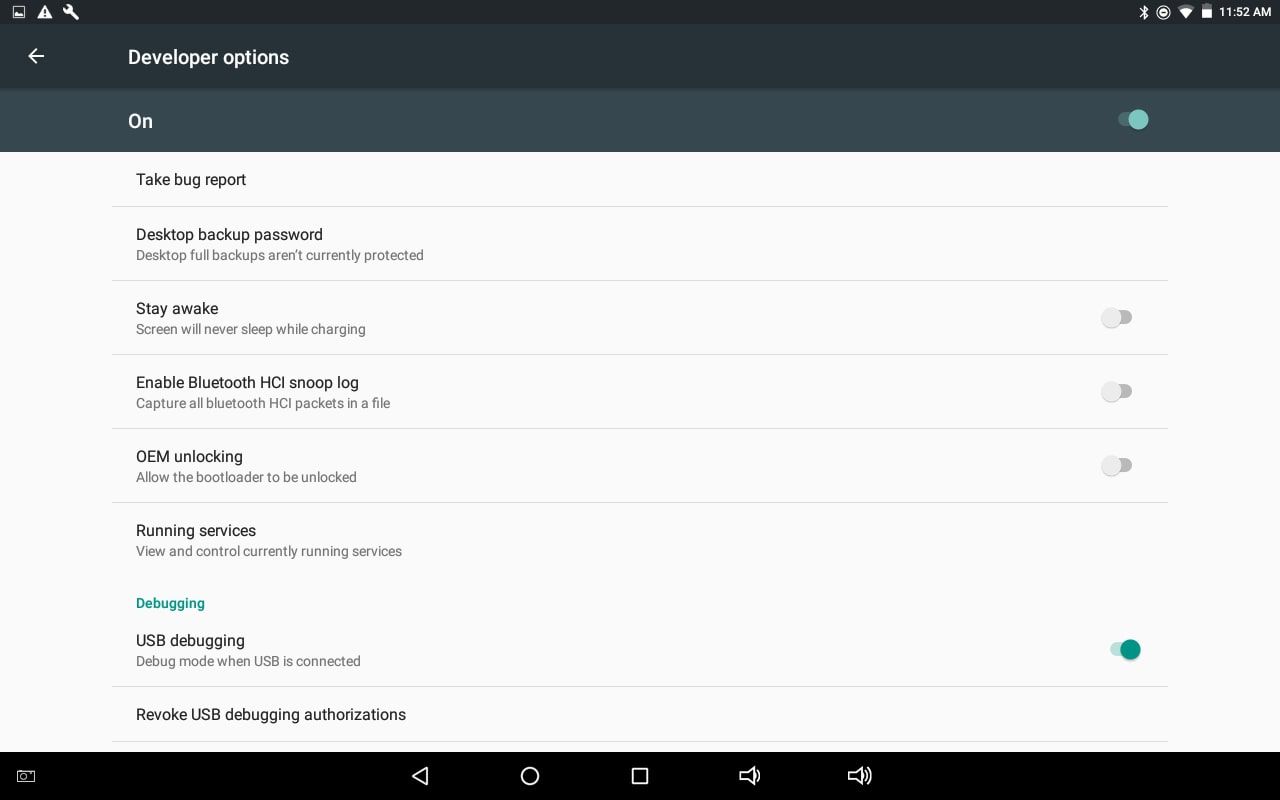
För att återställa vilka datorer som kan komma åt din Android-enhet i felsökningsläge, återgå till utvecklaralternativen meny och tryck på Återkalla USB-felsökningsbehörigheter.
Säkerhetsrisker med USB-felsökning
Att sätta din enhet i felsökningsläge gör att den är mer utsatt för skadlig kod och externa attacker. Av den anledningen får du en säkerhetsfråga varje gång du ansluter enheten till en ny dator. Undvik att ansluta enheten till offentliga laddningsportar eller använda offentliga Wi-Fi-nätverk med felsökningsläge aktiverat.
Om du förlorar din enhet med felsökningsläge aktiverat kan en tekniskt kunnig tjuv komma åt dina personuppgifter utan att veta dina lösenord. Därför bör du alltid stänga av felsökning när du inte behöver det.
För extra säkerhet ställer du in funktionen Hitta min enhet, som låter dig hitta din enhet eller radera dess data på distans om den någonsin försvinner eller blir stulen.
Android-felsökningsappar
Det finns appar tillgängliga i Google Play-butiken som påstås göra det enklare att aktivera USB-felsökning. men med tanke på hur enkel processen redan är, finns det ingen anledning att ladda ner en app för detta ändamål.
Så här aktiverar du USB-felsökning med en trasig skärm
Om din Android-pekskärm är trasig, men du ändå kan se skärmen, kan det vara möjligt att använda en mus för att aktivera felsökningsläge, förutsatt att din enhet stöder On-The-Go (OTG) -teknologi. Om den gör det, anslut en mus via en OTG-kabel för att navigera i enhetens inställningar utan att använda pekskärmen.
