Långa dokument kan vara svåra att navigera i Google Dokument. Det går bra att bläddra igenom två eller tre sidor, men om ditt arbete är dussintals eller till och med hundratals sidor kan du spendera alldeles för mycket tid på att komma från en sektion till en annan.
Google Docs har en funktion som heter Outline Tool, och det hjälper dig att snabbt hoppa runt i ditt dokument och hitta avsnitt som du behöver.
Hur man öppnar Google Docs Outline Tool
För att öppna Outline Tool, följ dessa steg:
-
Öppna objektet du arbetar med i Google Dokument.
-
Klicka på utsikt meny.
-
Välja Visa dokumentöversikt.
Alternativt kan du använda kortkommandona Ctrl + Alt + A. or Ctrl + Alt + H.
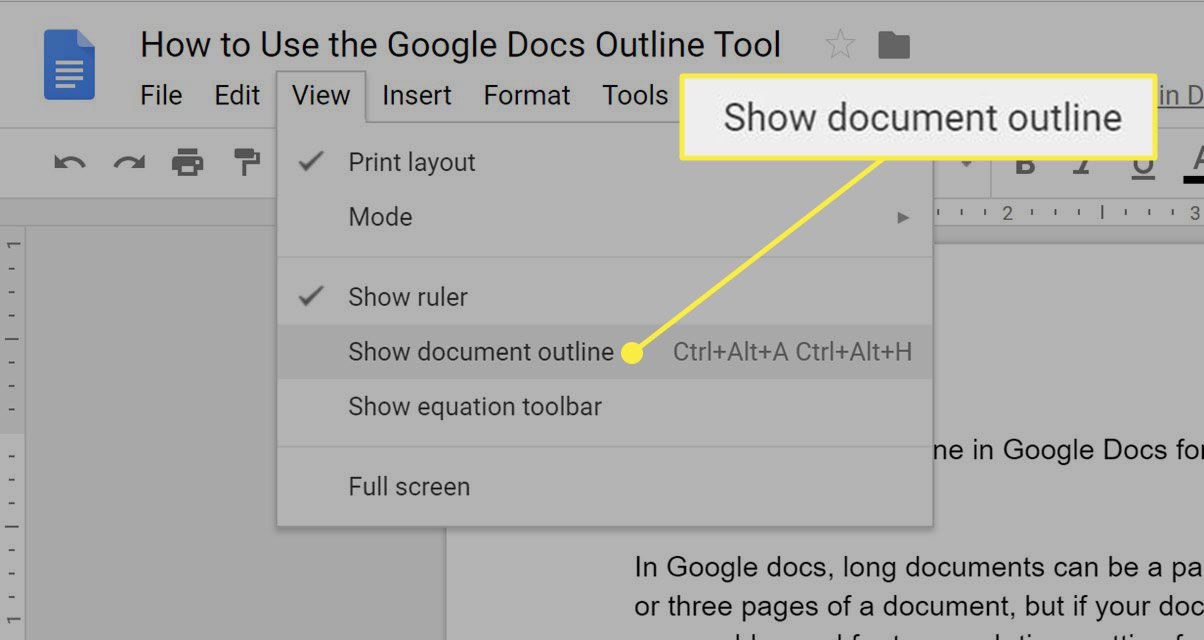
-
När du har aktiverat dispositionsverktyget visas konturen för ditt dokument i den vänstra dokumentfönstret.
-
Tryck på för att aktivera dokumentkonturen på en Android- eller iOS-enhet Mer (Den tre-dot menyn i det övre högra hörnet) och välj Dokumentbeskrivning. Konturen visas längst ner på skärmen.
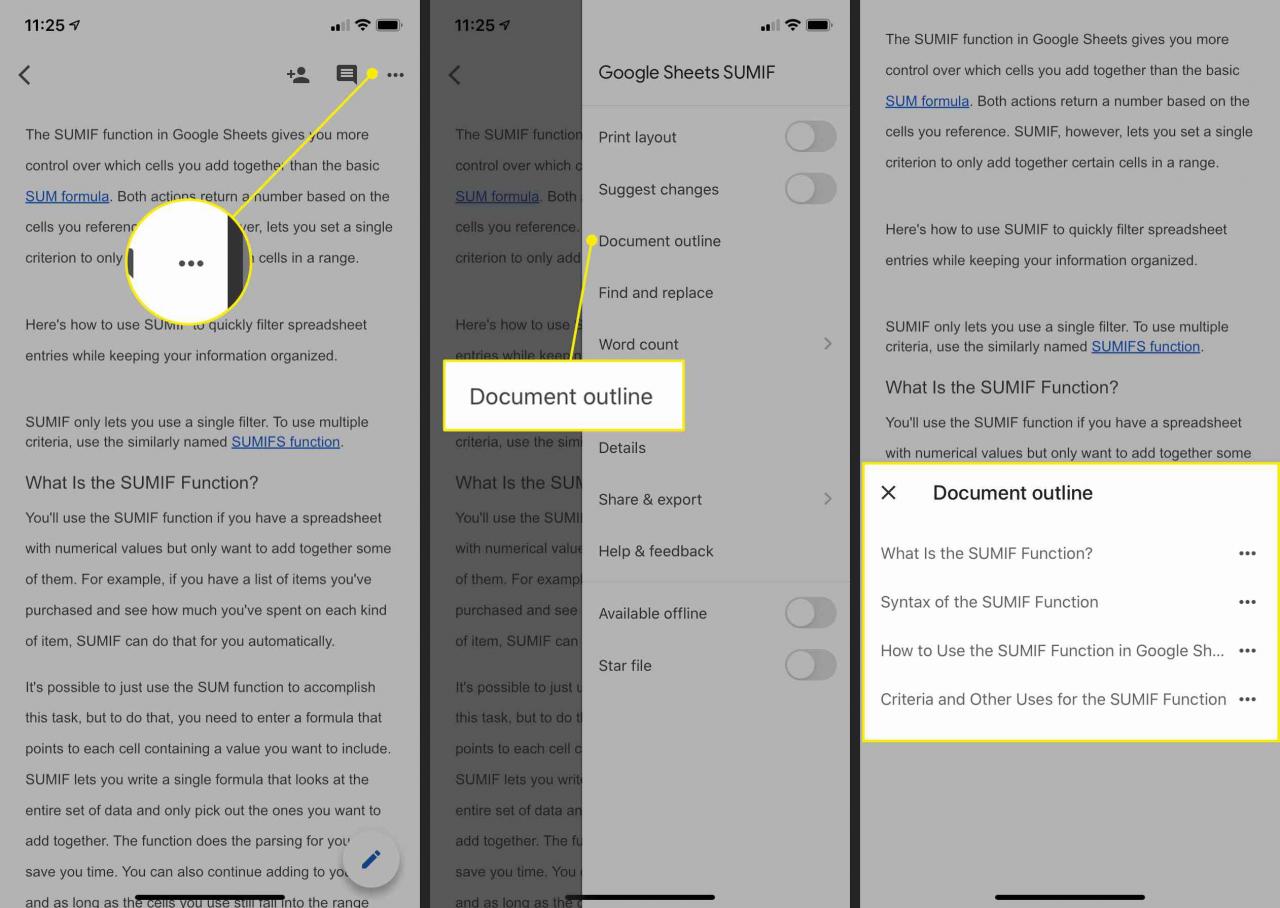
Om du vill inaktivera dokumentkonturen på webben klickar du på X i det övre högra hörnet av Outline Tool. På Android eller iOS, tryck var som helst utanför konturen för att dölja den.
Hur man gör en översikt över Google Dokument
När dispositionsverktyget är aktiverat är det enkelt att skapa eller lägga till konturen för dokumentet.
På webben:
Google Dokument hämtar objekt för översiktsvyn baserat på rubriker du har skapat. Så här markerar du text för att navigera på webbversionen:
-
För nya dokument skapar du en enda rad med fet eller understruken text för att automatiskt lägga till en rubrik i konturen.
-
För befintliga dokument formaterar du en enda textrad med fetstil eller understrykning eller använder formatmenyn för att välja ett rubrikalternativ.
Om du vill skapa nivåer i konturen formaterar du rubrikerna med hjälp av menyn Format för att ange rubriker som rubrik 1, rubrik 2, rubrik 3 eller rubrik 4. Medan titeln visas i en kontur kommer undertexten inte.
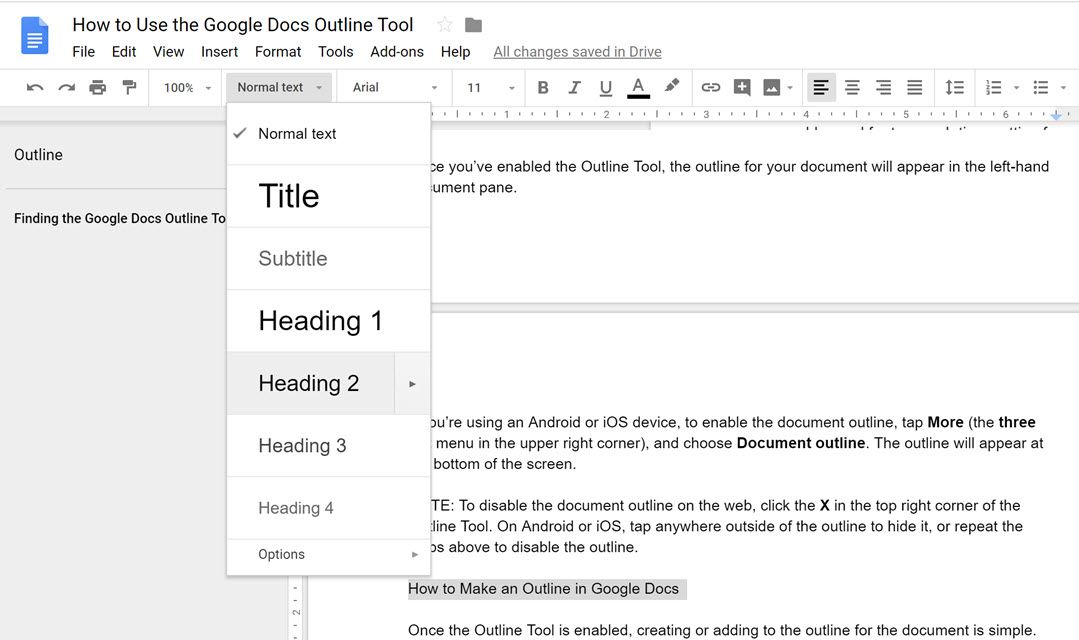
skärmdump
-
Din kontur börjar ta form i rutan Kontur till vänster om dokumentet.
I Android eller iOS:
Google Sheets-appen för Android och iOS använder samma kriterier som webbversionen för att skapa en kontur.
-
För nya dokument skapar du en enda rad med fet eller understruken text för att automatiskt lägga till en rubrik i konturen.
-
För befintliga dokument formaterar du en enda textrad med fetstil eller understrykning eller använder formatmenyn för att välja ett rubrikalternativ.
Klicka på för att formatera rubriker så att de tilldelas till angivna nivåer i din disposition bildad > text > Stiloch välj sedan önskad kursnivå. Även om titeln kommer att visas i en kontur kommer inte undertexten att göras.
-
Din kontur visas längst ner på skärmen.
Så här navigerar du i en Google Docs-disposition
När du har skapat en disposition i ditt Google Docs-dokument är det enkelt att navigera genom dokumentet med konturen. På webben klickar du på avsnittet i konturen du vill komma åt, så flyttas markören till början av det avsnittet.
På Android- och iOS-enheter öppnar du konturen och trycker på platsen i konturen du vill åka till. Alternativt, om konturen är aktiverad, ser du en skjutreglage med dubbelpil visas till höger om dokumentet. Tryck på den för att öppna konturen och välj sedan en plats för att hoppa markören dit.
