Ibland startar din dator som du förväntar dig, du kommer till Windows-inloggningsskärmen, men då händer något. Din dator kan frysa, starta om på egen hand eller bara stanna och inte svara på någonting du gör.
Kanske ser du inloggningsskärmen men efter att du har angett lösenordet händer ingenting. Å andra sidan kanske du kan logga in men då fryser Windows och du måste starta om manuellt. Då kanske Windows verkar starta men skrivbordet dyker aldrig upp och allt du kan göra är att flytta musen runt en tom skärm.
Oavsett detaljerna är det här felsökningsguiden som ska användas om Windows startar för det mesta men du inte kan logga in eller om skrivbordet aldrig laddas helt.
Om du inte ens kommer till Windows-inloggningsskärmen, eller om du ser något slags felmeddelande, se det finns steg att följa för att fixa en dator som inte startar.
Dessa steg gäller för Windows 10, Windows 8, Windows 7, Windows Vista och Windows XP.
Så här fixar du problem med stopp, frysning och omstart under Windows-inloggning
-
Starta Windows i felsäkert läge. Om den startar helt startar du bara om datorn därifrån som vanligt och ser om Windows startar korrekt. En misslyckad uppdatering eller engångsstartprocess kan ibland orsaka stopp, frysning eller omstart-loopproblem under inloggningsprocessen. Ofta är allt Windows-behov en ren start i felsäkert läge och sedan en omstart för att rensa problemet.
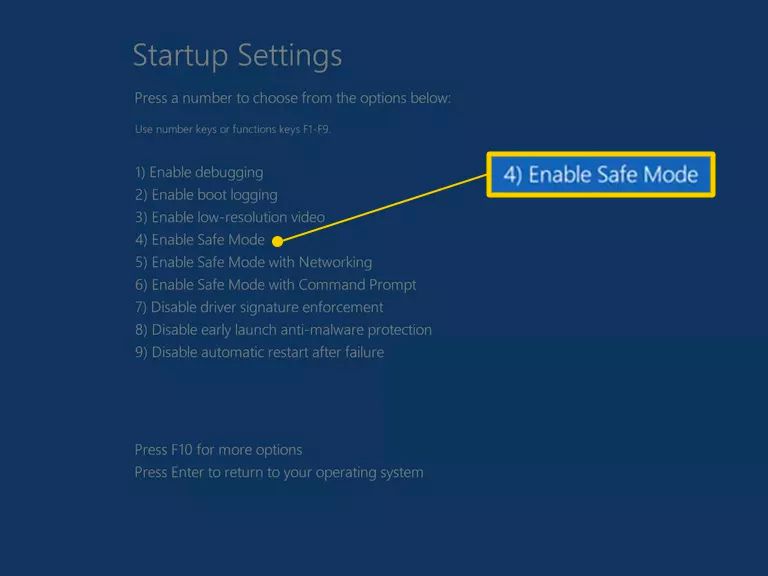
-
Starta Windows med den senast kända bra konfigurationen. Detta återställer drivrutins- och registerinställningarna till det läge de var i senast Windows startade och stängdes av ordentligt, eventuellt återställde datorn till funktionsdugligt skick.
Naturligtvis fungerar detta bara om orsaken till ditt Windows-inloggningsproblem är relaterat till registret eller en drivrutinkonfiguration.

Det är säkert att prova felsäkert läge före den sista kända goda konfigurationen eftersom den värdefulla informationen som lagras i registret för att få den sist kända bra konfigurationen att fungera korrekt skrivs inte förrän Windows startar framgångsrikt i normalt läge.
-
Reparera din Windows-installation. En vanlig orsak till att Windows misslyckas mellan inloggningsskärmen och den lyckade laddningen av skrivbordet är att en eller flera viktiga Windows-filer är skadade eller saknas. Reparation av Windows ersätter dessa viktiga filer utan att ta bort eller ändra något annat på din dator.
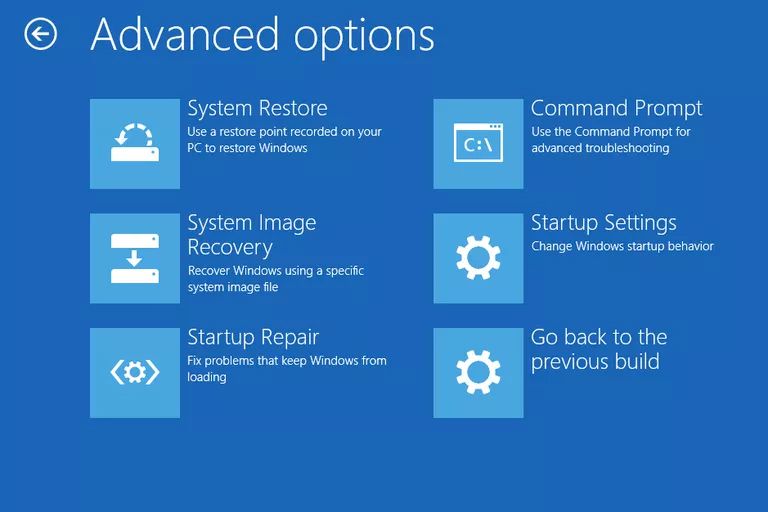
I Windows 10, 8, 7 och Vista kallas detta en Startup Repair. I Windows XP kallas det en reparationsinstallation.
Windows XP-reparationsinstallationen är mer komplicerad och har fler nackdelar än Startup Repair som finns i senare Windows-operativsystem. Om du använder Windows XP kanske du vill vänta tills du har provat steg 4, 5 och 6 innan du försöker.
-
Starta Windows i felsäkert läge och använd sedan Systemåterställning för att ångra senaste ändringar. Windows kan frysa, stoppa eller starta om under inloggningsprocessen på grund av skador på en drivrutin, en viktig fil eller en del av registret. En systemåterställning returnerar alla dessa saker till en tid då din dator fungerade, vilket kan lösa ditt problem helt.
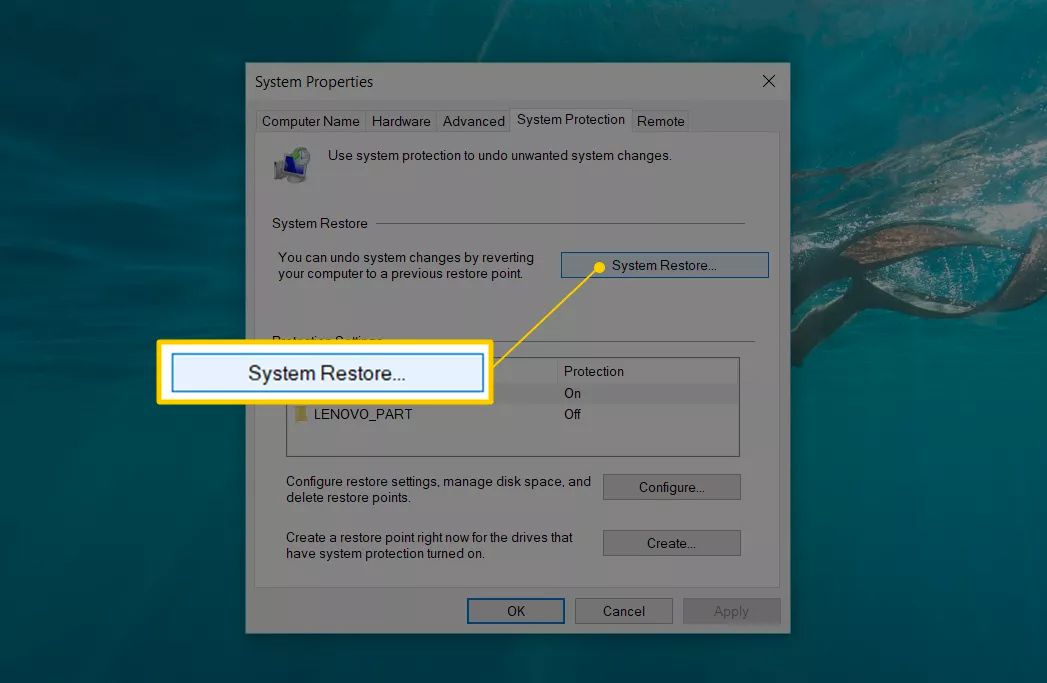
Om du av någon anledning inte kan gå in i felsäkert läge kan du också utföra en systemåterställning från startinställningar (tillgänglig för Windows 10 och 8 via avancerade startalternativ). Windows 7- och Vista-användare kan komma åt Säkert läge i Systemåterställningsalternativ, som är tillgängligt från menyn Avancerade startalternativ, samt från din Windows 7 eller Windows Vista Setup DVD.
Du kommer inte att kunna ångra en systemåterställning om det görs från felsäkert läge, startinställningar eller från systemåterställningsalternativ. Du kanske inte bryr dig eftersom du inte kan komma till Windows i alla fall, men det är något du bör vara medveten om.
-
Skanna din dator efter virus, igen från felsäkert läge. Om du har problem att ens komma så långt kanske du vill ta hand om gratis startbara antivirusverktyg för vissa program som söker efter virus även utan tillgång till Windows. Ett virus eller någon annan typ av skadlig kod kan ha orsakat ett specifikt problem med en del av Windows för att det skulle misslyckas under inloggningen.
-
Rensa CMOS. Om du rensar BIOS-minnet på ditt moderkort återställs BIOS-inställningarna till fabriksinställningarna. En BIOS-felkonfiguration kan vara anledningen till att Windows inte kan komma hela vägen till skrivbordet.
Om du rensar CMOS löser ditt Windows-inloggningsproblem, se till att alla ändringar du gör i BIOS slutförs en i taget, så om problemet återkommer vet du vilken förändring som var orsaken.
-
Byt ut CMOS-batteriet om din dator är mer än tre år gammal eller om den har varit avstängd under en längre tid.
CMOS-batterier är mycket billiga och en som inte längre håller en laddning kan orsaka alla slags konstiga beteenden när som helst under en dators startprocess, hela vägen fram till laddningen av Windows-skrivbordet.
-
Sätt tillbaka allt du kan på din dator. Återställning kommer att återställa de olika anslutningarna inuti din dator och kan rensa problemet som hindrar Windows från att starta helt.
Försök att återställa följande hårdvara och se om Windows startar helt:
- Sätt tillbaka alla interna data- och strömkablar.
- Sätt tillbaka minnesmodulerna.
- Placera alla utvidgningskort igen.
Koppla från och sätt tillbaka tangentbordet, musen och andra externa enheter också.
-
Kontrollera orsakerna till elektriska kortslutningar inuti datorn. En elektrisk kortslutning är ibland orsaken till problem under Windows-inloggningsprocessen, särskilt omstart av loopar och hårda frysningar.
-
Testa RAM-minnet. Om en av datorns RAM-moduler misslyckas helt, startar inte datorn ens. För det mesta misslyckas dock bara en del av datorns minne.
Om ditt systemminne misslyckas kan din dator frysa, stoppa eller starta om när som helst, inklusive under eller efter Windows-inloggningsprocessen.
Byt ut minnet i din dator om minnestestet visar några problem.
Se till att du har gjort ditt bästa för att slutföra felsökningsstegen upp till den här. Steg 11 och 12 involverar båda svårare och destruktiva lösningar för att Windows inte startar helt. Det kan hända att en av nedanstående lösningar är nödvändig för att åtgärda ditt problem, men om du inte har varit flitig i din felsökning fram till denna punkt kan du inte veta säkert att en av de enklare lösningarna ovan inte är rätt ett.
-
Testa hårddisken. Ett fysiskt problem med din hårddisk är verkligen en anledning till att Windows kanske inte startar helt. En hårddisk som inte kan läsa och skriva information korrekt kan inte ladda de filer som krävs för att Windows ska kunna starta.
Byt ut hårddisken om dina tester visar ett problem. När du har bytt ut hårddisken måste du utföra en ny installation av Windows.
Om inga hårddiskproblem hittas är hårddisken fysiskt bra, vilket betyder att orsaken till ditt problem måste vara med Windows, i vilket fall nästa steg löser problemet.
-
Utför en ren installation av Windows. Denna typ av installation raderar helt den enhet som Windows är installerad på och installerar sedan operativsystemet igen från grunden.
I steg 3 rekommenderade vi att du försöker lösa problemet genom att reparera Windows. Eftersom den här metoden för att fixa viktiga Windows-filer är icke-destruktiv, se till att du har provat det innan den helt destruktiva, sista utväg ren installation i detta steg.
