Windows Update finns för att hålla Windows och annan Microsoft-programvara uppdaterad, vanligtvis med lite ingripande från oss. Detta inkluderar säkerhetsuppdateringar som skjuts ut på Patch Tuesday.
Tyvärr kan en eller flera av dessa korrigeringar ibland orsaka ett problem, allt från allvarliga som felmeddelanden som hindrar Windows från att starta eller frysa uppdateringsprocessen till mindre allvarliga som video- eller ljudproblem.
Om du är säker på att problemet du upplever började först efter en eller flera Windows-uppdateringar, oavsett om det var manuellt, automatiskt, på Patch Tuesday eller på annat sätt, fortsätt läsa för att få hjälp om vad du ska göra nästa. Det kan också vara ett bra tillfälle att titta igenom vår FAQ-sida för Windows-uppdateringar och patch-tisdag om du inte redan har gjort det.
Något av Microsofts operativsystem kan uppleva problem efter att Windows-uppdateringar har installerats, inklusive Windows 10 till Windows XP, samt Windows Server-versioner.
Läs de två första avsnitten nedan innan du går vidare till felsökningsstegen! För att få din dator att köra igen måste du förstå hur den här felsökningen är organiserad, samt se till att ditt problem sannolikt orsakades av en Windows-uppdatering.
Hur du använder den här felsökningsguiden
Vi skulle normalt inte förklara hur man använder en felsökningsguide, men eftersom du har stor förmåga med en teori om orsaken till ditt problem är hjälpen vi tillhandahåller nedan strukturerad lite annorlunda än andra handledning som vi har skapat där du arbetar genom något annat problem med en helt okänd orsak.
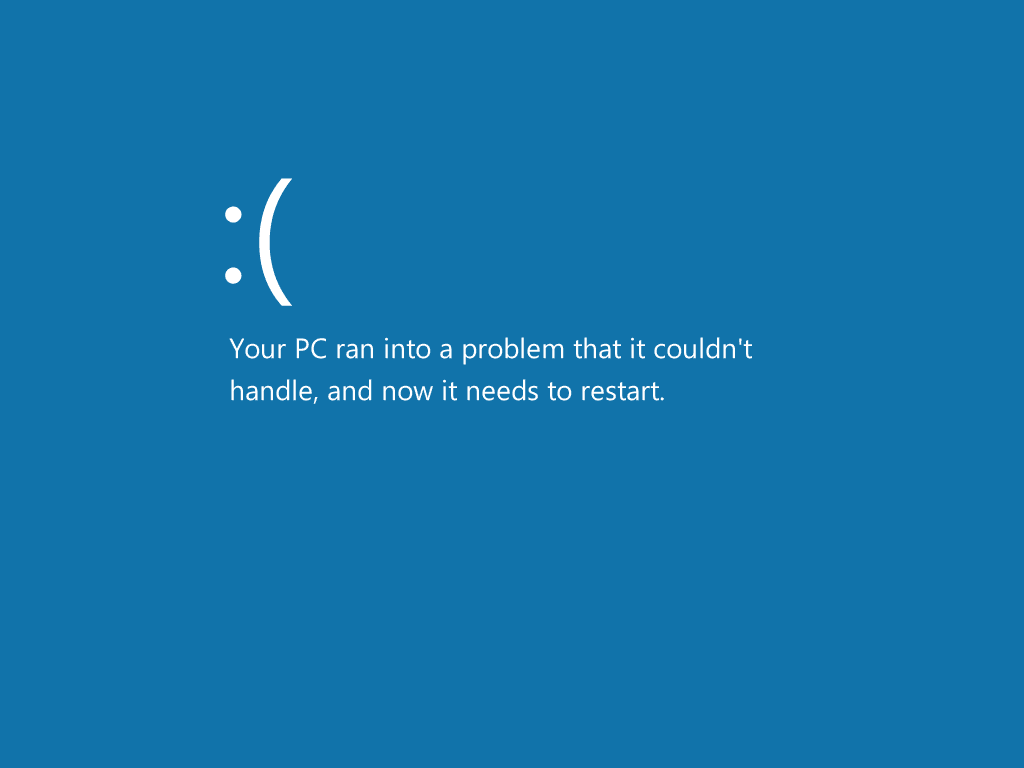
Blue Screen of Death i Windows 10.
Som sagt, det första du behöver göra läser du Är du säker på att det här är ett problem som orsakas av en Windows Update? avsnittet nedan.
Även om du är 100 procent säker på att en uppdatering från Microsoft orsakade det problem du har, gör oss en tjänst och läs det ändå. Om du spenderar nästa timme eller två på att försöka åtgärda ett problem med fel antagande om orsaken, är det osannolikt att du kommer att gå iväg med en fungerande dator.
När du är ganska säker på att ditt problem är direkt relaterat till installationen av en eller flera Windows-uppdateringar, den andra saken att göra bestämmer vilken uppsättning felsökningssteg som ska följas: Windows startar framgångsrikt eller Windows startar inte framgångsrikt.
För att vara tydlig, här är vad vi menar:
- Windows startar framgångsrikt: Du har normal åtkomst till skrivbordet eller startskärmen. Vissa program kanske inte fungerar ordentligt, du kanske inte har tillgång till internet, det går långsamt att flytta runt i Windows etc. men du kommer helt in.
- Windows startar inte framgångsrikt: Du har inte tillgång till skrivbordet eller startskärmen. Du kan få en blå skärm av döden, en svart skärm med ingenting på den, en frusen inloggningsskärm, en meny med diagnostiska alternativ etc., men du kommer aldrig hela vägen in i Windows.
För att sammanfatta, läs först avsnittet omedelbart nedanför det här stycket och bläddra sedan neråt och följ rätt uppsättning felsökningssteg för ditt problem, bestämt av hur mycket tillgång till Windows du har just nu.
Är du säker på att det här är ett problem som orsakas av en Windows Update?
STOP! Rulla inte ner förbi det här avsnittet eftersom du inte är säker på att dessa Microsoft-uppdateringar kraschade eller bröt din dator på något sätt. Du har nog rätt, med tanke på att du befann dig här, men det är klokt att överväga några saker först:
-
Är du säker på att uppdateringarna är helt installerade? Om själva installationen av Windows-uppdateringen är frusen kan du se meddelandet "Förbereder sig för att konfigurera Windows", "Konfigurera Windows-uppdateringar" eller liknande under mycket lång tid.
Felsökningen i de två avsnitten nedan är till stor hjälp om ditt problem orsakas av fullständigt installerade korrigeringar. Om Windows har fastnat under uppdateringsinstallationsprocessen, se istället vår Hur man återställer från en frusen Windows Update-installationshandledning.
-
Är du säker på att uppdateringen som installerades var en Windows-uppdatering? Hjälpen nedan är specifik för problem som orsakas av korrigeringsfiler som görs tillgängliga via Microsoft Update för Microsoft-produkter.
Andra mjukvaruföretag driver ofta uppdateringar till din dator via sin egen programvara och har därför inget att göra med Microsoft eller Windows Update, och skulle inte omfattas av denna felsökningsguide. Några populära företag som gör detta inkluderar bland annat Google (Chrome, etc.), Adobe (Reader, AIR, etc.), Oracle (JAVA), Mozilla (Firefox) och Apple (iTunes, etc.).
-
Är ditt problem utanför ramen för ett operativsystem? En uppdatering till Windows kan inte påverka ett område på din dator som inget operativsystem, inklusive Windows, har kontroll över.
Till exempel, om din dator inte längre slås på alls, stängs av direkt efter att den slagits på, tänds men inte visar något på skärmen eller har något annat problem innan starten av Windows startprocess, var en ny Windows-uppdatering helt enkelt en slump. Se Så här fixar du en dator som inte startar (artiklarna 2, 3, 4 eller 5) för hjälp med att lösa problemet.
Om du vill lösa den här frågan säkert, koppla bort hårddisken fysiskt och slå sedan på datorn. Om du ser exakt samma beteende med hårddisken urkopplad är problemet inte på något sätt relaterat till en Windows-uppdatering.
-
Hänt också något annat? Även om ditt problem säkert fortfarande kan bero på problem som orsakats av en Windows-uppdatering, bör du åtminstone också överväga andra troliga variabler om några kommer till tankarna.
Till exempel, runt den dag du tror att uppdateringen installerades, installerade du också en ny maskinvara eller uppdaterade en drivrutin eller installerade ny programvara eller fick ett meddelande om ett virus som just har rengjorts etc.?
Om inget av ovanstående gäller din situation, fortsätt felsöka problemet som ett Windows Update / Patch Tuesday-problem genom att följa något av nedanstående avsnitt.
Windows startar framgångsrikt
Följ den här felsökningsguiden om du har problem efter en eller flera Windows-uppdateringar men du fortfarande kan komma åt Windows.
-
Starta om din dator. Vissa problem som ses efter installation av Windows-uppdateringar kan korrigeras med en enkel omstart.
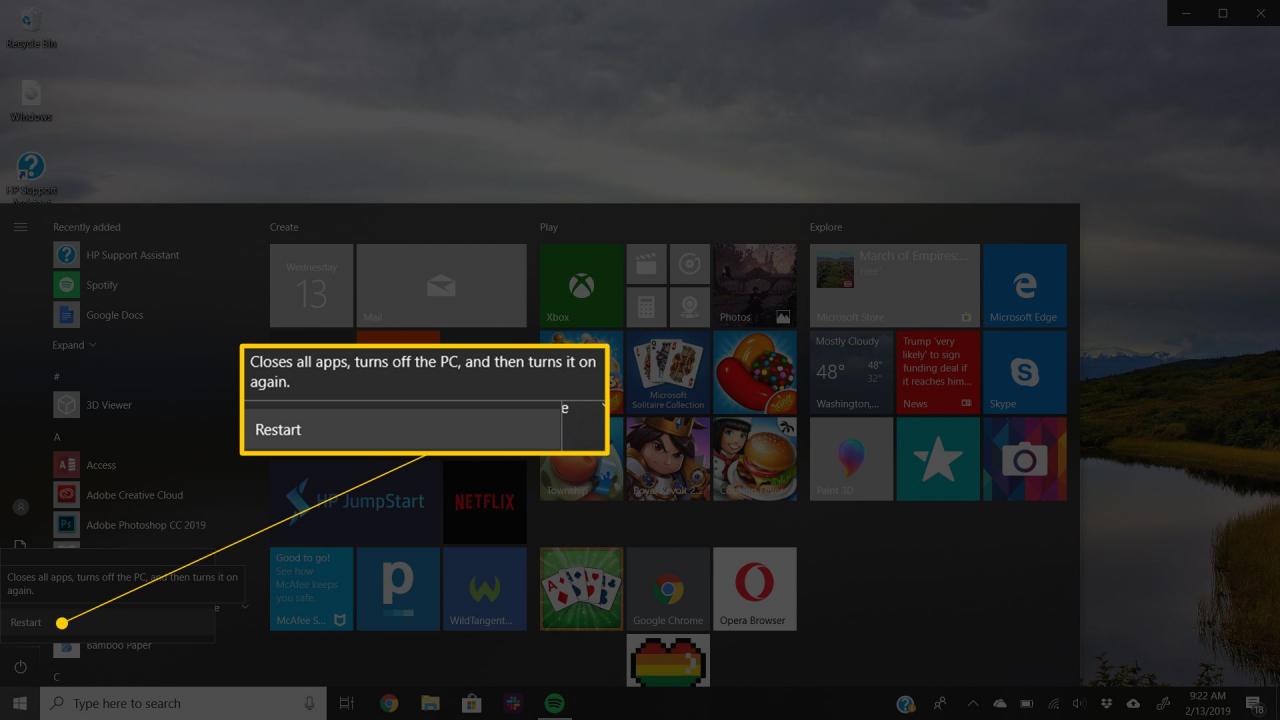
Även om det var mer ett problem i äldre versioner av Windows som Windows XP, kommer ibland en eller flera uppdateringar inte att installeras helt på en enda datorstart, speciellt när ett stort antal uppdateringar installeras samtidigt.
-
Vissa problem som upplevs efter Windows-uppdateringar är mindre "problem" och mer irriterande. Innan vi går vidare till mer komplicerade steg, här är några relativt små problem som vi har stött på efter några Windows-uppdateringar, tillsammans med deras troliga lösningar:
- Problem: Vissa webbplatser är oåtkomliga i Internet Explorer.
- Lösning: Återställ Internet Explorer: s säkerhetszoner till standardnivåerna.
- Problem: En hårdvaruenhet (video, ljud etc.) fungerar inte längre korrekt eller genererar en felkod / ett meddelande.
- Lösning: Uppdatera drivrutinerna för enheten.
- Problem: Installerat antivirusprogram uppdateras inte eller ger fel.
- Lösning: Uppdatera antivirusprogrammets definitionsfiler.
- Problem: Filer öppnas av fel program.
- Lösning: Ändra filtilläggets standardprogram.
-
Slutför en systemåterställning för att avinstallera Windows-uppdatering (ar). Denna lösning kommer sannolikt att fungera eftersom alla ändringar som gjorts av uppdateringarna är omvända.
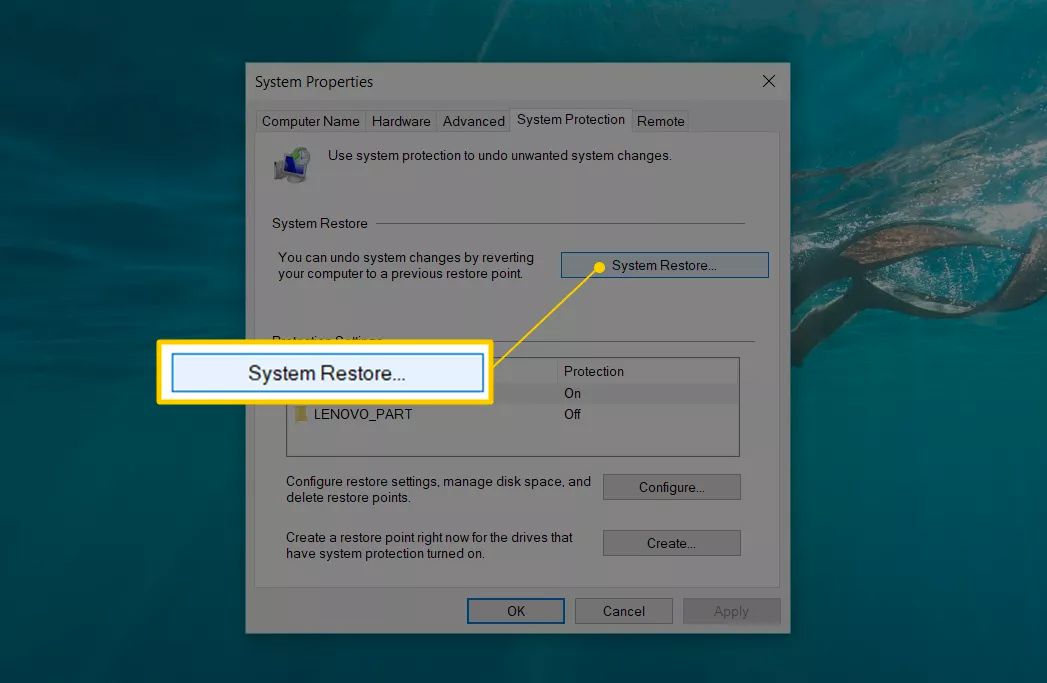
Under systemåterställningsprocessen väljer du återställningspunkten som skapades strax före installationen av Windows-uppdateringarna. Om ingen återställningspunkt är tillgänglig kommer du inte att kunna prova det här steget. Systemåterställningen måste ha haft något problem före Windows-uppdateringen som förhindrade att en återställningspunkt automatiskt skapades.
Om Systemåterställning löser problemet du har upplevt, se Hur man förhindrar att Windows-uppdateringar kraschar din dator innan du gör något annat. Du måste göra ändringar i hur Windows Update konfigureras, samt följa några bästa metoder för att installera uppdateringarna igen, eller så kan du uppleva samma exakta problem när korrigeringsfilerna försöker installeras automatiskt igen.
-
Kör kommandot sfc / scannow för att söka efter problem med och byt ut vid behov viktiga Windows-filer som kan vara skadade eller tas bort.
Systemfilsgranskaren (namnet på verktyget som körs genom att utföra sfc-kommandot) är inte en särskilt sannolik lösning på en post-Patch-Tuesday eller andra Windows-uppdateringsproblem men det är det mest logiska nästa steg om en systemåterställning inte gör tricket.
-
Testa ditt minne och testa din hårddisk. Medan ingen uppdatering från Microsoft kan skada ditt minne eller hårddisk fysiskt, kan de senaste korrigeringsfilerna, som alla programvaruinstallationer från något företag, ha varit en katalysator som gjorde dessa hårdvaruproblem uppenbara.
Om något test misslyckas, byt ut minnet eller byt ut hårddisken och installera sedan Windows igen från grunden.
-
Om inget av ovanstående förslag fungerade är det mycket troligt att Windows-uppdateringarna lämnade din dator är så rörigt att du måste vidta mer drastiska och åtminstone något destruktiva åtgärder för att få den att fungera igen.
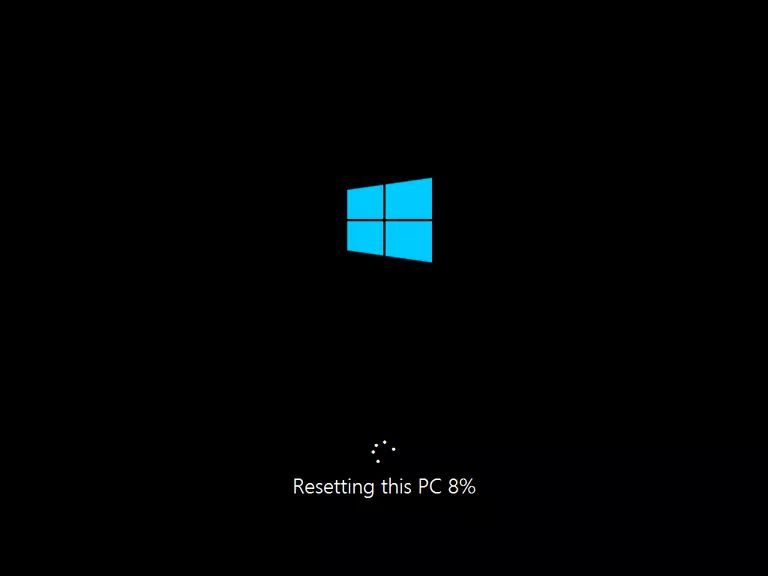
Välj en reparationsmetod baserat på den version av Windows du har. Om det finns mer än ett alternativ för en viss version av Windows är det första det minst destruktiva alternativet, följt av det mer destruktiva. Om du provar det minst destruktiva och det inte fungerar, har du bara det mer destruktiva alternativet:
Windows 10:
Använd Återställ den här datorn för att installera om Windows 10, med eller utan att hålla dina personliga filer intakta. Se Hur du återställer din dator i Windows 10 för hjälp.
Du kan också rengöra Installera Windows 10 om Återställ den här datorn inte fungerar.
Windows 8:
Använd Uppdatera din dator för att installera om Windows 8 och behålla endast personliga filer och Windows Store-appar.
Använd Återställ din dator för att installera om Windows 8 och behålla inga personliga filer, appar eller program. Se Hur du uppdaterar eller återställer din dator i Windows 8 för hjälp.
Du kan också rengöra Installera Windows 8 om Återställ din dator inte fungerar av någon anledning.
Windows 7:
Installera om Windows 7 och behåll inga personliga filer eller program. Se Hur man rengör Installera Windows 7 för hjälp.
Windows Vista:
Installera om Windows Vista utan att behålla några personliga filer eller program. Se Hur man rengör Installera Windows Vista för hjälp.
Windows XP:
Reparera Windows XP, behålla personliga filer och installerade program. Se Hur man reparerar Installera Windows XP för hjälp.
Installera om Windows XP och behåll inga data eller program. Se Hur man rengör Installera Windows XP för hjälp.
-
Vid den här tiden bör din dator fungera bra. Ja, du bör fortfarande installera allt som listas i Windows Update, men frukta inte samma problem så länge du följer råden i Hur man förhindrar att Windows-uppdateringar kraschar din dator.
Windows startar inte framgångsrikt
Följ den här felsökningsguiden om du inte kan komma åt Windows normalt efter att en eller flera Windows-uppdateringar har installerats.
-
Starta om din dator. Oavsett vilket problem uppdateringarna orsakade kan det rensas upp med en enkel avstängning och påslagning.
Chansen är stor att du redan har gjort det flera gånger men om inte, prova.
Om du kan säga att din dator är "varm" tack vare allt arbete som den har gjort för att starta, försök att stänga av den i ungefär en timme innan du startar den igen.
-
Starta Windows med Last Known Good Configuration, som försöker starta Windows med register- och drivrutinsdata som fungerade förra gången det startades framgångsrikt.
Alternativet för senast känd bra konfiguration är endast tillgängligt i Windows 7, Vista och XP.
-
Starta Windows i felsäkert läge. Om du kan börja i felsäkert läge följer du rådet ovan i guiden Windows Starts Successfully.
Om du inte kan, oroa dig inte, gå bara vidare till nästa steg nedan.
-
Slutför en offline systemåterställning för att avinstallera Windows-uppdatering (ar). Var noga med att välja återställningspunkten som skapades precis före installationen av Windows-uppdateringen.
Du måste veta hur du startar systemåterställning från kommandotolken för att kunna göra en offlineåterställning.
En typisk systemåterställning slutförs inifrån Windows men eftersom du inte kan komma åt Windows just nu måste du slutföra en offline systemåterställning, vilket innebär att du kommer utanför Windows. Det här alternativet är inte tillgängligt i Windows XP.
Eftersom alla ändringar som gjorts av uppdateringarna ångras under den här processen, kommer det troligen att lösa ditt problem. Men så snart du kommer tillbaka till Windows, se Hur man förhindrar att Windows-uppdateringar kraschar din dator innan du gör något annat. Du kan uppleva samma problem snart igen om du inte gör de förebyggande ändringarna som beskrivs i den artikeln.
-
Testa ditt minne och testa din hårddisk. Ingen Windows-uppdatering kan fysiskt skada ditt minne eller hårddisk, men deras installation, som vilken programvaruinstallation som helst, kan ha varit en katalysator som ledde fram dessa hårdvaruproblem.
Byt ut minnet eller byt ut hårddisken om minnet eller hårddiskens tester misslyckas och installera sedan Windows igen.
-
Se hur du åtgärdar en blå skärm av döden om ditt problem är en BSOD.
Det finns några fler idéer i den felsökningsguiden som kan gälla för din situation, särskilt om du misstänker att det kan finnas en orsak till detta fel som inte är Windows-uppdatering.
-
Om all tidigare felsökning misslyckades måste du vidta några mer invasiva åtgärder för att få din dator att fungera igen.
Hitta din version av Windows nedan och utför den angivna reparationsuppgiften. Om din version har mer än ett alternativ, prova den första först eftersom den är mindre destruktiv:
Du måste veta vilken Windows-version du måste veta vilken uppsättning instruktioner du behöver följa.
Windows 10:
Använd Återställ den här datorn för att installera om Windows 10, med eller utan att hålla dina personliga filer intakta. Se Hur du återställer din dator i Windows 10 för hjälp.
Du kan också rengöra Installera Windows 10 om Återställ den här datorn inte fungerar.
Windows 8:
Använd Uppdatera din dator för att installera om Windows 8 och behålla endast personliga filer och Windows Store-appar.
Använd Återställ din dator för att installera om Windows 8 och behålla inga personliga filer, appar eller program. Se Hur du uppdaterar eller återställer din dator i Windows 8 för hjälp.
Du kan också rengöra Installera Windows 8 om Återställ din dator inte fungerar av någon anledning.
Windows 7:
Installera om Windows 7 och behåll ingenting (inga personliga filer eller program). Se Hur man rengör Installera Windows 7 för hjälp.
Windows Vista:
Installera om Windows Vista och behåll ingenting (inga personliga filer eller program). Se Hur man rengör Installera Windows Vista för hjälp.
Windows XP:
Reparera Windows XP, behålla personliga filer och program. Se hur du reparerar Installera Windows XP för hjälp.
Installera om Windows XP och behåll ingenting (inga personliga filer eller program). Se Hur man rengör Installera Windows XP för hjälp.
-
När Windows har installerats om igen, besök Windows Update igen men följ anvisningarna i Hur man förhindrar att Windows-uppdateringar kraschar din dator för att undvika problem som detta i framtiden.
