I Outlook.com kan du snabbt lägga till ditt Yahoo Mail-konto så att du kan visa, skicka från och på annat sätt interagera med dina meddelanden och mappar från appen. Oavsett om du ställer in Yahoo-e-postmeddelanden för att komma till en dedikerad Yahoo Mail-mapp eller i Outlook-inkorgen är ditt val.
Instruktionerna i den här artikeln gäller Outlook.com.
Följ dessa steg för att ställa in Outlook.com för att komma åt din Yahoo Mail-inkorg.
-
Logga in på ditt Outlook.com-e-postkonto.
-
Välja inställningar.
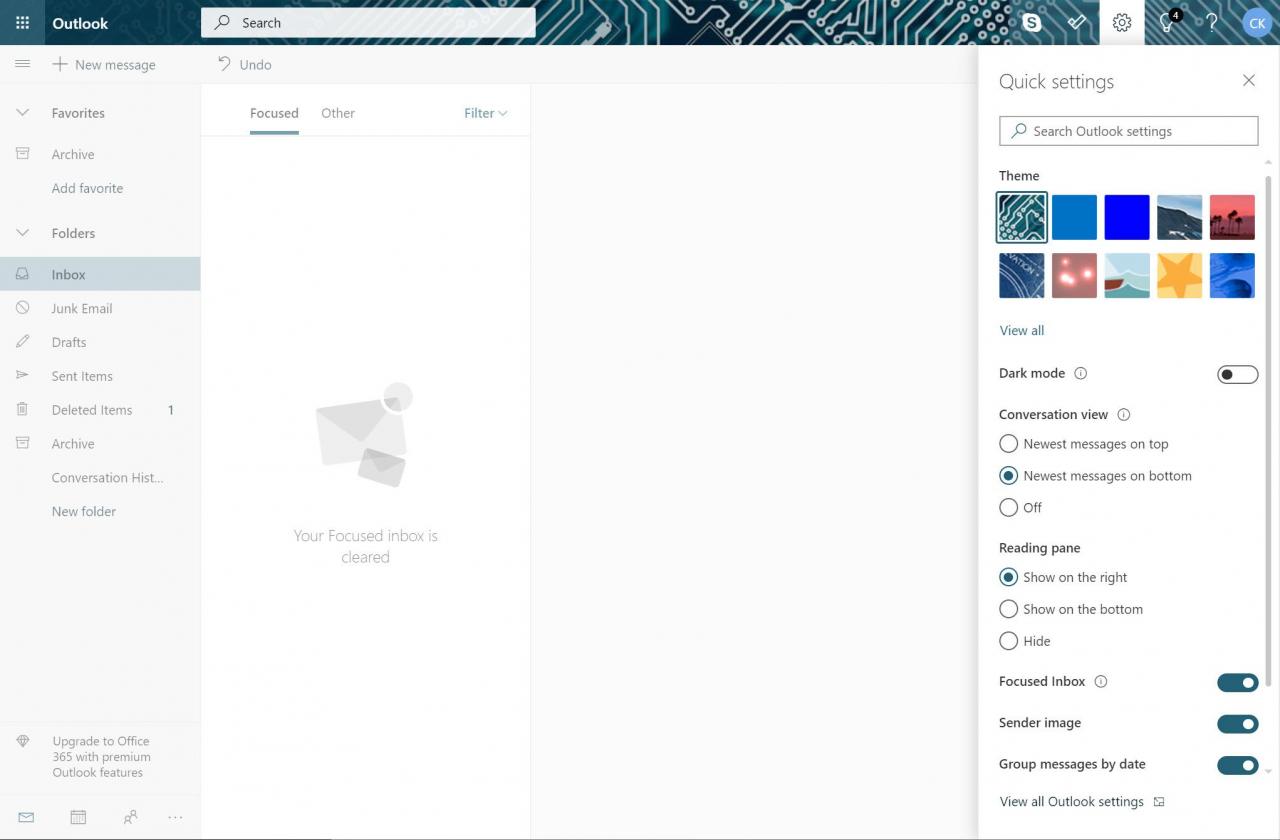
-
Välja Visa alla Outlook-inställningar.
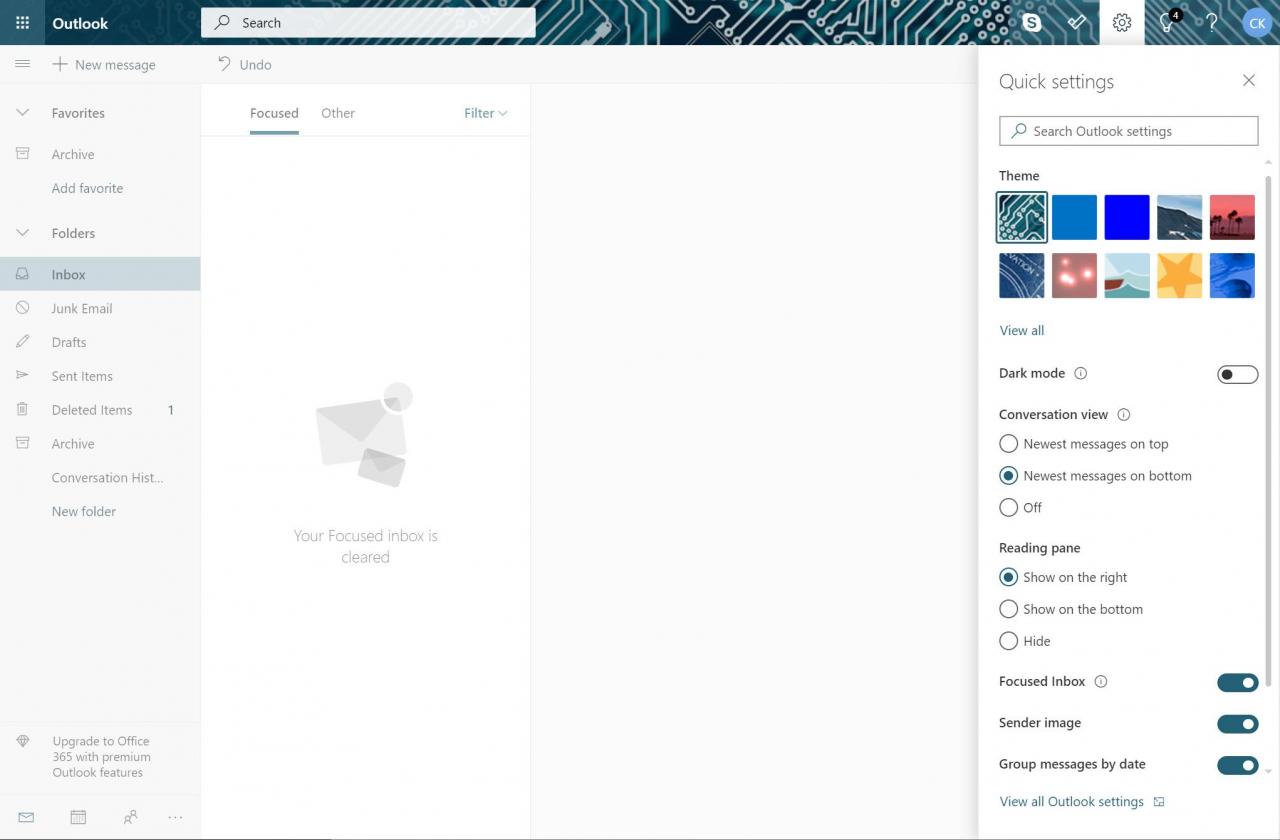
-
Välja Post > Synkronisera e-post.
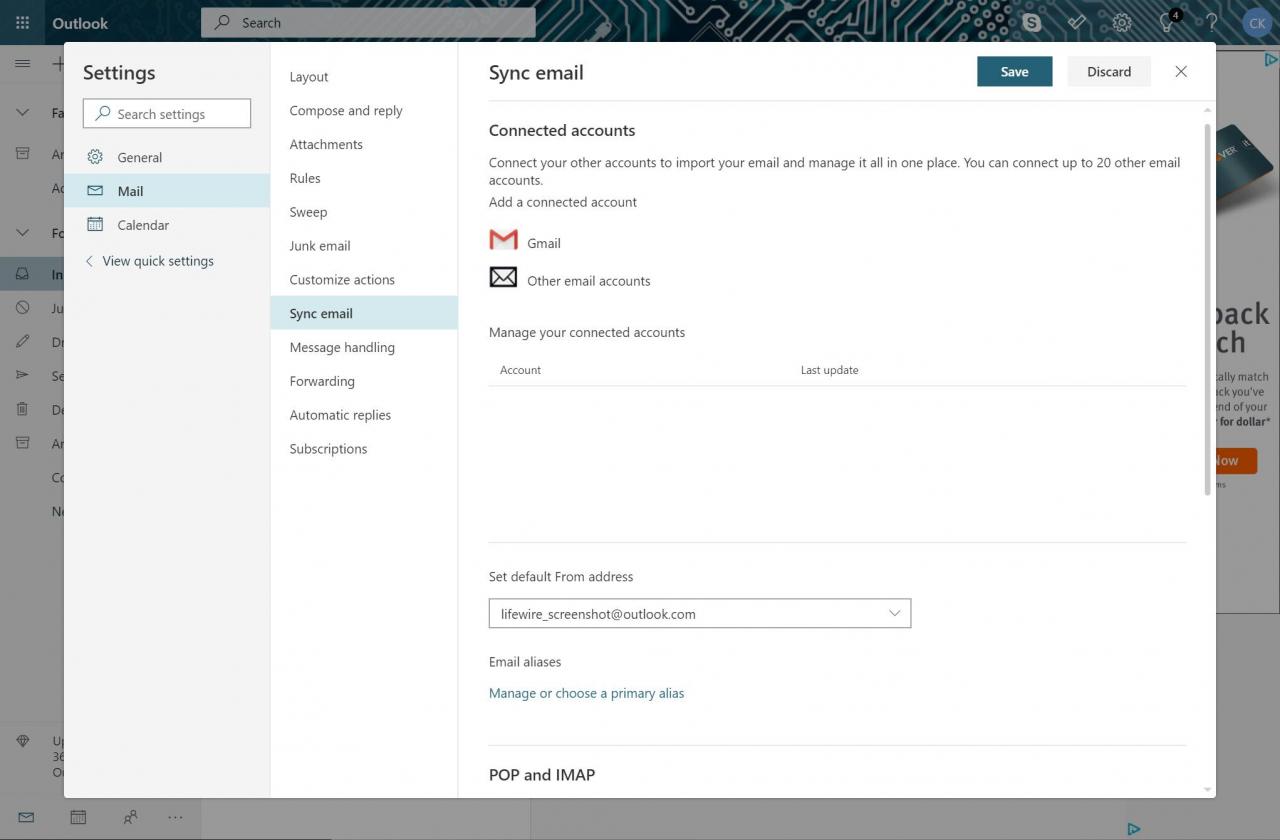
-
Enligt Anslutna konton, Välj Andra e-postkonton.
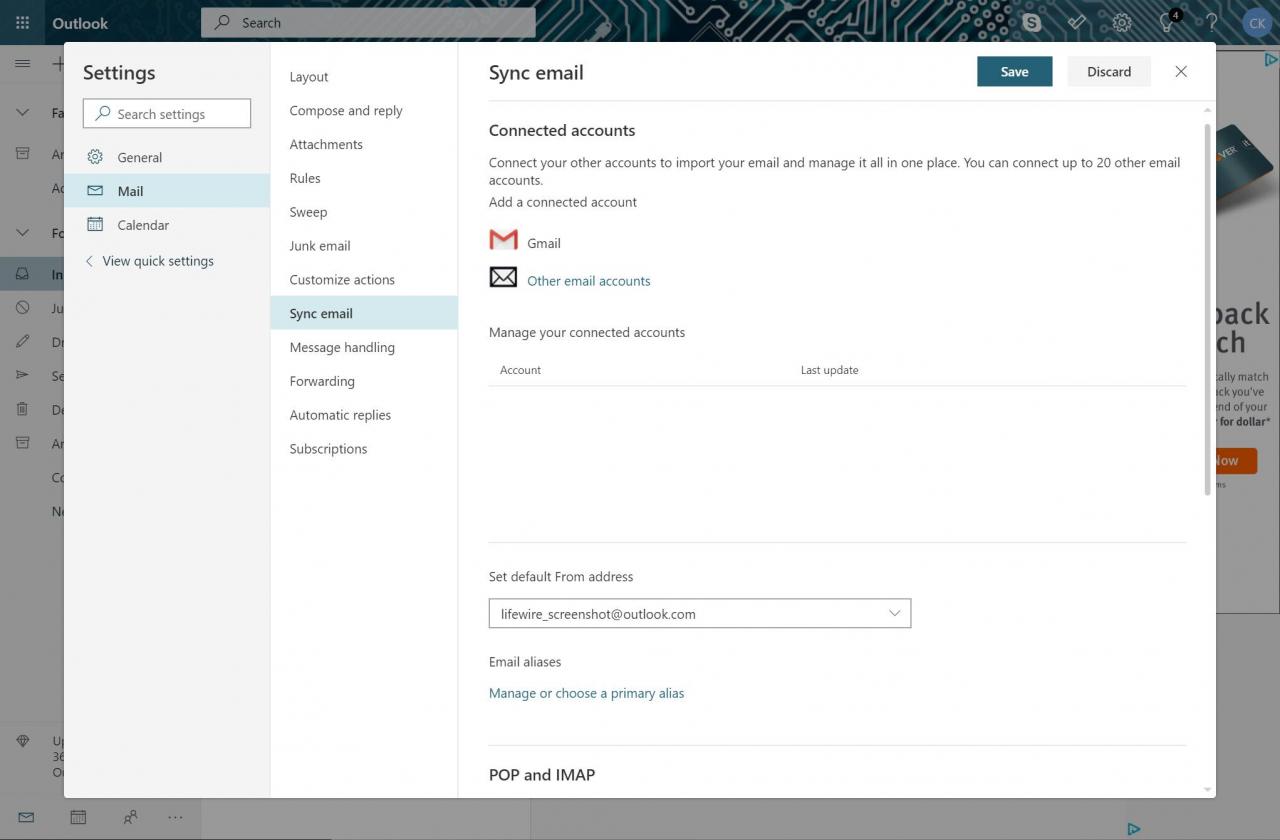
-
i Visa namn textruta, ange namnet du vill visa i e-postmeddelanden som andra får från dig.
-
Ange din Yahoo Mail-e-postadress och lösenord.
Om ditt Yahoo Mail-konto använder tvåstegsverifiering, ange app-lösenordet du genererade.
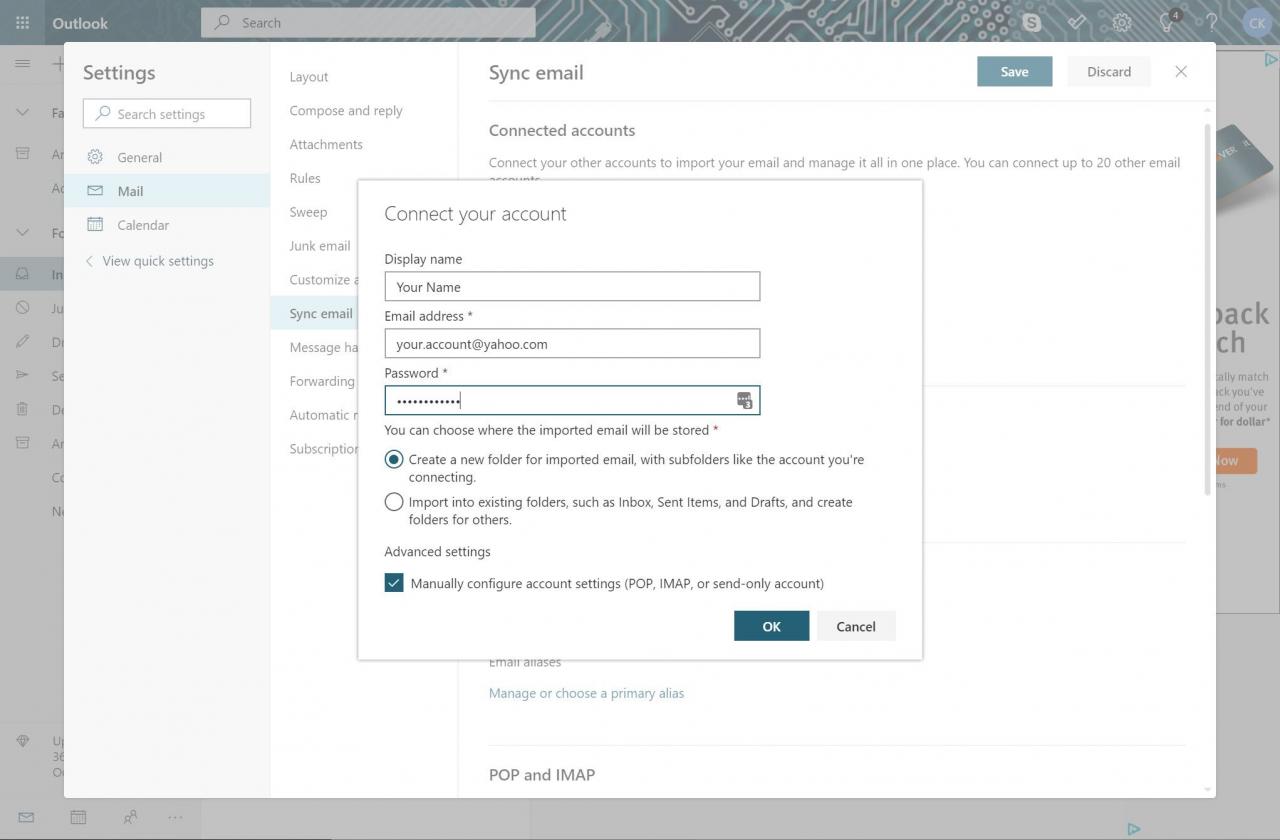
-
Välj att antingen skapa en ny mapp för din Yahoo-post eller att importera din Yahoo-post till dina befintliga Outlook-mappar.
-
Välja OK.
Processen för import av meddelanden kan ta en stund om du har många Yahoo Mail-meddelanden. Eftersom detta sker server till server kan du stänga din webbläsare och stänga av din dator. När importen är klar ska dina Yahoo Mail-meddelanden visas på Outlook.com.
Om anslutningen inte lyckas väljer du antingen IMAP / SMTP-anslutningsinställningar eller POP / SMTP-anslutningsinställningar på felskärmen och anger informationen manuellt för ditt Yahoo Mail-konto.
Hantera dina anslutna konton
Om du vill göra ändringar i ditt Yahoo Mail-konto, gå till inställningar > Visa alla Outlook-inställningar > Post > Synkronisera e-post. Du ser ditt Yahoo-konto tillsammans med de andra e-postkontona som är konfigurerade i Outlook.com, listade i Hantera dina anslutna konton sektion. Det finns alternativ för att redigera, ta bort och uppdatera kontot.
Skicka ett e-postmeddelande från Yahoo Mail från Outlook.com
För att skicka ett e-postmeddelande från din Yahoo Mail-adress med Outlook.com, välj Nytt meddelande för att visa meddelandefönstret. Välj Från i adressfältet och välj din Yahoo Mail-adress i rullgardinsmenyn. Om du planerar att använda den ofta, ställ in din Yahoo Mail-adress som standard för att skicka meddelanden.
Vidarebefordra nya e-postmeddelanden från Yahoo Mail till Outlook.com
Om du inte vill importera ditt befintliga Yahoo Mail-meddelande och mappar till Outlook.com, gå till ditt Yahoo-konto och ställ in ditt Yahoo Mail-konto så att meddelanden vidarebefordras automatiskt till ditt Outlook.com-konto.
När du vidarebefordrar Yahoo Mail-meddelanden till ditt Outlook.com-konto kan du inte skicka meddelanden från ditt Yahoo Mail-konto med Outlook.com.
-
Logga in på ditt Yahoo Mail-konto.
-
Välja inställningar.
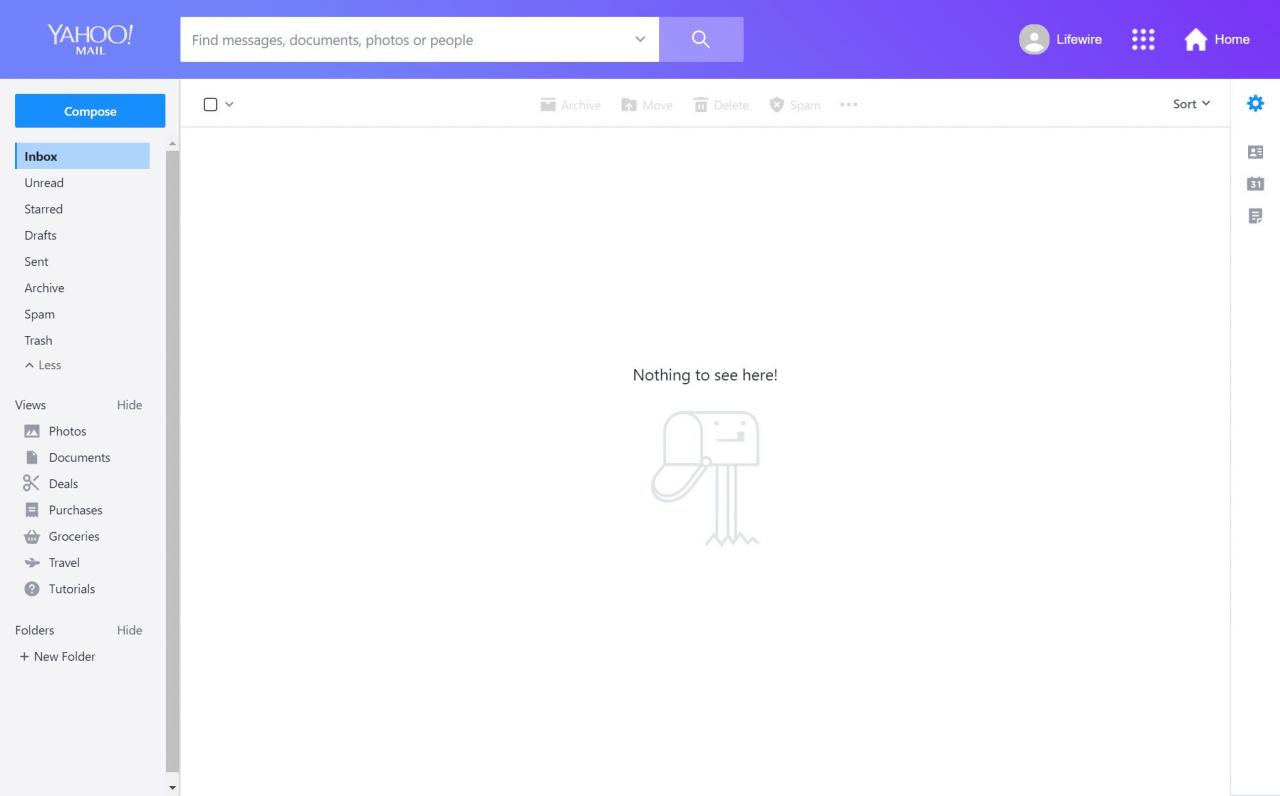
-
Välja Mer â € <inställningar.
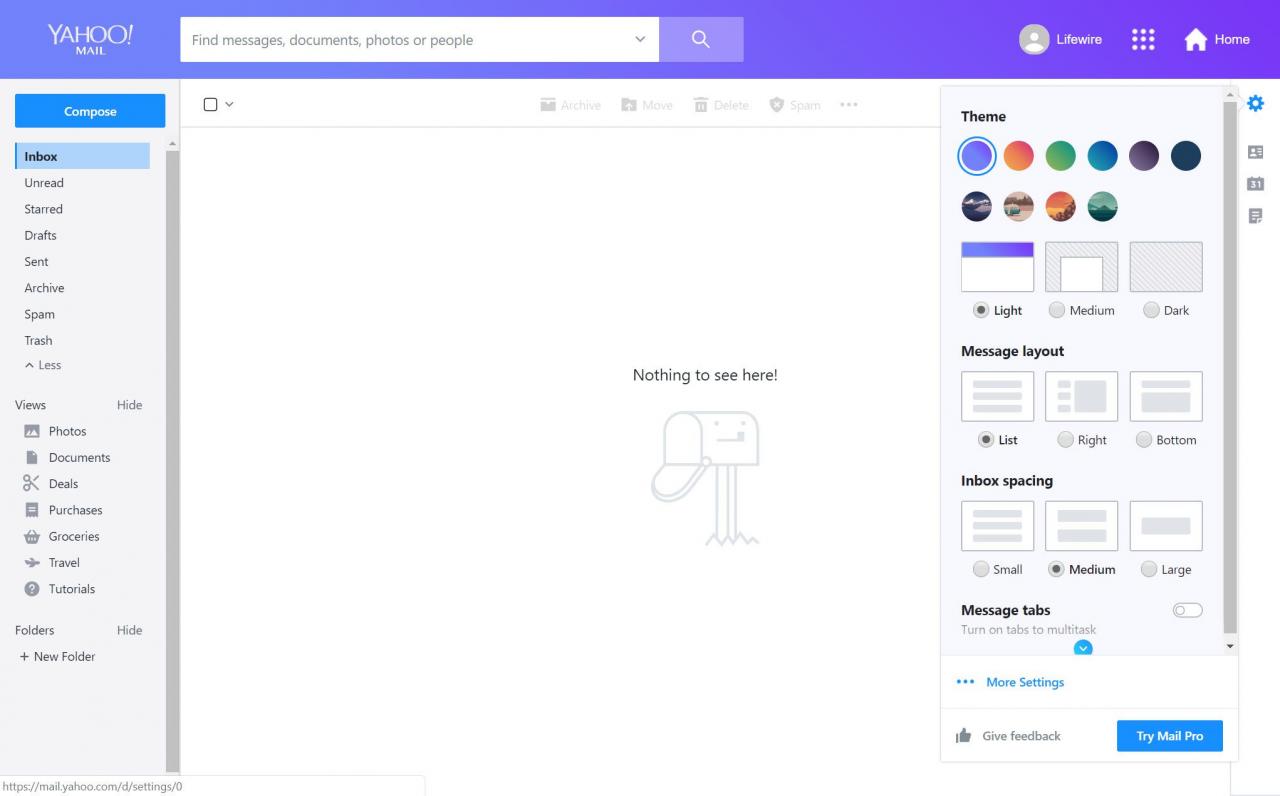
-
Välja brevlådor.
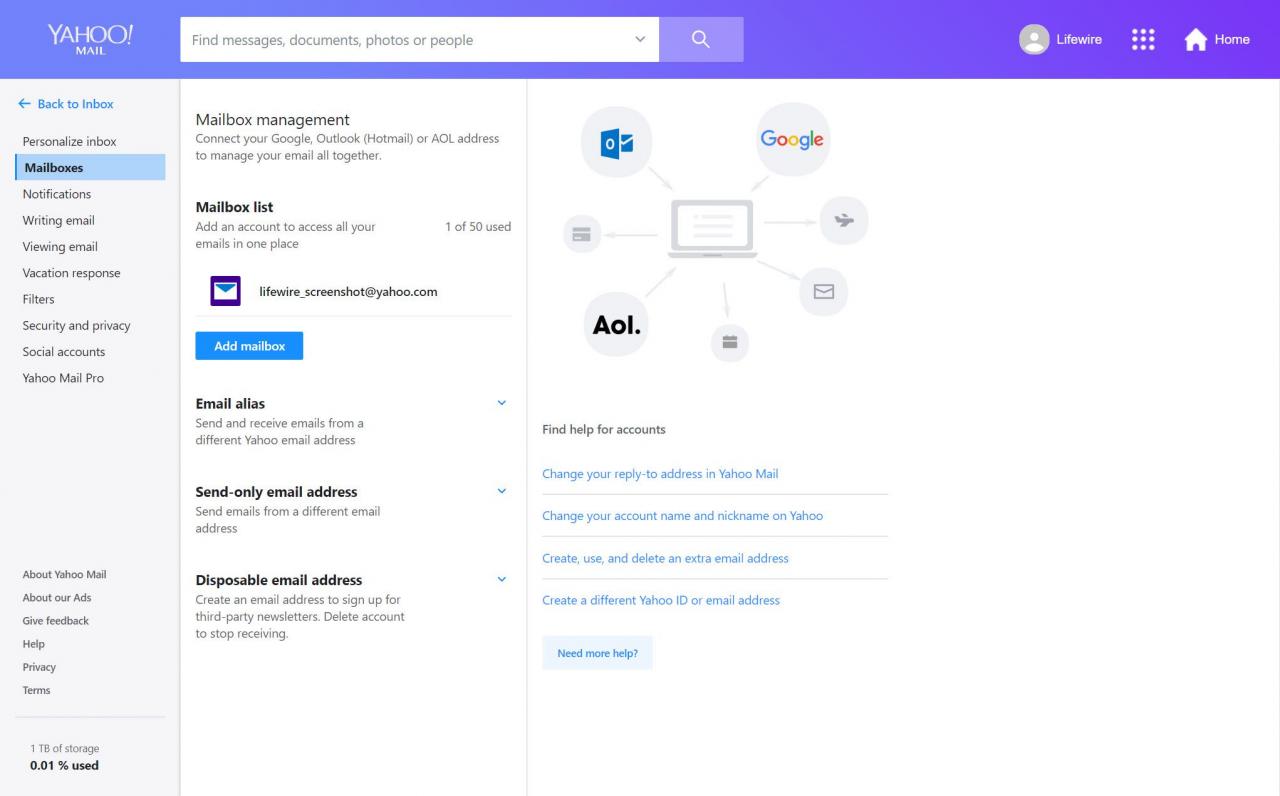
-
Enligt Brevlådalista, välj ditt Yahoo Mail-konto.
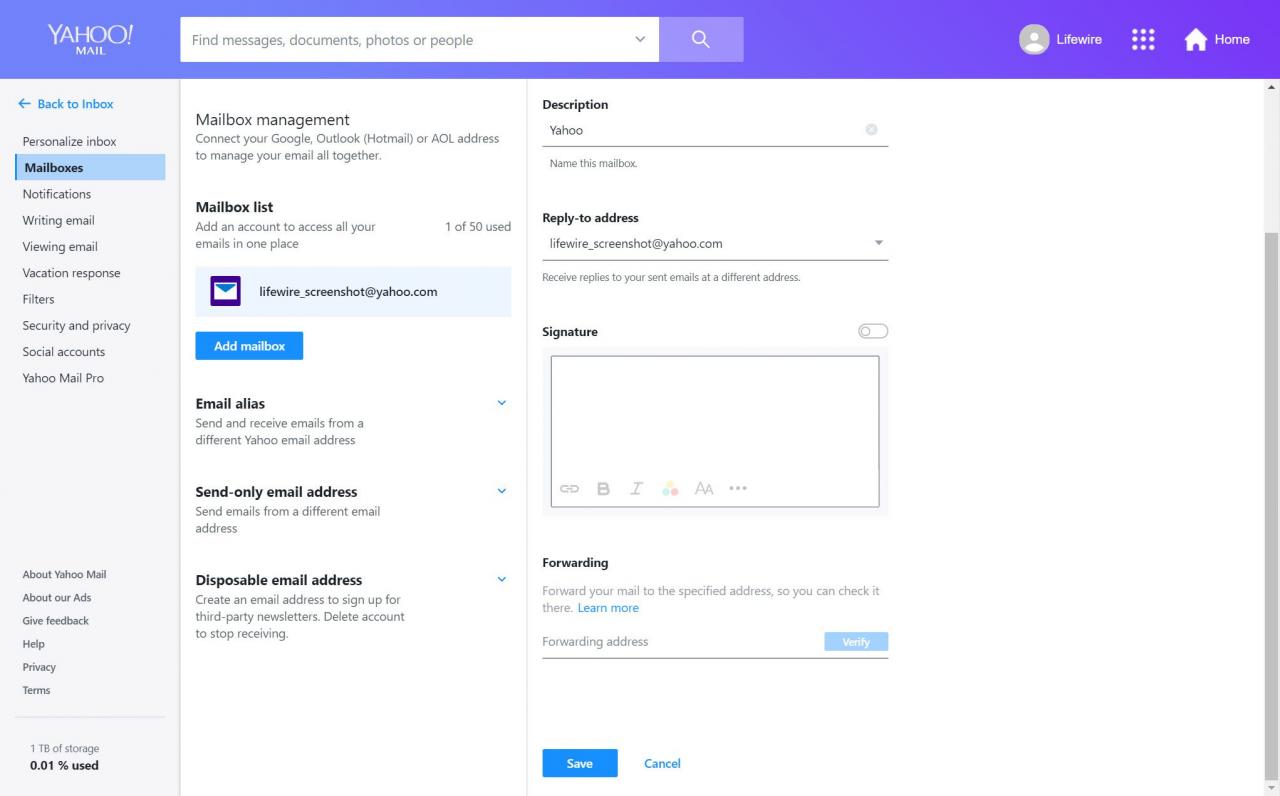
-
Enligt Vidarebefordran, ange din e-postadress för Outlook.com.
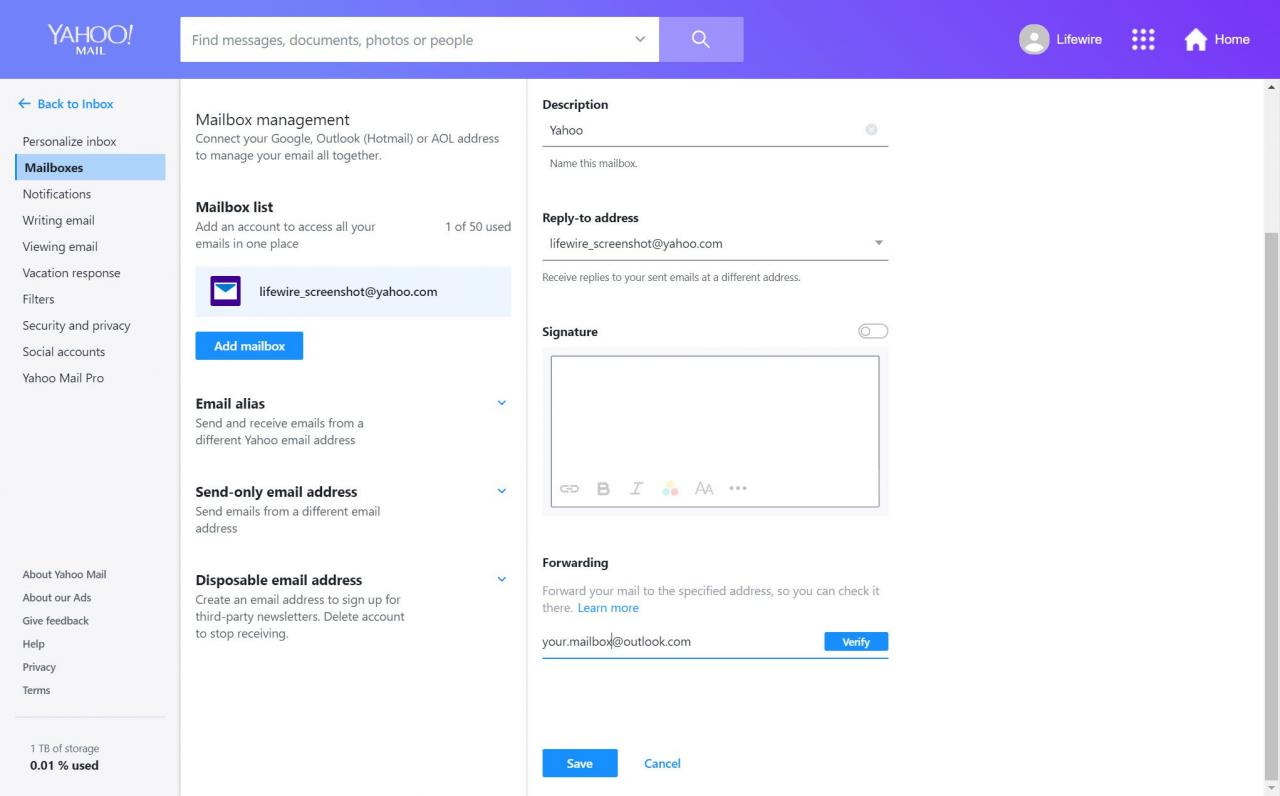
-
Välja Verifiera. Ett e-postmeddelande skickas till ditt Outlook.com-e-postkonto.
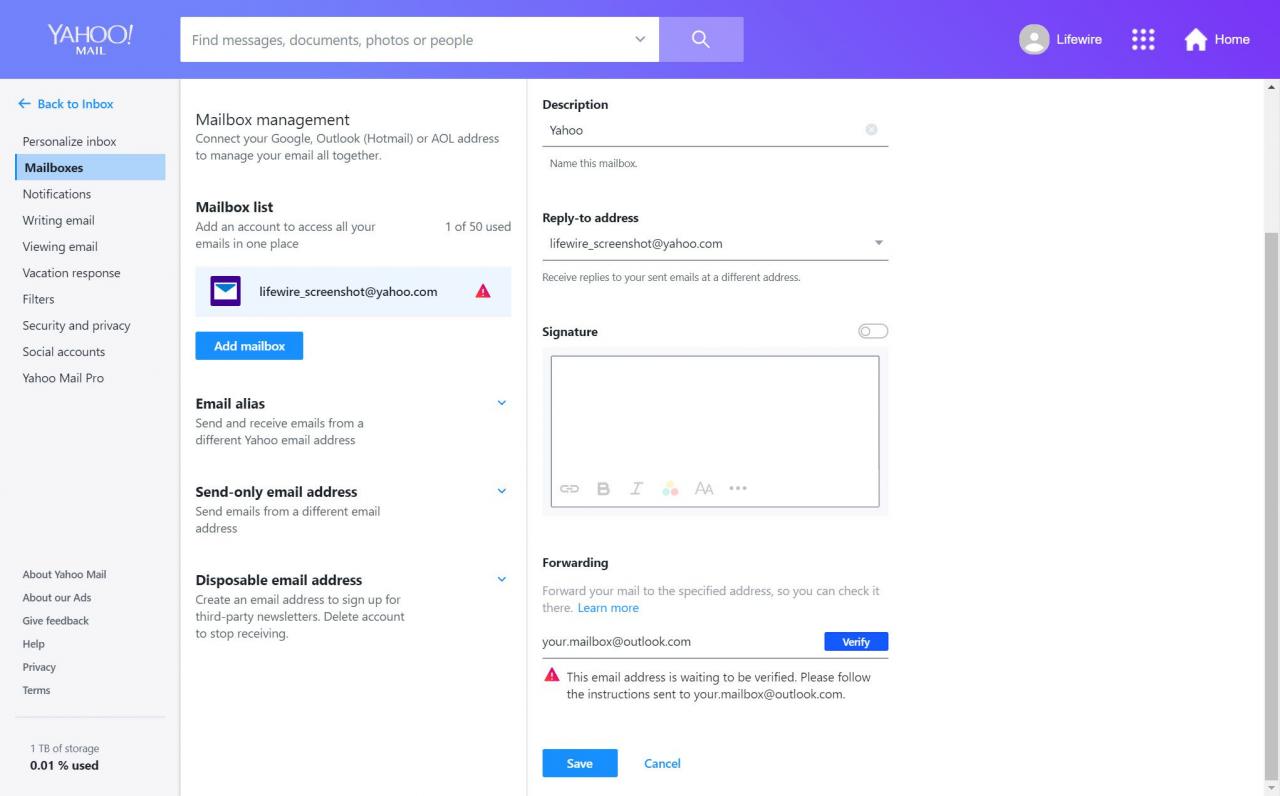
-
I ditt Outlook.com-konto hittar du verifierings-e-postmeddelandet från Yahoo. Klicka på länken och följ säkerhetsstegen för att verifiera din Outlook.com-e-postadress.
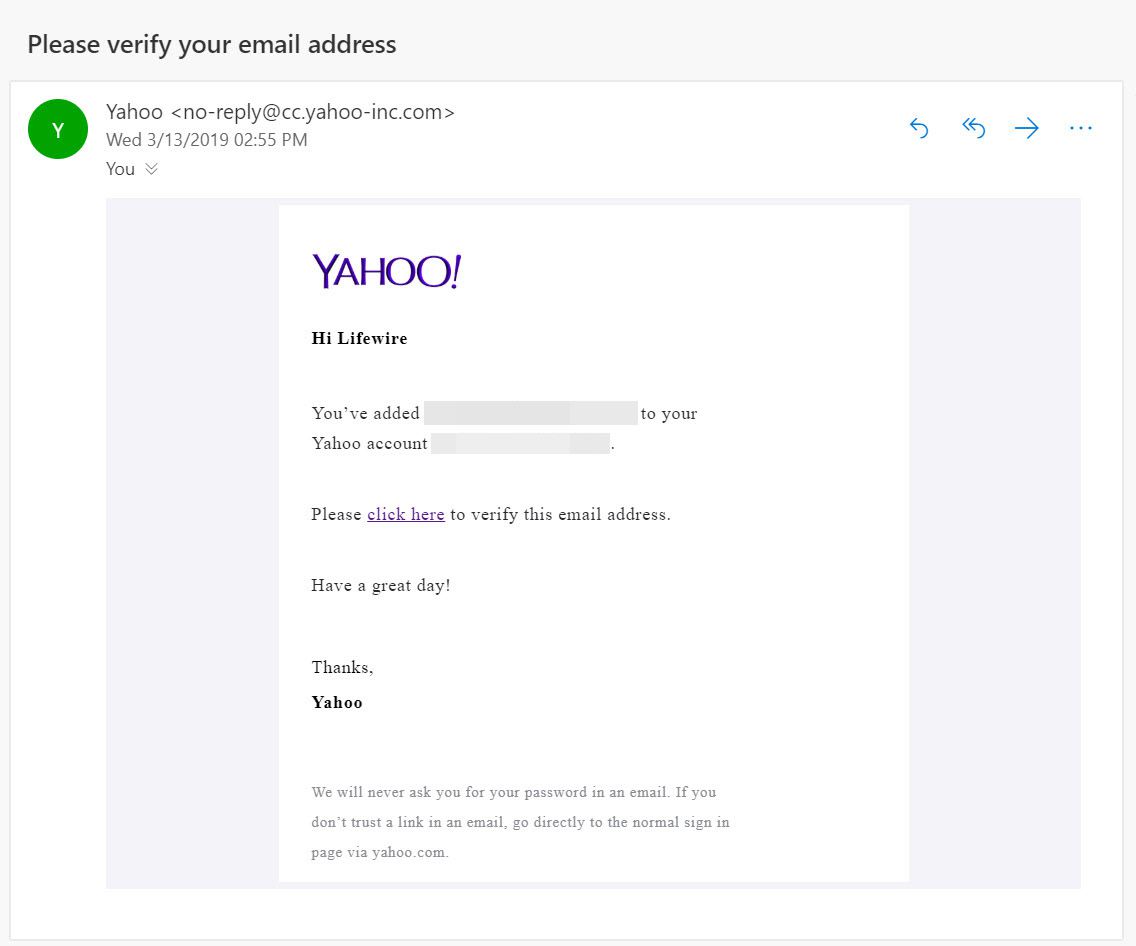
-
Ditt Yahoo Mail-konto vidarebefordrar nu alla nya meddelanden som tas emot till ditt Outlook.com-konto.
