Centralisera alla dina e-postkonton i Microsoft Outlook och gör det lättare att hitta dina meddelanden på ett ställe. Om du har ett Yahoo Mail-konto, så här lägger du till Yahoo-e-post i Outlook.
Instruktionerna i den här artikeln gäller Outlook för Microsoft 365, Outlook 2019, Outlook 2016, Outlook 2013 och Outlook 2010.
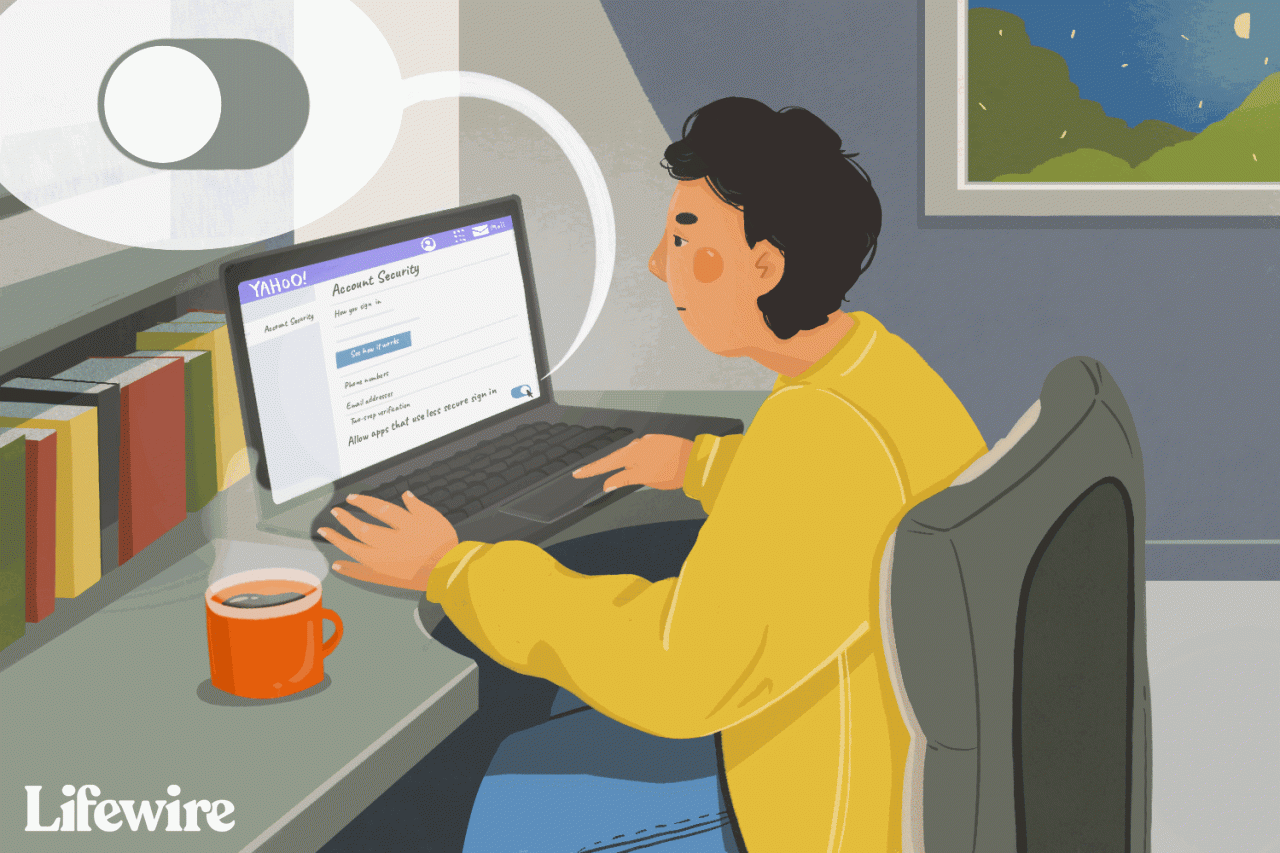
Lifewire / Julie Bang
Förbered ditt Yahoo-konto innan du börjar
Innan Outlook får åtkomst till ditt Yahoo-konto, ställ in ditt Yahoo-konto så att det gör att Outlook kan ansluta. Detta första steg beror på om du har tvåstegsverifiering aktiverad på ditt Yahoo-konto eller inte.
Tvåstegsverifiering aktiverad? Skapa ett applösenord
Om ditt Yahoo-konto är säkrat med tvåstegsverifiering, skapa ett lösenord för Yahoo Mail-appen. Det är en enkel process och du använder det här applösenordet istället för ditt Yahoo Mail-inloggningslösenord när du konfigurerar Outlook.
Ingen tvåstegsverifiering?
Om du inte använder tvåstegsverifiering för att säkra ditt Yahoo Mail-konto (och du inte vill aktivera det), ställ in ditt konto så att e-postklienter får åtkomst till det med ditt Yahoo-kontolösenord.
-
Logga in på ditt Yahoo Mail-konto.
-
Välj din i det övre högra hörnet av webbsidan profilnamn och välj sedan Kontoinformation.
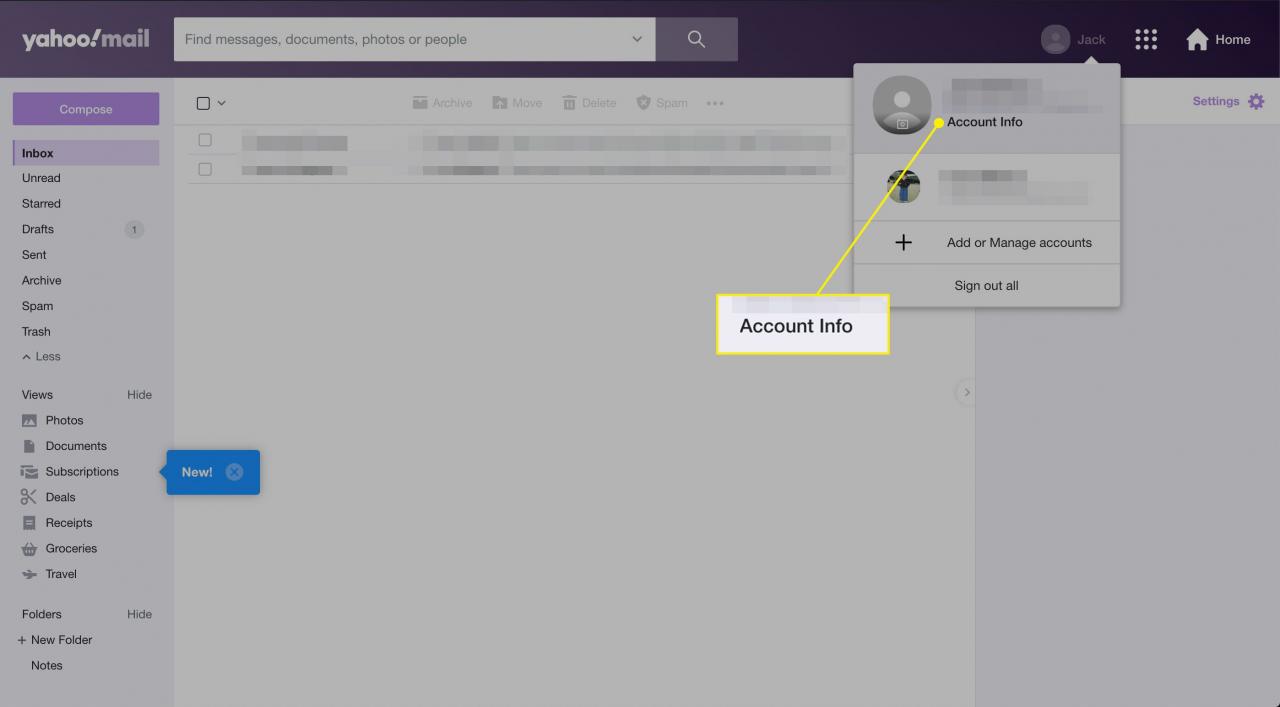
-
Välja konto säkerhet.
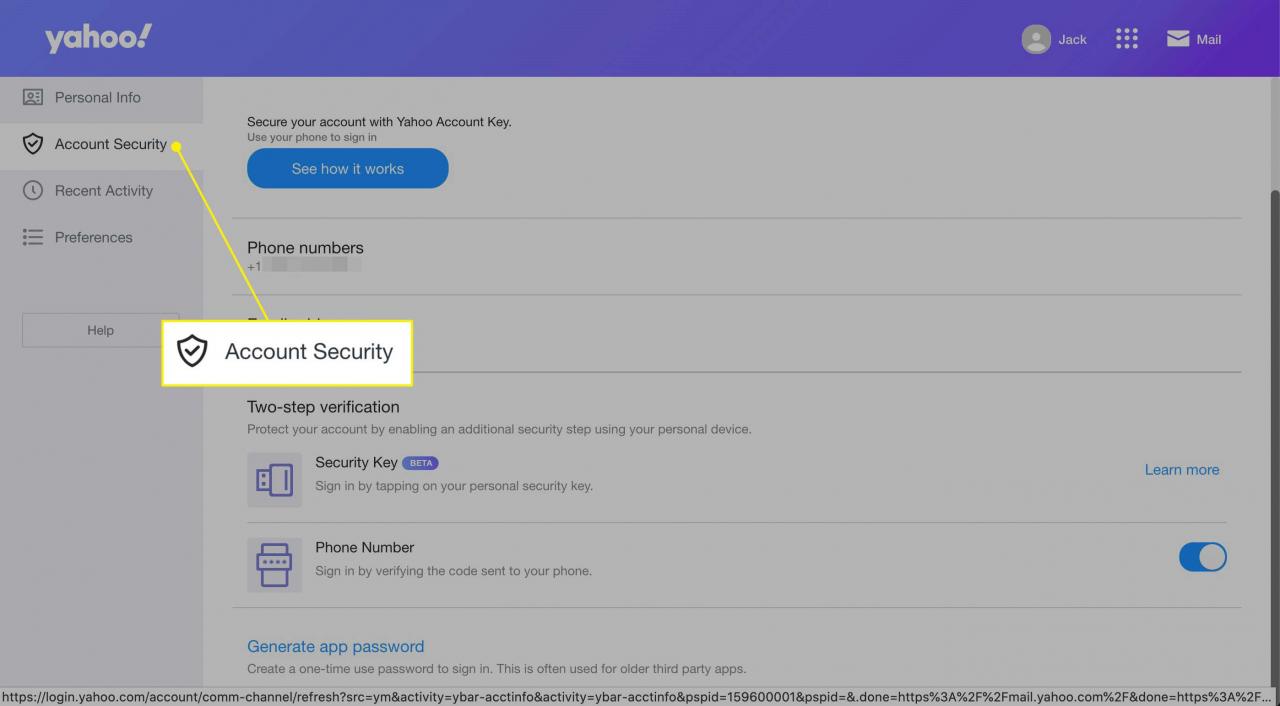
-
Välja Skapa applösenord.
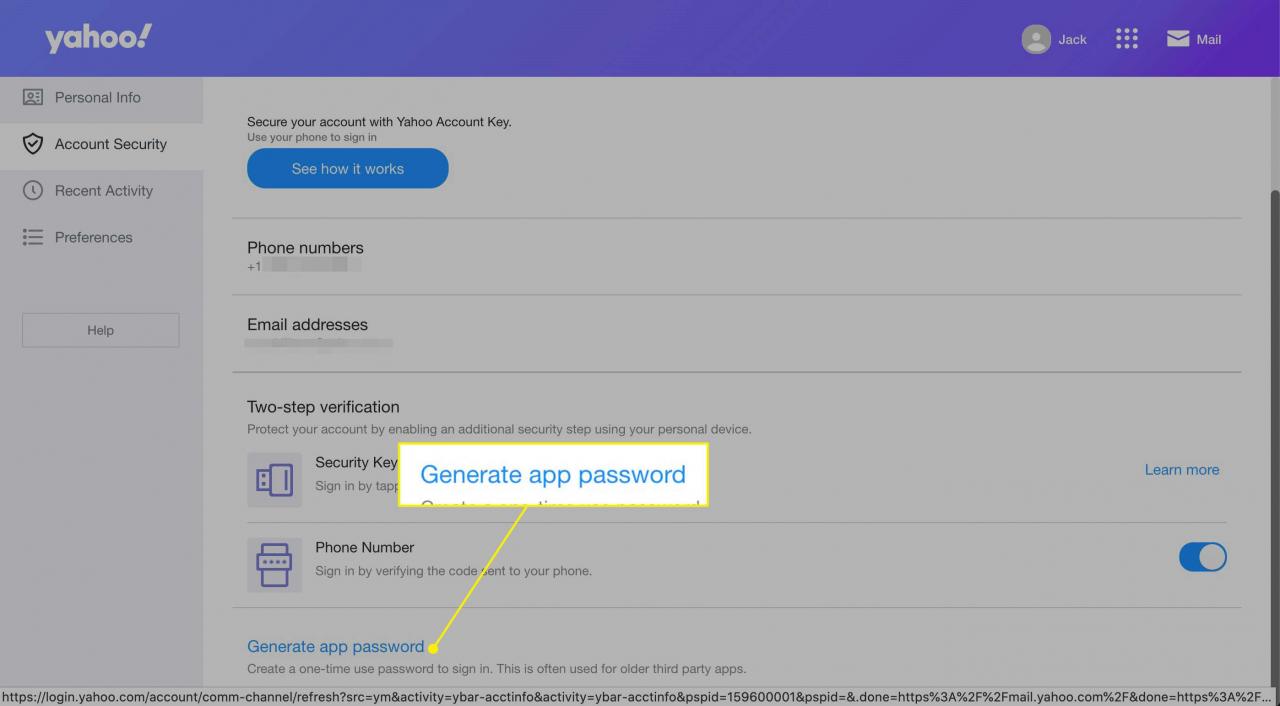
-
Välj den version av Outlook du vill använda i menyn. Du kan använda Outlook iOS, Outlook Android eller Outlook Desktop.
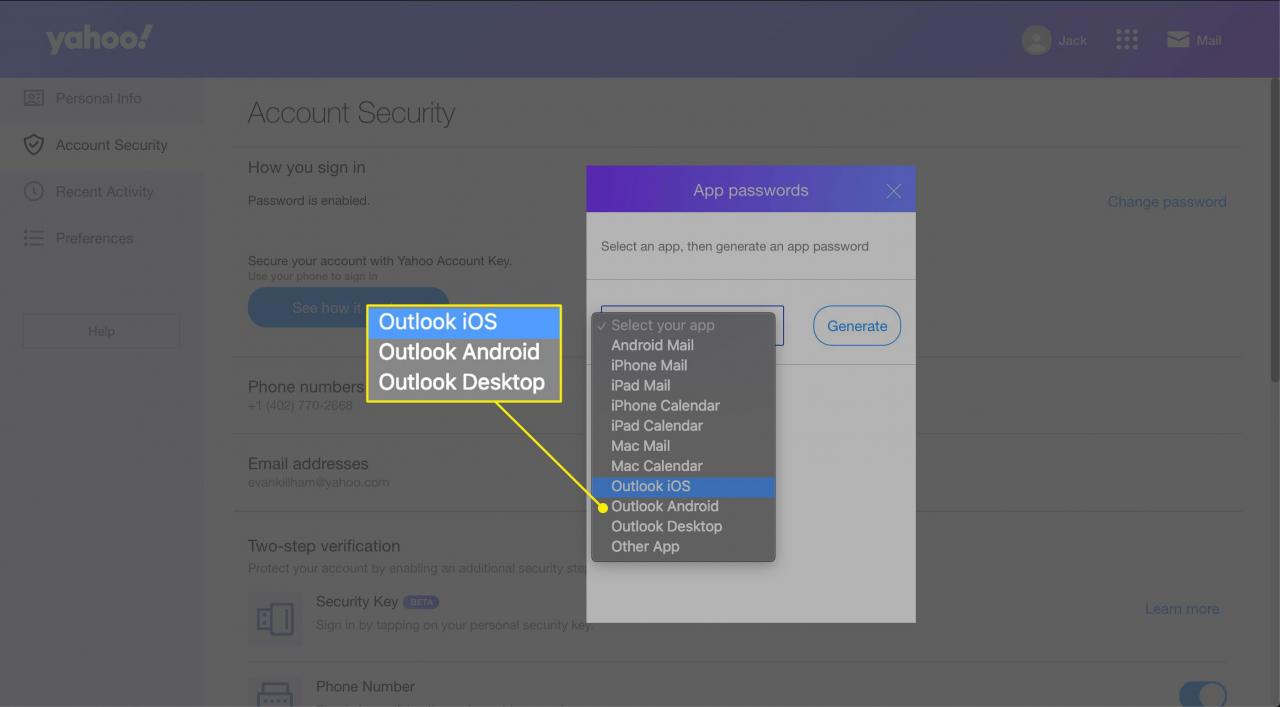
-
Välja Generera.
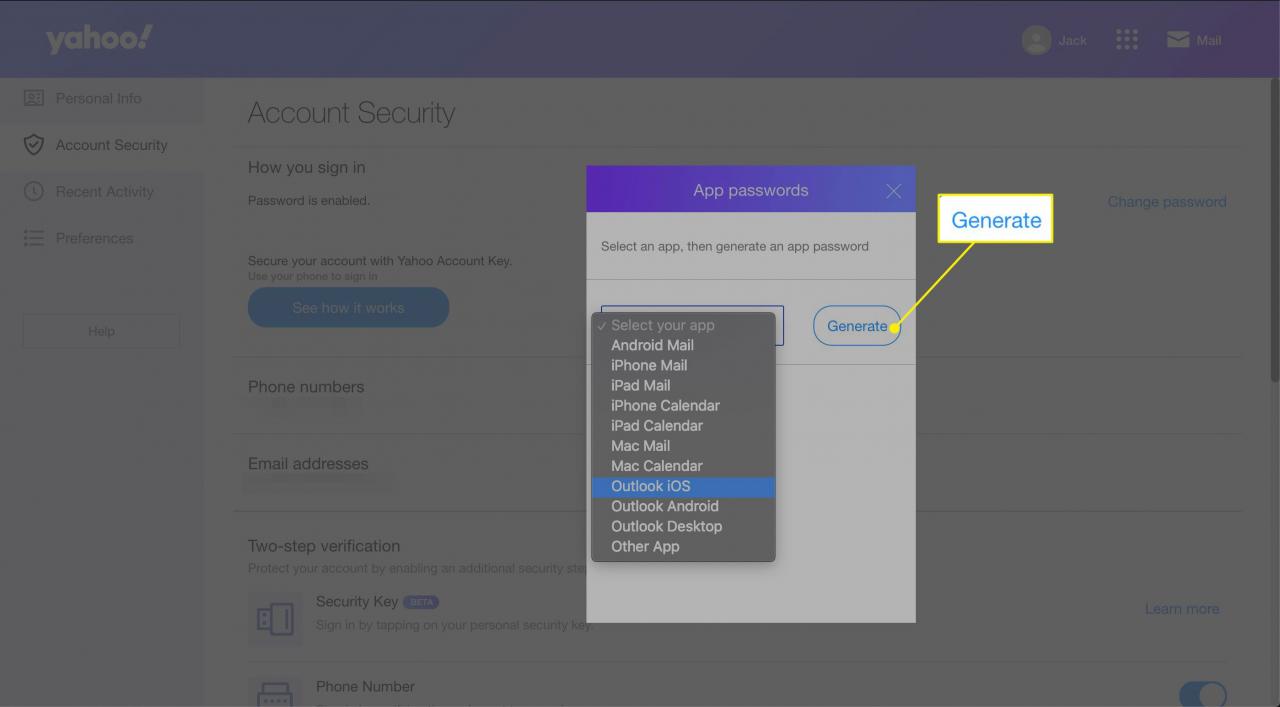
-
Ett fönster visas med lösenordsnyckeln och instruktioner för hur du använder den.
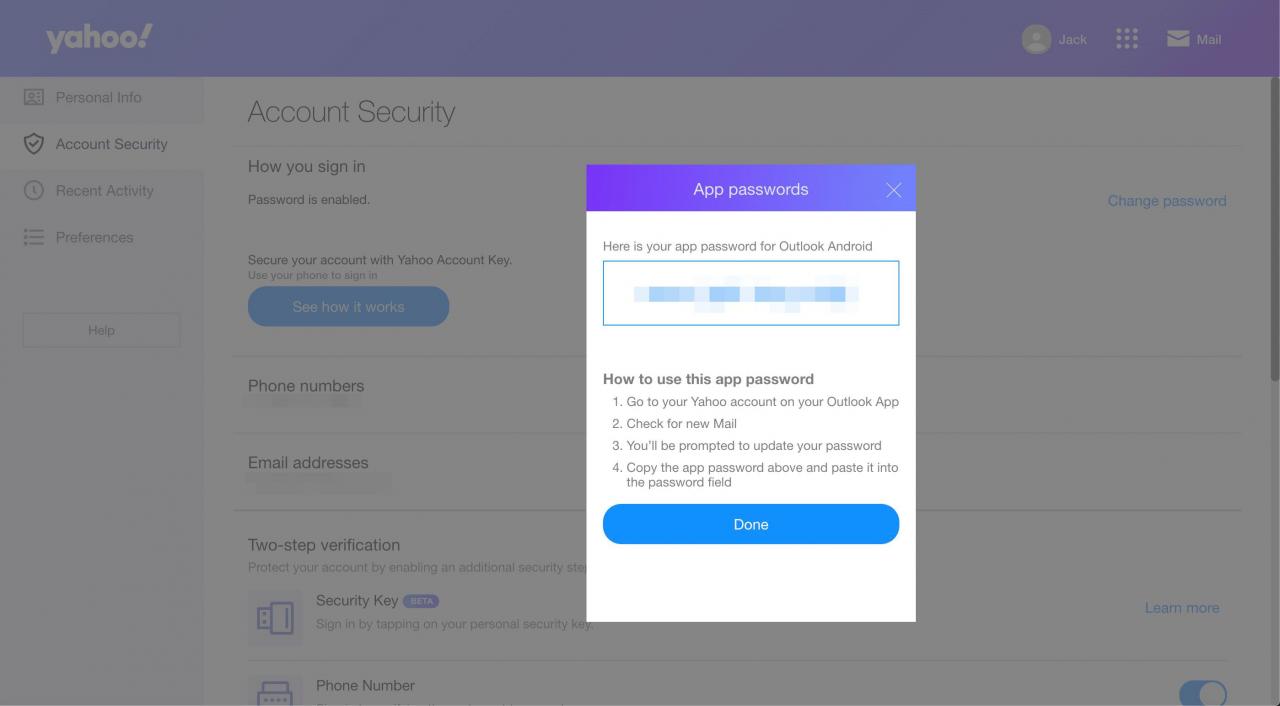
Överväg att aktivera tvåstegsverifiering på ditt Yahoo-konto. Det ger ett extra lager av säkerhet för att skydda ditt konto från obehörig åtkomst.
Ställ in Yahoo Mail i Microsoft 365, Outlook 2019 och Outlook 2016
Att lägga till ditt Yahoo Mail-konto i Outlook för Microsoft 365, Outlook 2019 och Outlook 2016 tar bara några steg.
-
Gå till Fil fliken.
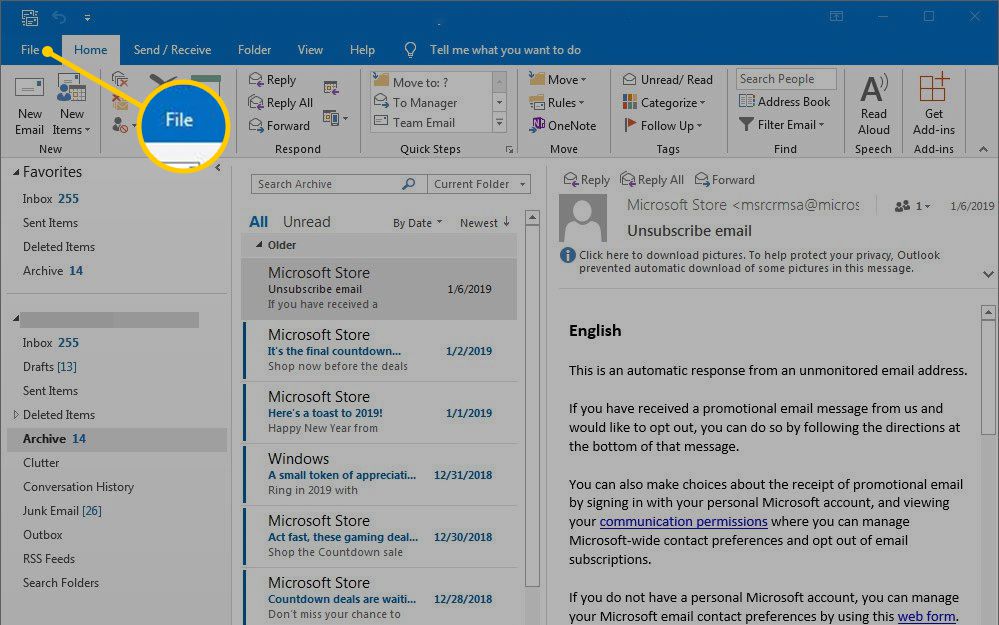
-
Välja Info, Välj sedan Lägg till konto.
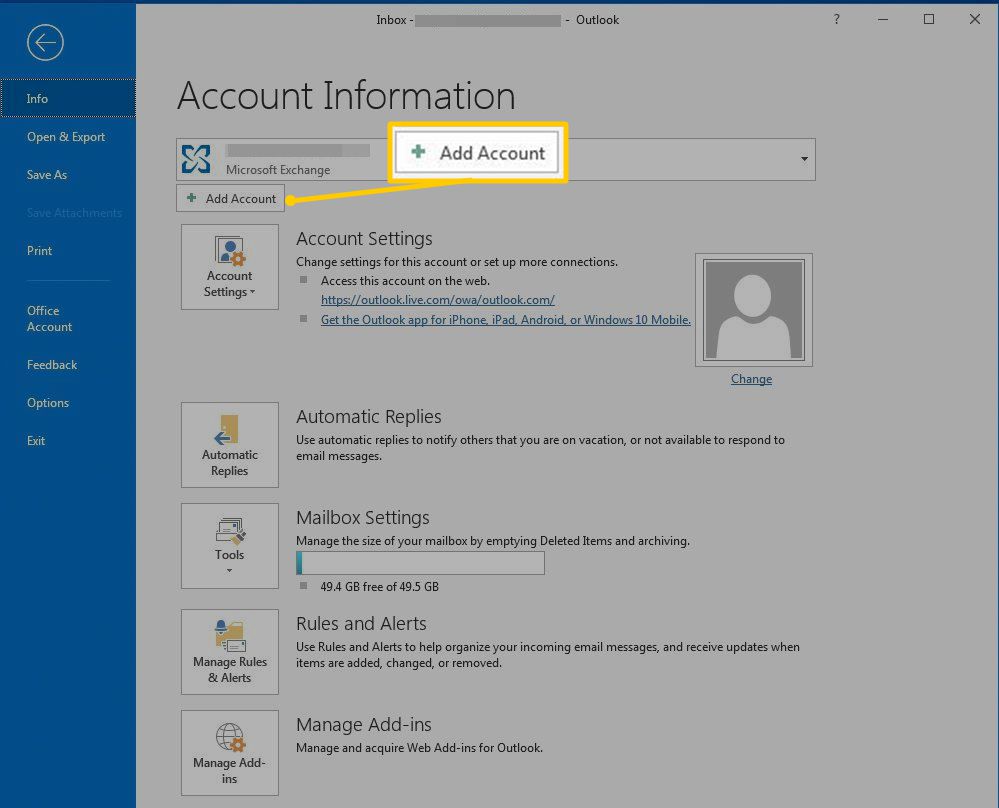
-
Ange din Yahoo Mail-adress och välj sedan Funderar Du på att börja träna?.
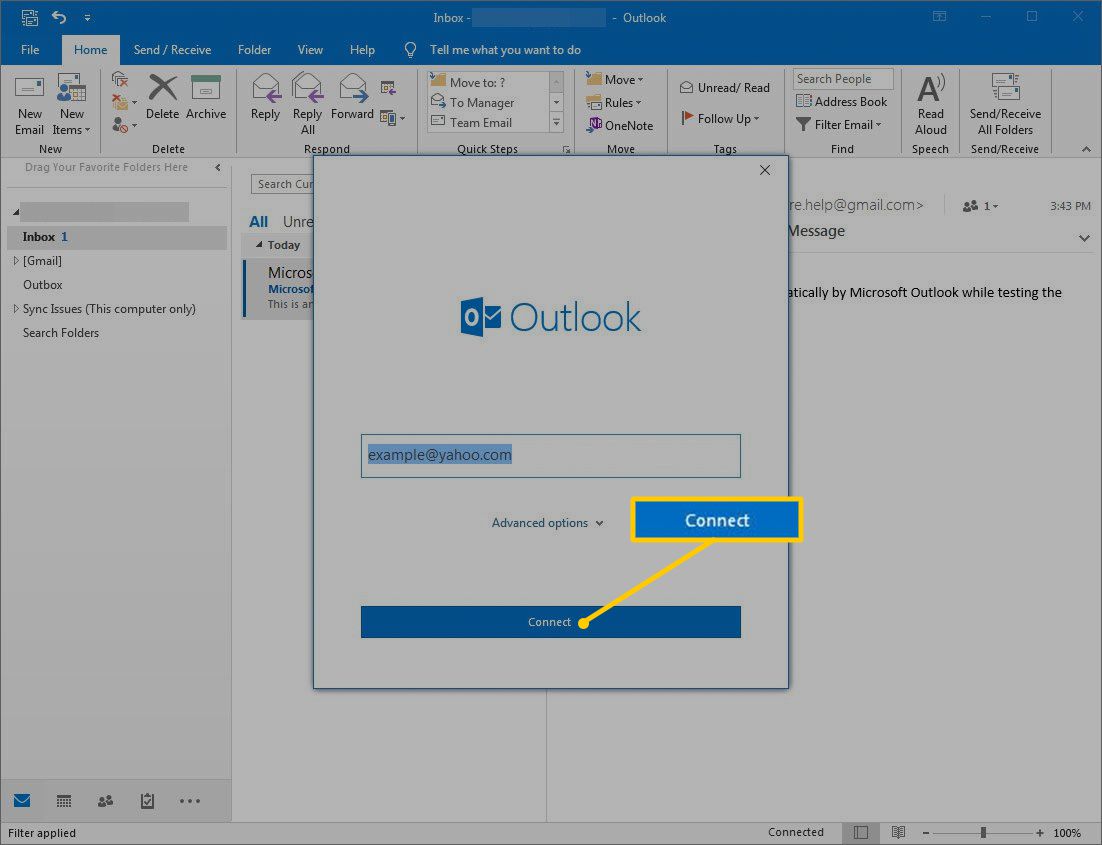
-
Ange ditt app-lösenord.
Om ditt Yahoo-konto använder tvåstegsverifiering, ange applösenordet du skapade, inte ditt Yahoo-kontolösenord.
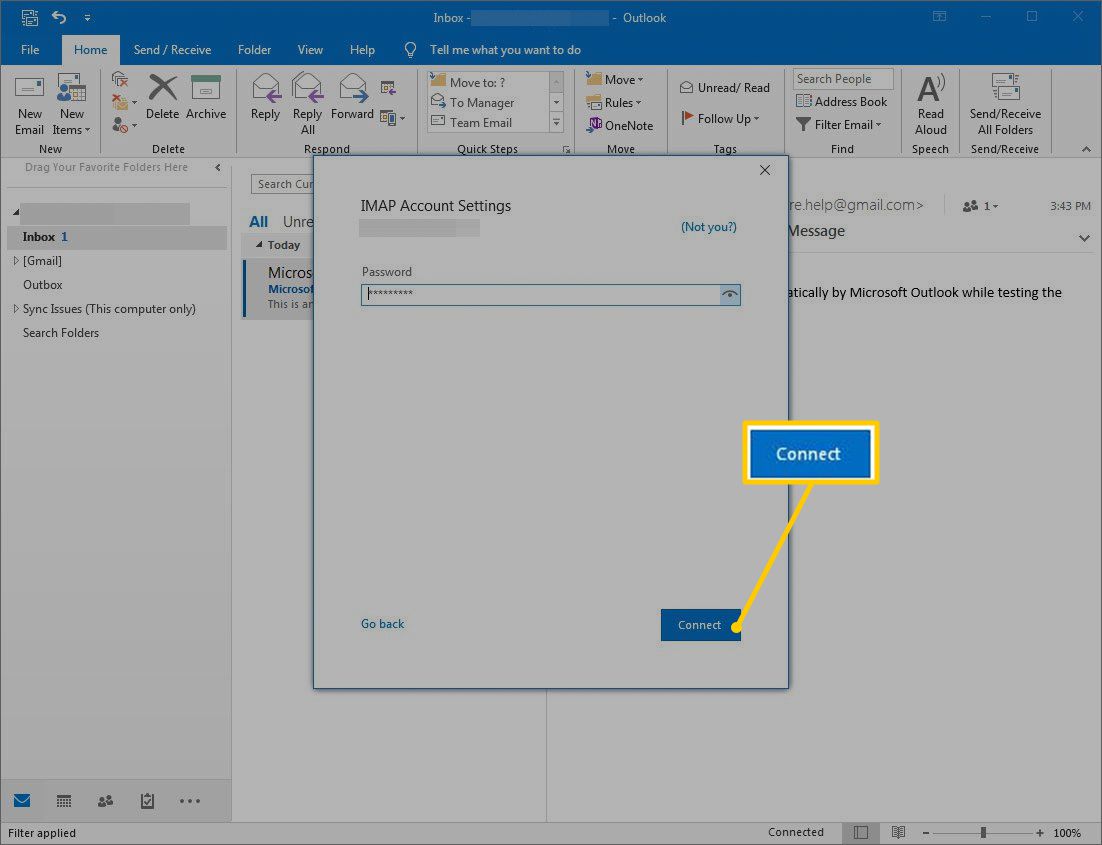
-
Välja Funderar Du på att börja träna?. Ditt Yahoo Mail-konto läggs till i Outlook.
Ställ in Yahoo Mail i Outlook 2013 och Outlook 2010
Processen för att lägga till Yahoo Mail-konton i Outlook 2013 och Outlook 2010 är liknande. Skärmdumparna nedan illustrerar processen i Outlook 2013. Skärmarna i Outlook 2010 varierar något, men menyerna, alternativen och processen är desamma.
-
Välja Fil.
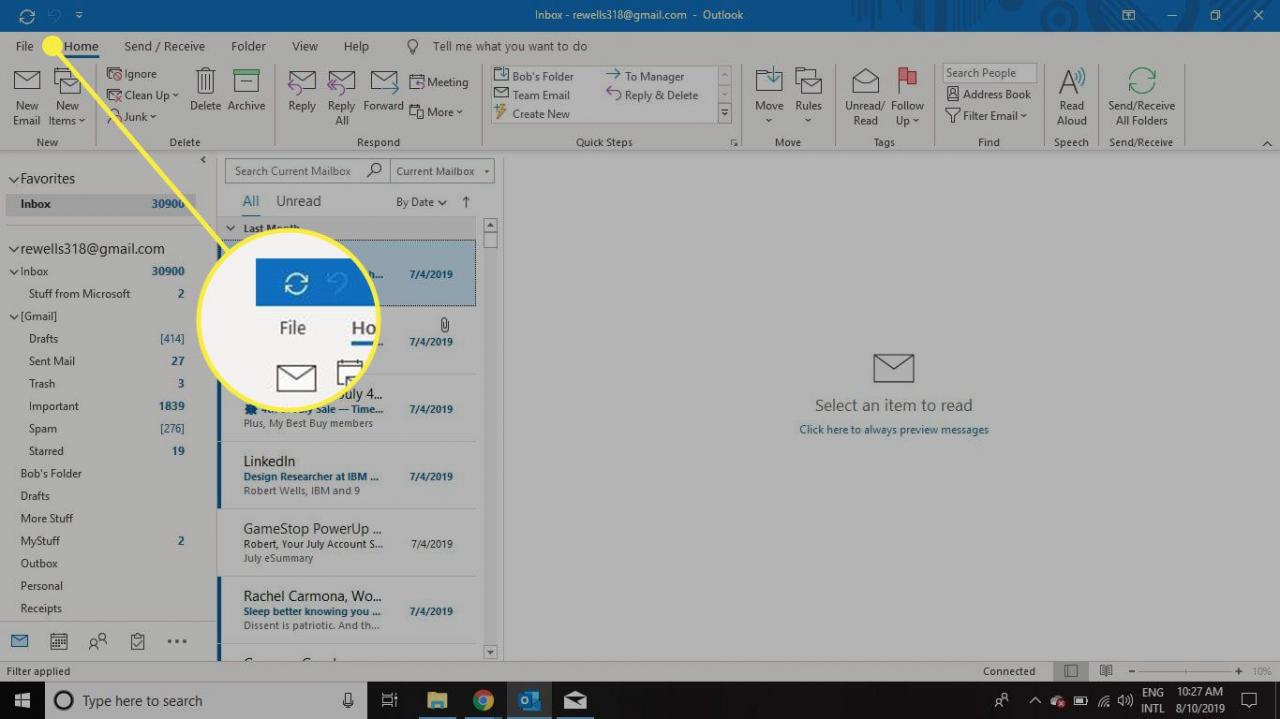
-
Välja InfoOch välj sedan Lägg till konto.
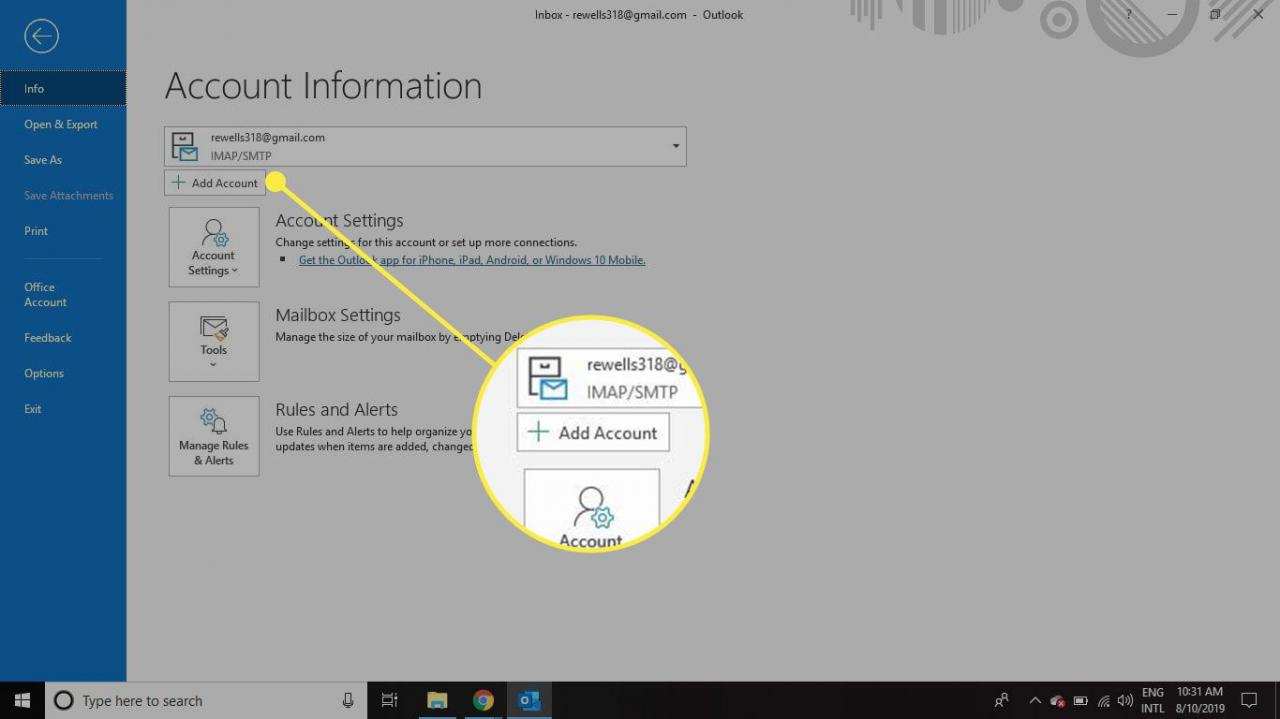
-
Välja Manuell installation eller ytterligare servertyper, Välj sedan Nästa.
I Outlook 2010 väljer du Konfigurera serverinställningar manuellt eller ytterligare servertyper.
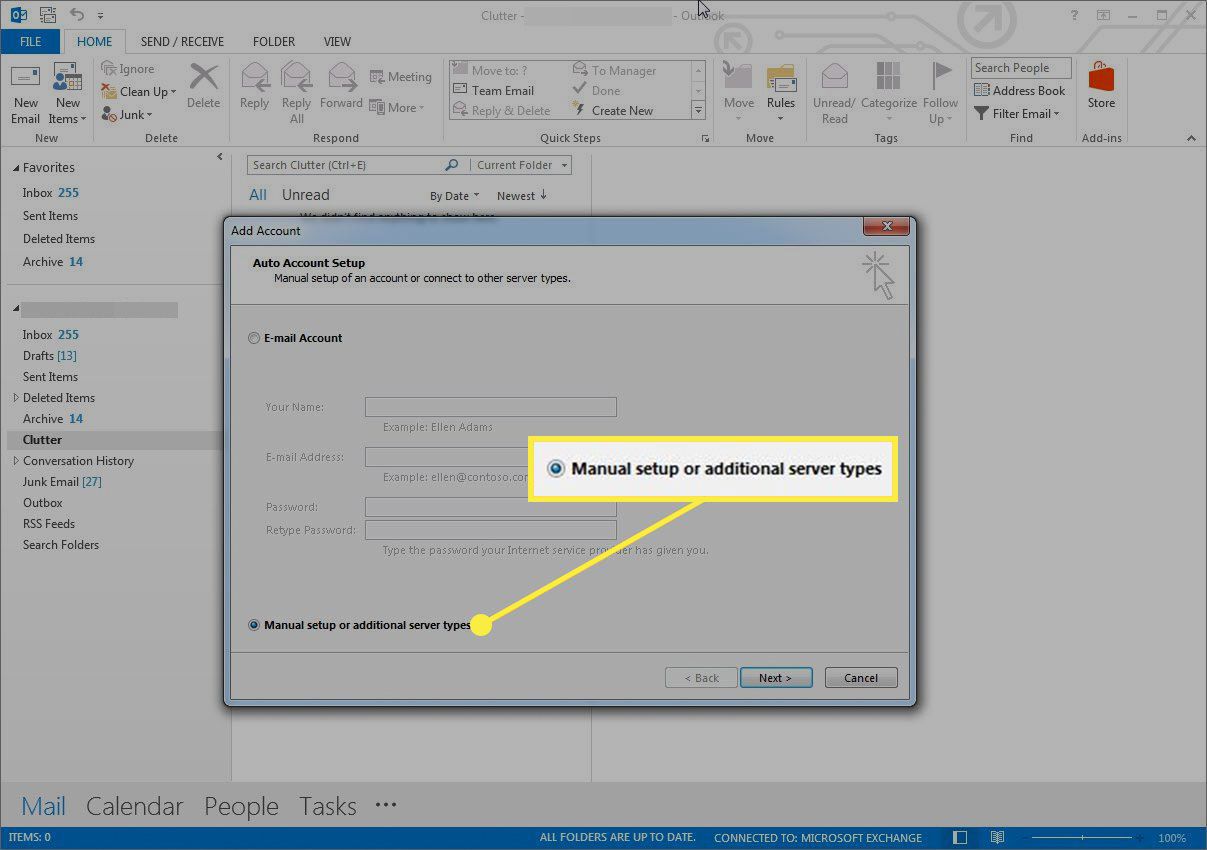
-
Välja Pop eller IMAP, Välj sedan Nästa.
I Outlook 2010 väljer du Internet e-post.
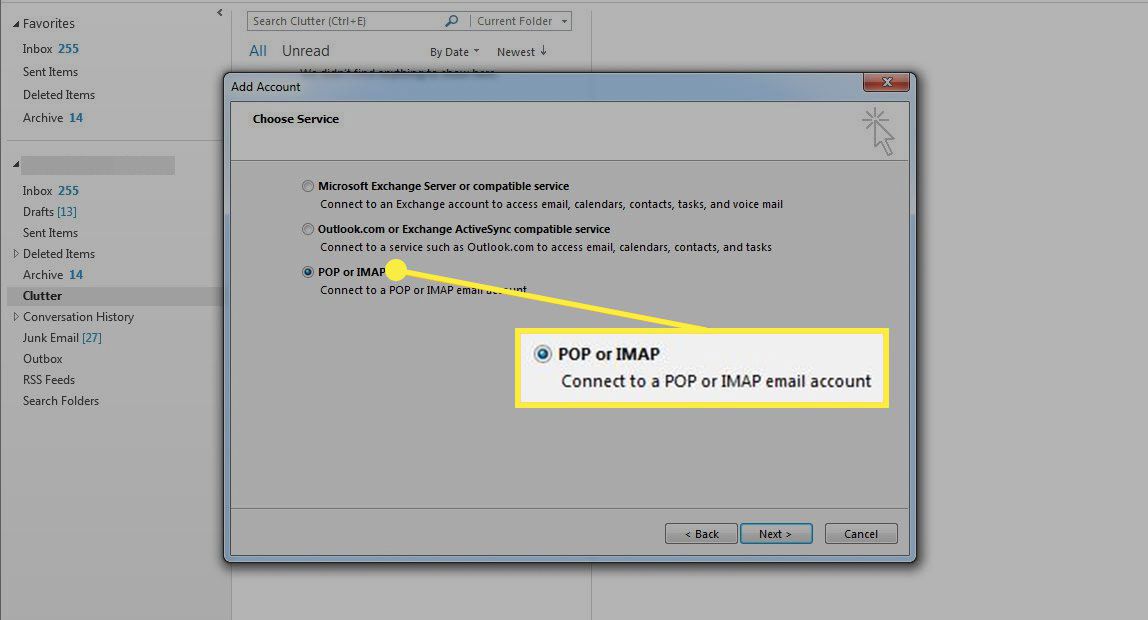
-
i Serverinformation avsnitt, välj Användartyp rullgardinspilen och välj IMAP.
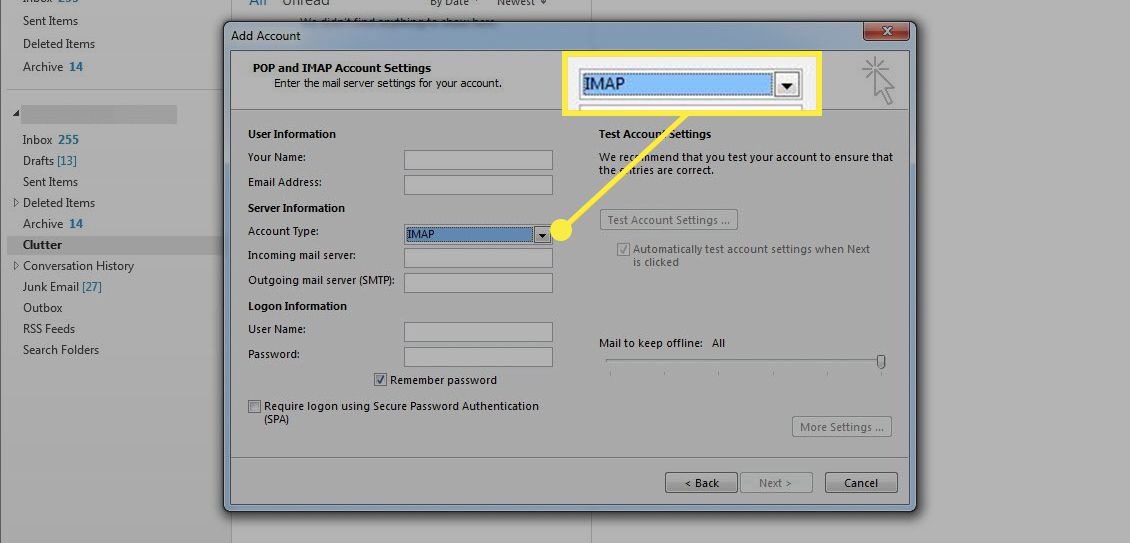
-
i Användarinformation avsnitt, ange ditt namn och din Yahoo e-postadress.
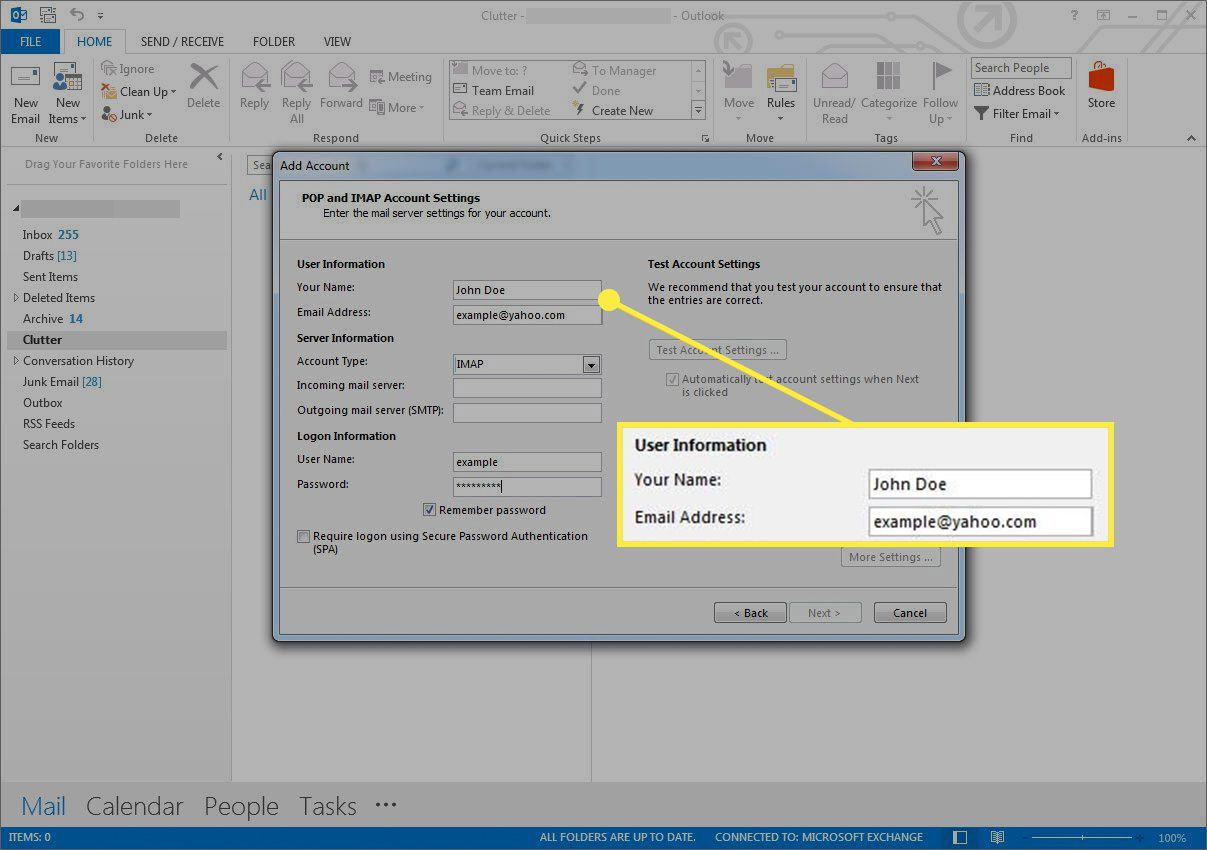
-
i Serverinformation avsnitt, i Inkommande mail-server textruta, ange imap.mail.yahoo.com. I Server för utgående e-post (SMTP) textruta, ange smtp.mail.yahoo.com.
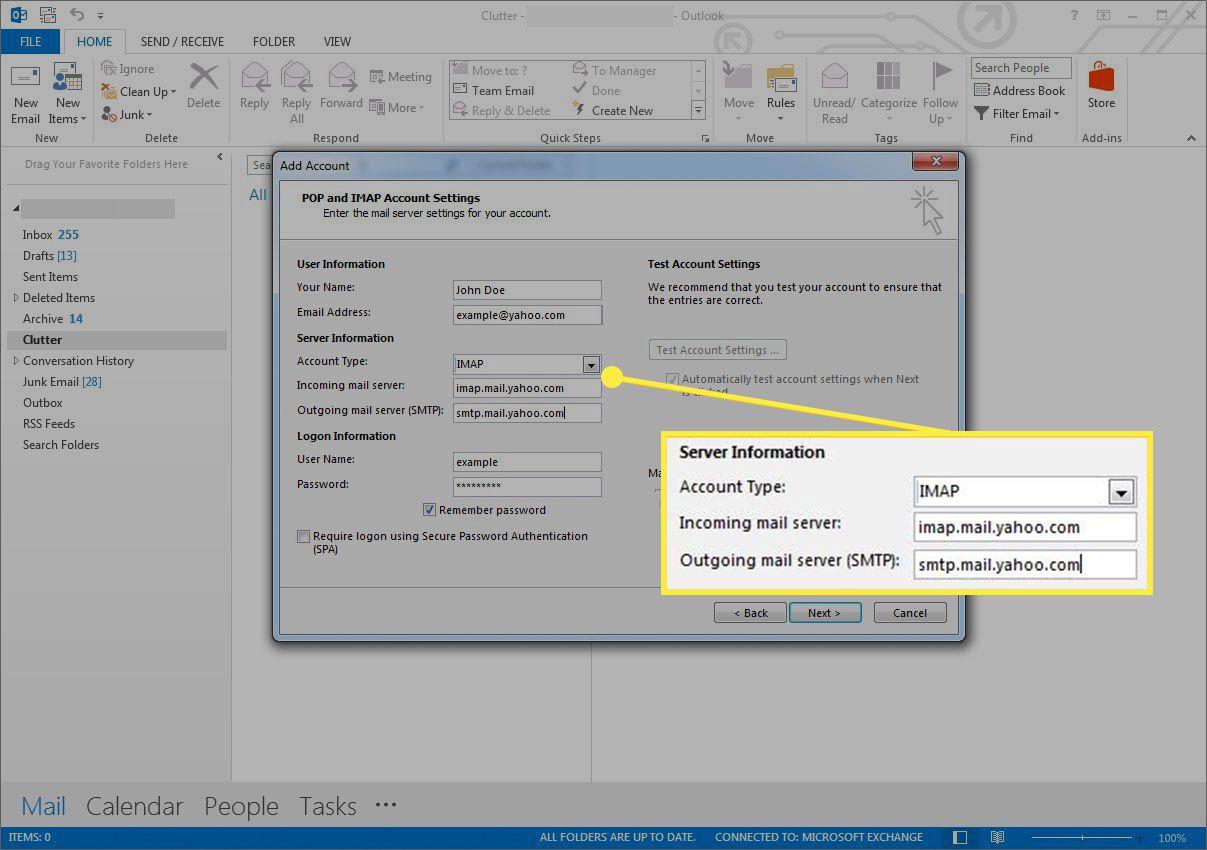
-
i Inloggningsinformation avsnittet, Användarnamn textrutan visar användarnamnet från din Yahoo Mail-adress. Korrigera denna information om det behövs. Gå sedan till Lösenord textruta och ange applösenordet som du genererade om ditt konto använder tvåstegsverifiering.
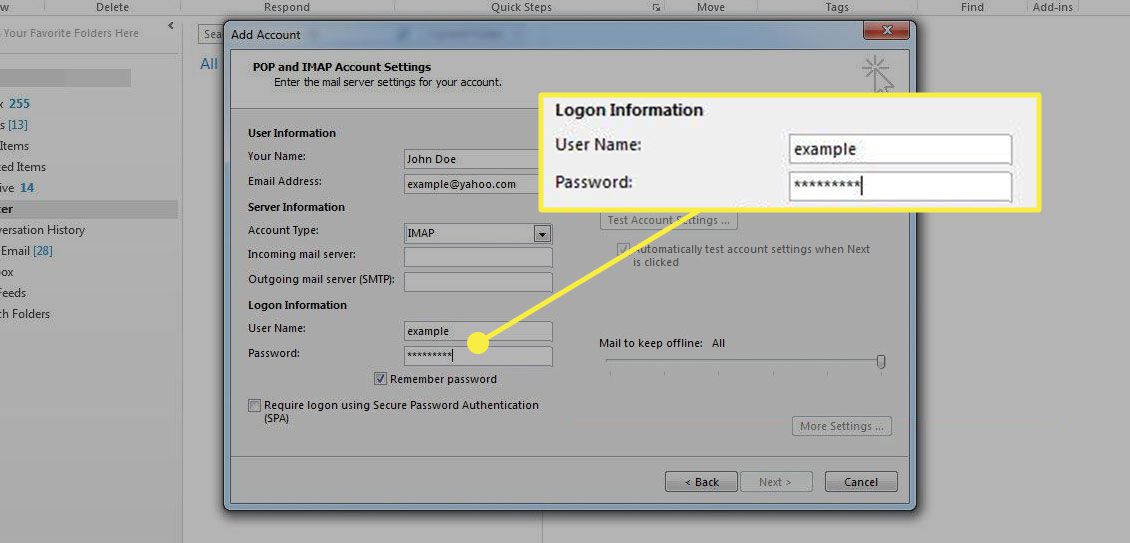
-
Välja fler inställningar.
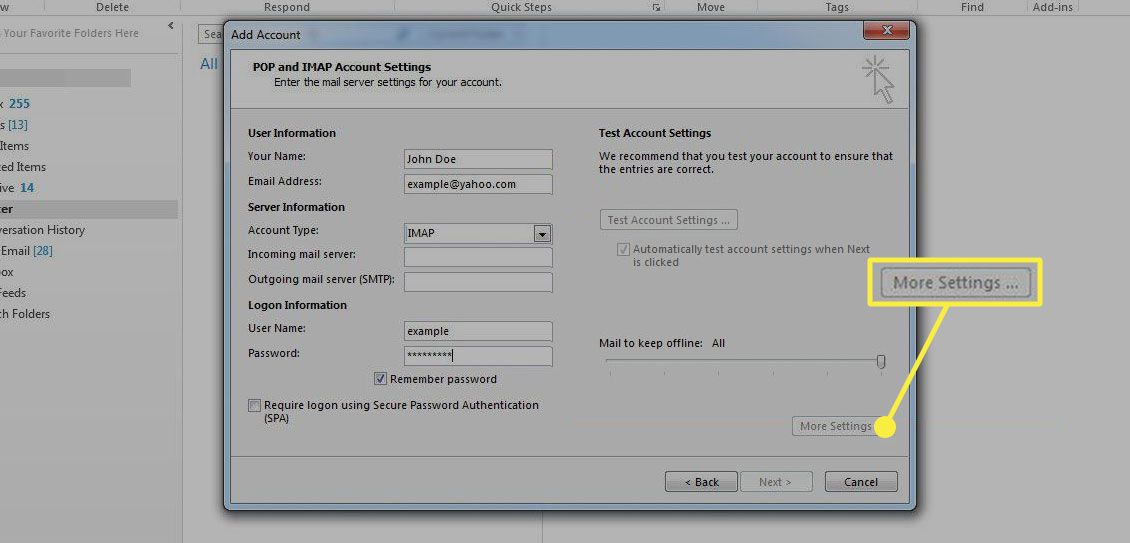
-
Gå till Utgående server , välj den Min utgående server (SMTP) kräver autentisering kryssrutan och välj sedan Använd samma inställningar som min inkommande postserver.
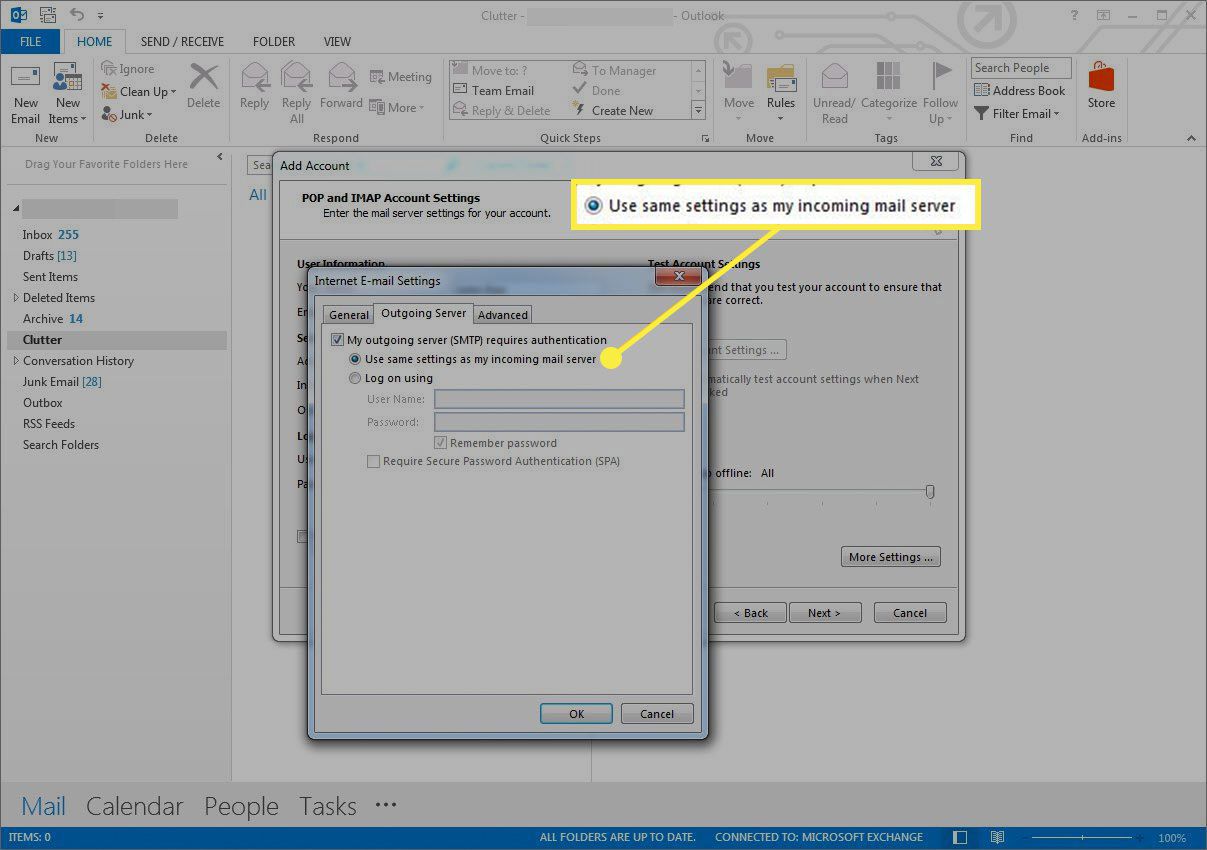
-
Gå till Advanced Open water fliken.
-
För båda Inkommande server (IMAP) och Utgående server (SMTP), Välj Använd följande typ av krypterad anslutning rullgardinspilen och välj SSL.
-
i Inkommande server (IMAP) textruta, ange 993.
-
i Utgående server (SMTP) textruta, ange 465.
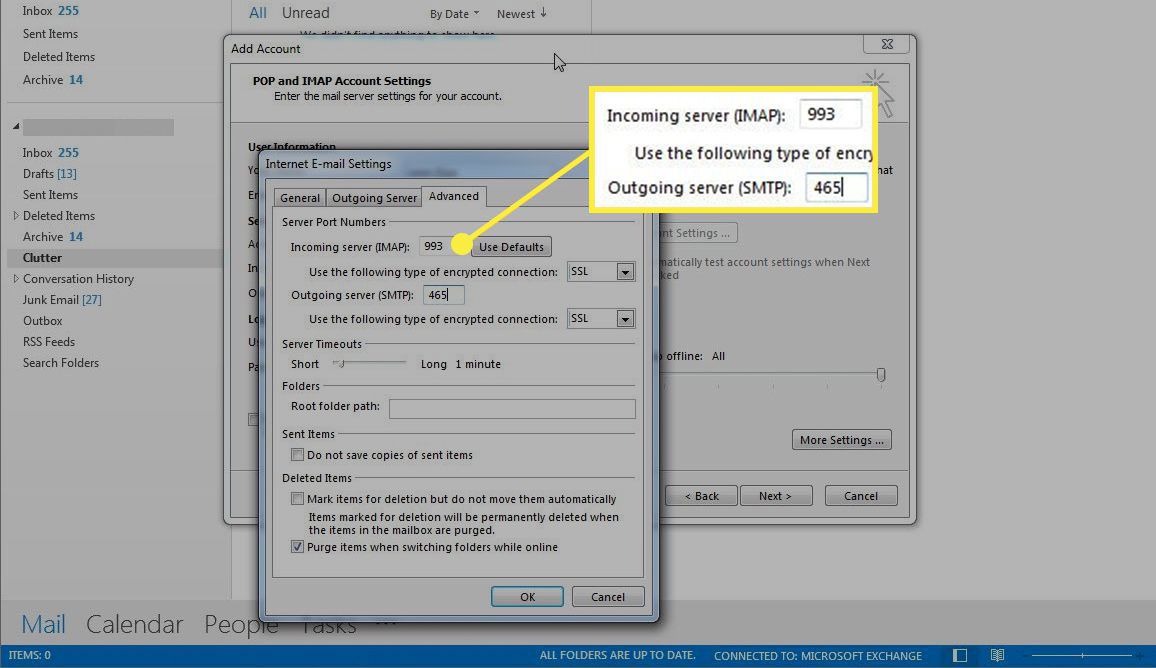
-
Välja OK att återvända till Pop- och IMAP-kontoinställningar fönster.
-
Välja Nästa. Detta testar de kontoinställningar du angav. Om allt är korrekt slutförs båda framgångsrikt.
-
Välja Stänga.
-
Ditt Yahoo Mail-konto läggs till i Outlook.
