Behovet av att installera Windows 8 eller Windows 8.1 från en USB-enhet, som en flash-enhet, är vanligt i dessa dagar.
Det är ingen överraskning varför - många nya datorer, särskilt surfplattor och mindre bärbara datorer och stationära datorer, har inte längre optiska enheter. Att Windows 8 installationsskiva inte gör dig mycket bra om du inte har någonstans att sätta DVD: n!
Om du föredrar att se processen med skärmdumpar kan du följa vår steg-för-steg-guide för att installera Windows 8 / 8.1 från en USB-enhet för en enkel genomgång.
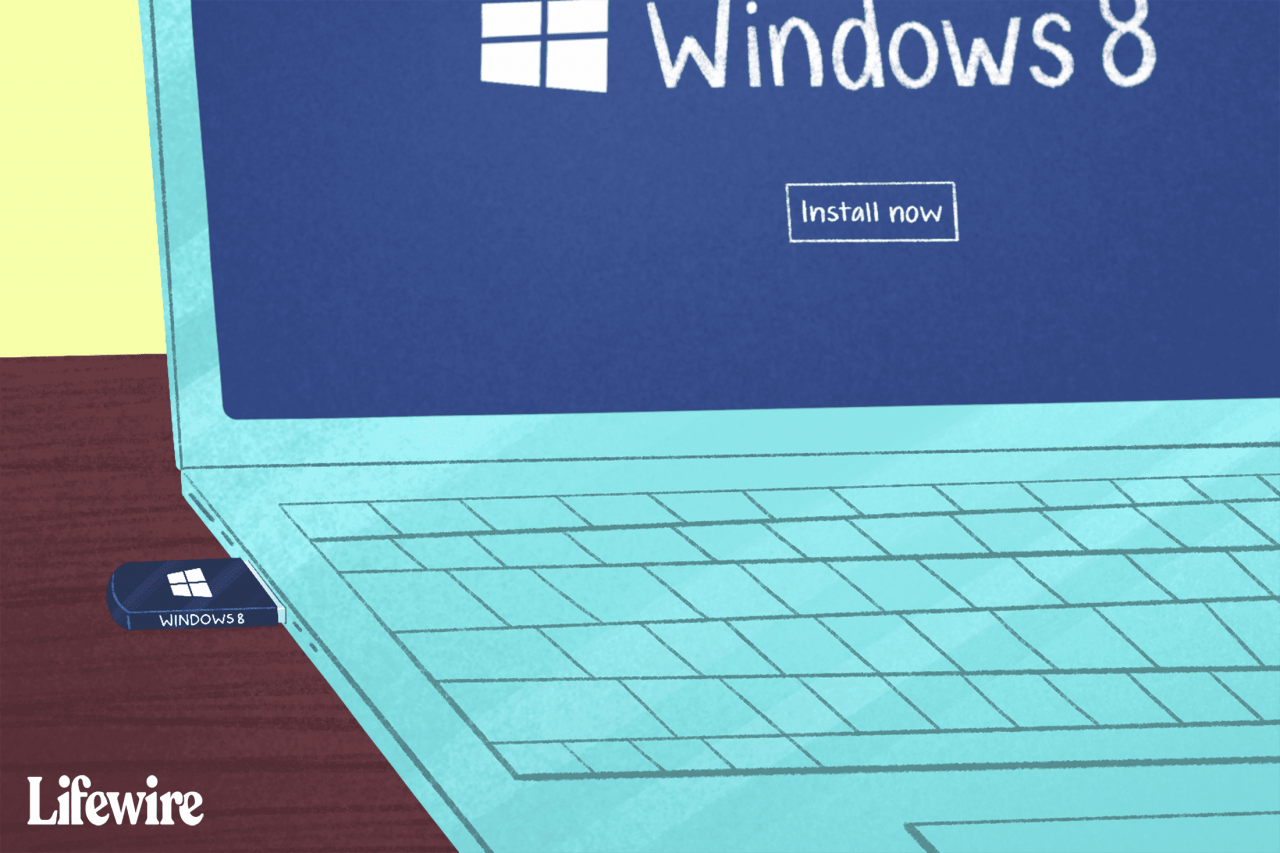
Emily Mendoza / Lifewire
Windows 10-användare bör lära sig att bränna en ISO-fil till en USB-enhet för ett enklare sätt att få en Windows 10 ISO-bild till en USB-enhet för installation av det operativsystemet.
Om du vill installera Windows 8 från en USB-enhet måste du hämta dessa installationsfiler från DVD: n till USB-enheten. Tyvärr gör det bara inte att kopiera dem där. Windows 8 säljs också som en nedladdningsbar ISO-fil som, om du väljer att köpa den på det sättet, kräver liknande steg för att få den korrekt kopierad till en USB-enhet.
Oavsett om du har en Windows 8 DVD som du behöver för att få en flash-enhet eller en ISO-fil med samma mål, kommer följande handledning att hjälpa dig att få installationsfilerna korrekt kopierade till en flash-enhet så att du kan gå vidare med installationsprocessen.
Det här är en ganska enkel process som bara tar mellan 20 och 30 minuter, beroende på vilket format din kopia av Windows 8 har just nu och hur snabbt din dator är.
krav:
- En flash-enhet (4 GB för 32-bitars, 8 GB för 64-bitars).
- En Windows 8 / 8.1 DVD eller ISO (se Var kan jag ladda ner Windows 8 eller 8.1? För fler alternativ).
- Åtkomst till en fungerande dator (med en DVD-enhet om du har en Windows 8 DVD) med Windows 10, Windows 8, Windows 7, Windows Vista eller Windows XP installerat.
Om du har en Windows 8 ISO-fil och vill ha den på en flash-enhet, börja med steg 2. Om du har en Windows 8 DVD och behöver den på flash-enheten, börja med steg 1.
Så här installerar du Windows 8 eller 8.1 från en USB-enhet
-
Skapa en ISO-fil från Windows 8 DVD. Det här är proceduren genom vilken du skapar en enda fil, kallad en ISO-avbildning, som innehåller all data som lagras på Windows 8-installations-DVD-skivan.
När du har en ISO-bild, kom tillbaka hit och fortsätt med den här guiden som förklarar hur du får den till en flash-enhet.
Om du redan vet hur du skapar ISO-filer med ditt favoritprogram, ofta kallat "rippning", gör det på vilket sätt du är van vid att göra det. Men om du aldrig har skapat ett eller inte har ett program installerat just nu som gör det, se den länkade handledningen ovan för fullständiga instruktioner om hur du gör det med ett gratis program.
-
Ladda ner nedladdningsverktyget för Windows USB / DVD från Microsoft och installera det sedan.
Detta gratisprogram formaterar din flash-enhet ordentligt och kopierar sedan innehållet i Windows 8-installationens ISO-fil till den flash-enheten.
Detta program fungerar perfekt med Windows 8 ISO-filer och kan användas i Windows 10, Windows 8, Windows 7, Windows Vista eller Windows XP.
-
Starta Windows USB DVD Download Tool-programmet. Du borde kunna hitta genvägen på skrivbordet, liksom i din Start-meny eller på din Start-skärm, beroende på vilken version av Windows du installerade programmet på.
-
Välja Bläddra på steg 1 av 4: Välj ISO-filskärm.
-
Leta upp och välj sedan din Windows 8 ISO-fil. Välja Öppen.
Om du laddade ner Windows 8 från Microsoft, kolla ISO-avbildningen i mappen Nedladdningar eller på skrivbordet. Om du skapade en ISO-bild från din Windows 8 DVD kommer ISO-filen att vara var du än skapade den.
-
Välja Nästa.
-
Välja USB-enhet på steg 2 av 4: Välj skärm för medietyp.
Som du kan se här finns det också ett DVD-alternativ. Även om det inte gör oss mycket bra i det här fallet, eftersom slutspelet är att hämta Windows 8s installationsfiler på en flash-enhet, kan du också använda detta verktyg för att bränna en Windows 8 ISO-bild till en DVD- eller BD-skiva.
-
På steg 3 av 4: Sätt in USB-enhetsskärmen, välj från rullgardinsmenyn den flash-enhet eller USB-anslutna externa hårddisk som du vill lägga till installationsfilerna för Windows 8 och välj Börja kopiera.
Om du inte har anslutit den USB-lagringsenhet som du planerar att använda ännu kan du göra det nu och sedan välja den blå uppdateringsknappen så att den visas i listan.
-
Välja Radera USB-enhet om du uppmanas att göra det i fönstret Inte tillräckligt med ledigt utrymme. Om du inte ser detta, oroa dig inte, det betyder bara att din flash-enhet eller externa hårddisk redan är tom.
Om detta meddelande inte gjorde det uppenbart borde du veta att alla data du kan ha på den här enheten kommer att raderas som en del av processen för att kopiera installationsfilerna för Windows 8.
-
På steg 4 av 4: Skapa startbar USB-enhet, vänta bara på Windows USB DVD Download Tool för att förbereda enheten och kopiera installationsfilerna till Windows 8 till den.
Den första statusen du ser kommer att vara formatering, vilket tar allt från några till flera sekunder, beroende på hur stor USB-enhet du använder. Nästa kommer att kopiera filer, vilket kan ta allt från 15 till 30 minuter, eventuellt längre. Detta beror på vilken Windows 8 ISO-fil du arbetar med, samt på hur snabbt din flash-enhet, USB-anslutning och datorn är.
Oroa dig inte om procentindikatorn hoppar snabbt framåt men sedan sitter på ett enda nummer under lång tid. Även om det kanske inte är mycket meningsfullt att bete sig så betyder det inte nödvändigtvis att något är fel.
-
Förutsatt att allt gick som planerat, ska nästa skärm säga Bootable USB-enhet skapad framgångsrikt med en status som säger Backup slutförd.
Du kan nu stänga Windows USB DVD Download Tool-programfönstret. Flash-enheten eller någon annan extern USB-enhet som du använder har nu de nödvändiga filerna för att installera Windows 8 och är också korrekt konfigurerad för att startas från.
Det finns en alternativ metod för att få ISO till en USB-enhet. Se Hur man bränner en ISO-fil till USB för en genomgång av denna process om du inte känner till den. Vi föredrar proceduren som beskrivs ovan, men om du har problem med det bör den allmänna ISO-till-USB-proceduren också fungera.
-
Starta från USB-enheten som du just skapade för att starta installationsprocessen för Windows 8. Nu ska du installera från en USB-enhet.
Om installationsprocessen för Windows 8 inte startar är det mycket troligt att du måste göra ändringar i startordningen i BIOS. Se vår artikel om hur du ändrar startordningen i BIOS om du behöver hjälp med att göra det.
Starta Windows 8-installation på ett UEFI-baserat system
Om du har ett UEFI-baserat system och du fortfarande inte kan starta Windows 8 Setup från flash-enheten, även efter att USB-enheten har ställts in först i startordningen, finns det en lösning som kan fungera för dig.
Windows USB DVD Download Tool formaterar USB-enheten som NTFS, ett filsystem som många UEFI-baserade datorer inte startar från när de är på en USB-enhet.
För att lösa problemet:
-
Efter steg 11 ovan kopierar du alla filer från flash-enheten till en mapp på din dator.
-
Formatera flashenheten manuellt med det äldre FAT32-filsystemet.
-
Kopiera alla filer från mappen du skapade i steg 1 tillbaka till flash-enheten.
-
Upprepa steg 12 ovan.
