Foton eller videor som du har lagrat på din mobila enhet kan laddas upp till Snapchat via dess Memories-funktion. Du kan dela den på Snapchat antingen som ett meddelande eller som en berättelse.
Detta gör det mycket bekvämt att dela foton och videor efter att ögonblicket har gått. Det betyder också att du inte behöver ta allt genom Snapchat-appen om du vill dela det.
Följ stegen nedan för att lära dig var du får tillgång till enhetens foton och videor i Snapchat och välj en att skicka.
Dessa instruktioner gäller iOS- och Android-enheter. Eventuella skillnader anges nedan.
Så här får du tillgång till Snapchat-minnen
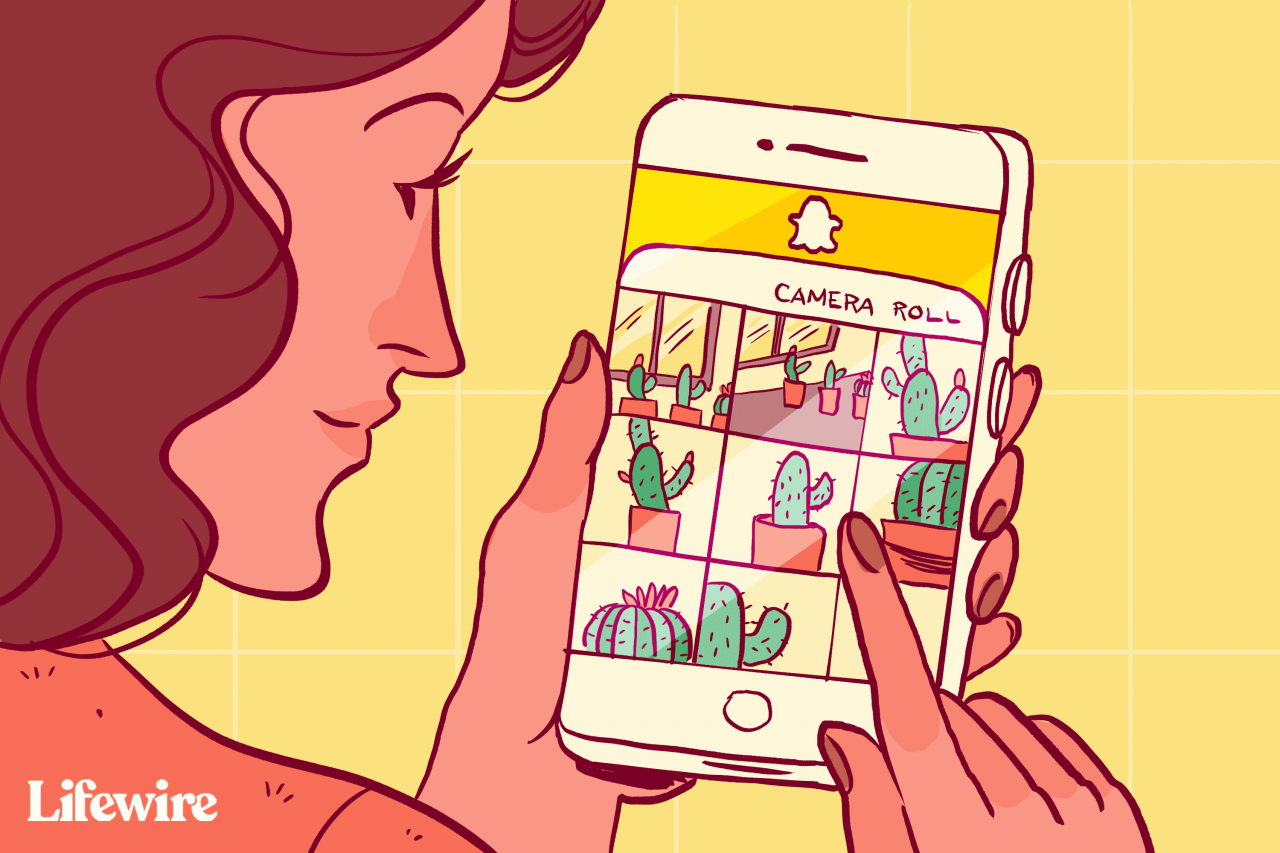
Theresa Chiechi / Lifewire
Snapchat Memories låter dig både spara snaps du tar genom Snapchat-appen och ladda upp befintliga foton / videor från din enhet. Så här får du enkelt åtkomst till Memories-funktionen i Snapchat:
-
Öppna Snapchat-appen och navigera till kamerafliken (om du inte redan använder den) genom att svepa åt vänster eller höger genom flikarna.
-
Knacka på det lilla dubbelbildsikon visas direkt under Kamera knapp.
En ny flik märkt Memories kommer att glida upp från botten av skärmen som visar ett rutnät med snaps om du sparade några. Om du inte har sparat någon ännu är den här fliken tom.
Så här börjar du ladda upp dina foton och videor
1:06
För att ladda upp något från din enhet måste du använda funktionen Memories. Du kan redigera bilder i SnapChat-appen. Om du skickar en video kan du klippa den i Snapchat, inaktivera ljud, lägga till text och rita över den innan du skickar den.
-
In Minnen bör du se tre flikar: Snaps, Camera Roll och My Eyes Only. (Om du inte har ställt in det kommer du inte att se Mina ögon bara.) Tryck på Kamerarulle för att växla till rätt flik.
Objekt i kamerarullen är bilder och videor som finns på din telefon. För att säkerhetskopiera objekt till Snapchat, ställ in My Eyes Only. Välj de snaps du vill göra privata, tryck på låsikon längst ned på skärmen och följ anvisningarna på skärmen.
Du kanske måste tillåta Snapchat att komma åt enhetens foton först. Om du inte har gjort detta ännu, bör en popup dyka upp och be om din tillåtelse. Knacka OK att fortsätta.
-
Välj ett foto eller en video som ska skickas som ett meddelande till vänner eller posta som en berättelse.
-
Tryck på menyn i det övre högra hörnet representerat av tre punkter.
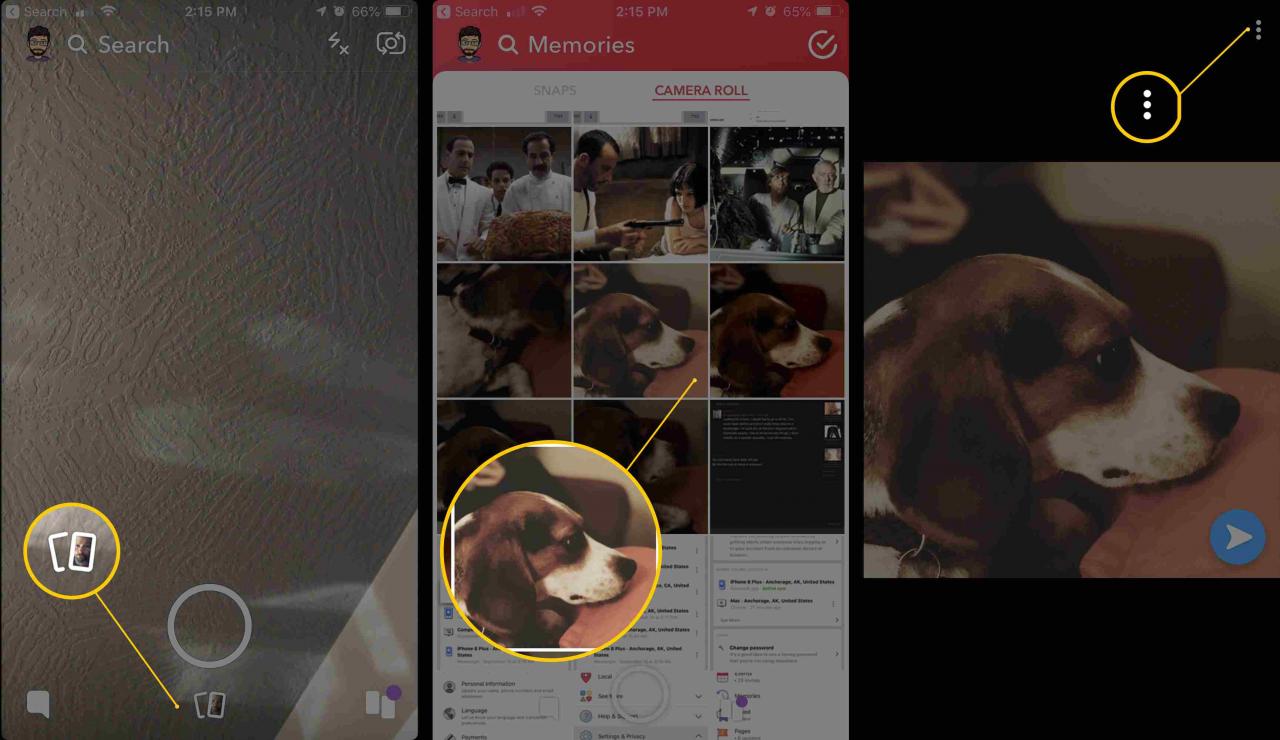
-
Välja Redigera Foto (iOS) eller Redigera Snap (Android).
-
Fabrikat valfria redigeringar till ditt foto eller din video med hjälp av verktygen som visas för text, emoji, teckningar, filter eller klipp ut och klistra in.
Du kommer inte att kunna använda filter med Bitmoji eller animationer eftersom fotot eller videon togs utanför Snapchat-appen. Du bör dock kunna använda åtminstone ett av de många tonade filtren.
-
När du är klar med redigeringar trycker du lätt på Klar och spara sedan eventuellt bilden med hjälp av anvisningarna som visas.
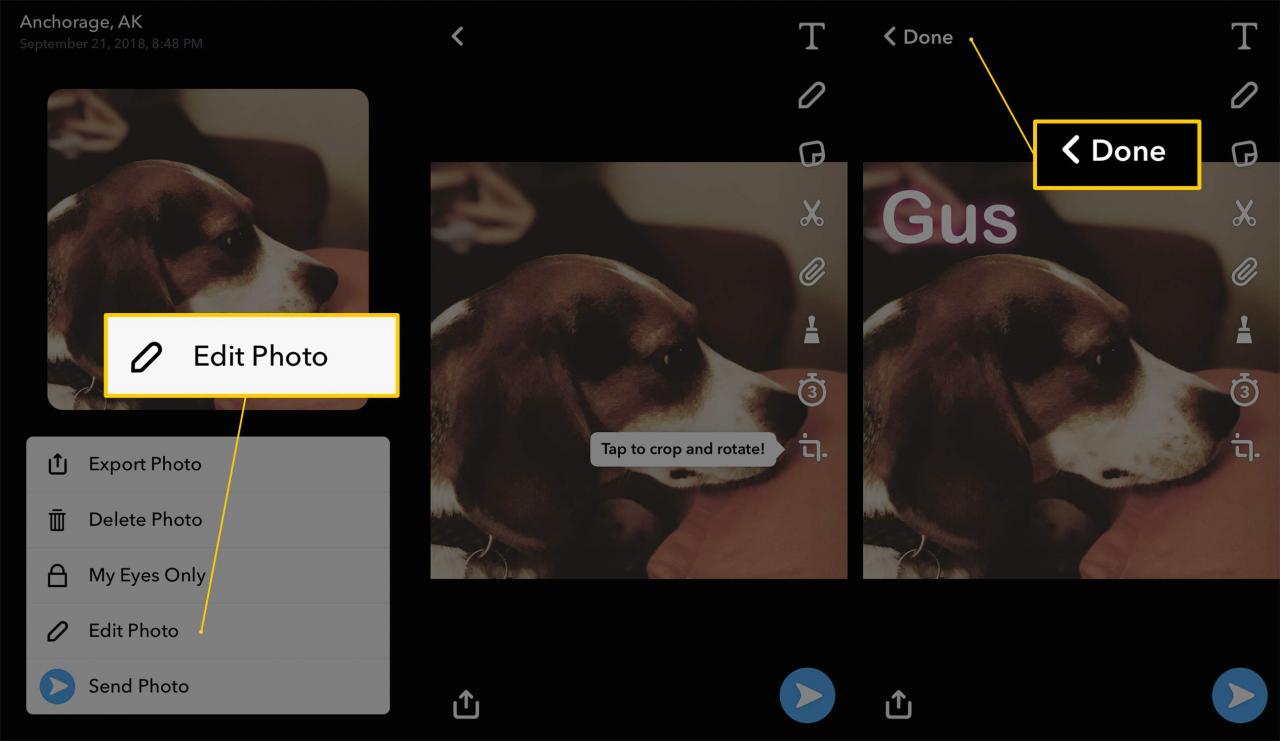
-
Du behöver inte spara den redigerade bilden för att skicka den. Om du vill skicka utan att spara, tryck på skicka knappen att skicka din uppladdade snap till vänner som ett meddelande eller att skicka det som en berättelse.
Snapchats formatering av uppladdade foton och videor
Du kanske märker att några av de foton och videor du väljer att ladda upp till Snapchat ser annorlunda ut än de du tar direkt via appen. Till exempel kan vissa verka beskurna med svarta kanter runt dem medan andra kan zooma in med de yttre kanterna avskurna. Snapchat kommer att göra sitt bästa för att ditt foto eller din video ska se bra ut för att skicka, men eftersom den inte togs direkt via appen ser den inte nödvändigtvis perfekt ut.
Tredjeparts lösningsappar blockerade
Innan Memories-funktionen introducerades fanns det flera appar tillgängliga från tredjepartsutvecklare som hävdade att de hjälpte Snapchat-användare att ladda upp foton eller videor till Snapchat. Snapchat har sedan dess förbjudit tredjepartsappar och uppgav att det bryter mot företagets användarvillkor.
