VPN är användbara av en mängd olika skäl, inte minst som skyddar din integritet online. De är också användbara för distribuerade team som vill arbeta tillsammans som om de befinner sig i samma lokala nätverk. Oavsett din anledning är det förvånansvärt enkelt att konfigurera en VPN på Windows 7 med endast de verktyg som tillhandahålls av Windows själv.
Instruktionerna i den här artikeln gäller Windows 7 och Windows 8.
Från och med januari 2020 stöder Microsoft inte längre Windows 7. Vi rekommenderar att du uppgraderar till Windows 10 för att fortsätta få säkerhetsuppdateringar och teknisk support.
Så här ställer du in en VPN på Windows 7 och 8
I Windows 7 och 8 tillhandahöll Micrososft en guide som hjälper dig att konfigurera din VPN när du har valt en VPN-tjänsteleverantör. Så här använder du guiden.
-
Öppna Windows Start-meny eller Windows-tangenten på tangentbordet och skriv sedan "VPN"i sökfältet längst ner på startmenyn.
-
Endast ett alternativ ska dyka upp. Välj Inrätta ett virtuellt privat nätverk (VPN) anslutning.

-
Ett nytt fönster öppnas. I Internetadress textfält, ange den exakta adressen till din VPN-server. Detta kan antingen vara en URL eller IP-adressen till servern. Du behöver inte ange ett portnummer.
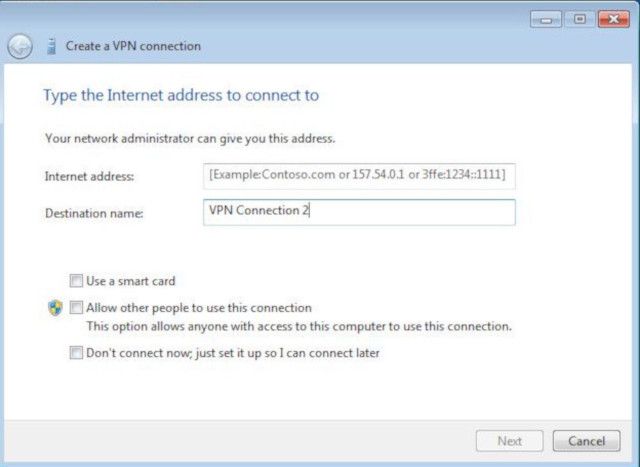
-
i Destinationsnamn fält, ge din VPN-anslutning ett namn. Detta är bara för identifieringsändamål på din dator. Du kan namnge det vad du vill, men det är bäst att hålla det minnesvärt.
-
Längst ner i fönstret hittar du tre kryssrutor. De två nedre är vad du vill vara uppmärksam på; välj antingen du vill aktivera. Det mellersta alternativet är självförklarande. Det sista alternativet är användbart i situationer där du vill ansluta manuellt till din VPN.
-
Ange ditt VPN-användarnamn och lösenord för att logga in och ansluta.

Om du vill att Windows ska komma ihåg ditt lösenord, välj Kom ihåg detta lösenord innan du slutför saker och ansluter till VPN.
-
Anslutningshanteraren går till jobbet och försöker skapa en anslutning till den server du har angett. Det kan ta flera sekunder, men om allt du angav är korrekt kommer din anslutning att upprättas.
-
Kontrollera dina anslutningar för att se att den är där. Ett sätt att säkerställa att du är ansluten till VPN är att använda dnsleaktest.com. Överst på sidan ser du din IP-adress i stort. Om den IP-adressen matchar din faktiska IP är något fel. Om det är din VPN: s IP ser det bra ut.
-
Välja Utökat test. Testet startar och försöker samla information om var du befinner dig och vilka DNS-servrar du använder. Om allt kommer tillbaka och pekar mot din VPN var testet en framgång.
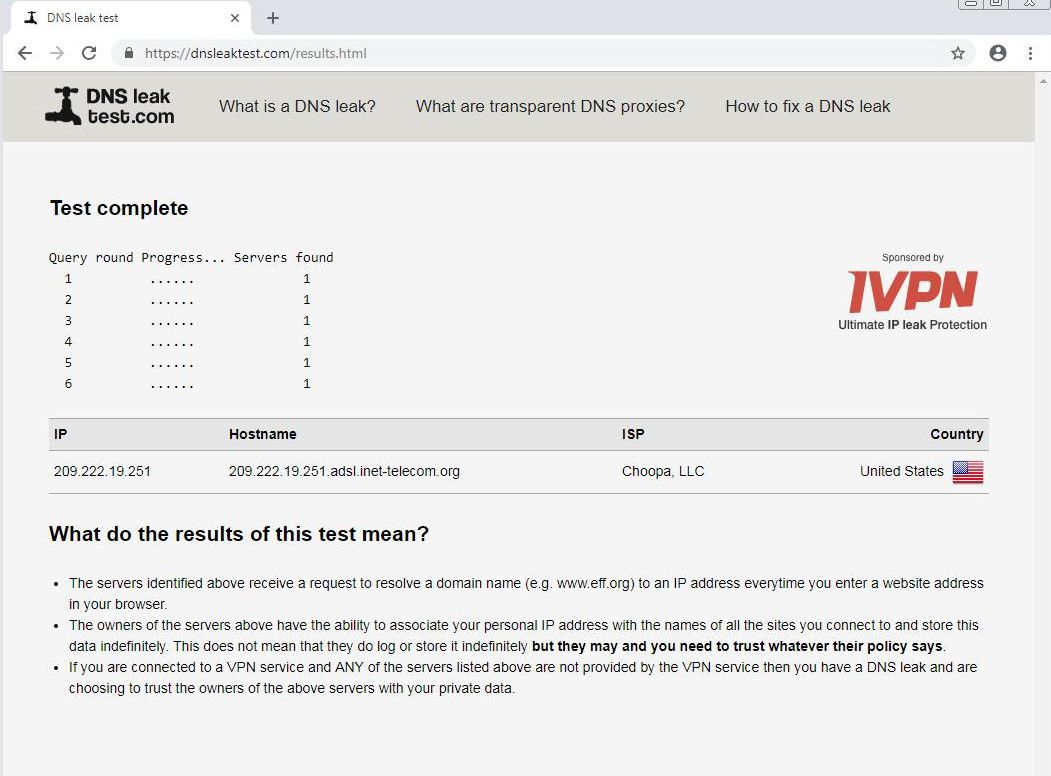
-
Om du vill hantera eller redigera din VPN-anslutning kan du göra det från Kontrollpanelen. Öppna Start-menyn igen och välj kontrollpanelen.
-
När kontrollpanelen öppnas väljer du Nätverksanslutningar.
-
Alla dina anslutningar listas där, inklusive VPN. Välj VPN och välj sedan Fastigheter längst ned i fönstret för att ändra dina inställningar.

-
Du är nu redo att ansluta och använda din VPN i Windows 7 och 8!
Hur du ansluter till din VPN med OpenVPN
Om du vill ha ett annat sätt att ansluta till din VPN kan du alltid använda oss av OpenVPN-klienten. Majoriteten av VPN-tjänsterna använder OpenVPN på sina servrar, så klienten är alltid ett fast val. Det är också ett ganska universellt alternativ som fungerar över olika operativsystem, inklusive mobila plattformar.
-
Gå till nedladdningssidan för OpenVPN och ladda ner det senaste Windows-installationsprogrammet.
-
När du har installerat kör du det. Allt där är enkelt, och det här är ett projekt med öppen källkod, så det finns inget skumt att förvänta sig här heller.

-
Besök din VPN-leverantörs webbplats och ladda ner OpenVPN-konfigurationsfilerna som de tillhandahåller.
Nästan alla VPN-tjänster erbjuder dessa filer. I vissa fall kan de finnas under Linux-konfigurationsavsnittet, men de kommer att finnas tillgängliga.
-
När du har konfigurerat högerklickar du på OpenVPN-ikonen i ikonfältet.
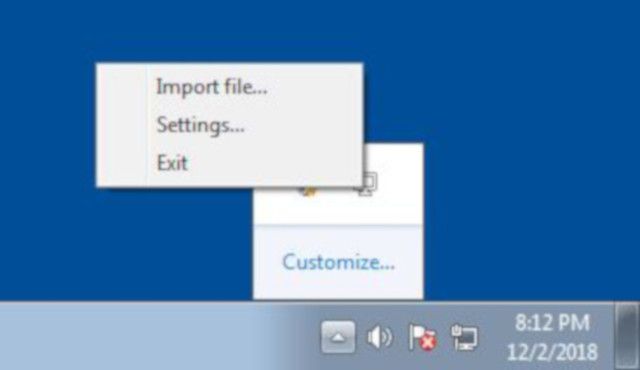
-
Välja Importera filoch välj sedan servern du vill ansluta till.
-
OpenVPN kommer att be om din inloggningsinformation. När du har angett kan du ansluta till VPN.
