Command Prompt är ett av kommandorads gränssnittsprogrammen som används för att utföra kommandon i Windows-operativsystem.
Några populära kommandotolks kommandon som du kanske har hört talas om inkluderar ping, netstat, tracert, avstängning och attrib, men det finns många fler. Vi har en komplett lista här.
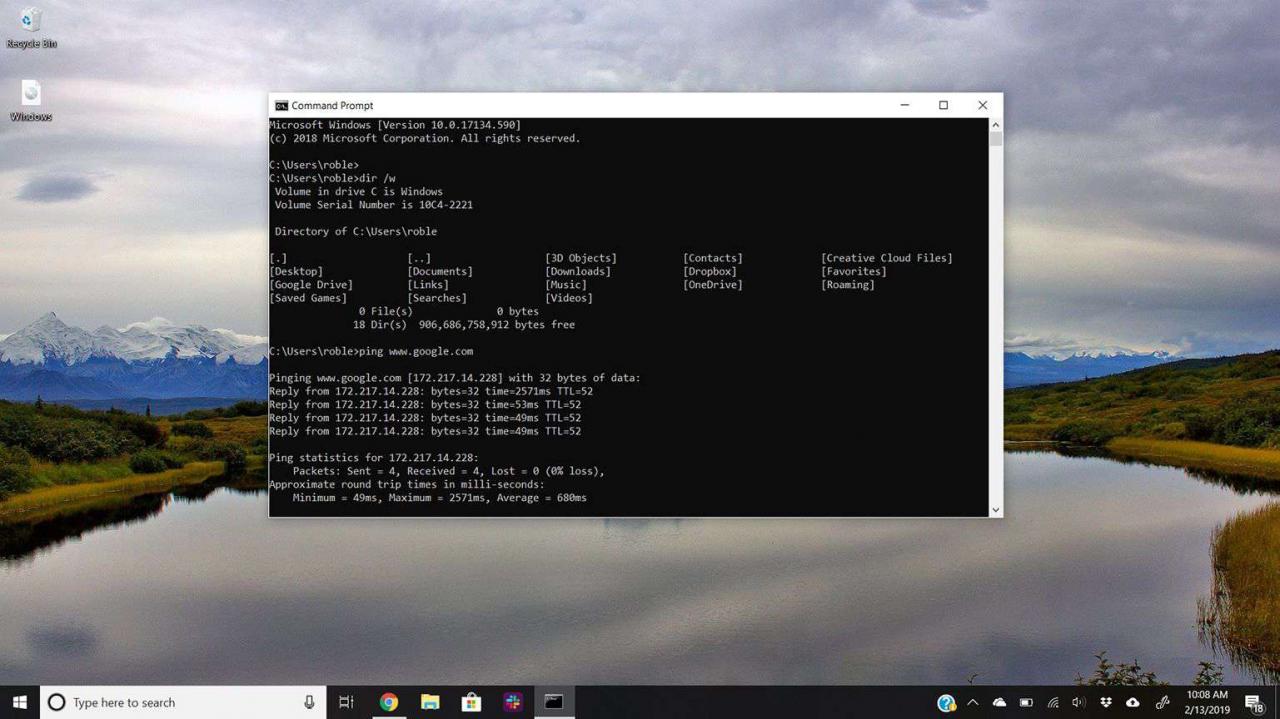
Medan kommandotolken förmodligen inte är ett verktyg som de flesta av er kommer att använda regelbundet, kan det verkligen komma till nytta då och då, kanske för att felsöka ett specifikt Windows-problem eller för att automatisera någon form av uppgift.
Hur du öppnar Kommandotolken skiljer sig åt mellan Windows-versioner, så du hittar stegen nedan för Windows 10, Windows 8 eller Windows 8.1 och Windows 7, Windows Vista och Windows XP. Se vilken version av Windows har jag? om du inte är säker.
Öppna kommandotolken i Windows 10
- Välj Start-knappen
-
Skriva cmd
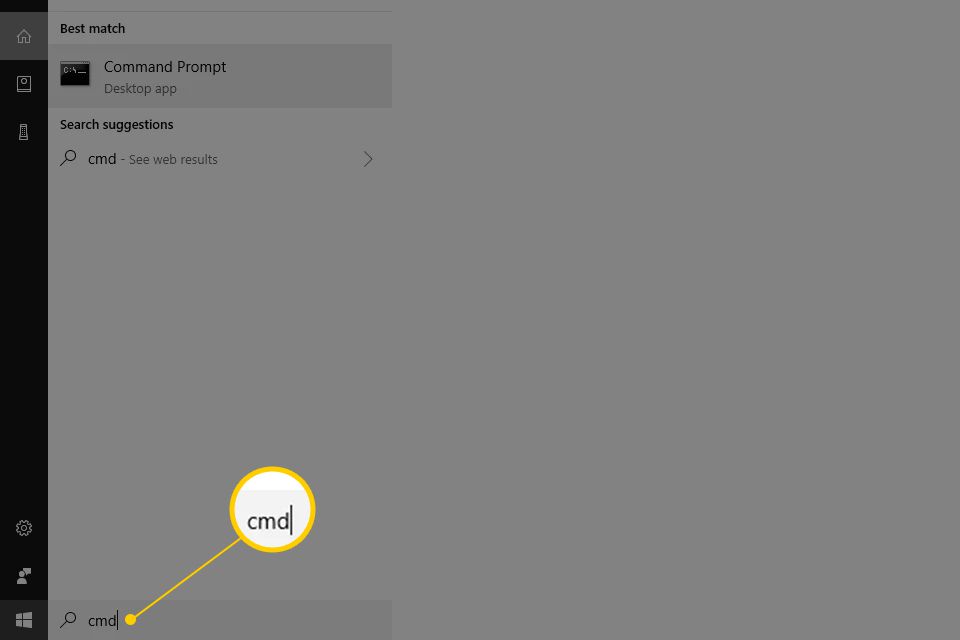
-
Välja kommando~~POS=TRUNC från listan
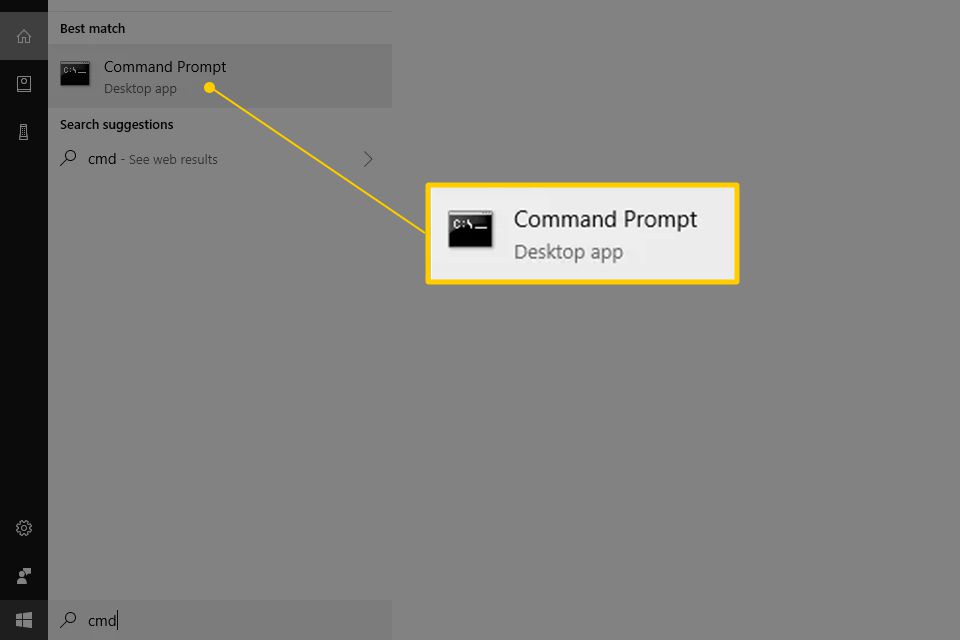
Öppna kommandotolken genom Start-menyn
Ett annat sätt att öppna kommandotolken i Windows 10 är att titta i dess Start-menymapp:
- Välj Start-knappen
-
Välj Windows-system mappen från listan
-
Välja kommando~~POS=TRUNC från mappgruppen
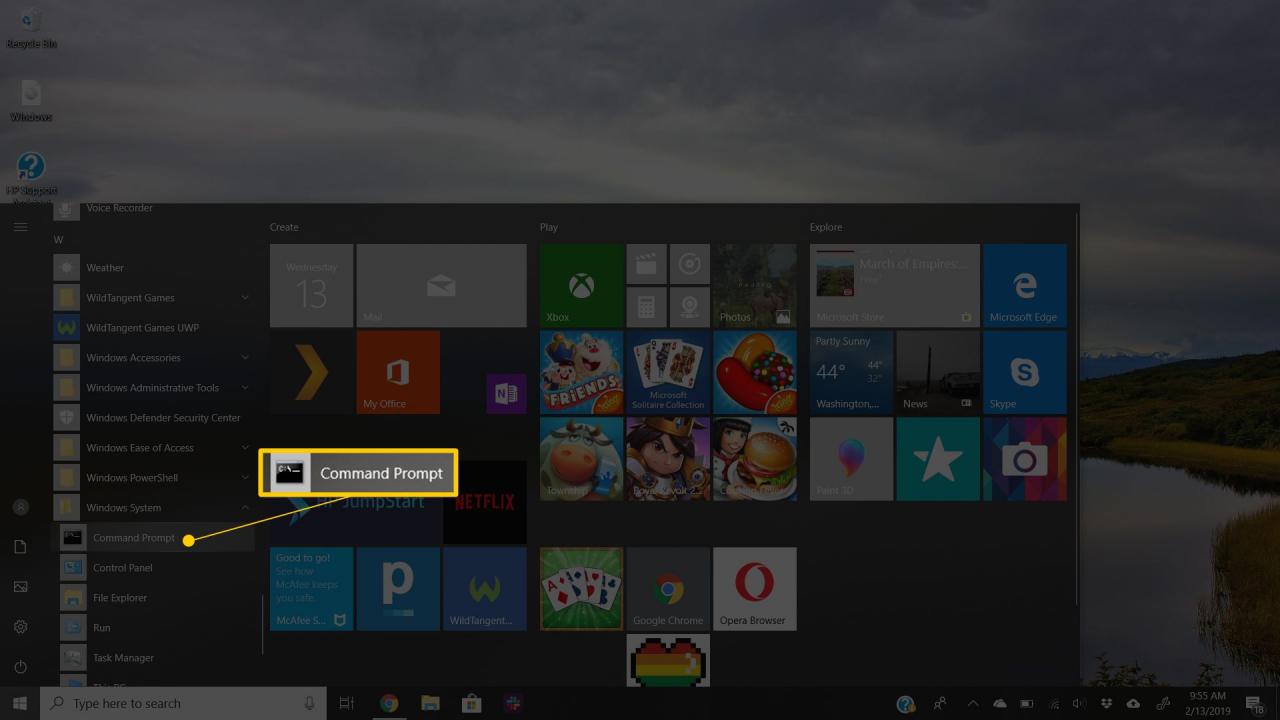
Öppna kommandotolken med Power User-menyn
En annan metod i Windows 10 är via Power User Menu. Om du använder ett tangentbord eller en mus väljer du kommando~~POS=TRUNC från menyn som visas efter tryckning Vinn + X eller högerklicka på Start-knappen.
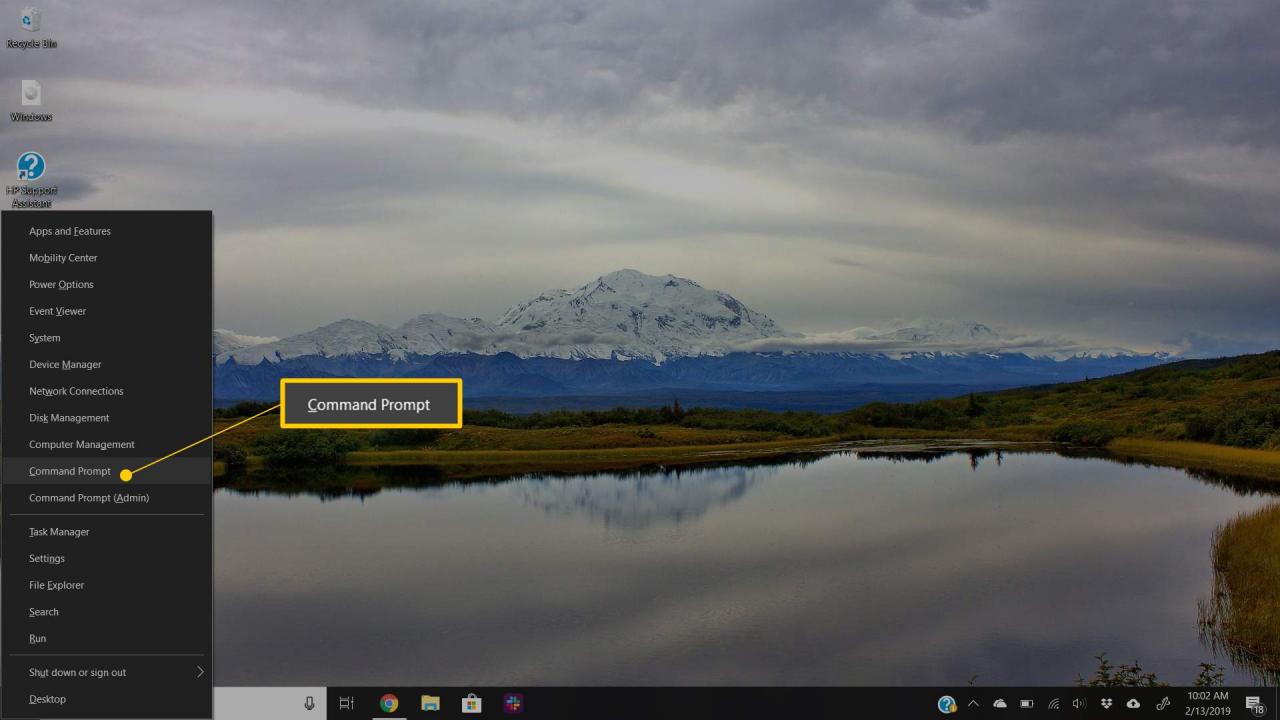
Du kan se Windows PowerShell-alternativ i Power User-menyn istället för kommandotolken. I nyare versioner av Windows 10 har kommandotolken ersatts av PowerShell, men du kan fortfarande komma åt den från Power User-menyn genom att redigera aktivitetsfältets inställningar.
Öppna kommandotolken i Windows 8 eller 8.1
-
Välj Start-knappen och svep sedan uppåt för att visa appar skärm. Du kan åstadkomma samma sak med en mus genom att välja nedåt pilen ikonen längst ner på skärmen
Före uppdateringen av Windows 8.1 kan du öppna app skärmen från startskärmen genom att dra uppåt från skärmens nedre sida eller högerklicka var som helst och sedan välja Alla appar.
Om du använder ett tangentbord eller en mus är ett riktigt snabbt sätt att öppna ett kommandotolk fönster i Windows 8 via Power User-menyn - håll bara ned VINNA och X nedåt eller högerklicka på Start-knappen och välj kommando~~POS=TRUNC.
-
Svep eller bläddra till höger på app skärmen för att hitta Windows-system avsnitt rubrik
-
Välja kommando~~POS=TRUNC. Du kan nu utföra vilket kommando du behöver för att köra
Se vår lista över kommandotolk kommandon för Windows 8 för en komplett lista över kommandon som finns tillgängliga via kommandotolken i Windows 8, inklusive korta beskrivningar och länkar till mer detaljerad information om vi har det.
Öppna kommandotolken i Windows 7, Vista eller XP
- Öppna Start-menyn från skärmens nedre vänstra hörn
I Windows 7 och Windows Vista är det lite snabbare att komma in kommando i sökrutan längst ner på Start-menyn och välj sedan kommando~~POS=TRUNC när det visas i resultaten.
-
Gå till Alla program > Tillbehör
-
Välja kommando~~POS=TRUNC från listan över program
Här är vår lista över Windows 7-kommandon, lista över Windows Vista-kommandon och lista över Windows XP-kommandon om du behöver en kommandoreferens för någon av dessa versioner av Windows.
Andra sätt att öppna kommandotolken
Kommandotolken i Windows XP till Windows 10 kan också öppnas med ett kommando. Detta är särskilt användbart om du gillar att använda dialogrutan Kör eller om Windows Explorer har kraschat och Start-menyn är otillgänglig (och därmed inte riktningarna ovan).
För att göra detta, ange cmd in i kommandorads gränssnittet. Detta kan finnas i dialogrutan kör (WIN + R) eller Aktivitetshanterarens Fil > Kör ny uppgift meny.
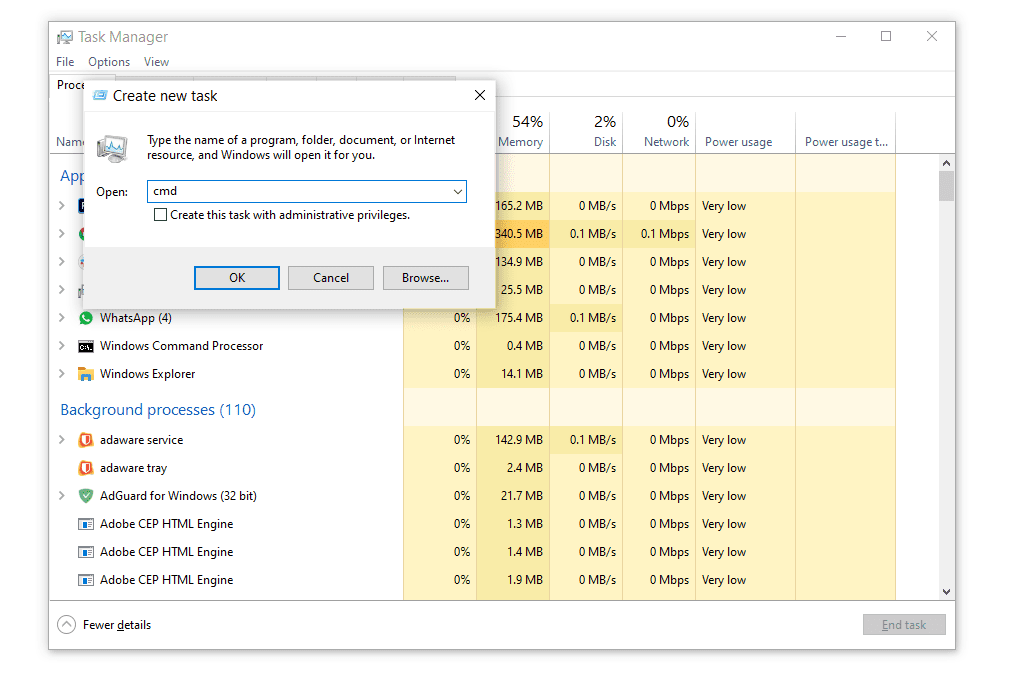
Förhöjda kommandotolkningar och gamla Windows-versioner
I versioner av Windows som släpptes före Windows XP, som Windows 98 och Windows 95, finns inte kommandotolken. Men den äldre och mycket liknande MS-DOS Prompt gör det. Detta program finns i Start-menyn och kan öppnas med kommando kör kommando.
Vissa kommandon, som sfc-kommandot som används för att reparera Windows-filer, kräver att kommandotolken öppnas som administratör innan de kan köras. Du vet om detta är fallet om du får ett meddelande som ett av dessa efter att ha försökt att utföra kommandot:
- Kontrollera att du har administrativa rättigheter
- ... Kommandot kan bara köras från en upphöjd kommandotolk
- Du måste vara administratör
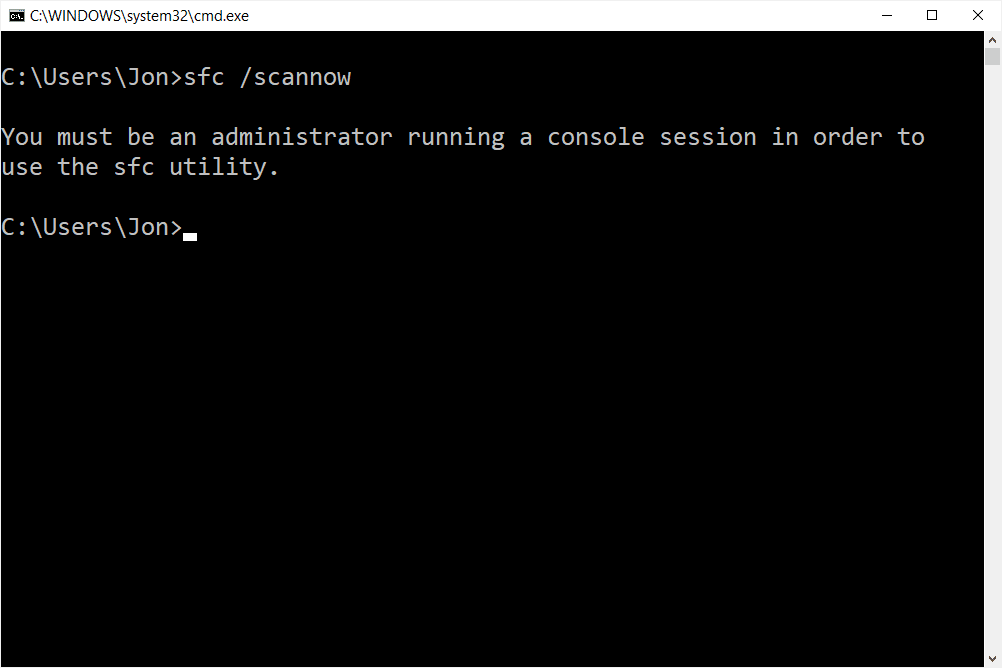
Se hur man öppnar en förhöjd kommandotolk för hjälp med att starta kommandotolken som administratör, en process som är lite mer komplicerad än vad som beskrivs ovan.