Alla manuella ändringar av Windows-registret sker i Registereditorn, ett verktyg som ingår i alla versioner av Windows.
Registerredigeraren låter dig visa, skapa och ändra registernycklar och registervärden som utgör hela Windows-registret.
Det finns ingen genväg för verktyget i Start-menyn eller på appskärmen, vilket innebär att du måste öppna Registerredigeraren genom att köra den från en kommandorad.
0:31
Öppna Registerredigeraren på detta sätt i alla versioner av Windows som använder registret, inklusive Windows 10, Windows 8, Windows 7, Windows Vista och Windows XP.
Hur man öppnar registerredigeraren
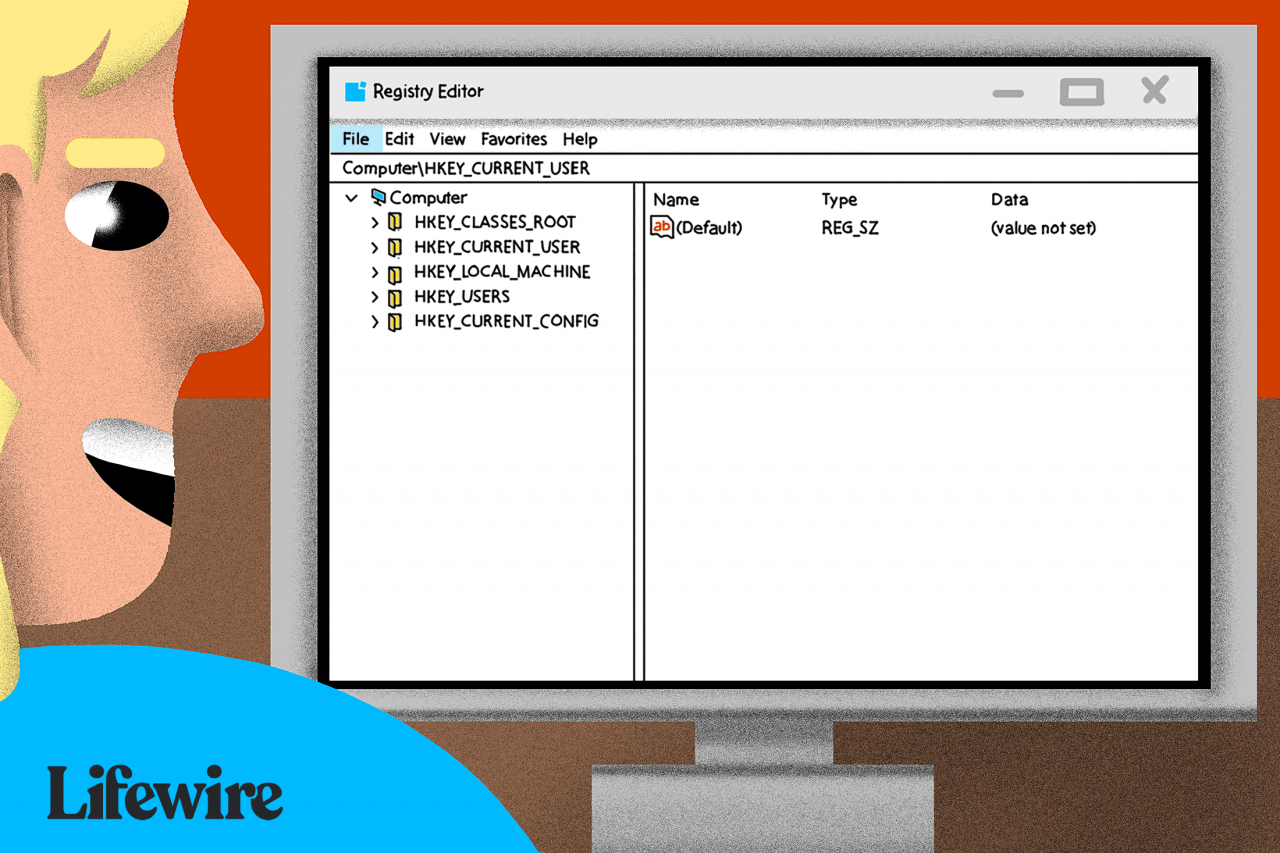
Derek Abella / Lifewire
Gå till registerredigeraren genom att följa den här proceduren:
-
I Windows 10 eller Windows 8.1, högerklicka eller tryck och håll ned Start-knappen och välj sedan run. Före Windows 8.1 är dialogrutan Kör lättast tillgänglig från appskärmen.
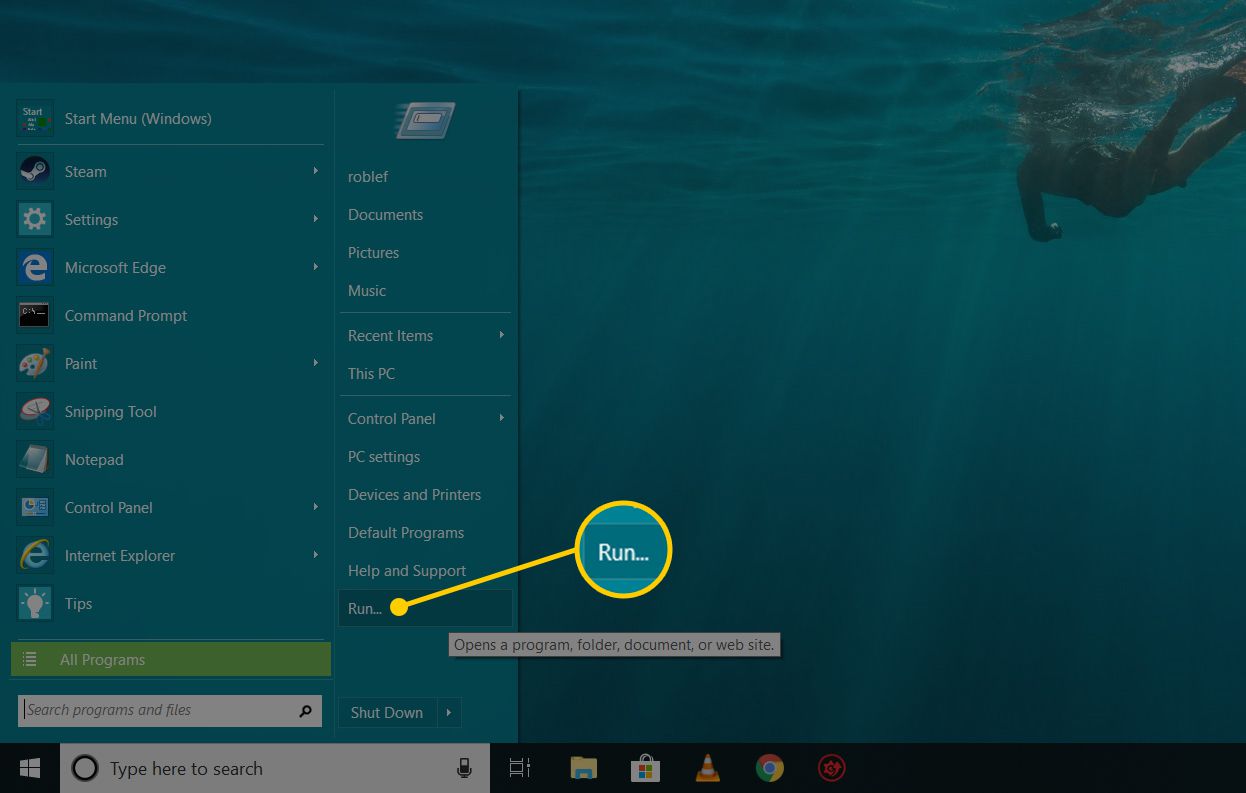
Klicka på i Windows 7 eller Windows Vista Start.
Klicka på i Windows XP Start och klicka sedan på run.
Ett snabbt sätt att öppna dialogrutan Kör i någon av dessa Windows-versioner är att använda kortkommandot Vinn + R.
-
I sökrutan eller run skriv följande, följt av ange:
regedit
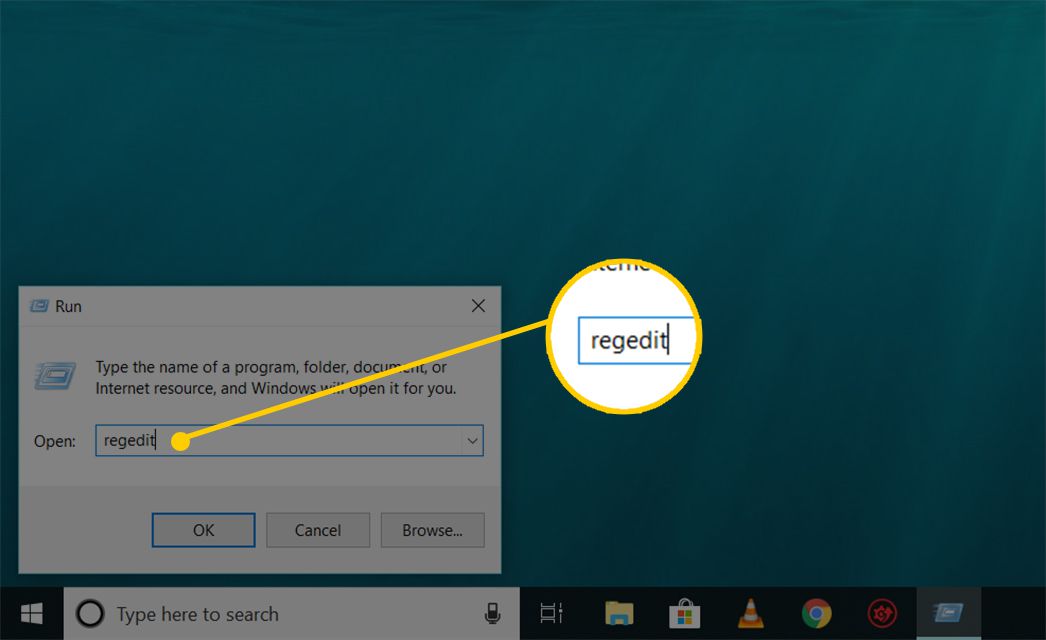
Beroende på din version av Windows och hur den är konfigurerad kan du se en dialogruta för användarkontokontroll där du måste bekräfta att du vill öppna Registerredigeraren.
-
Registerredigeraren öppnas.
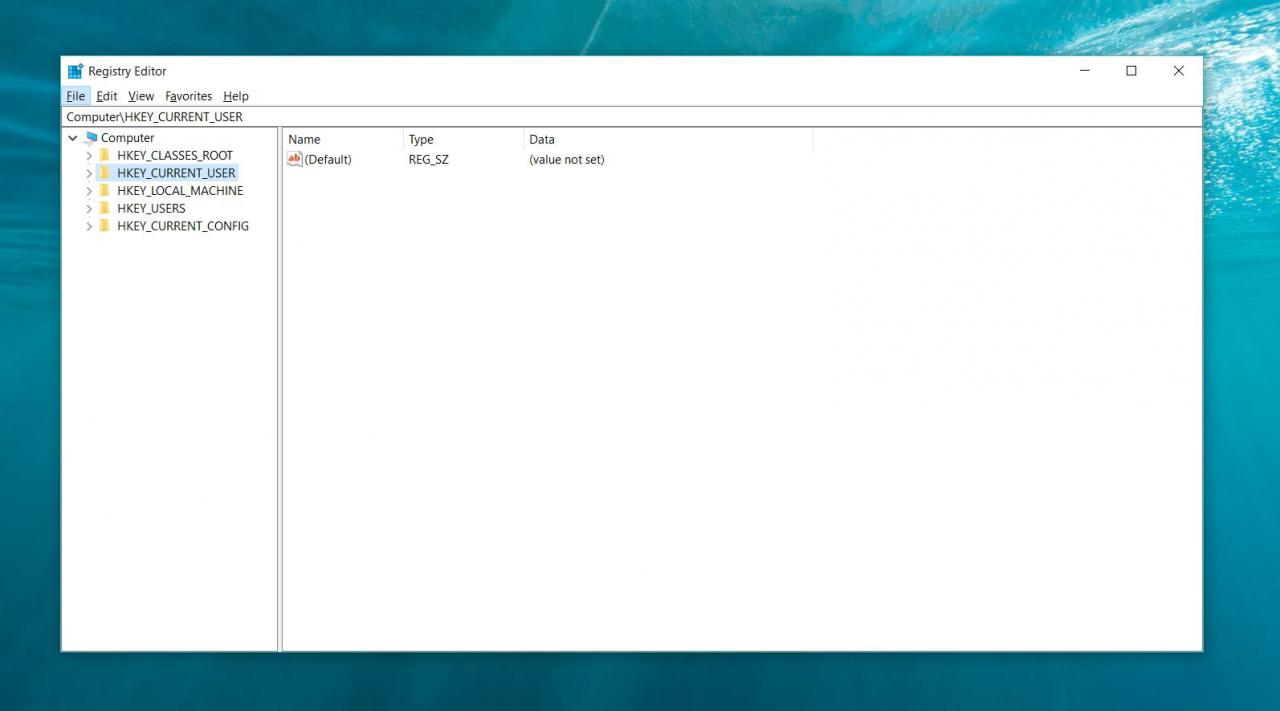
Om du har använt Registerredigeraren tidigare öppnas den till samma plats som du arbetade förra gången. Om det händer och du inte vill arbeta med nycklarna eller värdena på den platsen, fortsätt bara med att minimera registernycklarna tills du har nått den översta nivån, med en lista över de olika registerkuporna.
Du kan minimera eller expandera registernycklar genom att välja den lilla > ikonen bredvid nyckeln. I Windows XP är + ikonen används istället.
-
Du kan nu göra de ändringar du behöver göra i registret, vilket förmodligen inte bör göras om du inte är insatt i hur du säkert lägger till, ändrar eller tar bort registernycklar och värden. Se till, oavsett vad du gör, att du bara påverkar de smala registerområden som du tänker.
Med tanke på betydelsen av registret på din Windows-baserade dator, rekommenderar vi starkt att du säkerhetskopierar registret, antingen hela saken eller till och med bara de områden du arbetar inom, innan du gör något.
Mer hjälp med registerredigeraren
Det är viktigt att veta hur du återställer Window's Register innan du använder Register Editor. Detta låter dig lägga till en REG-säkerhetskopia i registret om något skulle gå fel under redigeringen.
Även om Registerredigeraren är öppen och redo att användas, är det inte alltid klokt att göra ändringar själv, manuellt, särskilt om ett program eller en automatisk tjänst kan göra det åt dig. Om du till exempel använder registerredigeraren för att rensa kvarvarande eller skräpregistreringsposter, bör du inte göra det själv om du inte är mycket säker på att du vet vad du gör. Använd istället en gratis registerrensare om du vill rensa vanligt registerskräp automatiskt.
Det samma regedit kommandot kan köras från kommandotolken. När du har öppnat kommandotolken skriver du bara in kommandot och trycker på ange.
Även om omständigheterna måste vara sällsynta, är ett annat sätt att starta Registerredigerare från Aktivitetshanteraren. För att göra det, öppna Task Manager dock Ctrl + Skift + Esc, Gå till Fil > Kör ny uppgift, och skriv regedit, Följt av OK.
Du kan öppna Registerredigeraren från Aktivitetshanteraren om du inte kan komma åt standarddialogrutan Kör som beskrivs i steg 1 ovan, eller om Utforskaren eller Kommandotolken inte öppnas av någon anledning.
Om du ofta öppnar det här verktyget kan du skapa en genväg på registerredigeraren på skrivbordet. Högerklicka på skrivbordet, gå till Ny > genväg, Typ regeditoch tryck på Nästa och då Finish. I vissa versioner av Windows kan du dra genvägen till aktivitetsfältet för ännu snabbare åtkomst.
Att öppna ett avlägset Windows-register är lite annorlunda än en process som beskrivs ovan för ett lokalt register. Efter att ha öppnat ett vanligt registerredigeringsfönster finns det ytterligare ett steg för att hitta fjärrregistret.
