Google Chrome-appen för iPad lagrar din webbinformation på din surfplatta, inklusive en historik över de webbplatser som du besöker och eventuella lösenord du väljer att spara. Chrome-appen behåller också en cache och kakor, som den använder i framtida sessioner för att förbättra din surfupplevelse.
Att bevara denna potentiellt känsliga data ger en bekvämare surfupplevelse, särskilt när det gäller sparade lösenord. Det kan dock också utgöra en integritets- eller säkerhetsrisk.
Chrome sekretessinställningar
För iPad-ägare som inte vill lagra en eller flera av de fem datatyperna erbjuder Chrome för iOS-appen ett sätt att permanent radera data med bara några få kranar.
Informationen i den här artikeln gäller iPads som kör iOS och iPadOS 12 och senare, samt den aktuella versionen av Chrome-appen. Processen är dock liknande i tidigare versioner av Chrome-appen.
Hur man tar bort webbläsningsdata från en iPad
Följ dessa steg för att ta bort Chrome-surfdata från din iPad.
-
Öppna krom app på din iPad.
-
Välj Chrome meny -knappen (tre horisontellt inriktade punkter), som finns i det övre högra hörnet av webbläsarfönstret och väljer inställningar i rullgardinsmenyn.
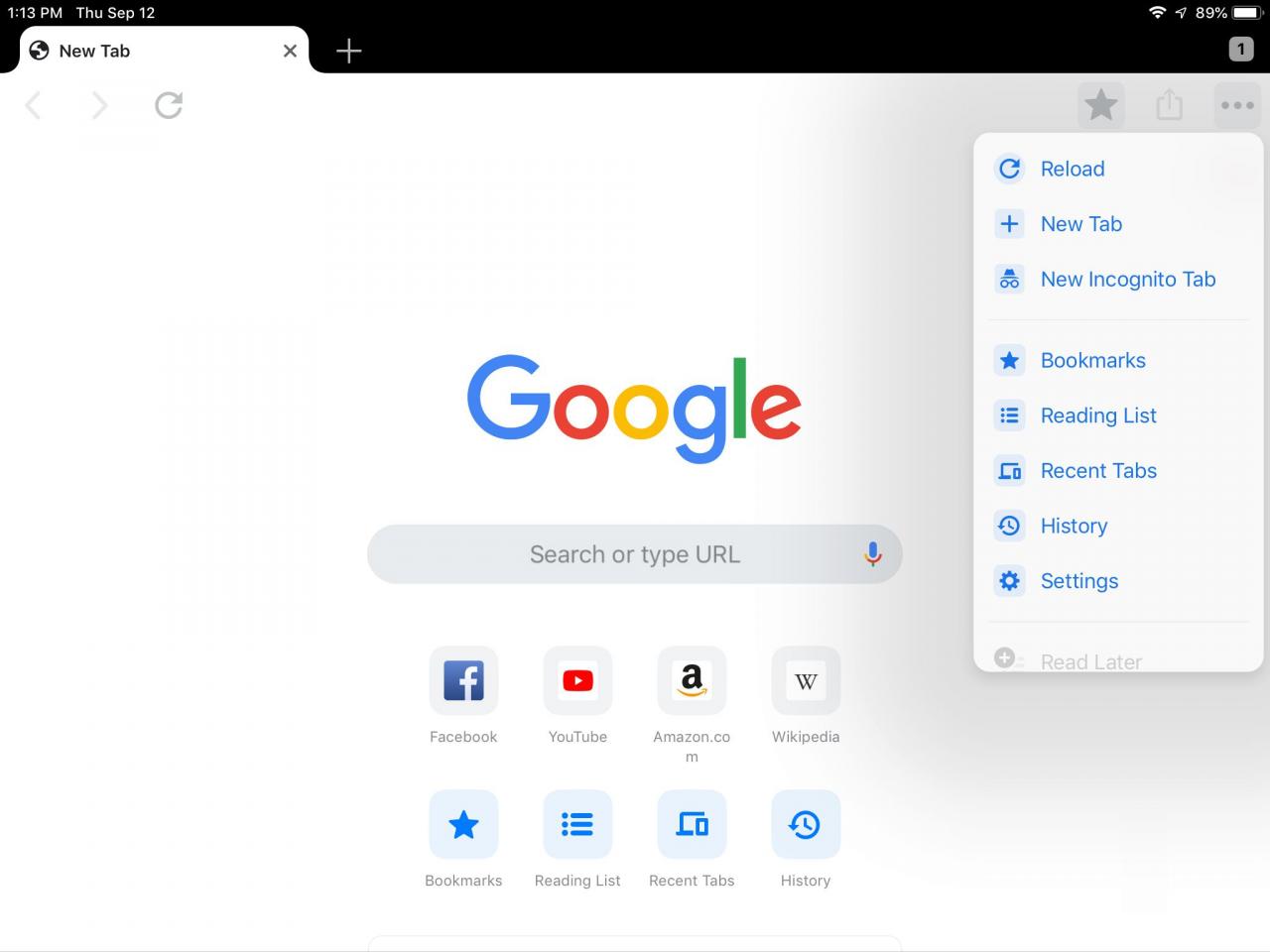
-
Välja Sekretess.
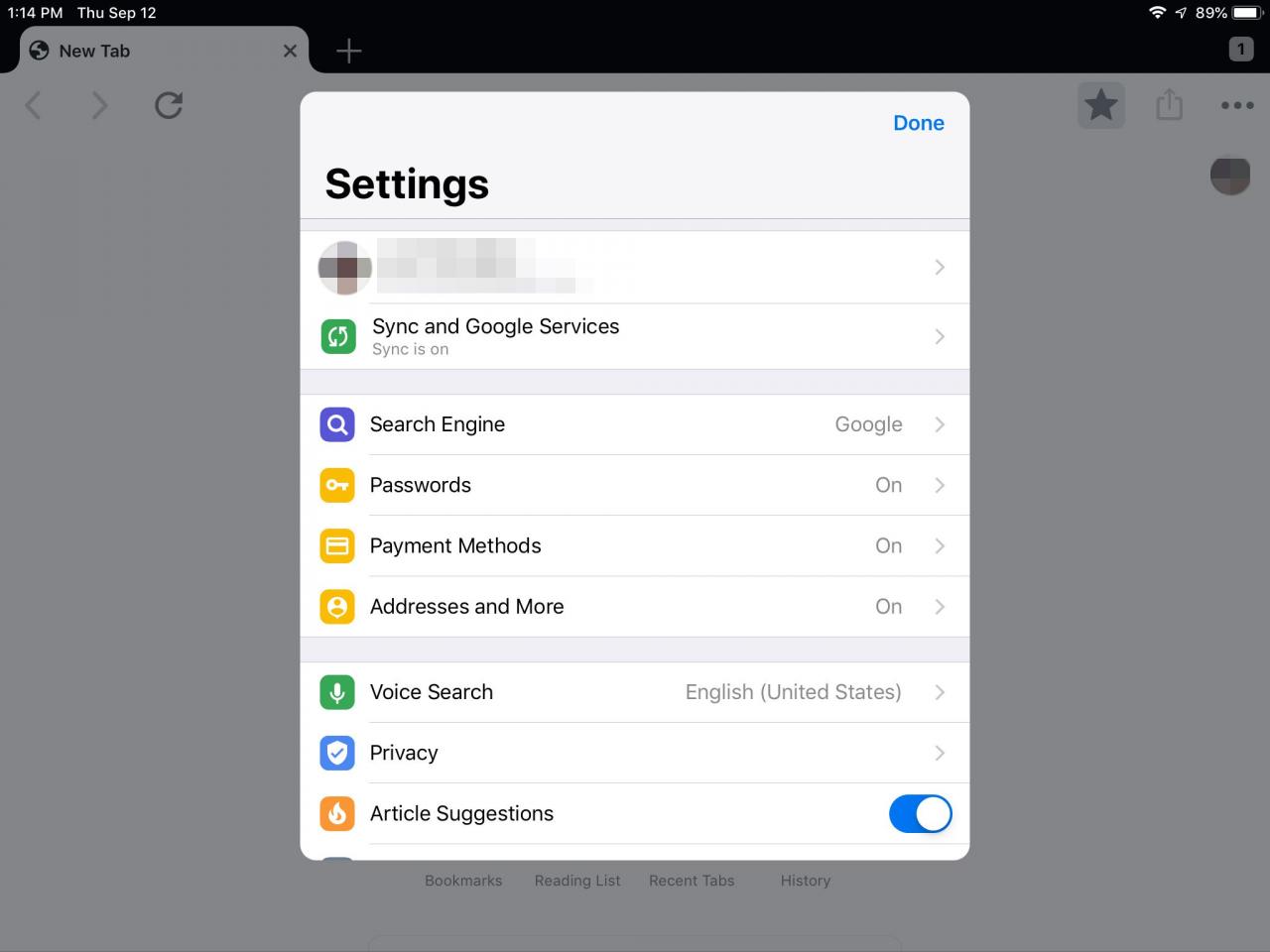
-
På skärmen Sekretess väljer du Rensa surfhistoriken.
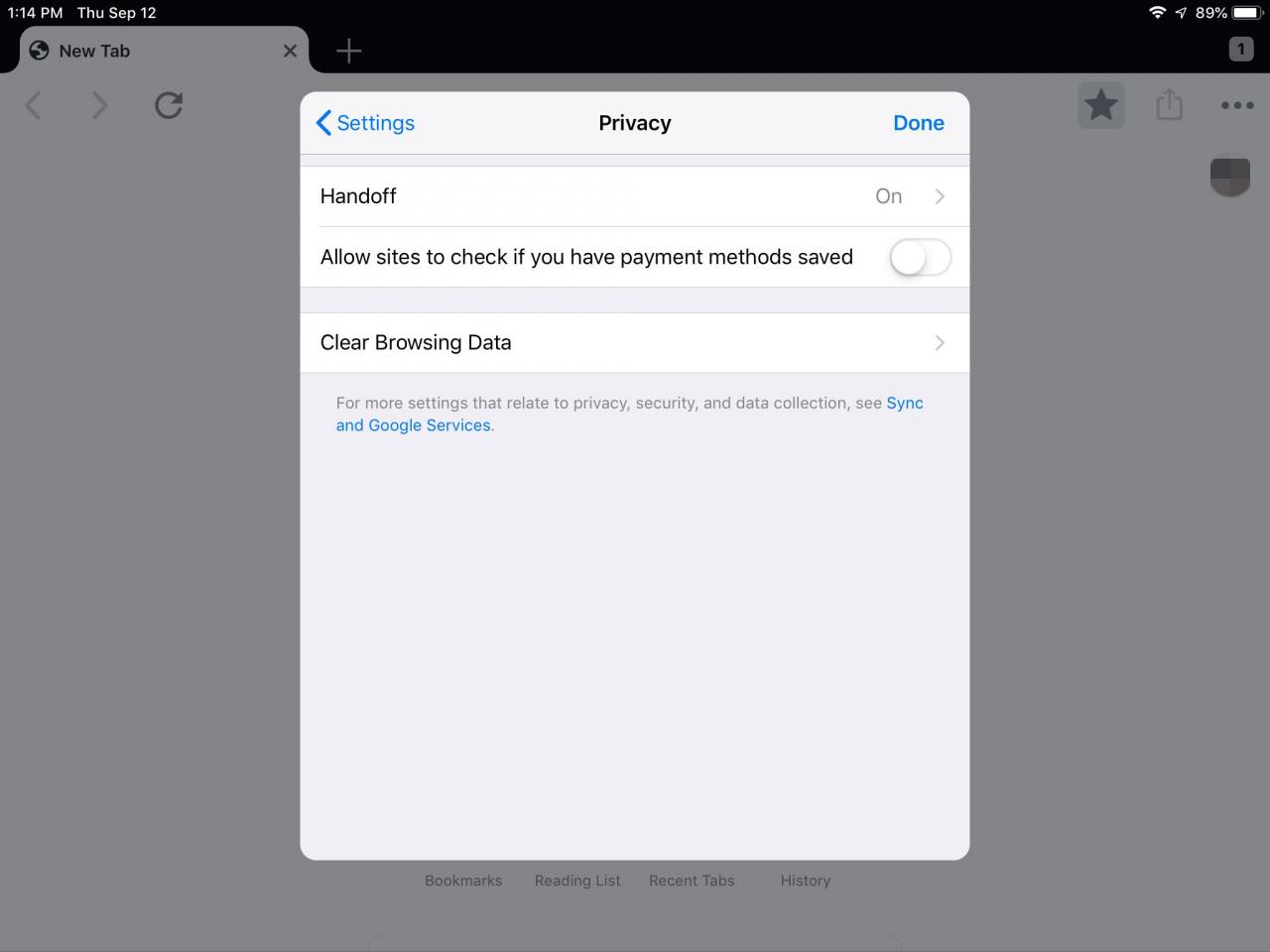
-
Välj a längst upp på skärmen Rensa webbläsardata Tidsintervall för de data du vill ta bort. Alternativen är som följer:
- Senaste Hour
- Senaste 24 timmar
- Last 7 Dagar
- Last 4 Veckor
- Hela tiden
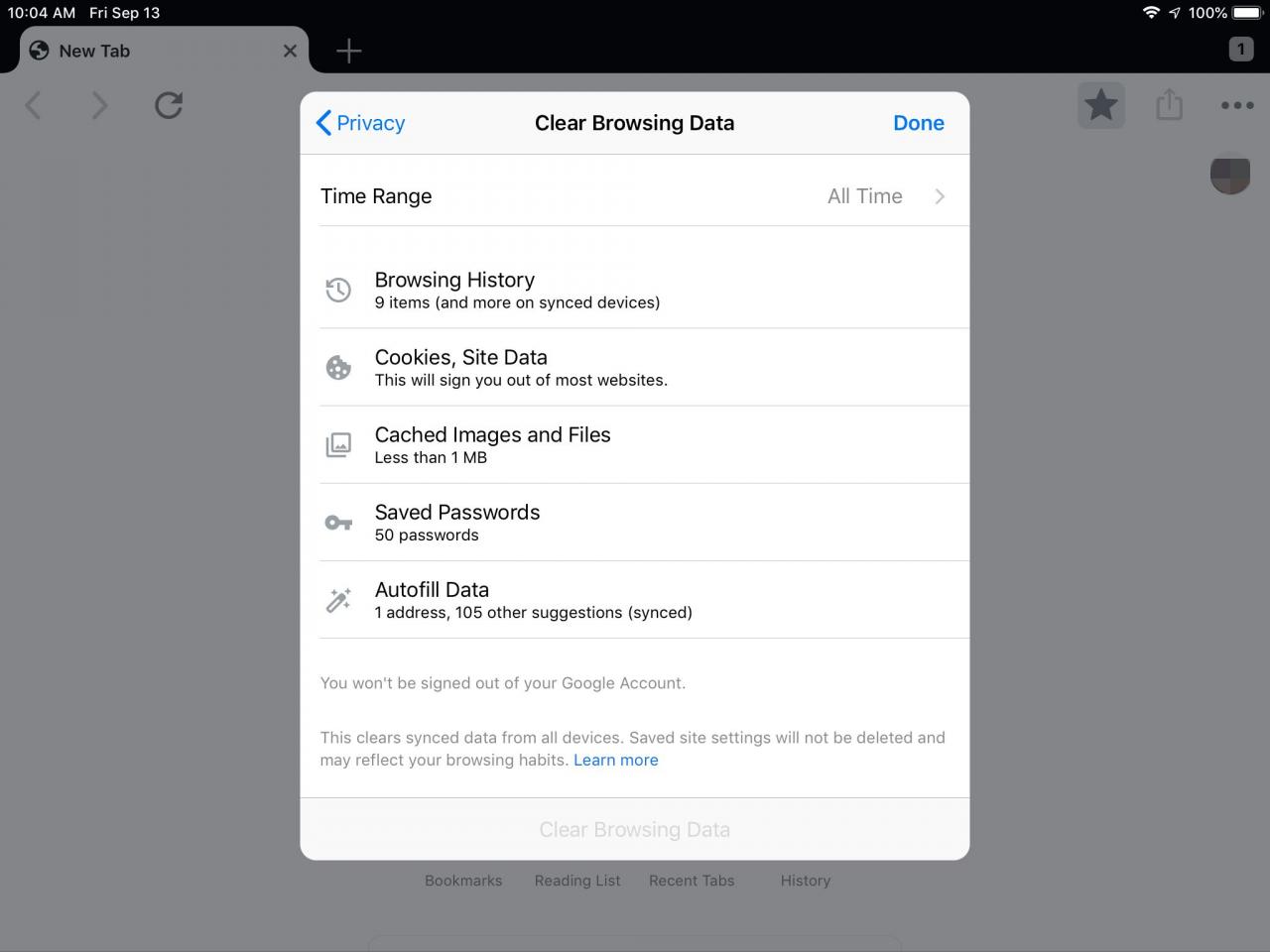
Endast objekt som iPad förvärvat eller besökt under den angivna tidsperioden rensas. Hela tiden är det bästa valet om du rensar all privat surfinformation från iPad.
-
På skärmen Rensa webbläsardata väljer du var och en av de datakategorier som du vill rensa genom att placera en bock bredvid den. När du har gjort dina val väljer du Rensa surfhistoriken längst ned på skärmen och bekräfta borttagningen. Data rensas från alla enheter du har synkroniserat med Chrome.
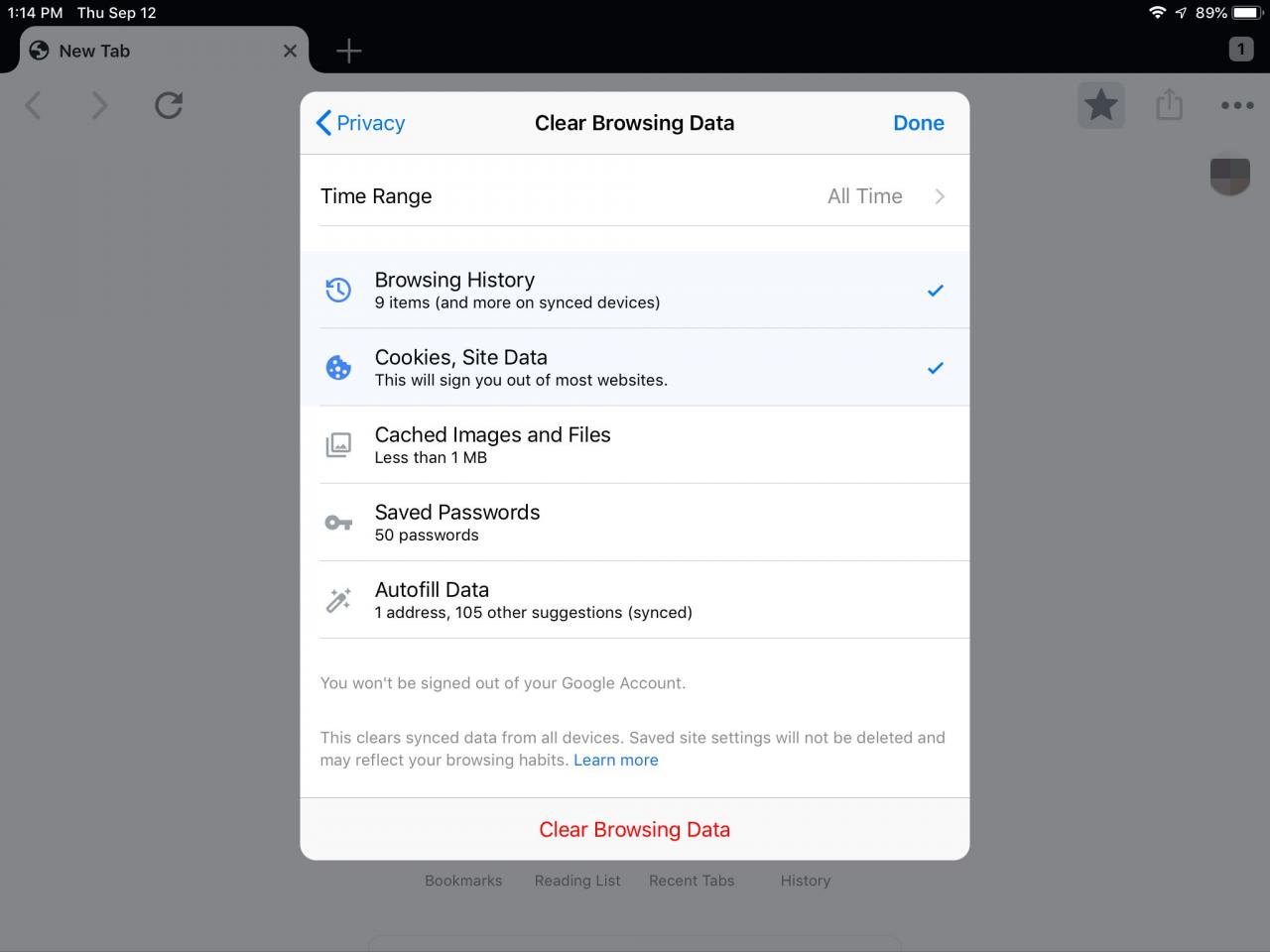
Typer av webbläsningsdata du kan rensa
De fem typerna av privata surfdata som du kan välja att rensa är:
- Webbhistorik: Din webbhistorik är ett register över alla webbplatser som du besökt i Chrome. Det är tillgängligt via Chrome's History-gränssnitt eller via funktionen för autoslutförande i webbläsarens kombinationsadress och sökfält.
- Cookies, webbplatsdata: En cookie är en textfil som placeras på din iPad när du besöker vissa webbplatser. Varje cookie används för att berätta för en webbserver när du har återvänt till en webbsida. Cookies kan komma ihåg inställningar som du har på en viss webbplats, liksom viktig information som inloggningsuppgifter.
- Cachade bilder och filer: Chrome för iPad använder sin cache för att lagra bilder, innehåll och webbadresser på nyligen besökta webbsidor. Genom att använda cachen kan webbläsaren göra sidor snabbare vid efterföljande besök på webbplatsen.
- Sparade lösenord: När du anger ett lösenord på en webbsida, till exempel när du loggar in på ditt e-postkonto, frågar Chrome för iOS om du vill att lösenordet ska komma ihåg. Om du väljer ja lagras den på din iPad och fylls sedan i nästa gång du besöker just den webbsidan.
- Autofylldata: Förutom lösenord kan Chrome också lagra andra ofta inmatade data, till exempel en hemadress på din iPad.
