Att ställa in Google Drive på din Mac ger dig gratis molnbaserat lagringsutrymme som du kan komma åt från andra dina andra Mac, PC, iOS och Android-enheter.
Med Google Drive kan du lagra och dela data mellan dina olika enheter och låta vänner och kollegor få tillgång till information som du anger för delning.
När du har installerat Google Drive på din Mac verkar det bara vara en annan mapp. Du kan kopiera data till den, organisera den med undermappar och ta bort objekt från den. Alla objekt du placerar i Google Drive-mappen kopieras till Googles molnlagringssystem, som du kan komma åt från vilken enhet som helst som stöds.
Informationen i den här artikeln gäller Mac-datorer som kör macOS Catalina (10.15) via OS X Yosemite (10.10).
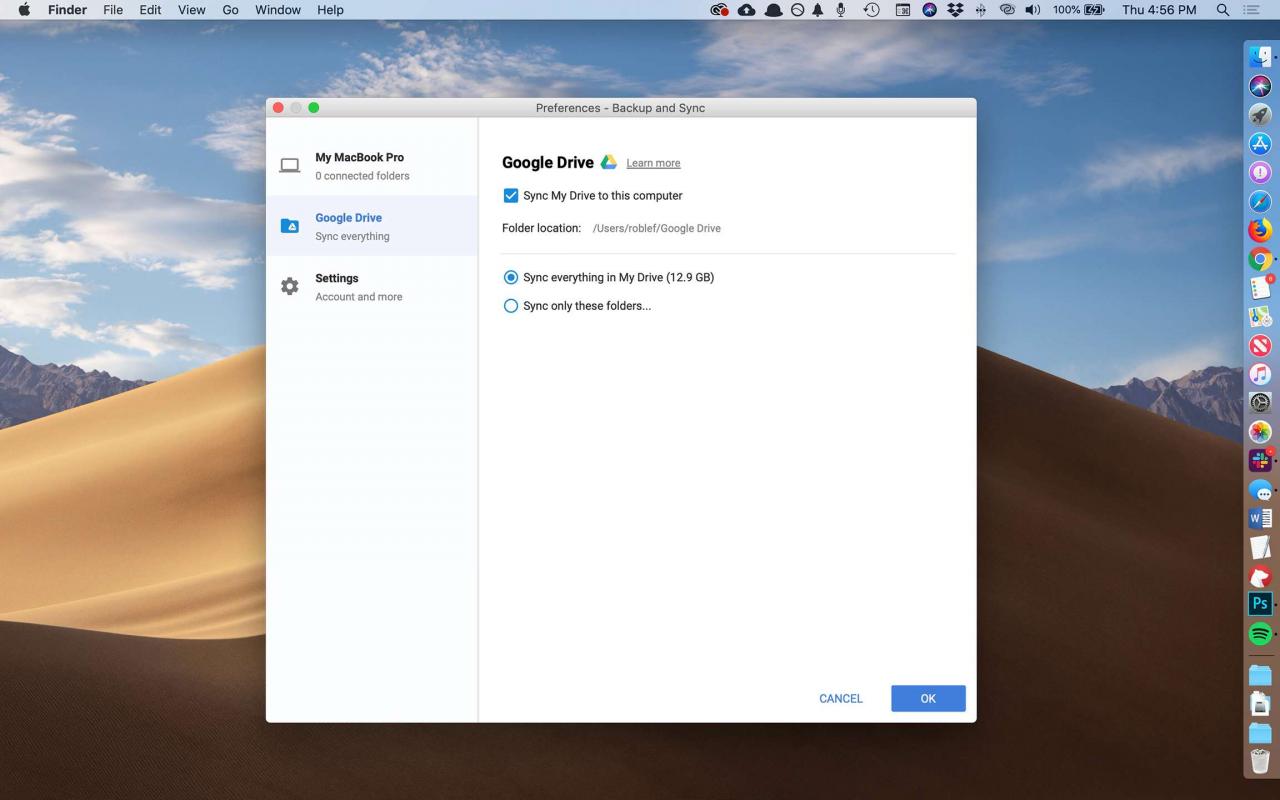
Använda Google Drive
Google Drive är väl integrerat med andra Google-tjänster, inklusive Google Docs, den molnbaserade verktygssatsen som inkluderar Google Docs, en ordbehandlare, Google Sheets, ett kalkylark online och Google Slides, en molnbaserad presentationsapp.
Dessutom ger det ett valfritt alternativ för säkerhetskopiering och synkronisering för datorns filer, foton och annan data du anger.
Google Drive gratis lagring och Google One-planer
Du får 15 GB ledigt lagringsutrymme med Google Drive, men lagringen delas av Google Drive, Gmail och Google Photos. Om det beloppet inte räcker kan du köpa mer utrymme från Google One, från 100 GB för 1.99 USD per månad upp till 30 TB för 299.99 USD per månad.
Hur man installerar Google Drive
Om du inte har installerat Google Drive tidigare:
-
Starta din webbläsare och gå till nedladdningssidan för Google Drive.
-
Klicka på för ett personligt Drive-konto Download under Säkerhetskopiering och synkronisering.
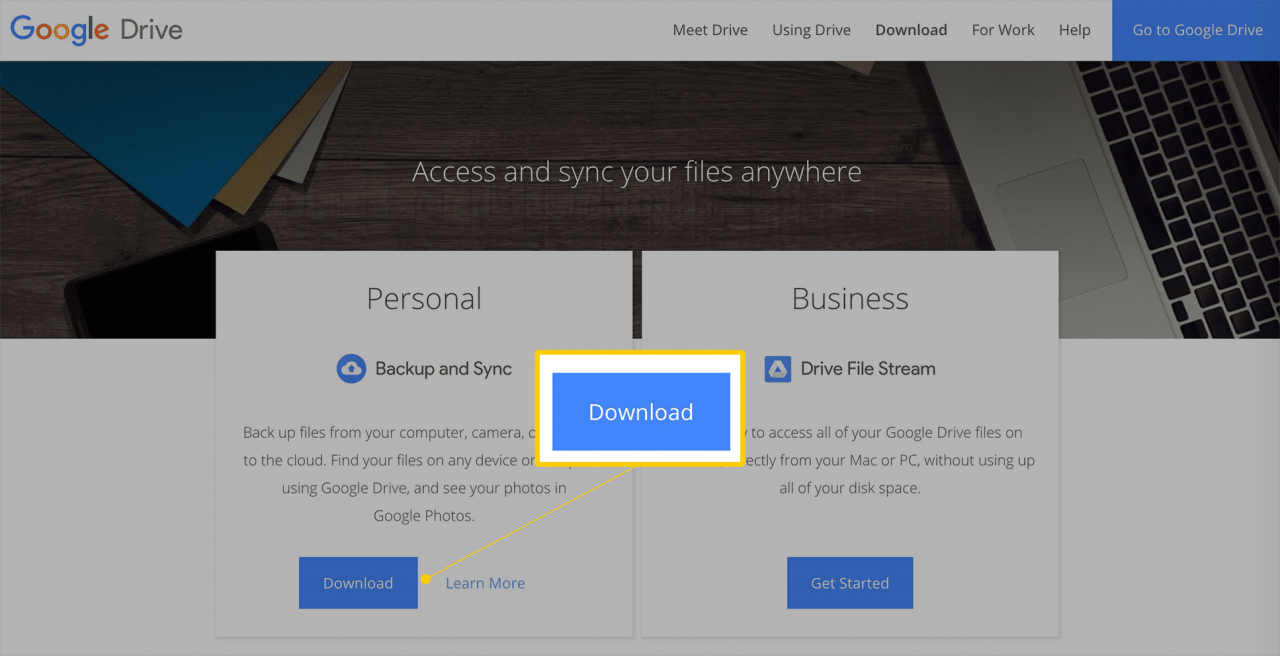
-
Läs och godkänn användarvillkoren Klicka Håller med och ladda ner för att starta nedladdningen av Google Drive för din Mac.
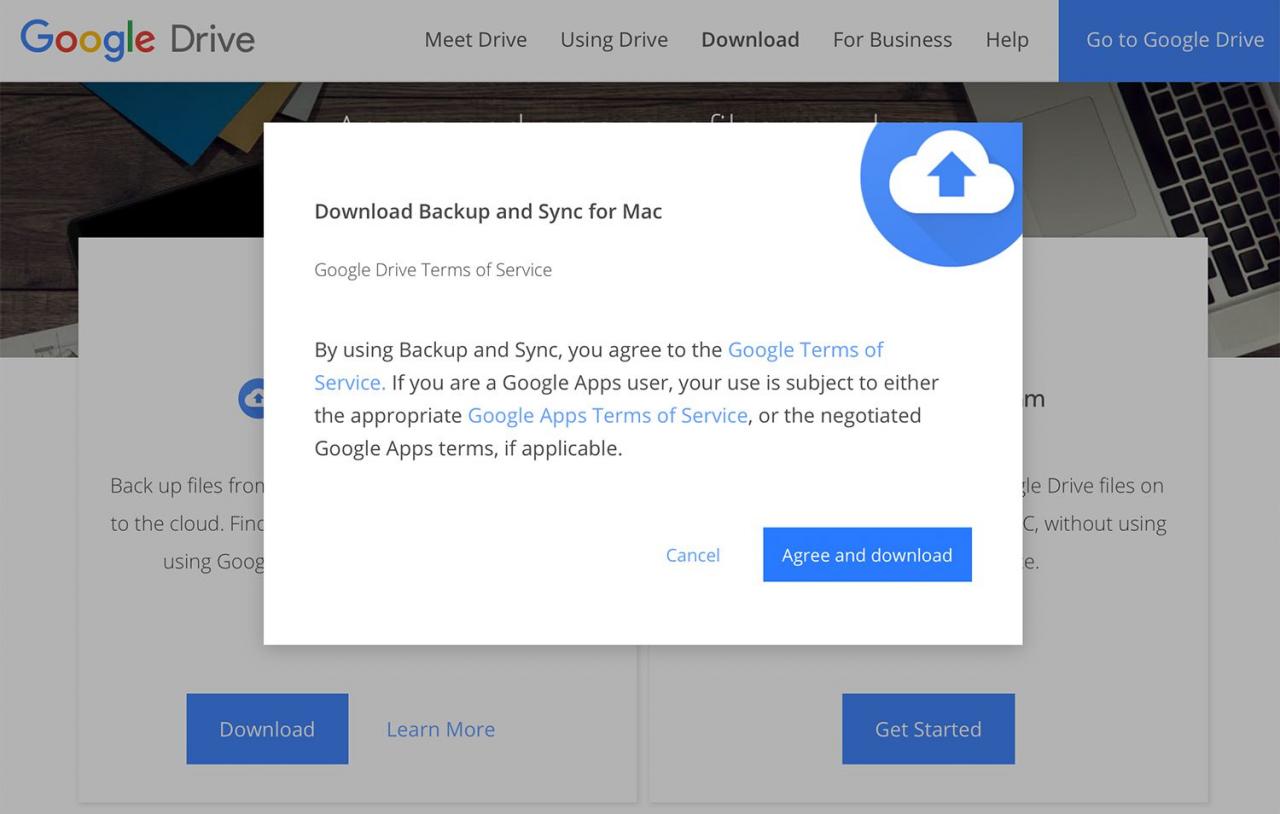
Google Drive-installationsprogrammet laddas ner till din webbläsares nedladdningsplats, vanligtvis din Macs nedladdningsmapp.
-
När nedladdningen är klar letar du efter och dubbelklickar på installationsprogrammet du laddade ner. Filen heter InstallBackupAndSync.dmg.
-
Klicka på och dra från installationsfönstret som öppnas Säkerhetskopiera och synkronisera från Google ikonen till applikationsmappen.
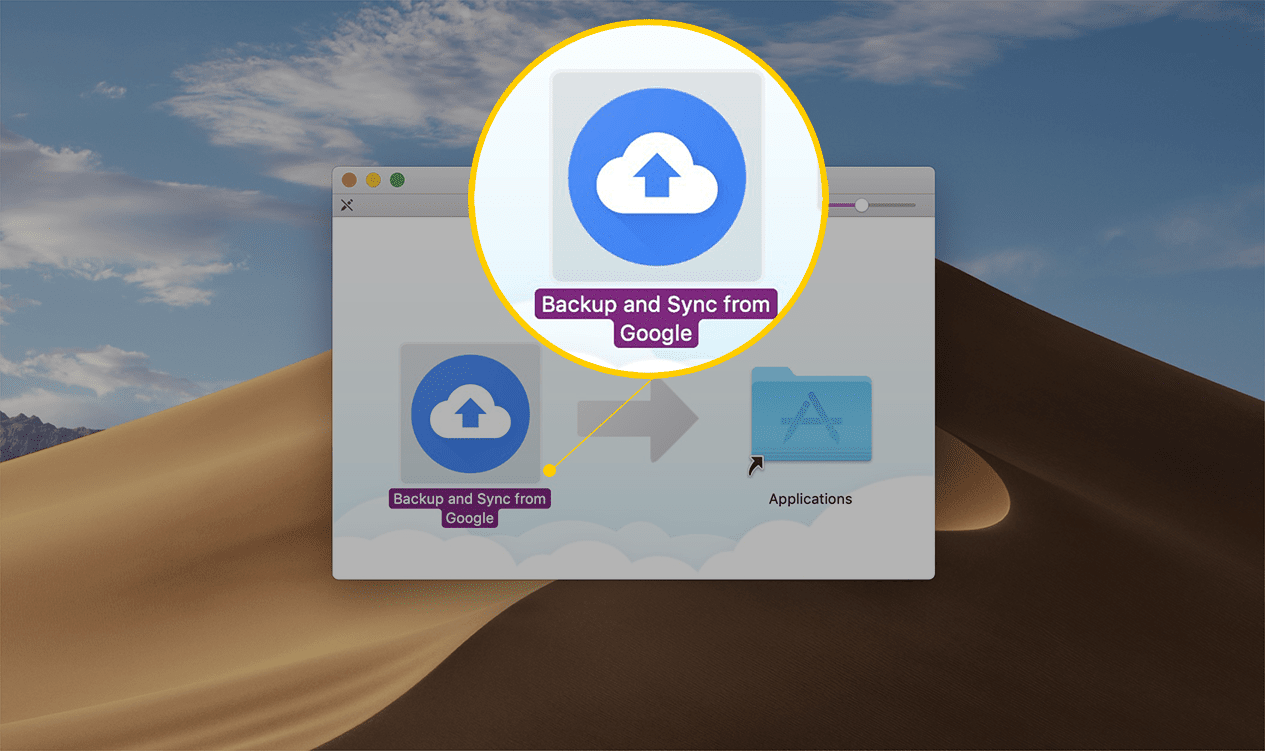
Första gången Google Drive startas
Första gången du startar Google Drive måste du gå igenom några steg för att ställa in den. Efter det är det enkelt att komma åt Google Drive.
-
Starta Google Drive or Säkerhetskopiera och synkronisera från Google, finns på / Program.
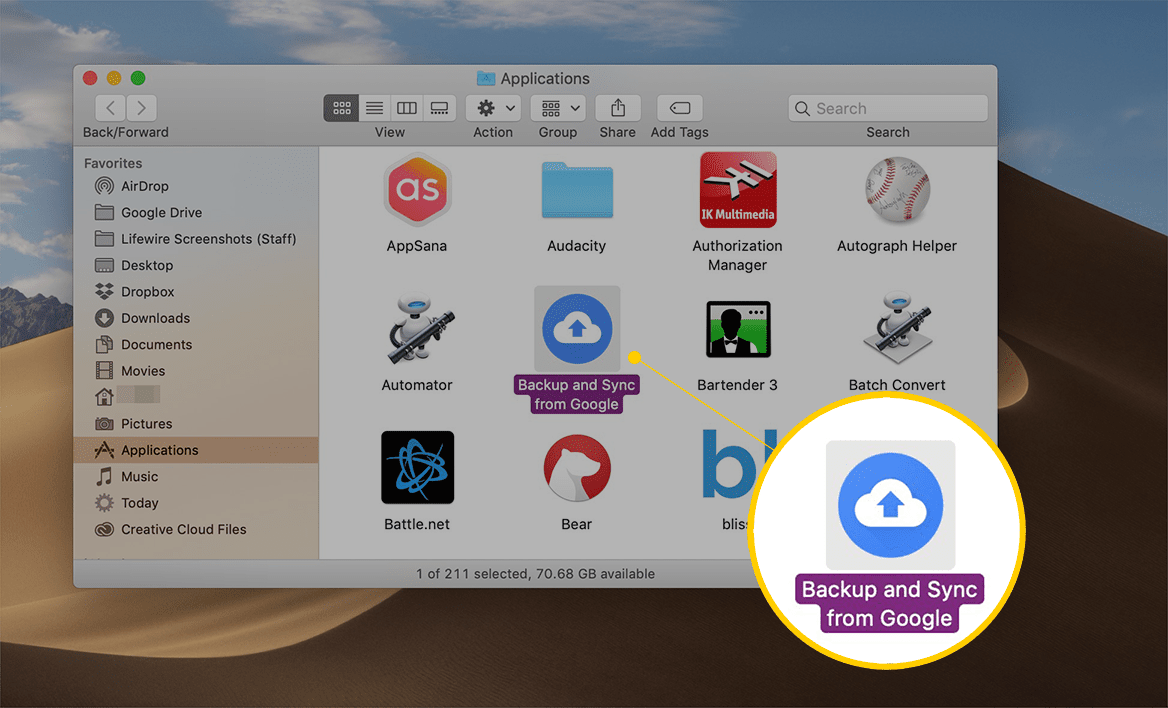
-
Klicka Öppen på varningen som verkar vara en varning Google Drive är ett program som du laddade ner från internet.
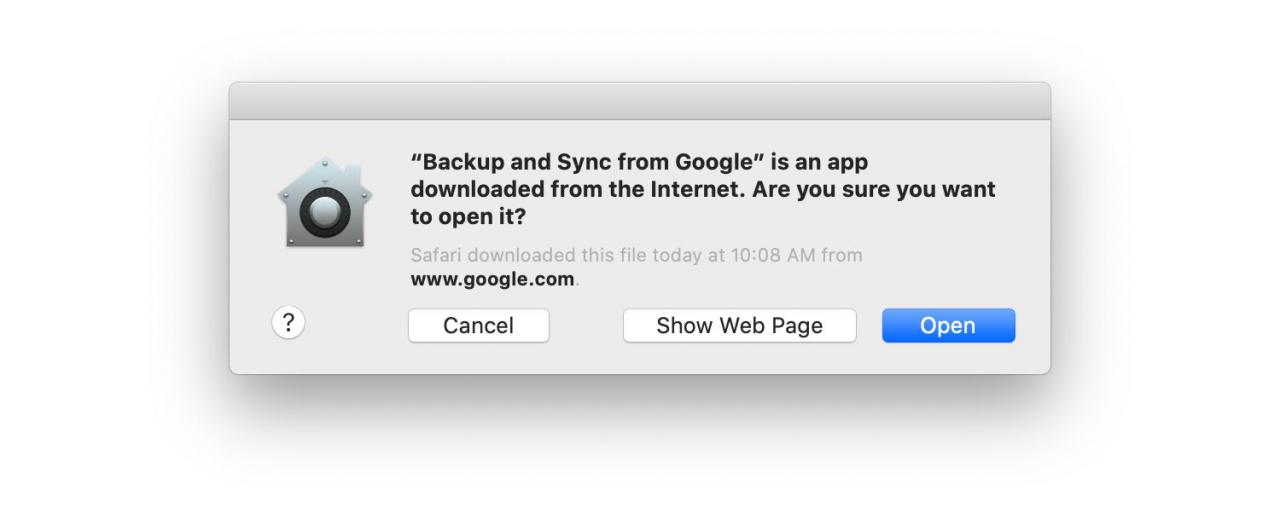
-
Klicka Kom igång i fönstret Välkommen till säkerhetskopiering och synkronisering.
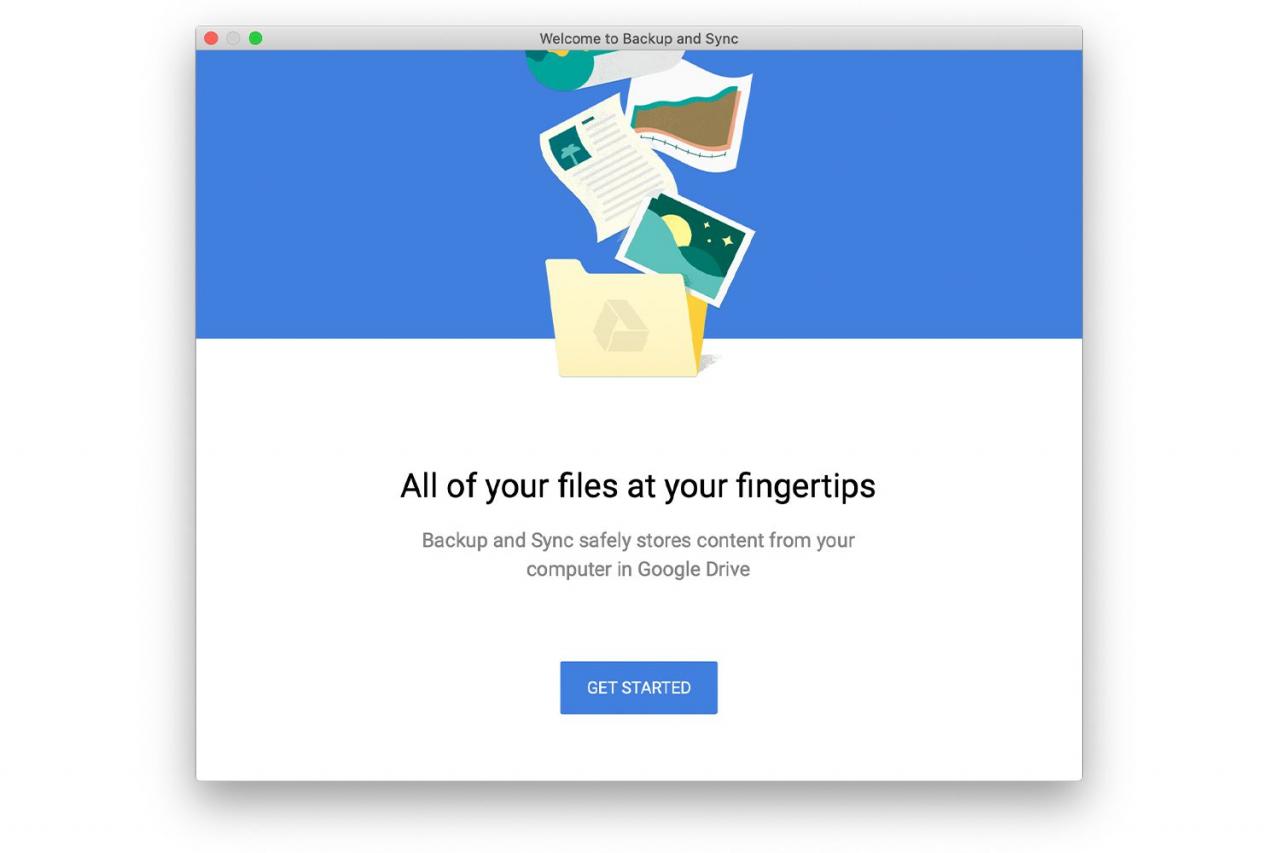
-
Logga in på ditt Google-konto. Om du redan har ett Google-konto anger du din e-postadress och klickar på Nästa knapp. Skapa ett nu om du inte har ett Google-konto.
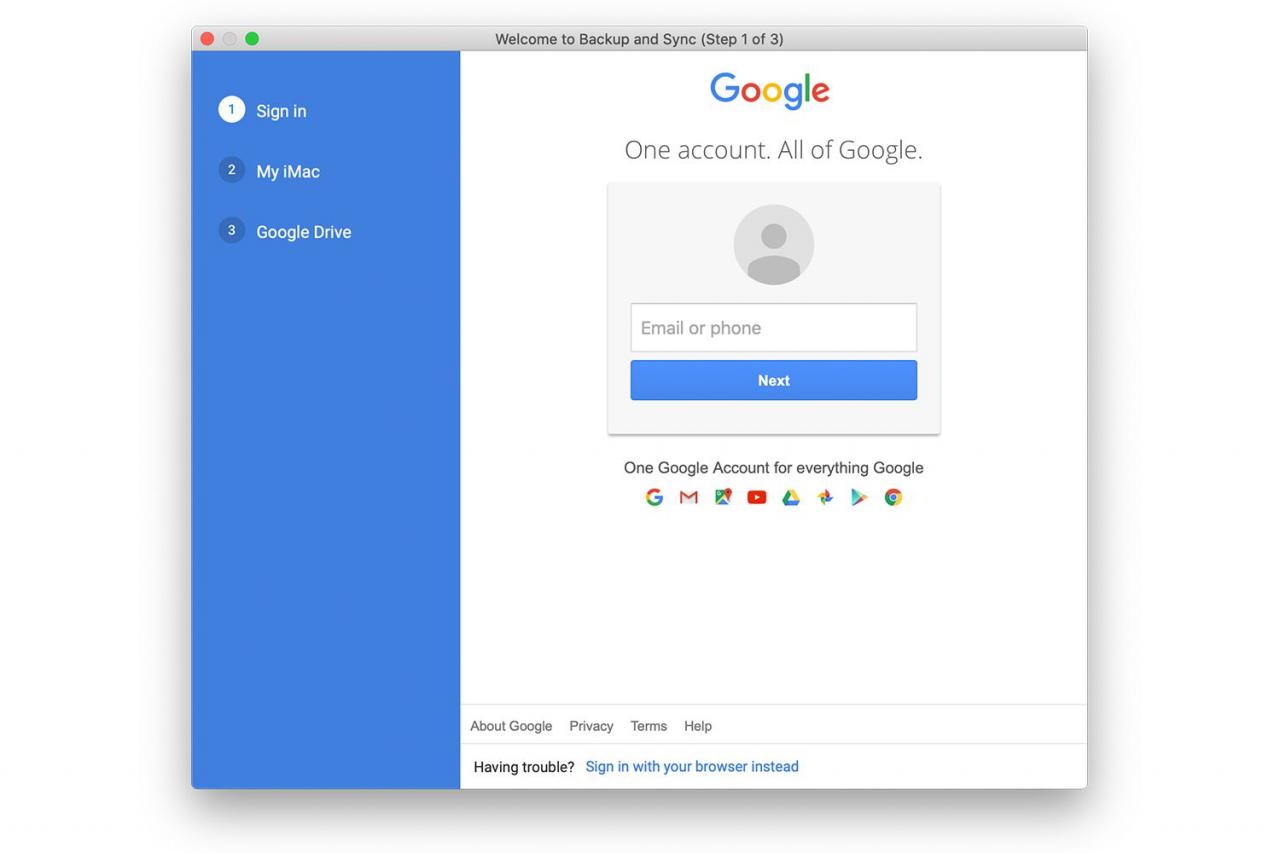
-
Ange ditt lösenord och klicka Logga in.
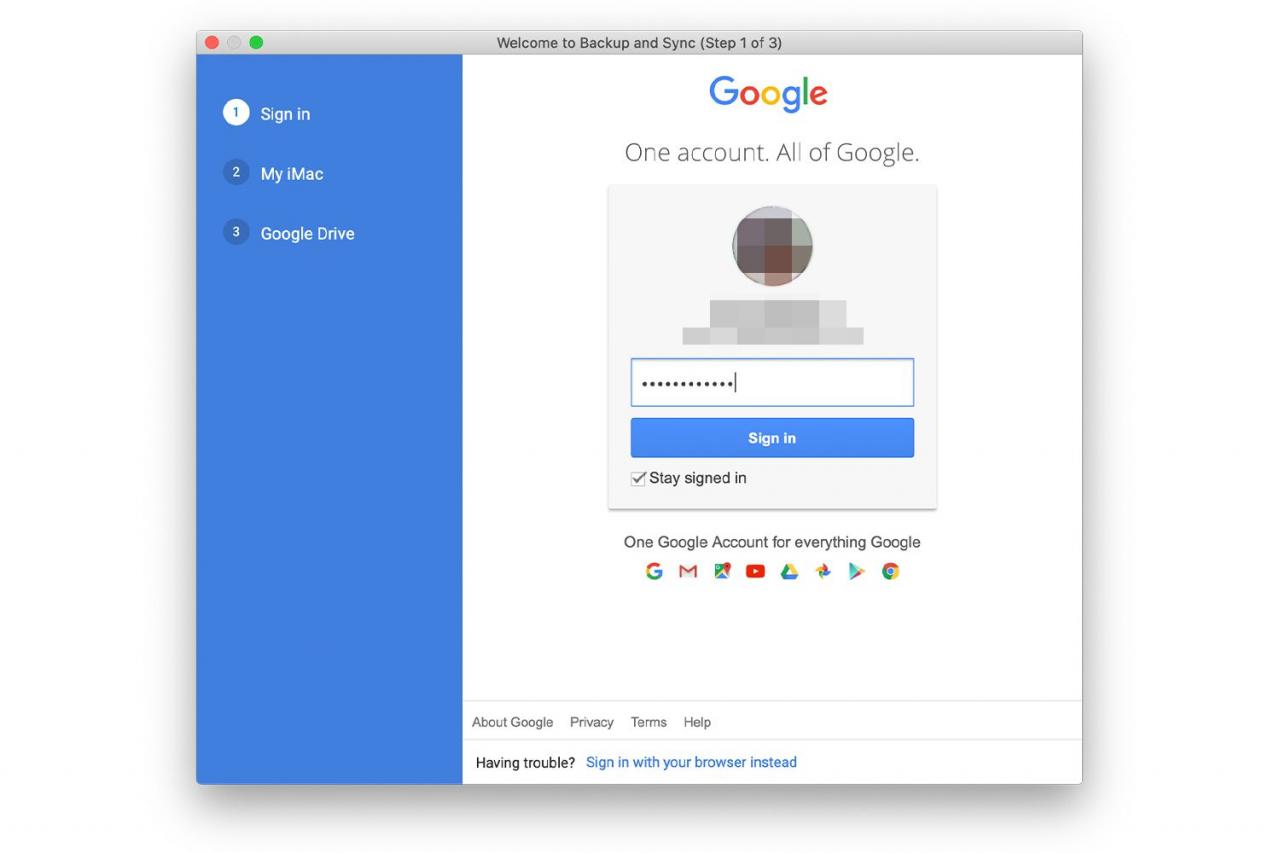
-
Välj i meddelandet om att välja mappar för kontinuerlig säkerhetskopiering till Google Drive JAG FATTAR.
-
Sätt en bock bredvid filerna du vill synkronisera och säkerhetskopiera till Google Drive och klicka Nästa. Visa de andra alternativen och välj de du vill använda. Du kan ändra dessa inställningar när som helst.
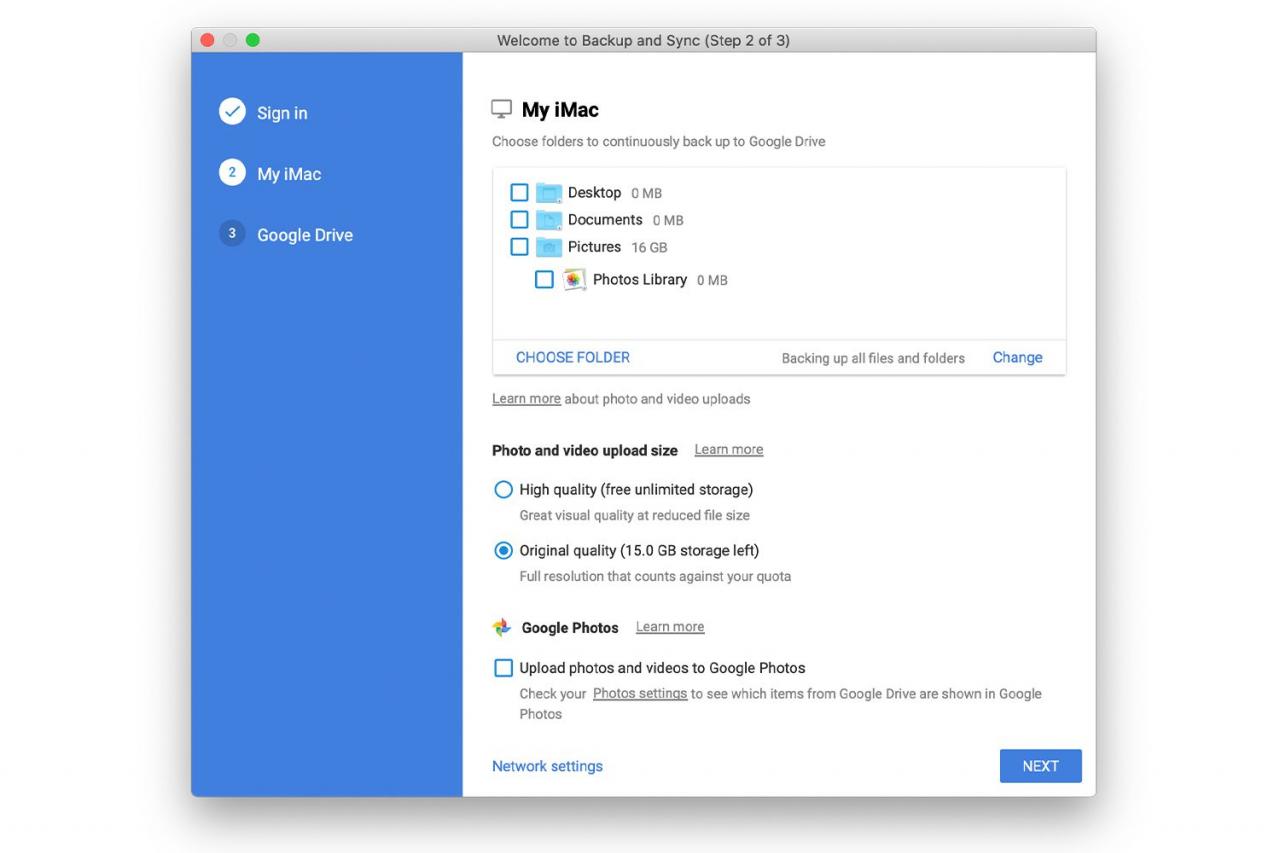
-
Klicka Jag fattar för att synkronisera filer från Min enhet till en mapp på din dator.
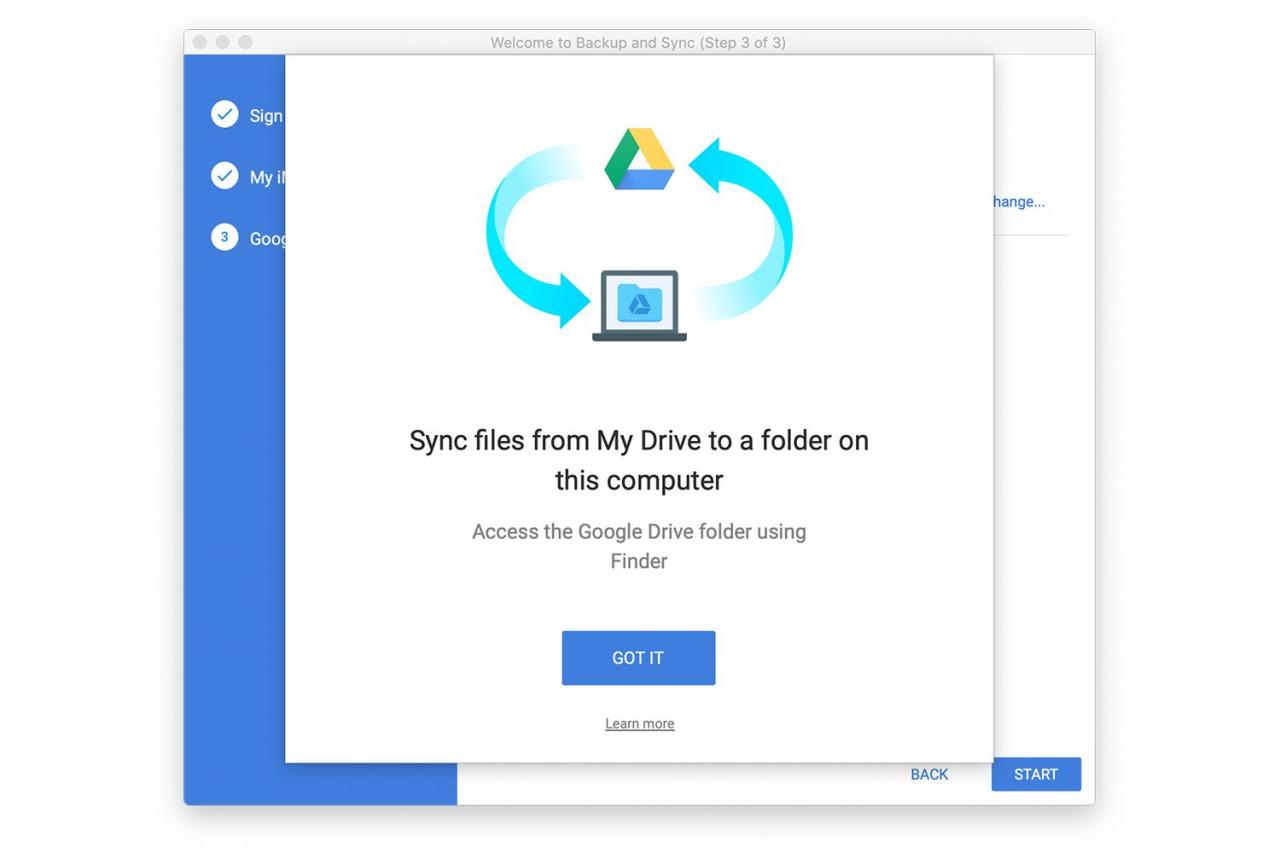
-
Klicka Start i nästa skärm för att lägga till en Google Drive-mapp i din Mac-hemmapp.
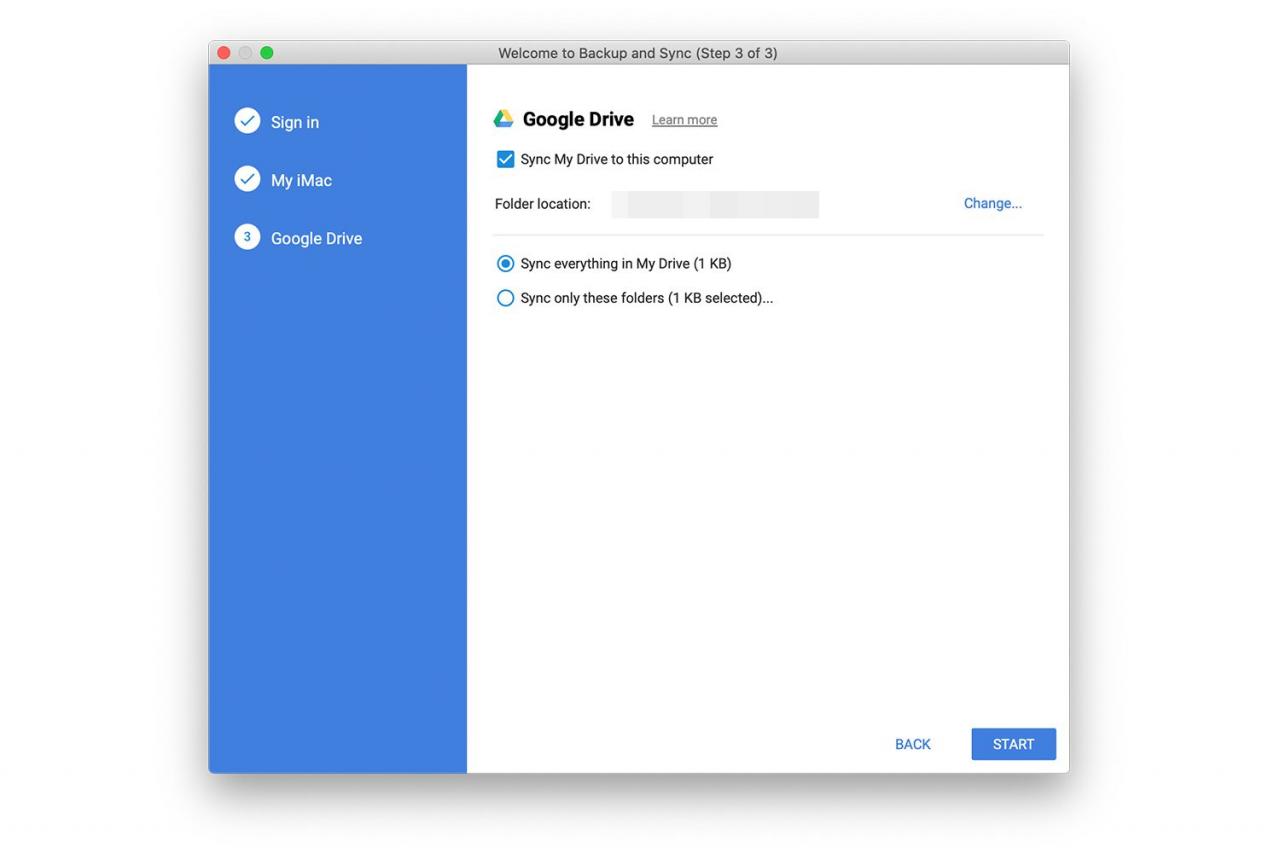
Installationsprogrammet avslutas med att lägga till ett menyfält och skapa Google Drive-mappen under din hemkatalog.
Använda Google Drive på din Mac
Hjärtat i att arbeta med Google Drive är mappen Google Drive, där du kan lagra objekt som du vill spara i Google-molnet, samt dela med andra du anger. Medan Google Drive-mappen är där du spenderar mycket av din tid. Använd menyfältet för att utöva kontroll över din Google Drive.
Menyfält för Google Drive
Menyfältet ger dig snabb åtkomst till Google Drive-mappen på din Mac. Den innehåller också en länk för att öppna Google Drive i din webbläsare. Den visar senaste dokument som du har lagt till eller uppdaterat och berättar om synkroniseringen till molnet är klar.
Kanske viktigare än statusinformationen och enhetslänkarna i menyfältet i Google Drive är åtkomsten till ytterligare inställningar.
-
Klicka på Google Drive menyrad för att öppna en rullgardinsmeny.
-
Klicka på vertikal ellips i det övre högra hörnet för att visa en meny som inkluderar åtkomst till hjälp, Google Drive-inställningar, feedback för Google och för att avsluta Google Drive-appen.
-
Klicka på preferenser punkt.
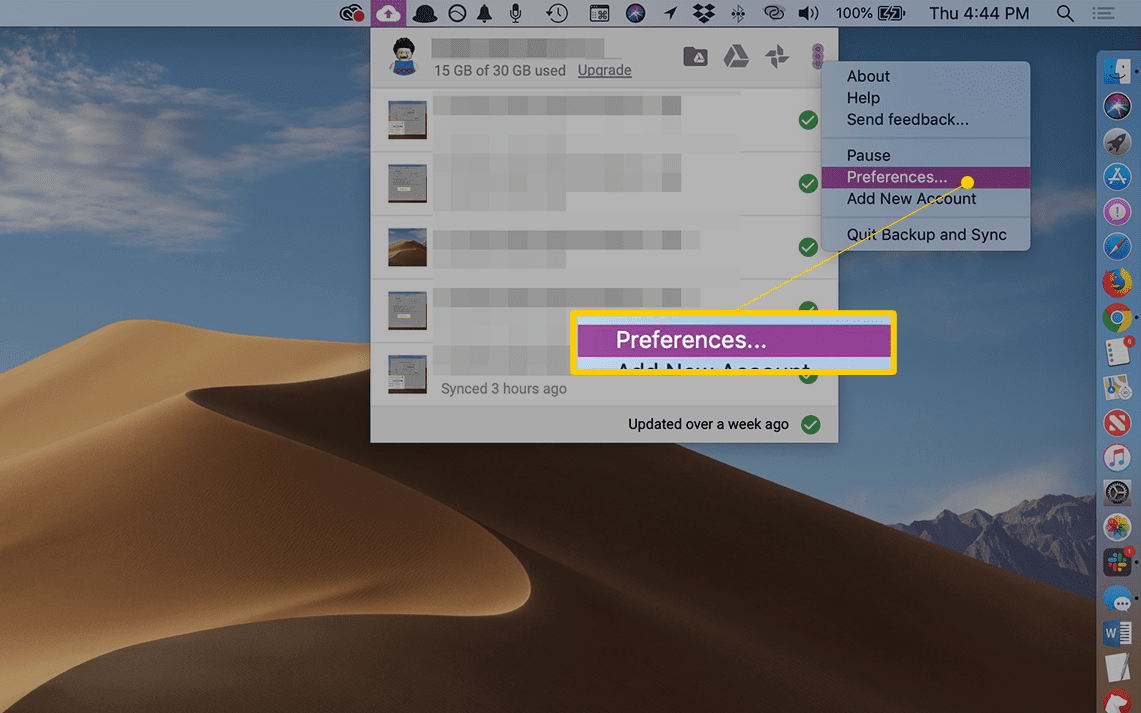
-
Fönstret Google Drive-inställningar öppnas och visar ett gränssnitt med tre flikar.
- Min Mac: Låter dig ange vilka mappar i Google Drive-mappen som synkroniseras automatiskt till molnet. Standard är att ha allt i mappen synkroniserat automatiskt, men om du föredrar kan du bara ange vissa mappar som ska synkroniseras.
- Google Drive: Låter dig koppla bort Google Drive-mappen för ditt Google-konto. När de väl är bortkopplade förblir filerna i din Macs Google Drive-mapp på din Mac men synkroniseras inte längre med onlinedata i Googles moln. Du kan ansluta igen genom att logga in på ditt Google-konto.
- inställningar: Låter dig konfigurera nätverksinställningar vid behov och kontrollera bandbredd, vilket är praktiskt om du använder en långsam anslutning eller en som har datahastighetsgränser. Slutligen kan du konfigurera Google Drive så att den startar automatiskt när du loggar in på din Mac, visar filsynkroniseringsstatus och visar bekräftelsemeddelanden när du tar bort delade objekt från Google Drive. På fliken Inställningar kan du också uppgradera din lagring till en annan plan.
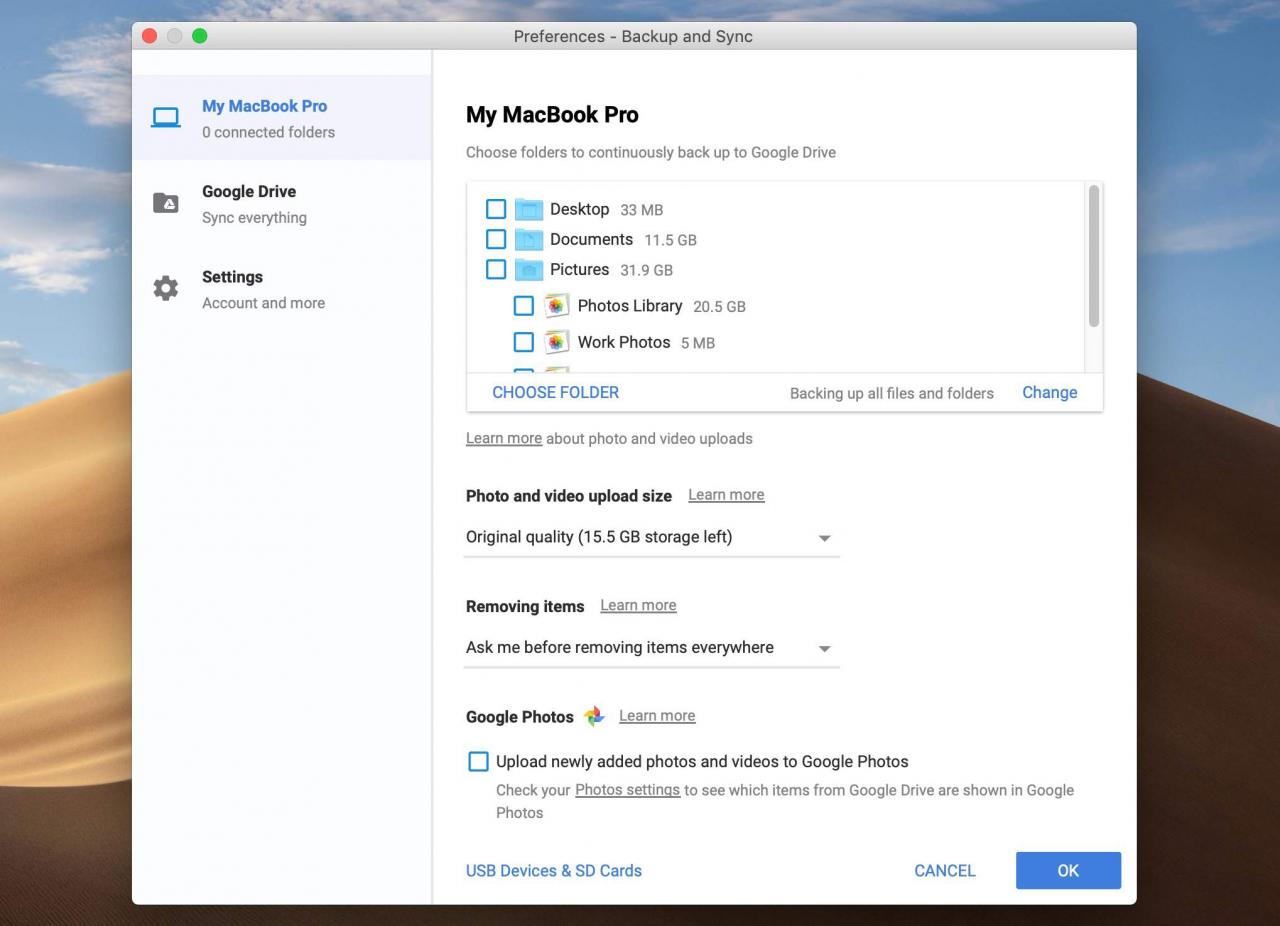
Det är allt som finns i det.
Din Mac har nu ytterligare lagringsutrymme tillgängligt i Googles moln för att använda som du vill. En av de bästa användningarna av alla molnbaserade lagringssystem är dock att länka lagringen till flera enheter för enkel åtkomst till synkroniserade filer med alla dina enheter: Mac, iPads, iPhones, Windows och Android-plattformar. Så var noga med att installera Google Drive på vilken enhet du äger eller har kontroll över.
Det finns andra molnbaserade lagringssystem du kanske vill överväga, inklusive Apples iCloud Drive, Microsofts OneDrive och Dropbox. Alla erbjuder någon användbar form av molnbaserat lagring för Mac-användare.
