Googles Gmail har mycket att göra för det. Dess grundläggande krav är en internetanslutning och en webbläsare som stöds, till exempel Safari. Eftersom Gmail stöder de flesta webbläsare är det ett naturligt val för många användare, särskilt de som reser mycket och aldrig vet var de kommer att få möjlighet att ansluta till webben och fånga sina meddelanden.
Informationen i denna artikel gäller Mail-applikationen i alla versioner av macOS via macOS Catalina och alla OS X-operativsystem på Mac-datorer.
Gmails webbaserade gränssnitt fungerar bra för de flesta, som kan använda vilken datorenhet som helst för att komma åt deras webbmail. När det gäller att använda Gmail hemma eller på en Mac-bärbar dator kanske du föredrar att använda Apples Mail-applikation. Med en enda applikation, Mail, håller du alla dina e-postmeddelanden organiserade i en app.

Jamie Grill / Getty Images
Gmail och Apple Mail
Konceptet att skapa ett Gmail-konto i Apple Mail är enkelt nog. Gmail använder standardprotokoll för e-post, och Apple Mail stöder metoderna för att kommunicera med Gmail-servrarna. Du kan lägga till ett Gmail-konto på samma sätt som du lägger till något POP- eller IMAP-konto som du använder för närvarande. De flesta versioner av OS X och den nyare macOS har ett automatiserat system som skapar Gmail-konton åt dig.
Du kan skapa ett Gmail-konto antingen direkt i Mail eller från Systeminställningar. Alternativet Systeminställningar är ett praktiskt sätt att hålla alla dina sociala medier och dina e-postkonton tillsammans så att du enkelt kan göra ändringar som automatiskt återspeglas i alla OS X-appar som använder dem. De två metoderna, som använder Mail och Systeminställningar, är nästan identiska och slutar skapa samma data i både Mail och Systeminställningar. Gmail-kontot använder IMAP eftersom Google rekommenderar IMAP över POP.
Om du hellre vill använda Gmails POP-tjänst kan du hitta den information som behövs i inställningsguiden för Gmail Pop. Du måste också använda den manuella installationsprocessen.
Konfigurera Gmail i senaste OS-versioner
Processen med att skapa ett Google-konto i macOS Catalina, macOS Mojave, macOS High Sierra, macOS Sierra, OS X El Capitan, OS X Yosemite och OS X Mavericks i Mac System Preferences använder de automatiska konfigurationer som redan finns i drift systemet:
-
Välj Apples logotyp > Systeminställningar.
-
Välja Internet-konton.
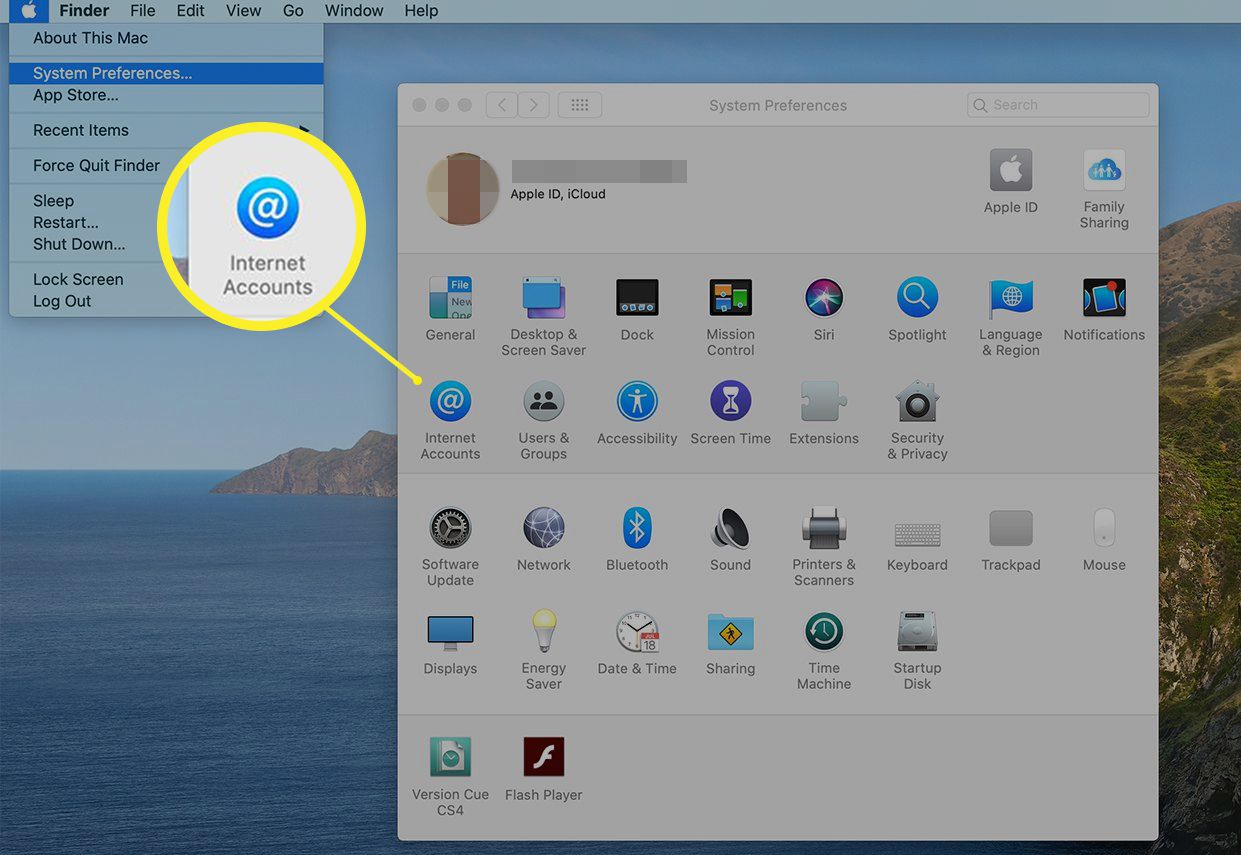
-
I rutan Internetkonton finns kontotyper för e-post och sociala medier som är kompatibla med Mac. Välj Google.
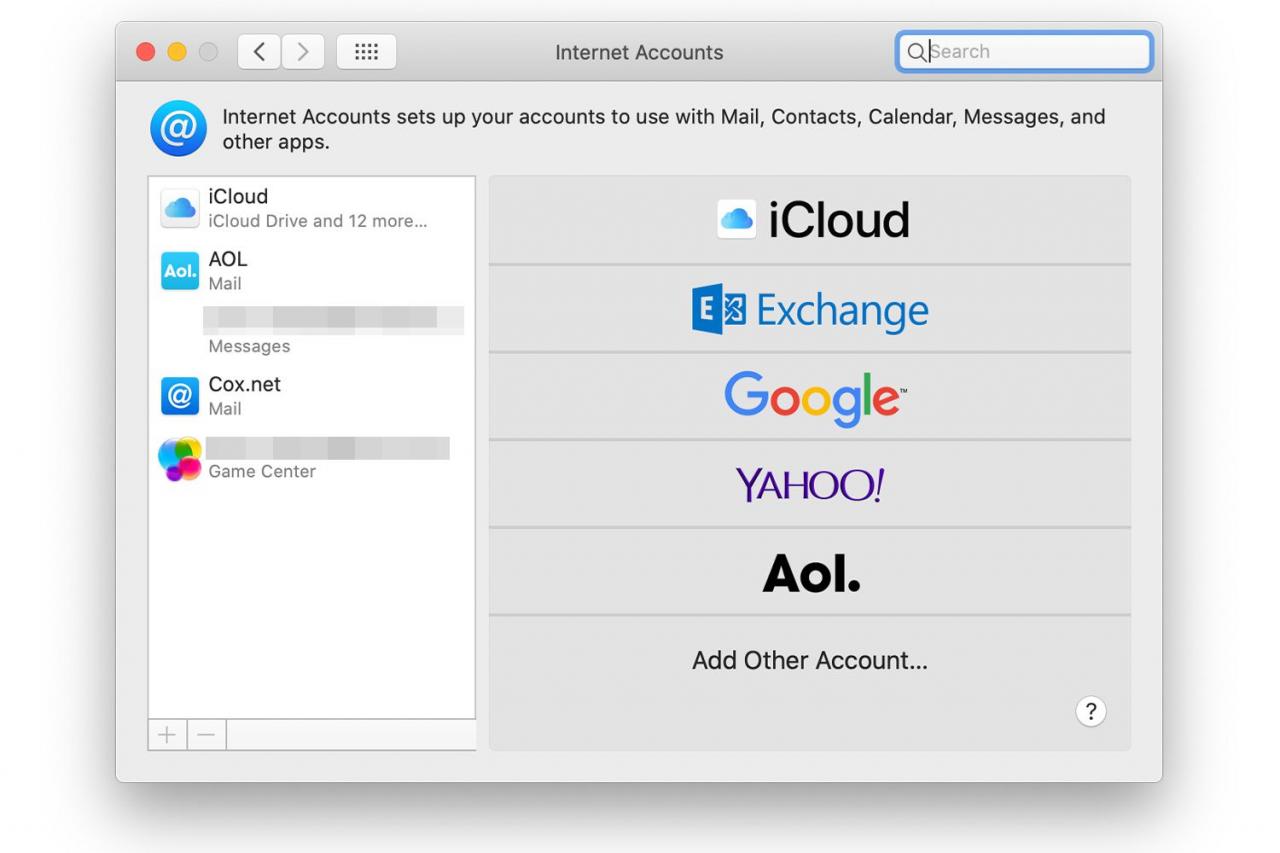
-
Välja Öppna webbläsaren när du uppmanas att göra det i listrutan.
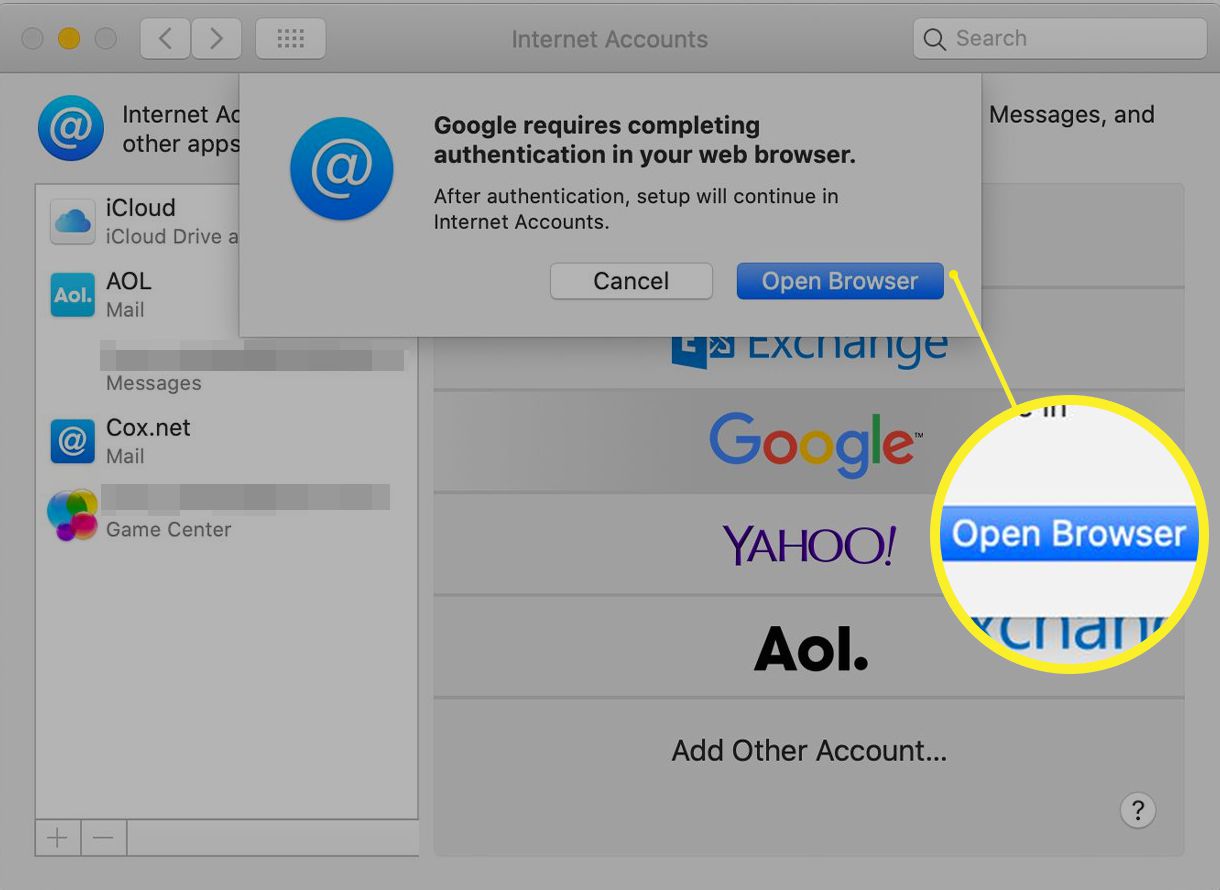
-
Ange ditt Google-kontonamn (e-postadress) i fönstret som öppnas och välj Nästa.
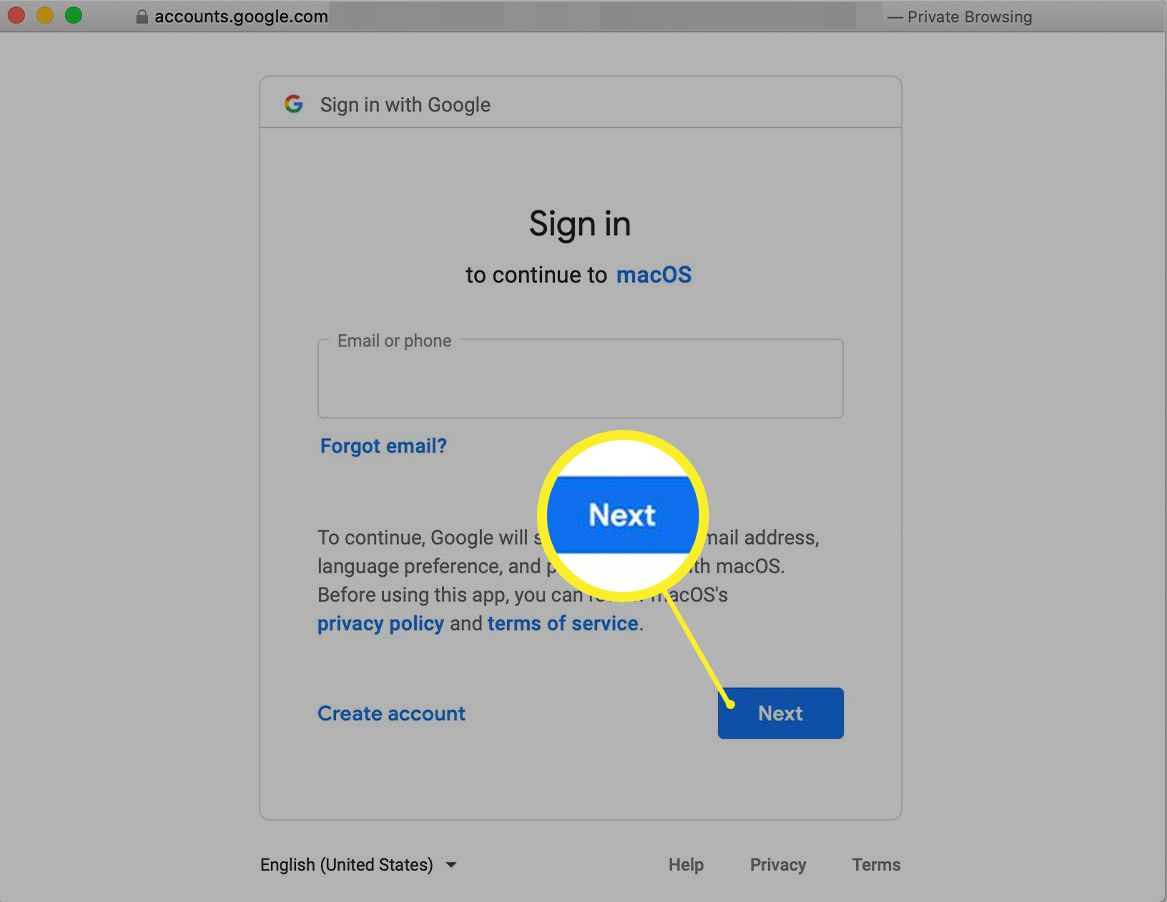
-
Ange ditt Google-kontolösenord och välj sedan Nästa or inrätta (beroende på din OS-version).
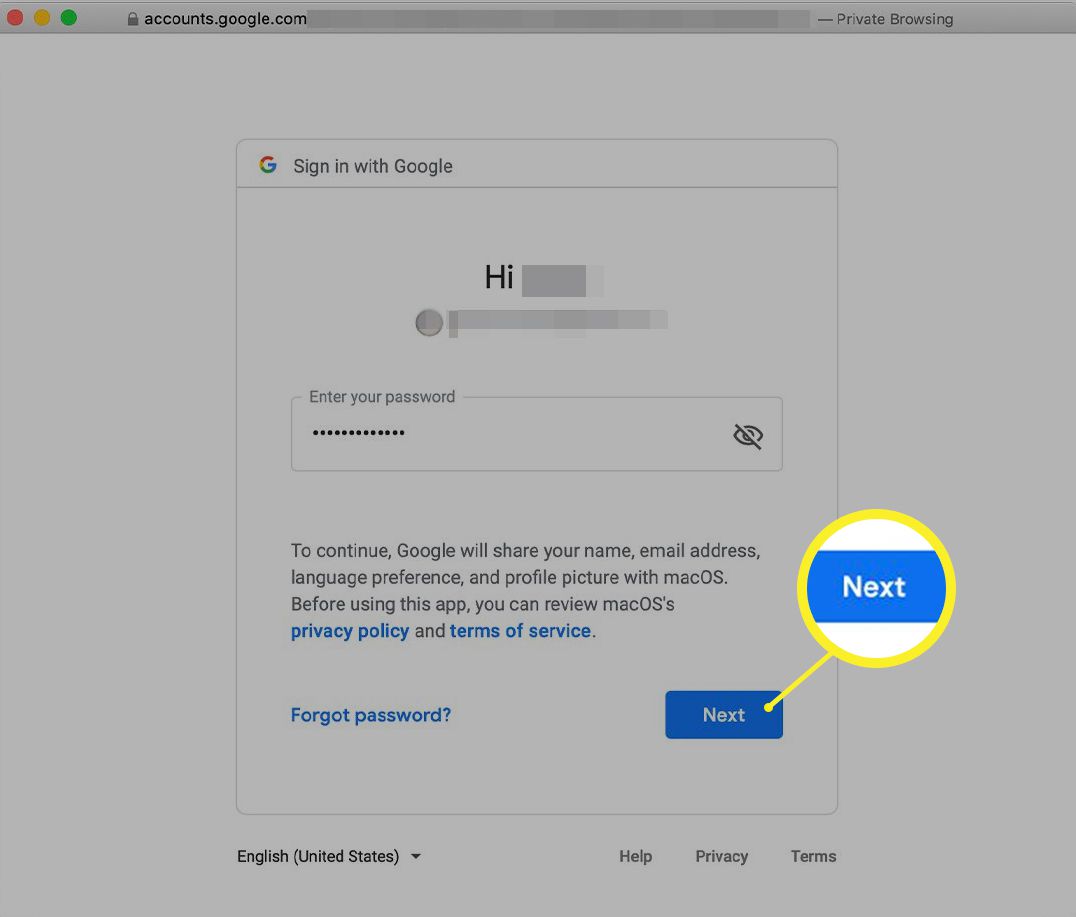
-
Listrutan ändras för att visa en lista med appar på din Mac som kan använda ditt Google-konto. Välj Post och någon av de andra apparna och välj sedan Klar.
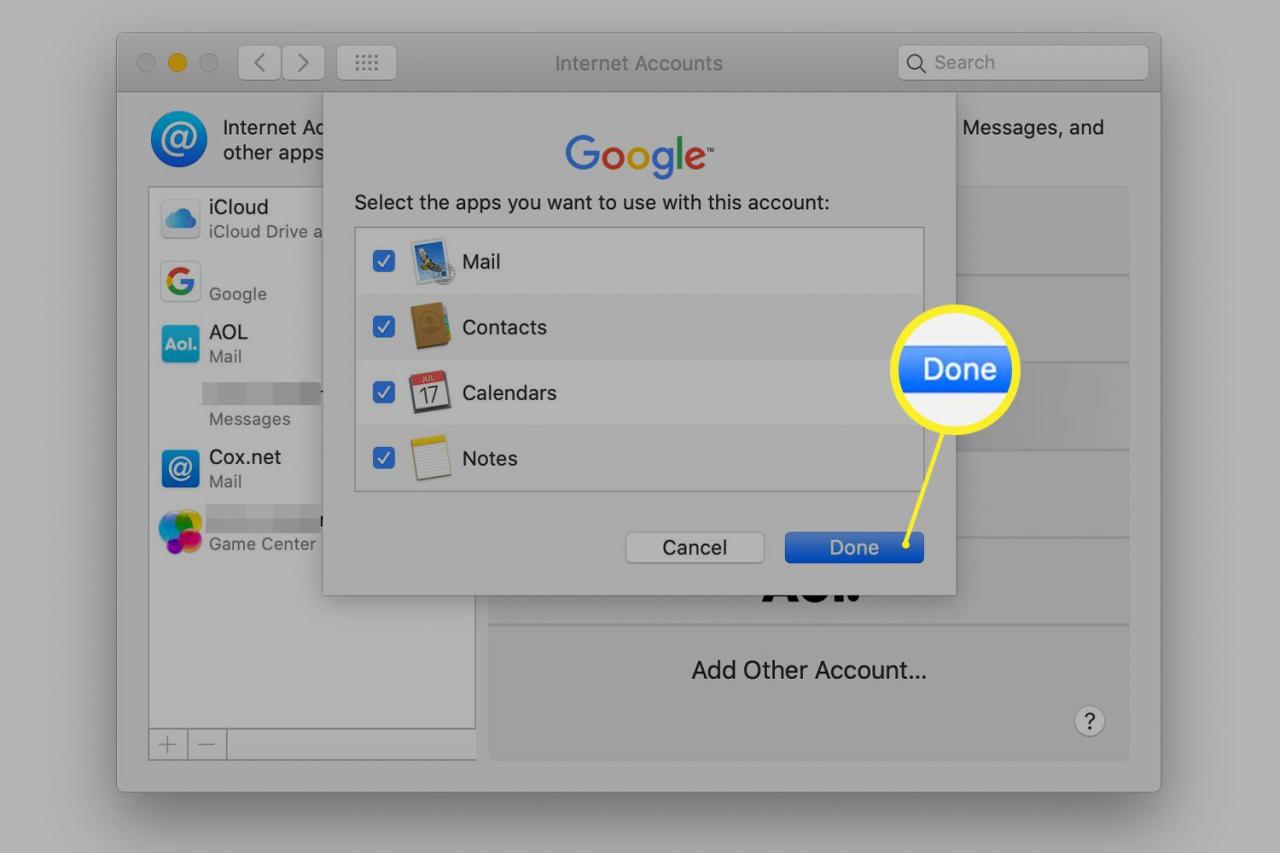
-
Ditt Google-e-postkonto ställs in automatiskt i Mail-applikationen.
Du kan också komma åt inställningsfönstret Internetkonton genom att starta e-postprogrammet och välja Post > konton i menyraden.
Konfigurera Gmail i OS X Mountain Lion och OS X Lion
Konfigurera Gmail i OS X Mountain Lion och OS X Lion skiljer sig något från senare versioner av operativsystemet.
-
Starta Systeminställningar genom att klicka på Dock-ikonen eller genom att välja Systeminställningar från Apple meny.
-
Välj E-post, kontakter och kalendrar preferensrutan.
-
Välja gmail.
-
Ange din Gmail-e-postadress och lösenord och klicka sedan på inrätta.
-
Listrutan visar en lista över appar på din Mac som kan använda ditt Gmail-konto. Lägg en check bredvid Post och klicka Lägg till konton.
Om du använder äldre versioner av OS X
Om du använder en version av OS X Snow Leopard eller äldre, ställ in Mail för att komma åt ditt Gmail-konto från Mail-applikationen istället för från Systeminställningar.
-
Starta Post och välj Lägg till konto för att öppna skärmen Lägg till konto.
-
Ange din Gmail-e-postadress och lösenord. Mail-applikationen känner igen Gmail-adressen och erbjuder att ställa in kontot automatiskt.
-
Kontrollera i Konfigurera kontot automatiskt låda.
-
Klicka på Skapa knapp.
Det är allt som finns i det. Mail är redo att ta tag i din Gmail.
Konfigurera e-post manuellt för ett Gmail-konto
Gamla versioner av Mail (2.x och tidigare) hade ingen automatiserad metod för att skapa ett Gmail-konto. Du kan fortfarande skapa ett Gmail-konto i Mail, men du måste ställa in kontot manuellt, precis som med något annat IMAP-baserat e-postkonto. Inställningarna och informationen du behöver är:
- Kontotyp: IMAP
- E-postadress: [gmailusername] @ gmail.com
- Lösenord: Ditt Gmail-lösenord
- Användarnamn: Din Gmail-adress utan "@ gmail.com"
- Server för inkommande e-post: imap.gmail.com
- Server för utgående e-post (SMTP): smtp.gmail.com
När du har angett den här informationen kan Mail komma åt ditt Gmail-konto.
Så här får du tillgång till Gmail i e-postprogrammet
När du har konfigurerat ditt Gmail-konto öppnar du Post applikation på din Mac genom att klicka på dess ikon i Dock. I den vänstra kolumnen, under inkorg, ser du Google listat tillsammans med Apples egen iCloud-post och alla andra e-postkonton du har angett. Klicka på Google för att läsa och svara på din Gmail.
Gmail är inte det enda populära e-postkontot som du kan använda med Mail. Yahoo- och AOL-e-postkonton ligger bara några få klick bort med samma metod.
