Till och med i början av Mac-datorn byggdes fildelning in i operativsystemet. Med hjälp av AppleTalk-nätverksprotokollen kan du montera enheter anslutna till en nätverksansluten Mac till vilken annan Apple-dator som helst i nätverket.
Numera är fildelning något mer komplex, men Mac gör processen fortfarande enkel, så att du kan dela filer mellan Mac-datorer, eller med hjälp av SMB-protokollet, mellan Mac-datorer, datorer och Linux / UNIX-datorsystem.
Instruktionerna i den här artikeln gäller Mac OS X Lion (10.7) och senare.
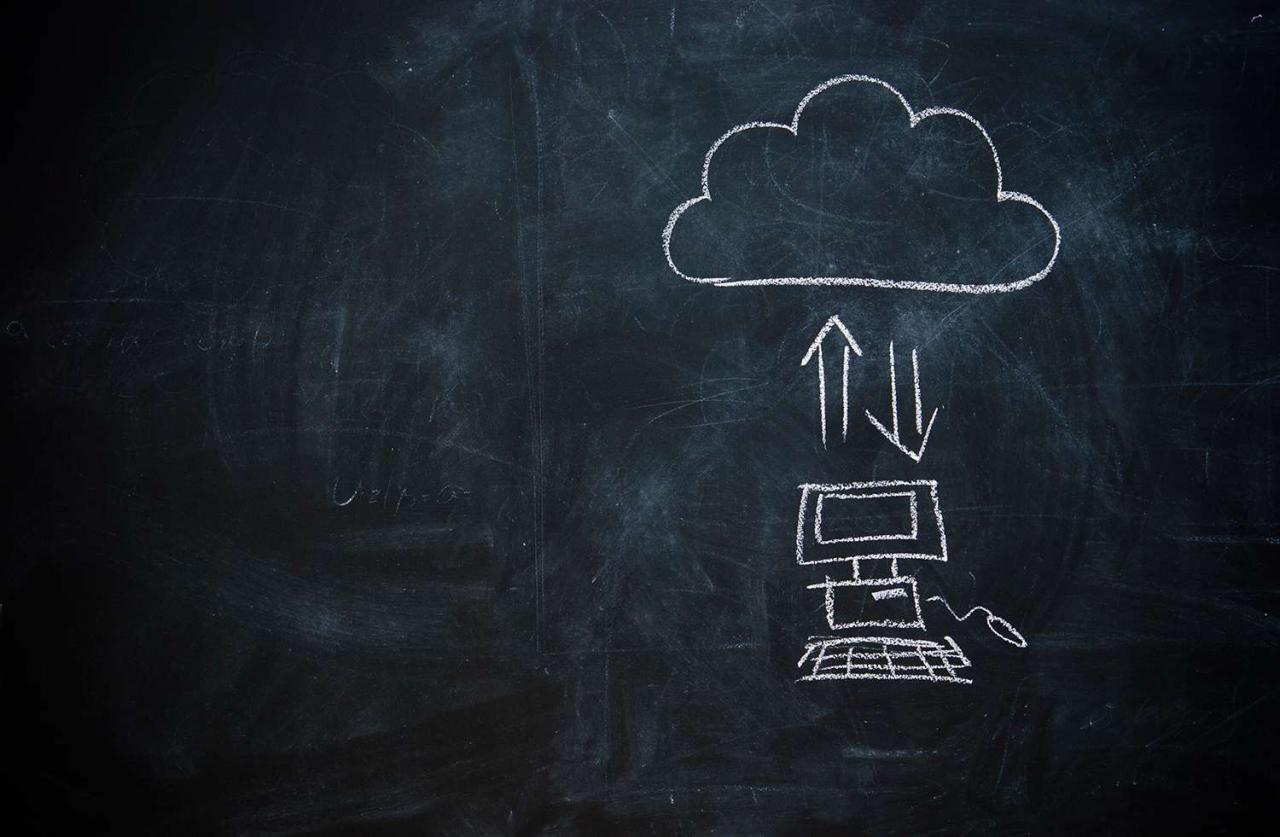
nicolas_ / Getty Images
Så här aktiverar du fildelning på din Mac
För att dela dina Mac-filer måste du ange vilka mappar du vill dela, definiera åtkomsträttigheterna för de delade mapparna och aktivera SMB-fildelningsprotokollet som Windows använder.
-
Öppna Systeminställningar genom att välja Systeminställningar från Apple-menyneller genom att klicka på Ikon för systeminställningar i Dock.
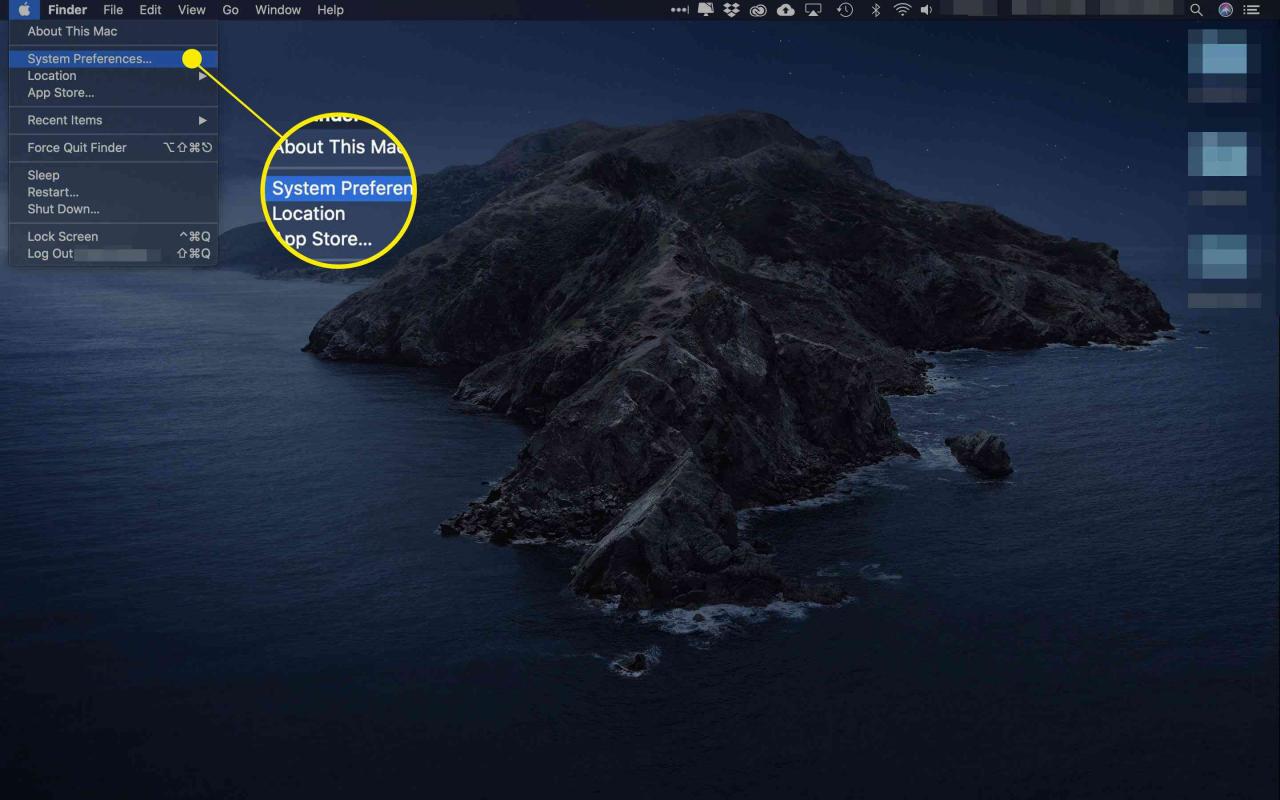
-
Klicka på Dela preferensrutan.
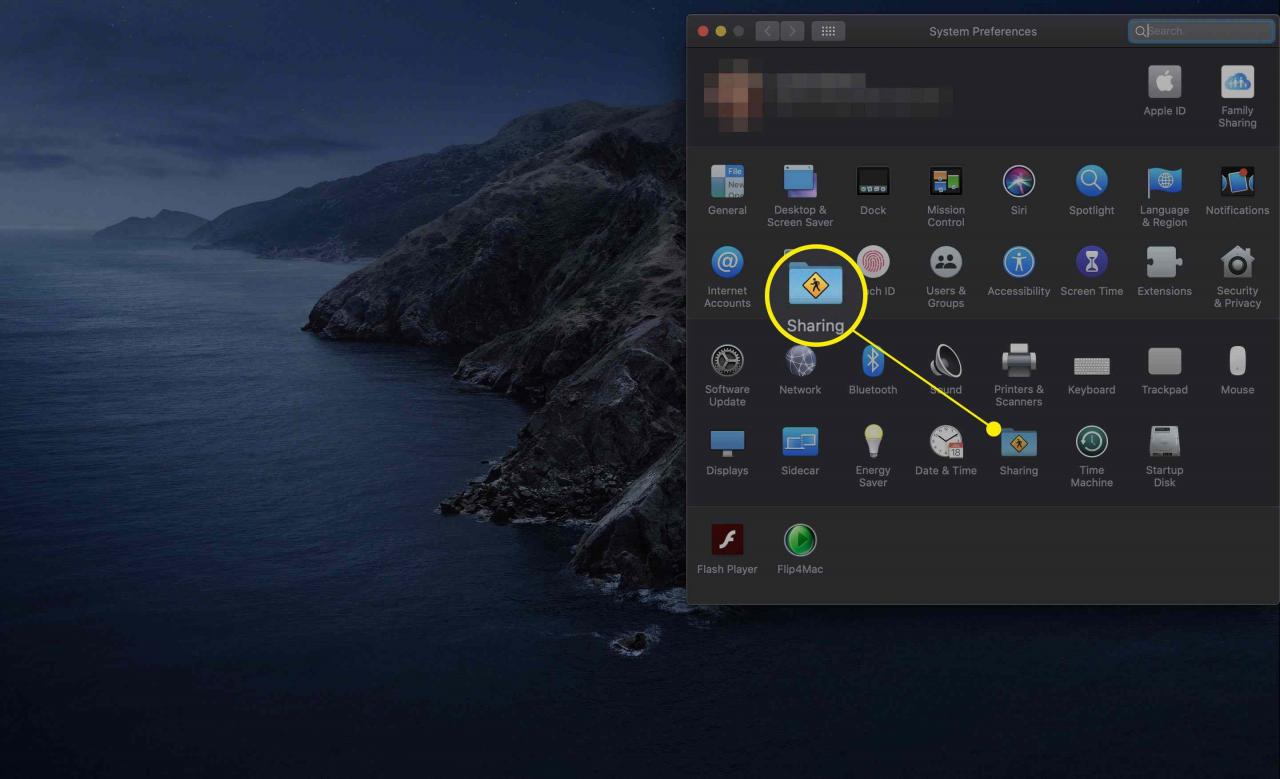
-
På vänster sida i inställningsfönstret Delning visas de tjänster som du kan dela. Sätt en bock i Fildelning låda.
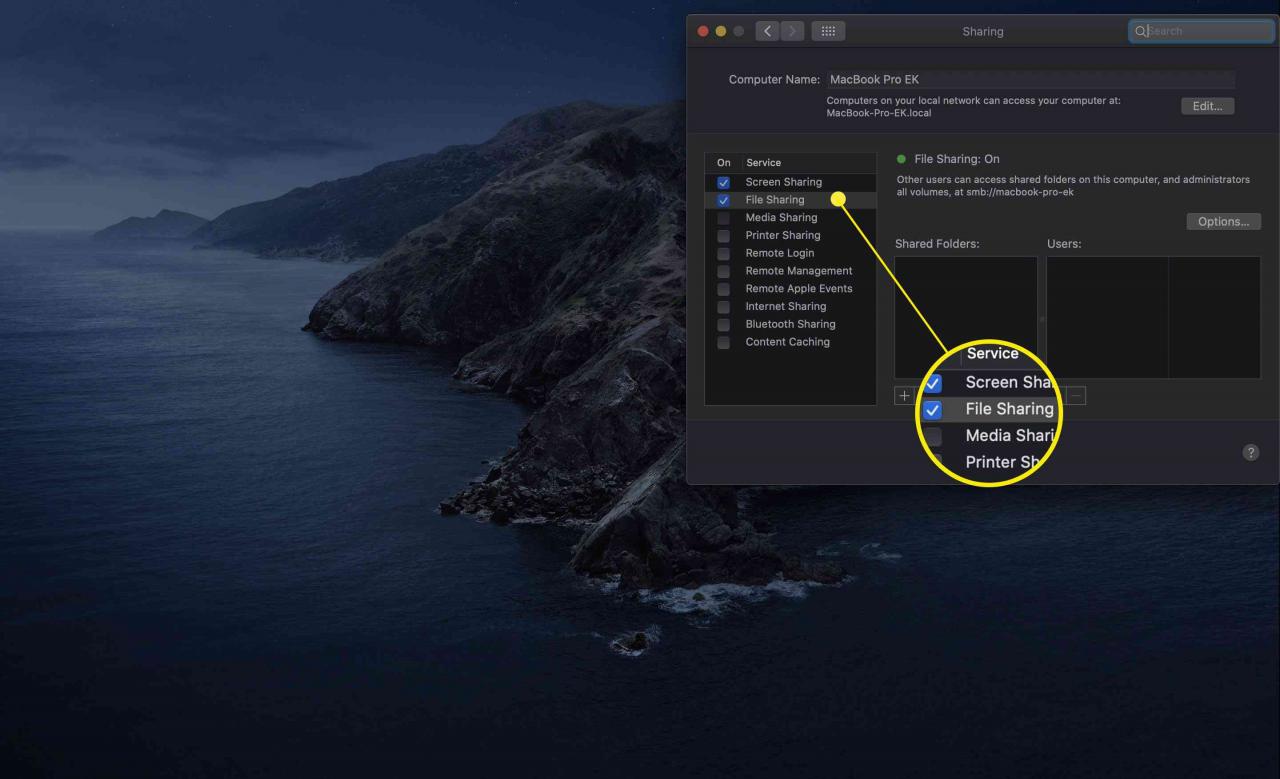
-
Detta möjliggör antingen AFP, fildelningsprotokollet som är inbyggt i Mac OS (OS X Mountain Lion och tidigare) eller SMB (OS X Mavericks och senare). Du borde nu se a grön punkt bredvid texten som säger Fildelning på. IP-adressen listas precis under texten. Anteckna IP-adressen; du behöver denna information i senare steg.
-
Klicka på Tillbehör knapp till höger om texten.
-
Sätt en bock i Dela filer och mappar med SMB ruta samt Dela filer och mappar med AFP låda.
Du behöver inte använda båda delningsmetoderna, SMB är standard och AFP är avsett för anslutning till äldre Mac-datorer.
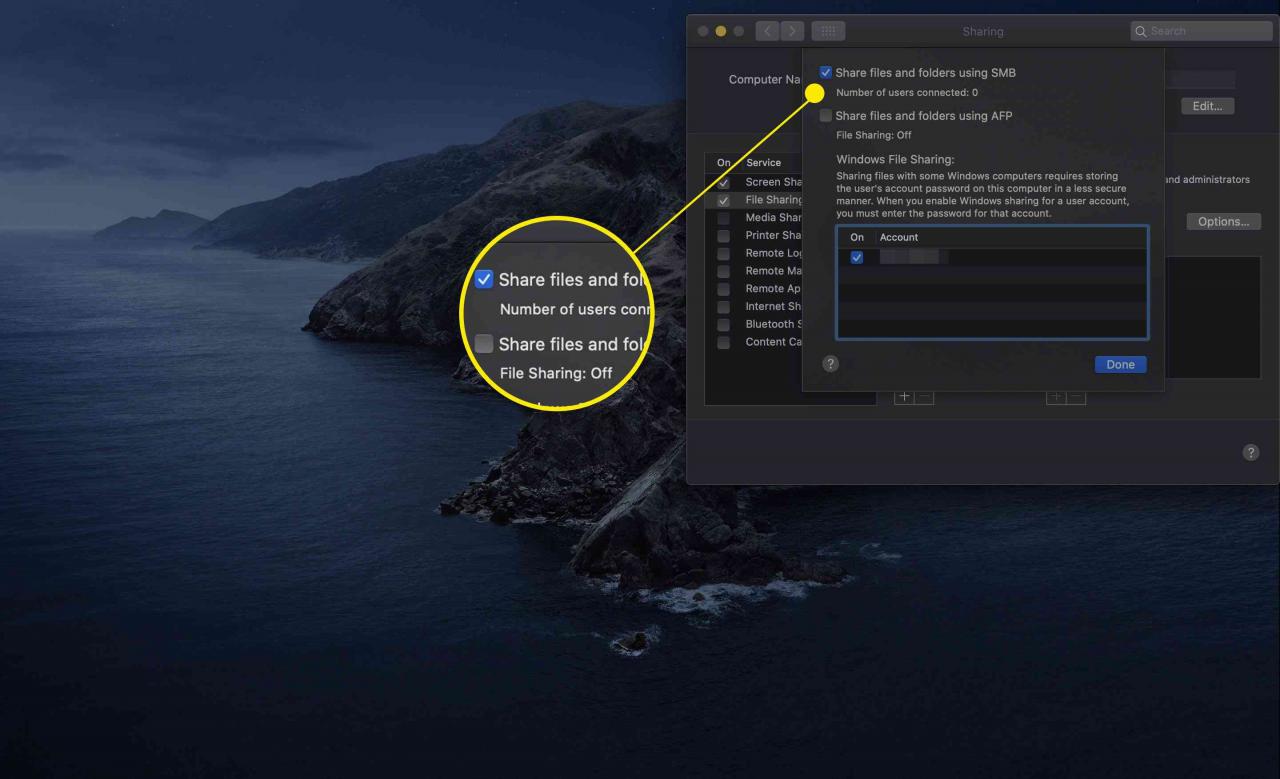
-
Din Mac är nu redo att dela filer och mappar med både AFP för äldre Mac-datorer och SMB, standardfildelningsprotokollet för Windows och nyare Mac-datorer.
Så här aktiverar du delning av användarkonton
När fildelning är aktiverat kan du nu bestämma om du vill dela hemmappar för användarkonton. När du aktiverar det här alternativet kan en Mac-användare som har en hemmapp på din Mac komma åt den från en dator som kör Windows 7, Windows 8 eller Windows 10, så länge de loggar in med samma användarkontoinformation på datorn.
-
Strax under avsnittet Dela filer och mappar med SMB finns en lista över användarkonton på din Mac. Sätt en bock bredvid kontot som du vill tillåta att dela filer. Du ombeds att ange lösenordet för det valda kontot. Ange lösenordet och klicka OK.
-
Upprepa stegen ovan för ytterligare användare som du vill ha tillgång till SMB-fildelning.
-
Klicka på Klar när du har konfigurerat de användarkonton som du vill dela.
Hur man ställer in specifika mappar att dela
Varje Mac-användarkonto har en inbyggd offentlig mapp som datorn delar automatiskt. Du kan dela andra mappar och definiera åtkomsträttigheter för var och en av dem.
-
Se till Dela inställningsfönstret är fortfarande öppet och Fildelning fortfarande markerad i den vänstra rutan.
-
För att lägga till mappar, klicka på mer (+) under listan Delade mappar.
-
Navigera till mappen du vill dela i Finder-arket som faller ner. Klicka på mappen för att markera den och klicka sedan på Lägg till knapp.
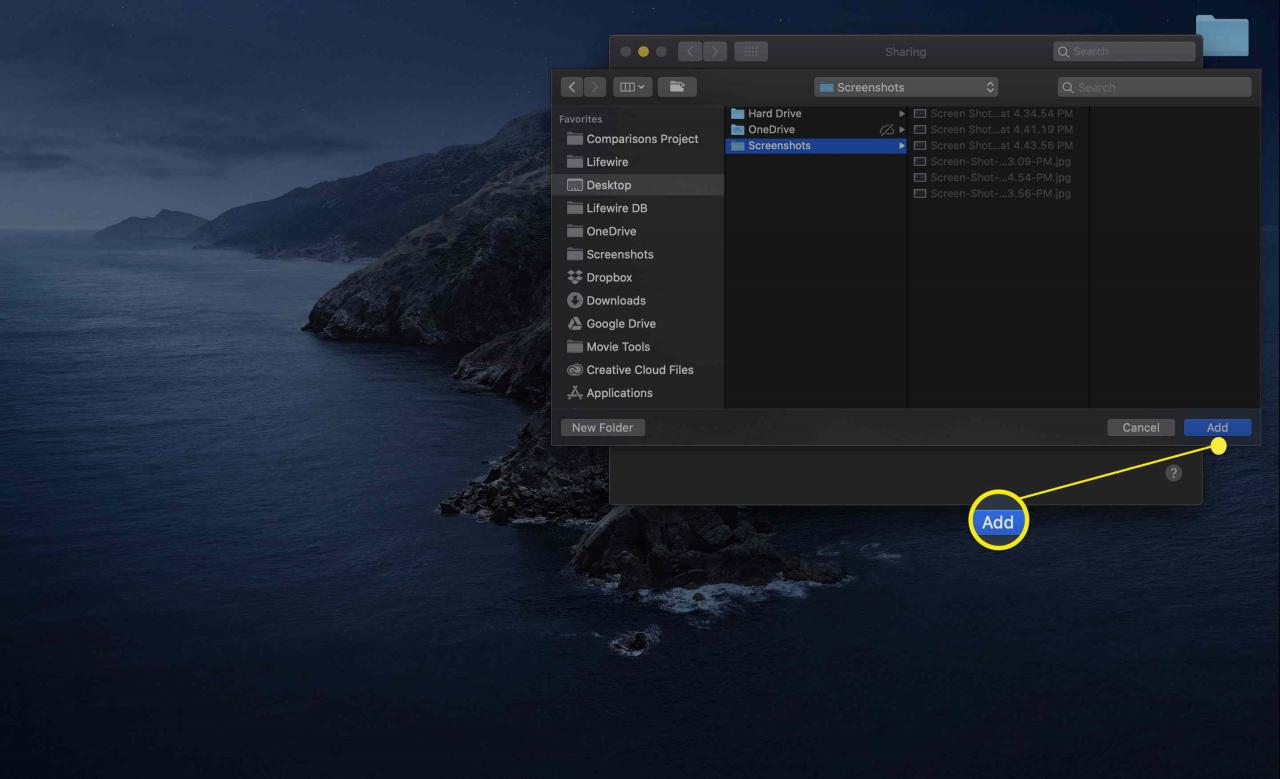
-
Upprepa stegen ovan för eventuella ytterligare mappar du vill dela.
Hur man definierar åtkomsträttigheter
Mappar du lägger till i den delade listan har en uppsättning definierade behörigheter. Som standard har den aktuella ägaren av mappen läs- och skrivåtkomst. alla andra är begränsade till läsåtkomst.
Du kan ändra standardåtkomsträttigheterna genom att utföra följande steg.
-
Välj en mapp i listan över Delade mappar.
-
Användarlistan visar namnen på de användare som har åtkomsträttigheter. Bredvid varje användares namn finns en meny med tillgängliga behörigheter.
-
Lägg till en användare i listan genom att klicka på mer (+) underteckna precis nedanför Användarlistan.
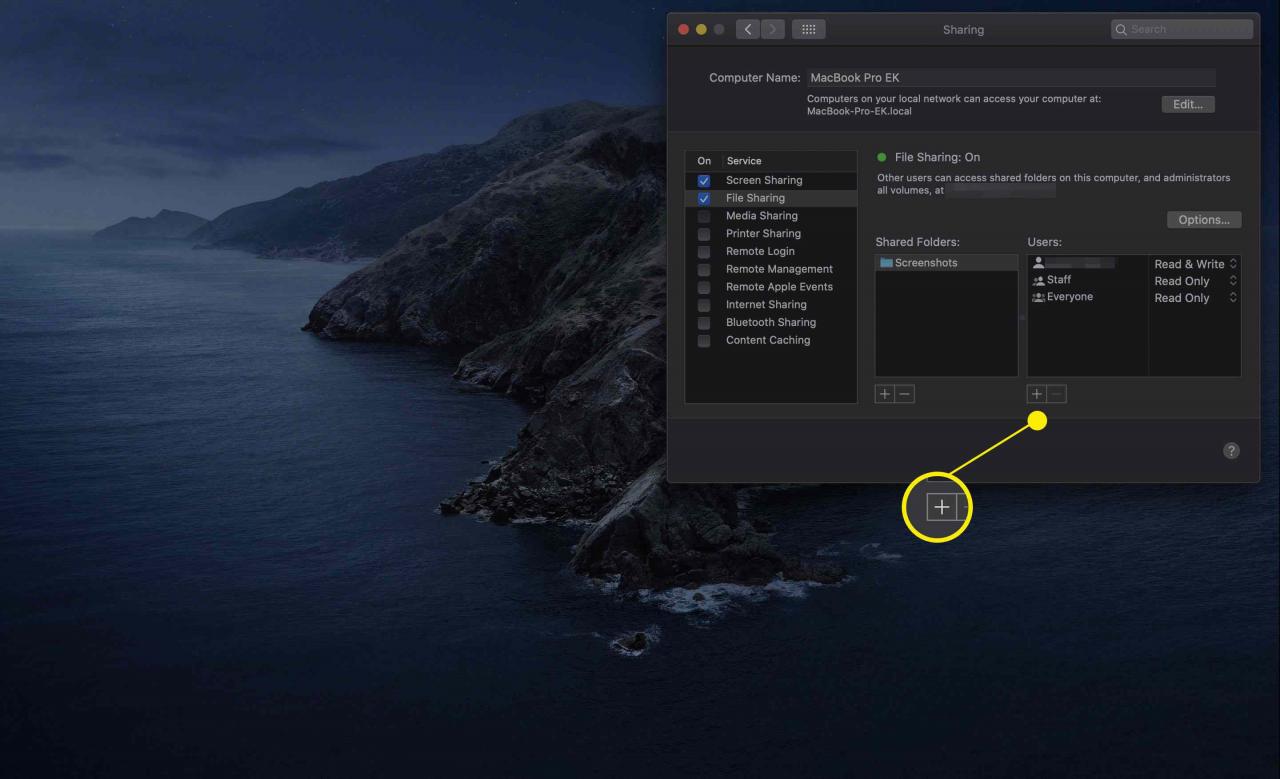
-
En rullgardinsmeny visar en lista över användare och grupper på din Mac. Listan inkluderar enskilda användare såväl som grupper, till exempel administratörer.
Du kan också välja individer från din kontaktlista, men detta kräver att Mac och PC använder samma katalogtjänster.
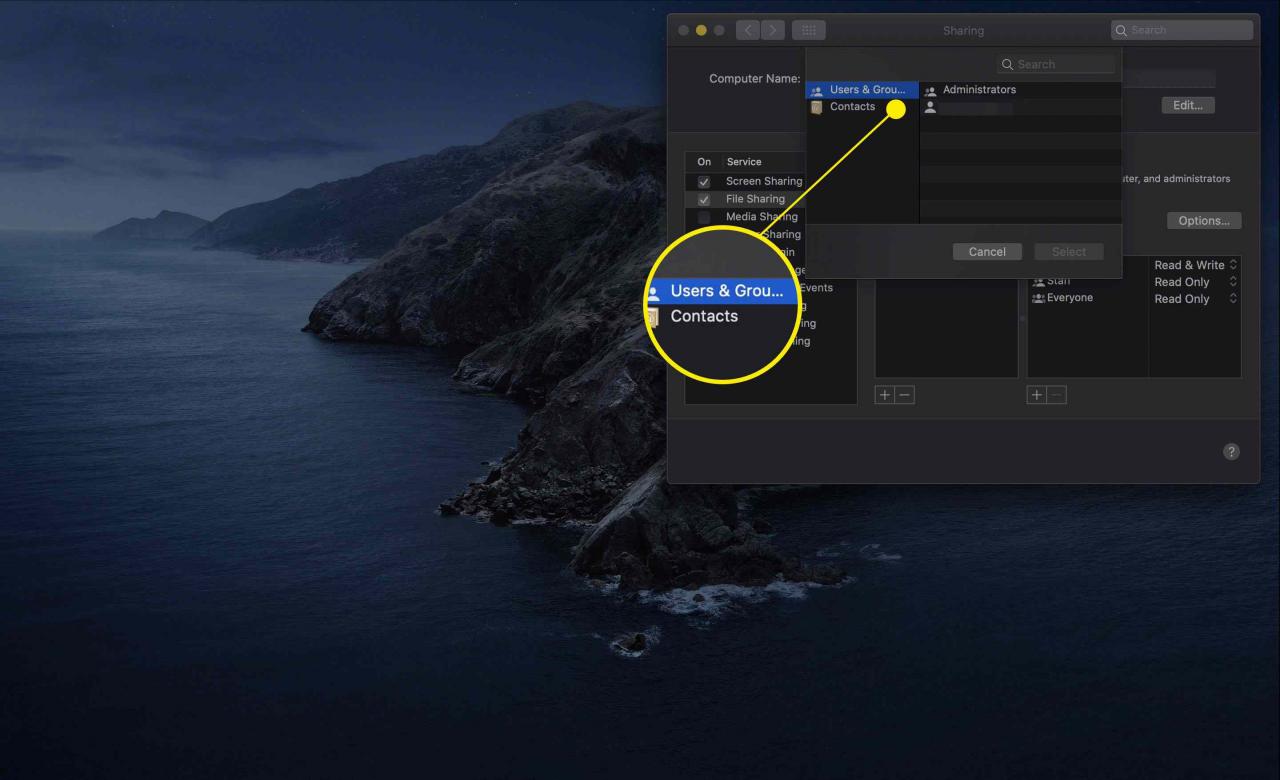
-
Klicka på ett namn eller en grupp i listan och klicka sedan på Välja knapp.
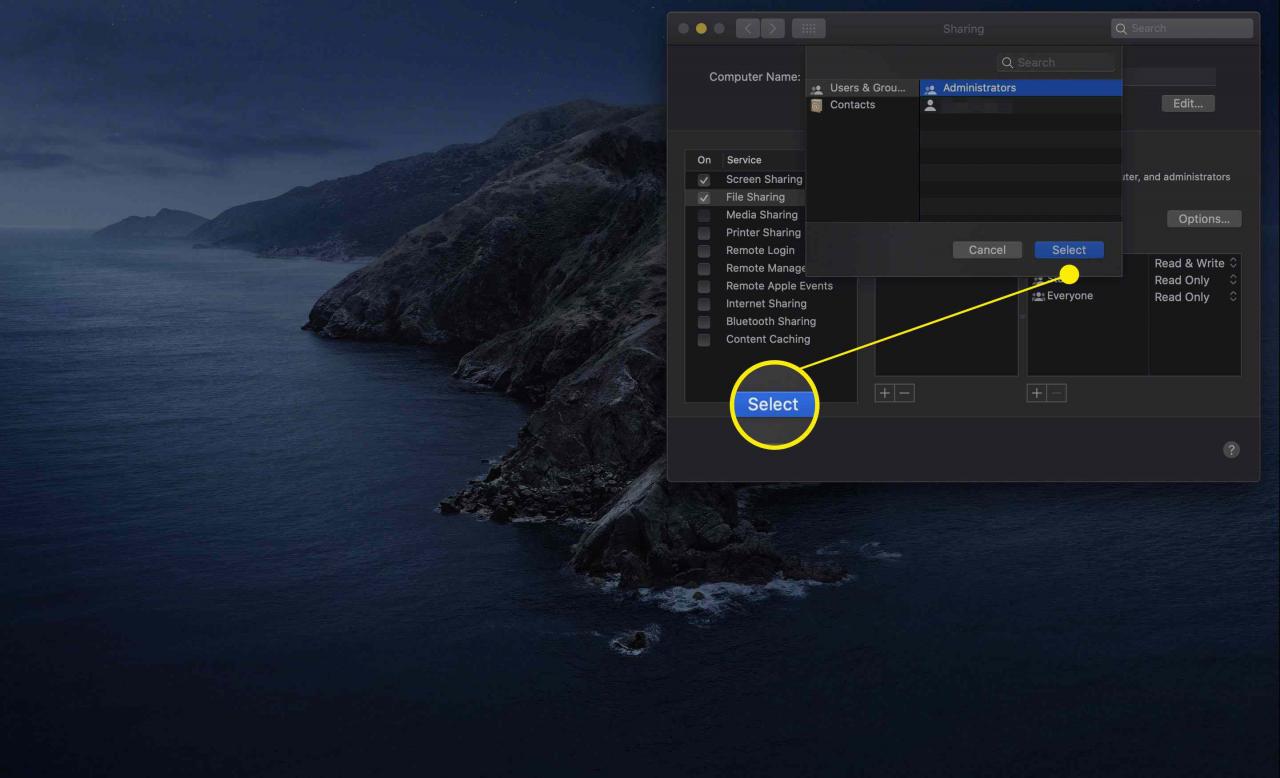
-
Om du vill ändra åtkomsträttigheter för en användare eller grupp klickar du på deras namn i listan Användare och sedan på aktuella behörigheter för den användaren eller gruppen.
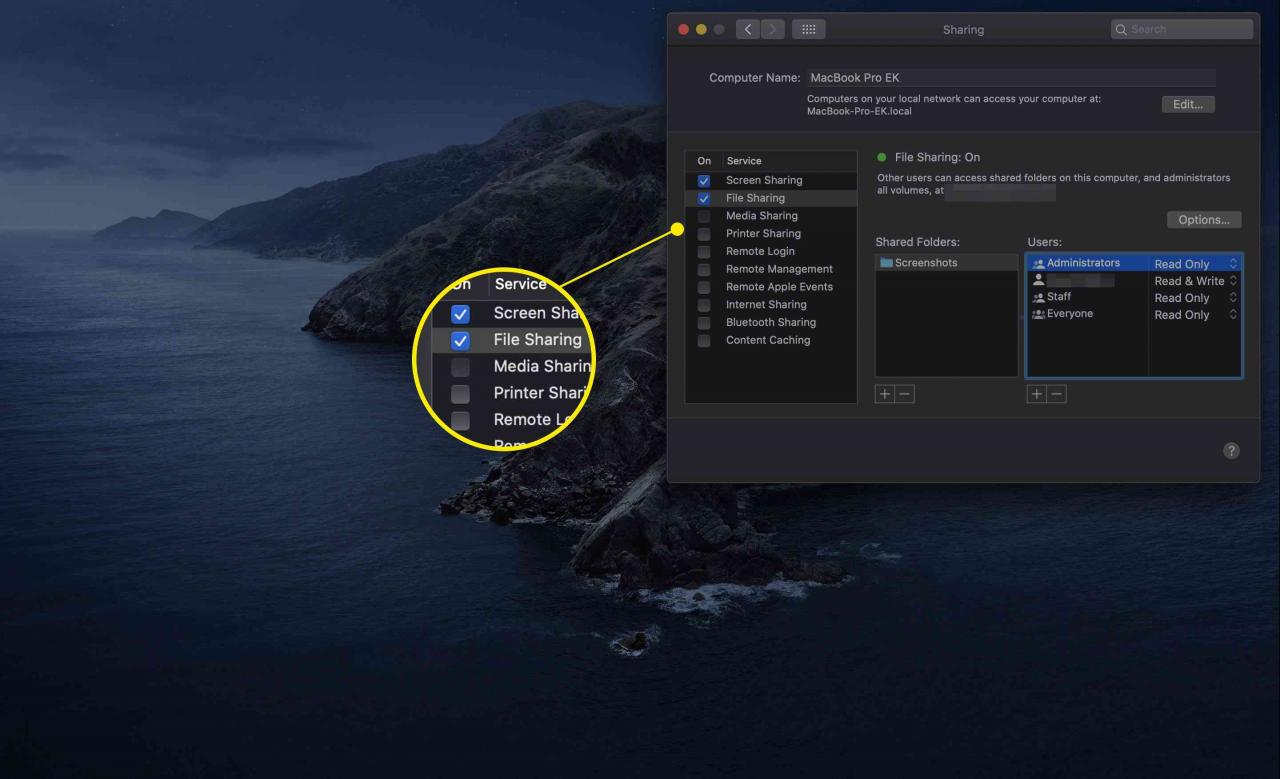
-
En popup-meny visas med en lista över tillgängliga behörigheter. Fyra typer av åtkomsträttigheter är tillgängliga, men inte alla är tillgängliga för alla typer av användare.
- Läsa skriva. Användaren kan läsa filer, kopiera filer, skapa nya filer, redigera filer i den delade mappen och radera filer från den delade mappen.
- Skrivskyddad. Användaren kan läsa filer, men inte skapa, redigera, kopiera eller radera filer.
- Skriv endast (Drop Box). Användaren kan kopiera filer till drop box, men kommer inte att kunna se eller komma åt innehållet i drop box-mappen.
- Ingen åtkomst. Användaren kommer inte att kunna komma åt några filer i den delade mappen eller någon information om den delade mappen. Detta åtkomstalternativ används främst för den speciella Alla-användaren, vilket är ett sätt att tillåta eller förhindra gäståtkomst till mappar.
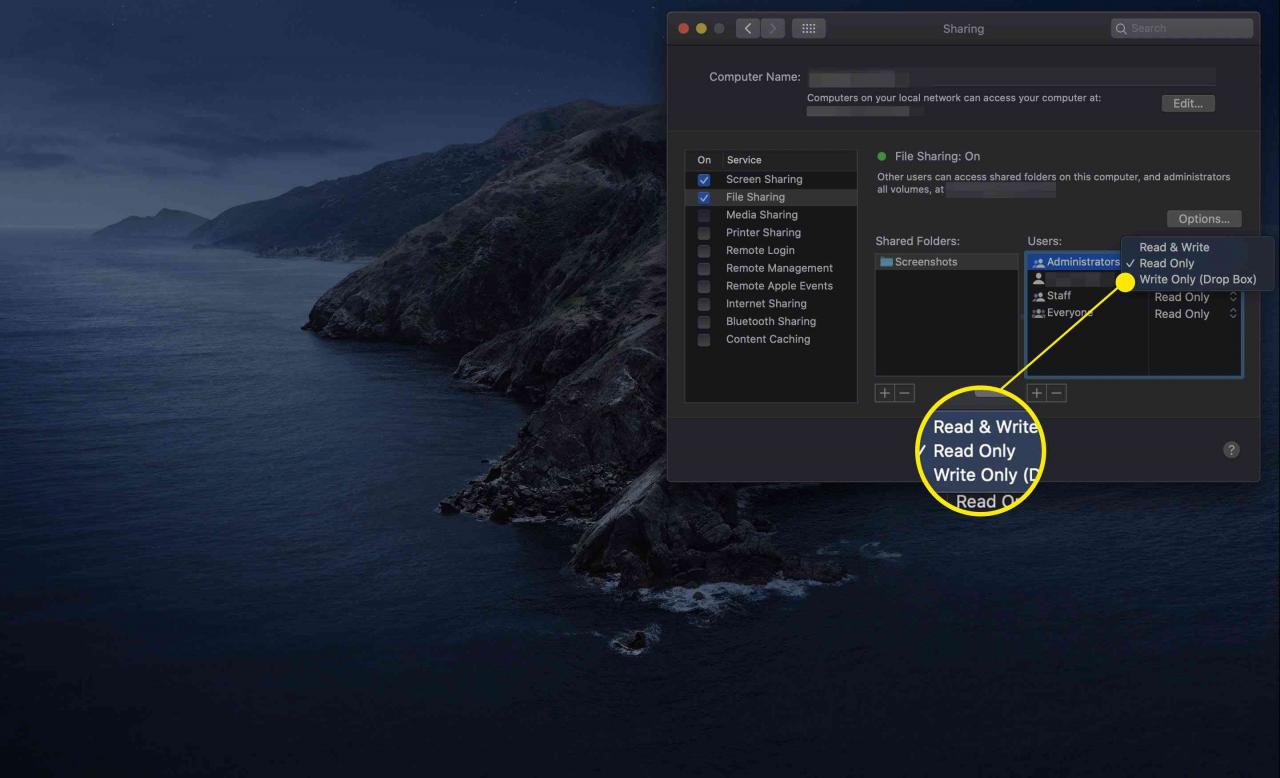
-
Välj vilken typ av åtkomst du vill tillåta.
-
Upprepa dessa steg för varje delad mapp och användare.
-
Beroende på vilken typ av dator du försöker dela filer med kan du också behöva konfigurera ett arbetsgruppsnamn.
