Om du aldrig har hört talas om Minimal ADB och Fastboot är det ett enkelt men ändå kraftfullt verktyg som låter dig skriva kommandon för att styra din USB-anslutna Android-telefon.
Vissa saker som vanliga Android-användare kanske vill göra med sin Android kan verka för komplicerade. Till och med något så enkelt som att överföra filer till eller från din telefon kräver fler steg än det borde.
Med Minimal ADB och Fastboot kan du göra saker som att överföra filer, hitta serienumret eller till och med ta en fullständig säkerhetskopia av din telefon med bara ett enkelt kommando.
Ställa in Minimal ADB och Fastboot
Minimal ADB och Fastboot är tillgänglig för Windows, MacOS och Linux. Här är en guide om hur du ställer in Minimal ABD på ditt system.
När Minimal ADB och Fastboot är installerat behöver du bara aktivera USB-felsökning på din telefon. Det finns bara några enkla steg för att göra detta.
-
Aktivera utvecklarläget genom att gå in i inställningar, knacka på Om enheten (eller Om telefonen) och fortsätt knacka på Bygga nummer tills du ser en varning om att utvecklarläget är aktiverat.
-
Återigen, gå in på inställningar. Du borde nu se a Utvecklaralternativ ikon. Tryck på det här, bläddra ner till USB-felsökning och aktivera det.
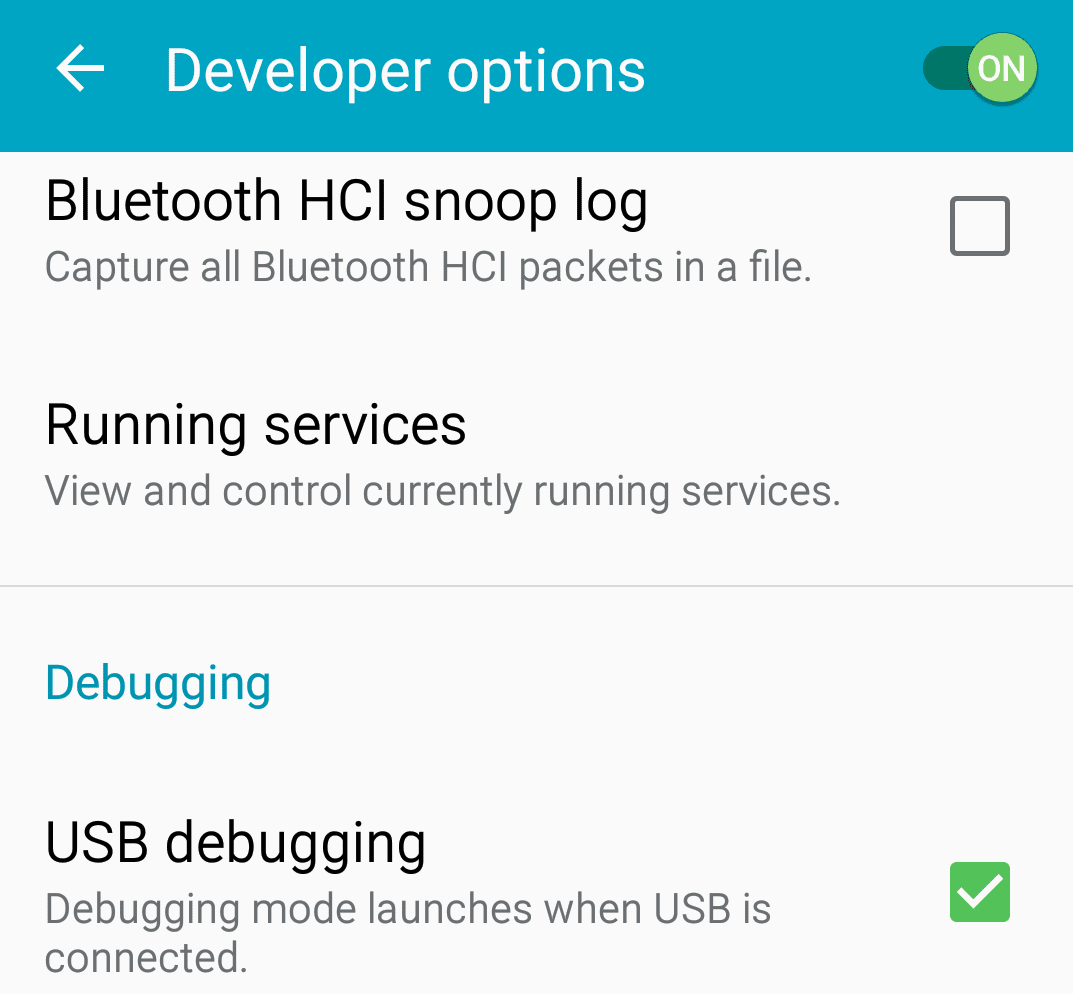
-
Avsluta inställningar. Dessa ändringar gör det möjligt för Minimal ADB och Fastboot att ansluta till och styra din telefon.
Nu är du redo att börja utfärda kommandon till din telefon.
Anslut bara din Android-telefon till datorn med en USB-kabel och starta sedan Minimal ADB och Fastboot. Du ser ett kommandofönster dyka upp.
För att kontrollera att Minimal ADB och Fastboot kan kommunicera med din telefon, bara kommandot: ADB-enheter.
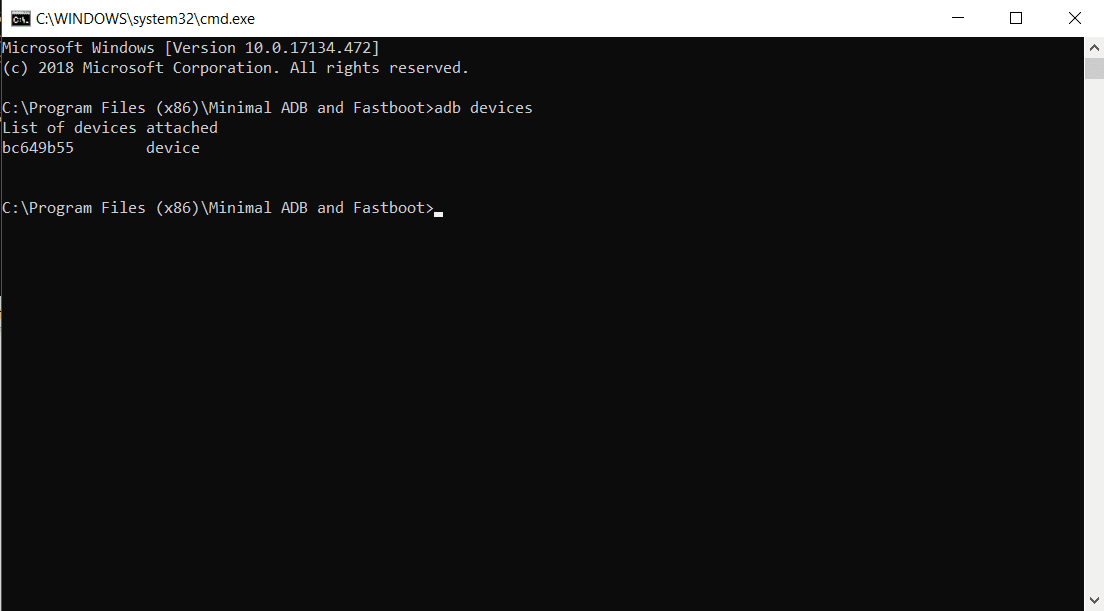
Enligt Lista över bifogade enheterser du en slumpmässig kod bredvid ordet anordning.
Detta innebär att verktyget Minimal ADB och Fastboot kan se din telefon och du är redo att börja utfärda användbara kommandon.
Överför filer till och från din Android
Det finns många sätt att flytta filer och data mellan en Android-telefon och andra enheter. De flesta av dessa metoder kräver dock flera steg eller komplicerade anslutningar.
Med Minimal ADB och Fastboot, när du har ställt in din dator och telefon en gång för att tillåta ADB-kommandon, behöver du aldrig ställa in den igen.
Att överföra filer är lika enkelt som att skriva ett enkelt kommando och filerna överförs.
-
Öppna Minimal ADB och Fastboot och se till att den kan se din enhet genom att skriva ADB-enheter kommando.
-
Kommandot för att flytta filer från din dator till din telefon är ADB-tryck. För att flytta filer från din telefon till din dator är kommandot Adb dra.
Om du känner till sökvägen där din fil är (som en bild) kan du skriva hela kommandot inklusive källan och destinationen så här:
adb pull /sdcard/dcim/camera/20181224_131245.jpg c: / temp / bilder /
Du ser en status som visar en framgångsrik fil.
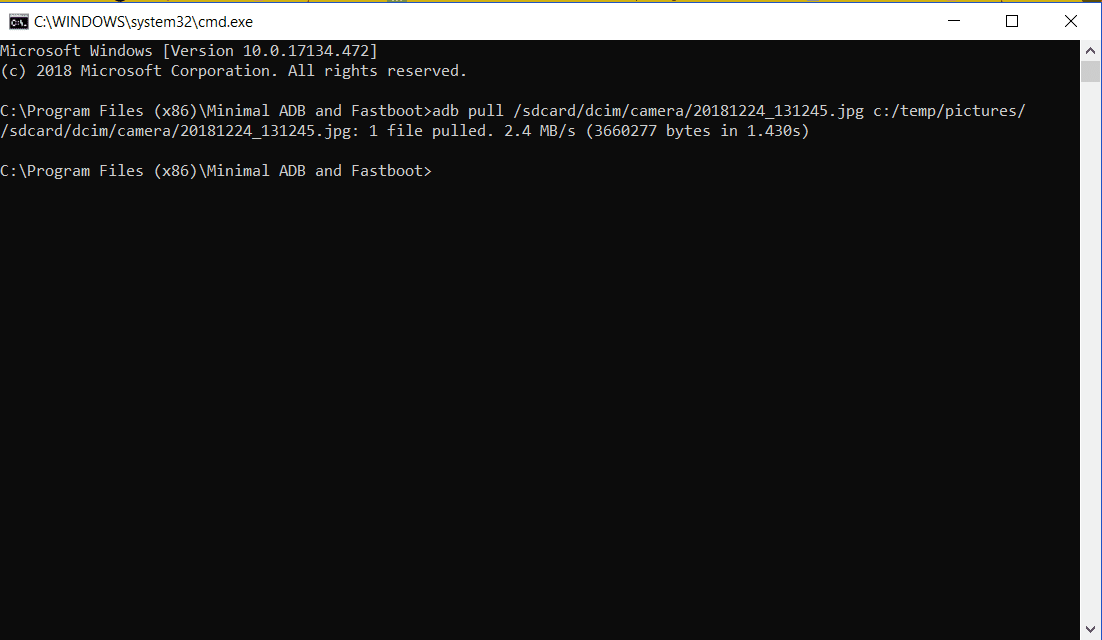
-
Du hittar den överförda filen i den andra katalogen du har angett.
Du kan flytta filer från din dator till din telefon med ett enkelt kommando på samma sätt. Vänd bara på käll- och målkatalogerna.
För att till exempel placera en bild från din dator på din telefon, skriv bara adb push c: temp pictures mypicture.jpg / sdcard / dcim / images.
Detta skapar en kopia av filen på din telefon i katalogen / sdcard / dcim / images.
Navigera genom mappar på din Android
Om du inte känner till sökvägen för filen på din Android-enhet kan du använda speciella kommandon aDB skal kommandon för att hitta filen.
Det finns flera skalkommandon som kan vara mycket användbara för att navigera genom mapparna på din telefon.
- ls: Listar innehållet i en katalog.
- cd: Ändrar katalogen.
- rm: Ta bort filer eller kataloger.
- mkdir: Skapa en ny katalog.
- cp: Kopiera filer eller kataloger.
- mv: Flytta eller byta namn på filer.
Med kommandot ADB-skal kan du kombinera dessa kommandon genom att separera dem med ett semikolon.
Till exempel för att navigera till en katalog på din telefon för att hitta foton:
-
Typ adb skal ls för att se alla kataloger på din telefon.
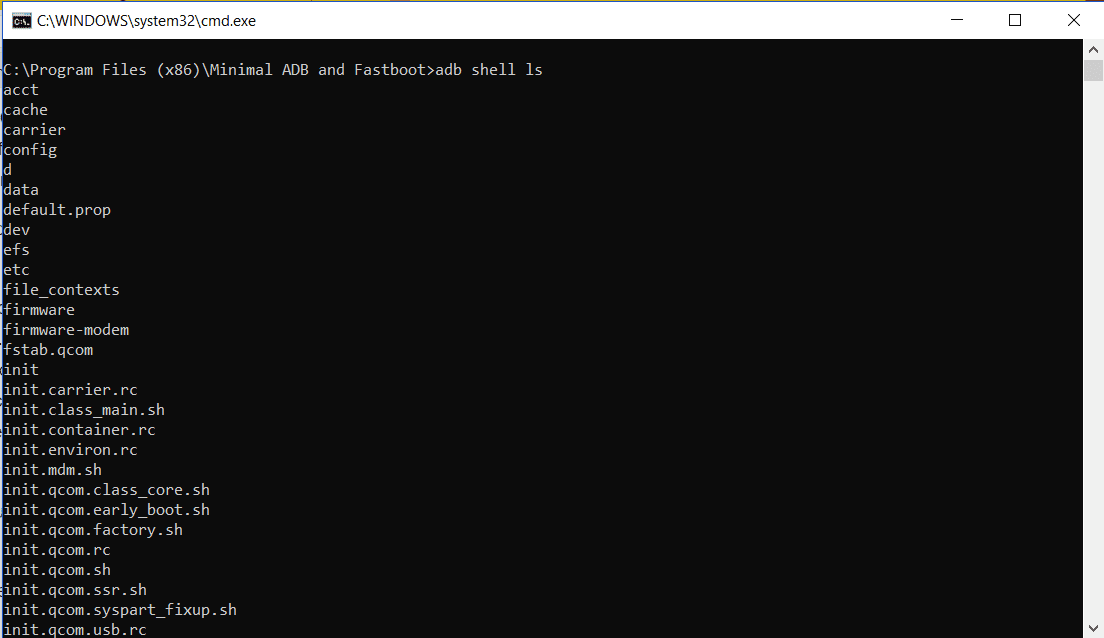
-
Typ adb shell cd sdcard; ls för att navigera in i sdcard-katalogen och visa alla filer där. Varje kommando separerat med semikolon utförs i sekvens.
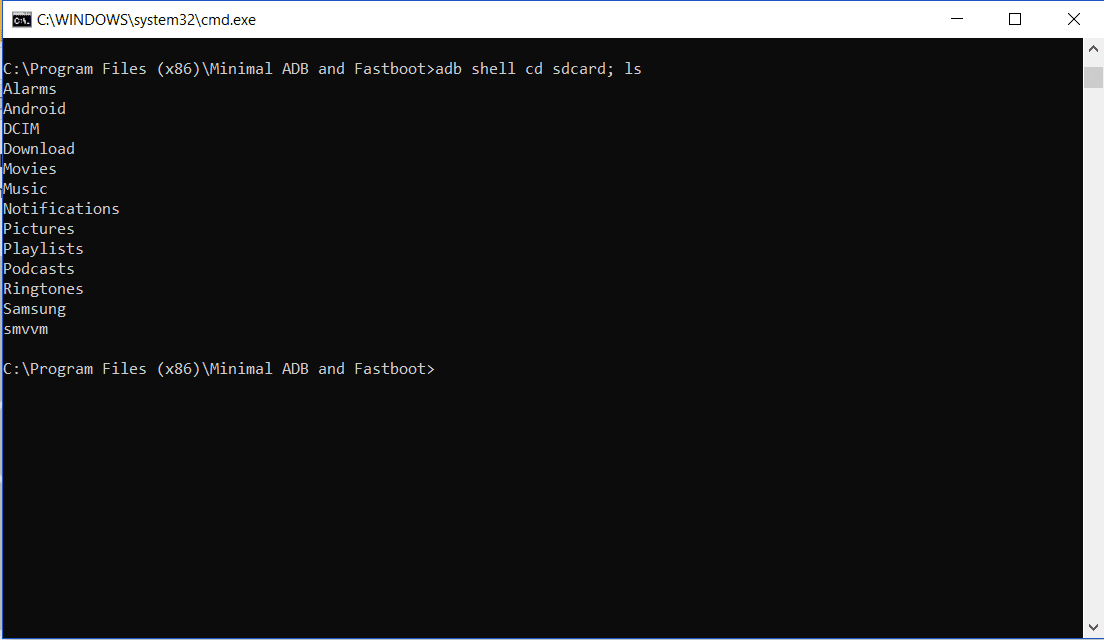
-
Fortsätt lägga till kommandot för att navigera djupare in i underkataloger tills du hittar de filer du letar efter. Till exempel att skriva adb shell cd sdcard; cd dcim; cd-kamera; ls visar alla bilder du har tagit med din kamera.
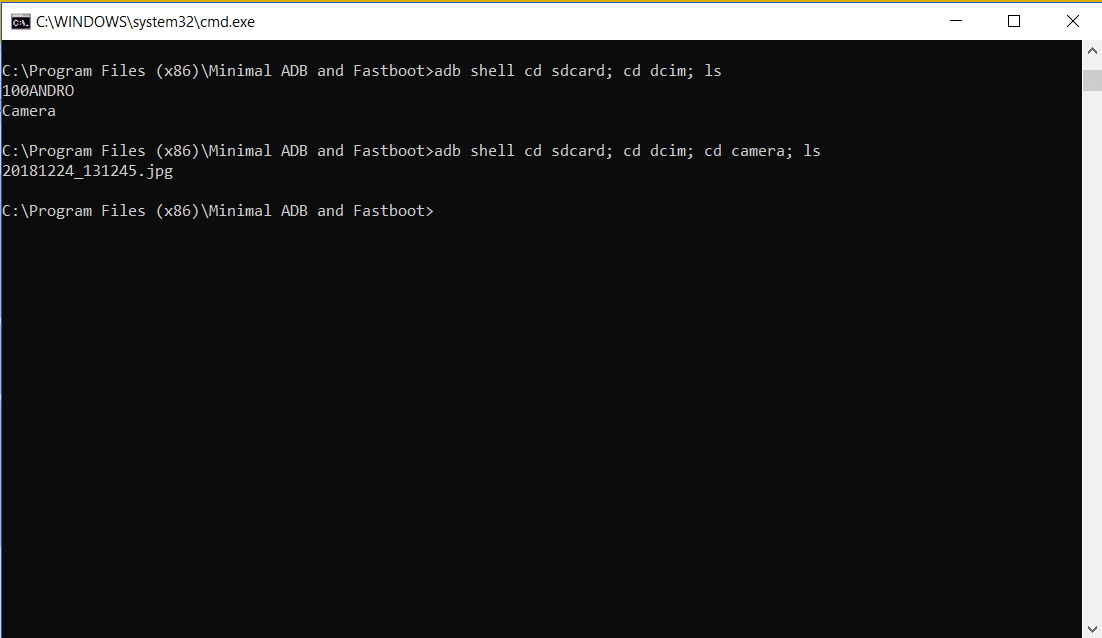
-
När du har hittat de filer du vill kan du utfärda Adb dra kommandot som beskrivs i det sista avsnittet för att överföra dessa filer till din dator.
Fjärrinstallera eller avinstallera Android-appar
Det vanligaste sättet människor installerar appar på sin Android är att söka i Google Play-butiken och installera appar därifrån.
Google Store överför automatiskt installationsfilen (känd som en APK-fil) till din telefon och startar den. Allt detta händer automatiskt och bakom kulisserna.
Det finns dock många webbplatser där du kan ladda ner appar som inte är tillgängliga på Google Play. Dessa låter dig ladda ner APK-filen till din dator. Du kan sedan installera APK på distans på din telefon med hjälp av en enkel abd installera kommando.
Så här fungerar det:
-
Aktivera installationen av okända appar på din telefon. På Android Nougat hittar du detta under inställningar, knacka på säkerhet, och aktivera Okända källor. På Android Oreo hittar du detta under inställningar, knacka på Appar och aviseringar, och välj Installera okända appar.
-
Ladda ner APK-filen från webbplatsen där du har hittat appen. En populär webbplats för att hitta appar utanför Google Play-butiken är APK Mirror. Spara filen någonstans på din dator där du kommer ihåg.
-
Slutligen, med din telefon ansluten till din dator, starta Minimal ABD och Fastboot. Skriv kommandot i kommandotolken adb installera <NameOfApp> .apk.
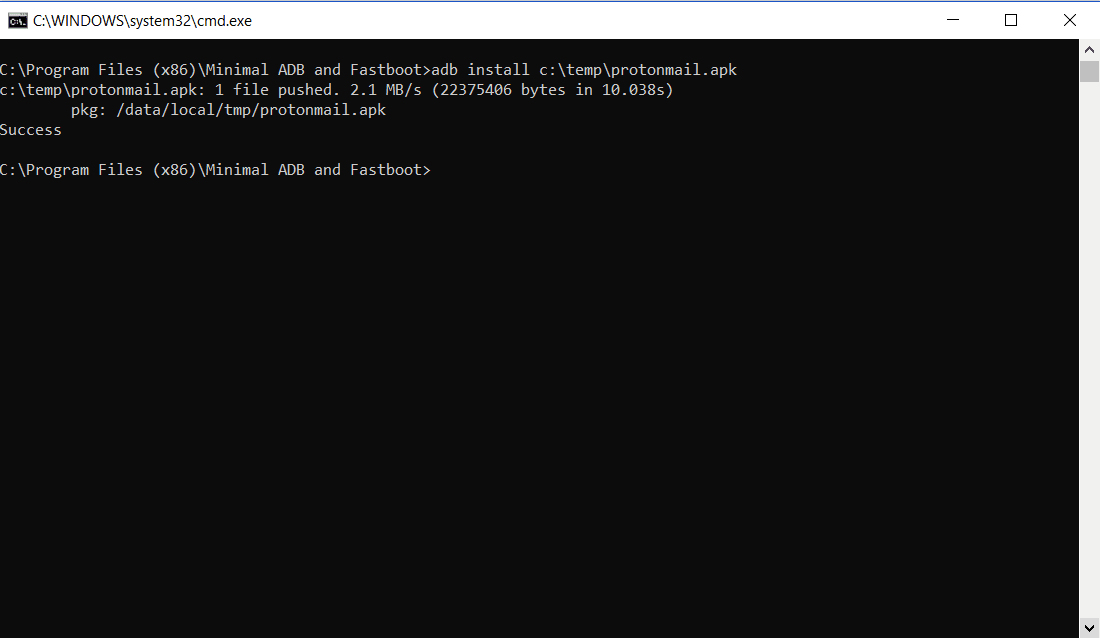
Ersätt <NameOfApp> med sökvägen och namnet på APK-filen. I exemplet ovan lagras APK-filen i c: temp och filen är protonmail.apk.
-
Detta kommando överför automatiskt APK-filen till Android-enheten och kör sedan installationsprogrammet. När installationsprogrammet är klart ser du appen visas i listan över appar som är installerade på din telefon.
-
Du kan också avinstallera appar med adb avinstallera kommando. Men innan du kan göra detta måste du veta hela paketnamnet på appen som är installerad på din telefon.
Granska alla paket som är installerade på din telefon genom att skriva adb shell pm listpaket.
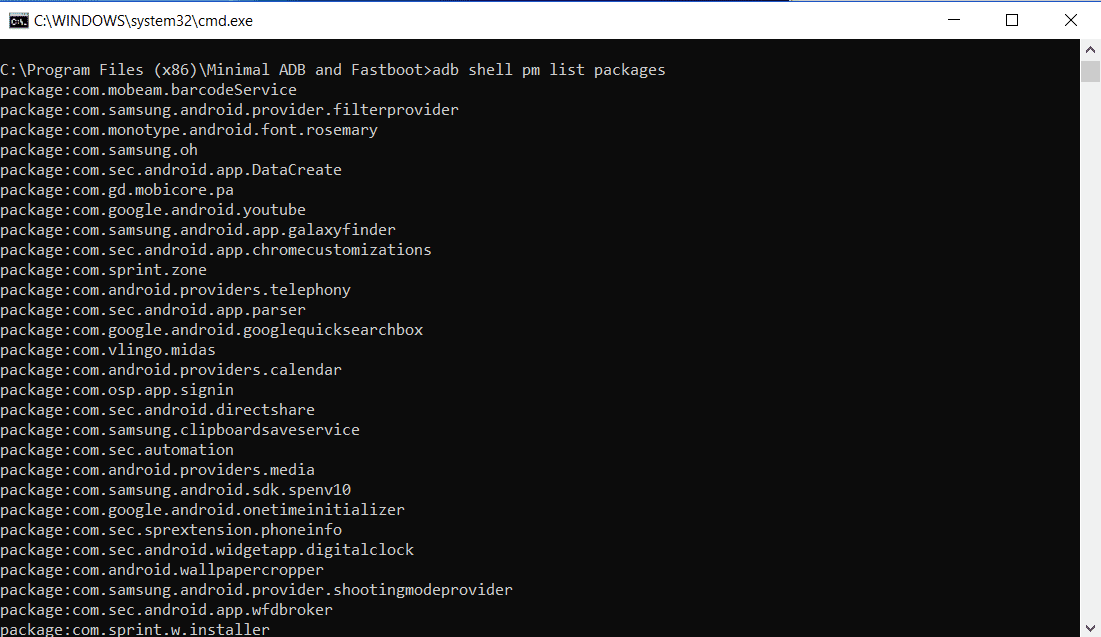
Sök igenom den här listan för att hitta namnet på appen du vill installera.
-
Avinstallera appen genom att skriva adb avinstallera <fullständigt paketnamn>.
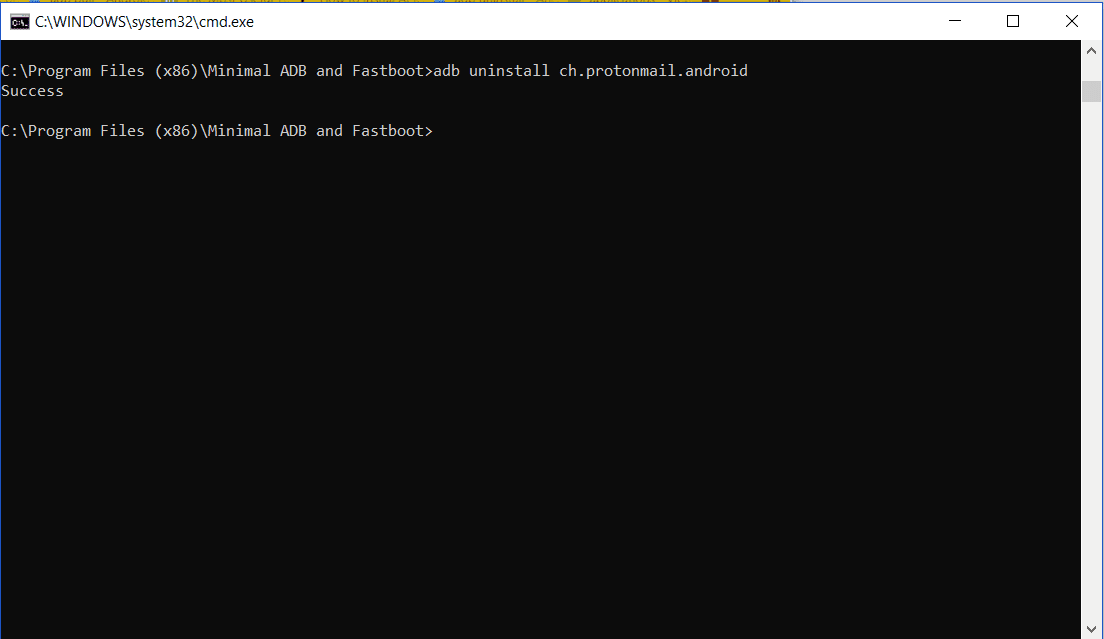
Ersätt <fullständigt paketnamn> med det fullständiga namnet på apppaketet du hittade i listan.
-
När du har kört kommandot ser du ordet "framgång". Appen försvinner från applistan på din Android-telefon.
Ta en fullständig säkerhetskopia av din Android-telefon
Har du någonsin dött din Android-telefon och har du tappat allt på den?
För människor som använder sin telefon hela tiden för foton och arbete kan ett sådant scenario kännas som en riktig katastrof. Undvik det genom att använda ADB Minimal och Fastboot för att spara en fullständig säkerhetskopia till din dator.
Processen är enklare än du kanske tror.
Vårt ADB-säkerhetskopia kommandot har en lista med parametrar som du kanske aldrig behöver använda, eftersom du bara skriver ADB-säkerhetskopia kommandot fungerar bra med standardparametrar.
Dessa parametrar inkluderar:
- -f <fil>: Ställ in platsen där du vill lagra säkerhetskopian på din dator.
- -apk | -noapk: Ange om alla APK-filer för de appar du har installerat ska säkerhetskopieras eller inte.
- -delat | -delat: Säkerhetskopiera också delad lagring (som ett SD-kort).
- -Allt: Säkerhetskopiera varje app istället för bara enskilda.
- -system | nosystem: Ange om systemapplikationer också ska säkerhetskopieras.
- <paket ...>: Identifiera enskilda apppaket för att säkerhetskopiera.
Det enklaste sättet att ta backup är bara att använda parametrarna -apk, -all och -f.
Kommandot att göra detta är:
adb-säkerhetskopia -apk -all -f C: temp phone_backup Samsung_Backup.ab
Detta kommer att utlösa en fråga där du bekräftar hela säkerhetskopian och krypterar den om du vill.
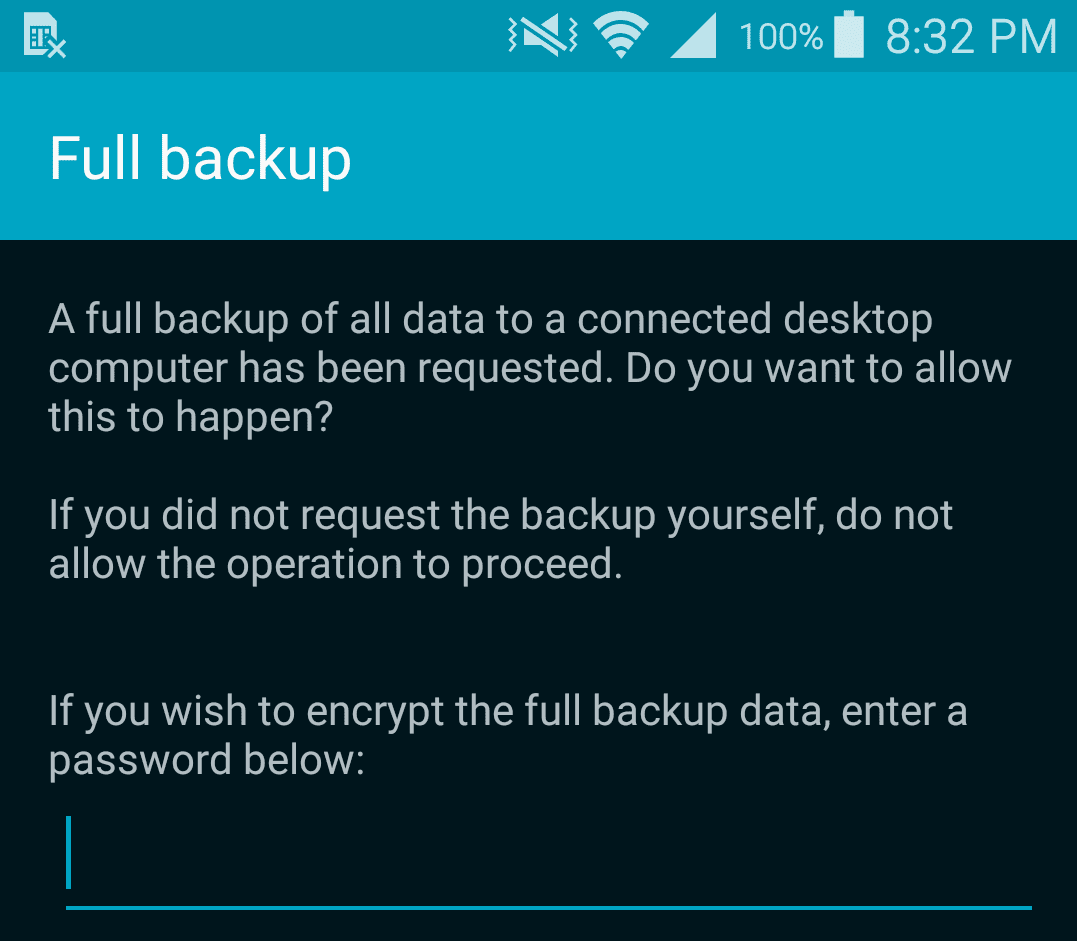
När du har bekräftat startar hela säkerhetskopian.
Det kan ta några minuter innan den fullständiga säkerhetskopieringen har slutförts.
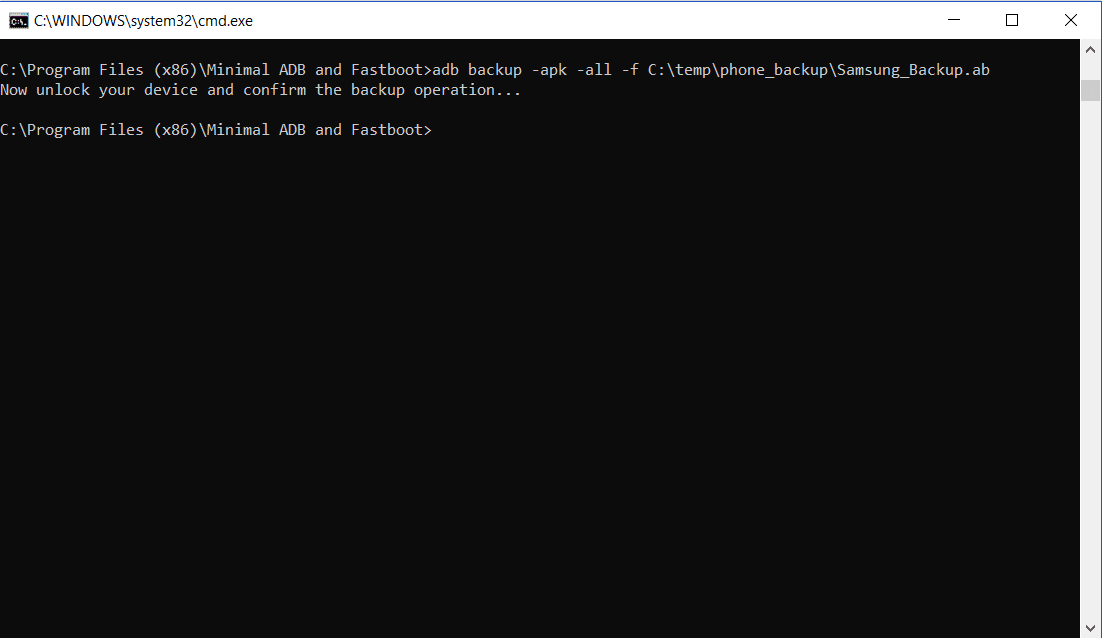
När det gör det kan du hitta hela säkerhetskopian i den sökväg du har angett.
Om din telefon någonsin dör och du tappar allt på den kan du göra en fullständig återställning genom att skriva kommandot när telefonen är reparerad:
adb-återställning <sökväg och filnamn> .ab
Detta laddar upp din fullständiga säkerhetskopia till din telefon och återställer allt till det normala igen. Om du har valt att säkerhetskopiera APK-filerna kommer även alla originalapparna att installeras om.
Få information om din Android-telefon
När du kontaktar kundtjänst för tillverkaren av din telefon eller någon teknisk supportlinje, behöver de ibland veta information om din telefon som inte alltid är lätt att hitta.
Med Minimal ADB och Fastboot kan du hämta all slags information om din telefon.
- adb shell ip -f inet addr visa wlan0: Anger den aktuella IP-adressen till din telefon i nätverket.
- adb shell getprop ro.boot.serialno: Visar telefonens serienummer.
- adb shell getprop ro.build.version.release: Visar den version av Android OS som är installerad på din telefon.
- adb shell netstat: Visar alla aktuella nätverksanslutningar som för närvarande är aktiva från din telefon.
Vårt adb skal getprop kommandot ger dig tillgång till ett stort antal detaljer om din telefon förutom serienummer och OS-utgåva. För att se hela samlingen, skriv bara adb shell getprop så ser du en lista med alla detaljer, inklusive det aktuella värdet.
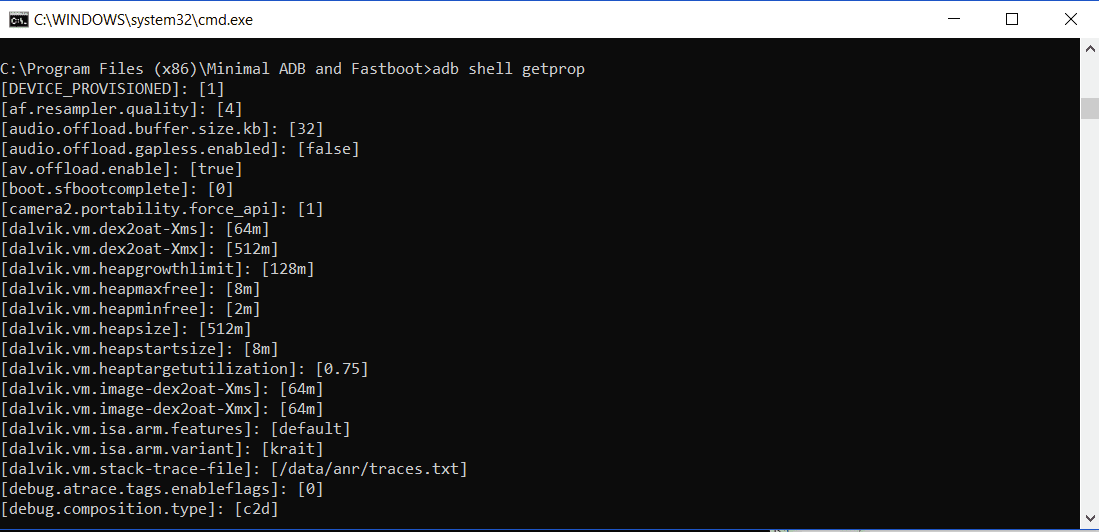
Att skriva ett enda kommando från din dator för att hämta den här informationen från din telefon är mycket lättare än att gräva igenom inställningsmenyn för att försöka hitta dem.
