Google begränsar strikt vad du kan göra med din Chromebook av säkerhetsskäl och enkelhetsskäl. Om du behöver göra något mer komplicerat än att skriva en uppsats eller surfa på webben kan du behöva aktivera utvecklarläge för ChromeOS. Den här guiden visar hur och förklarar nackdelarna.
Dessa instruktioner gäller för Chromebooks som använder en virtualiserad utvecklaromkopplare. Vissa Chromebooks, som Cr-48 och Samsung Series 5, har fysiska switchar för utvecklarläge. Chromium håller en lista över alla Chromebook-modeller där du kan ta reda på om din enhet har en utvecklaromkopplare.
Vad är utvecklarläge på Chromebooks?
Aktivera utvecklarläge liknar jailbreaking av en iPhone eller rooting av en Android-telefon. Dessa enheter tillåter endast användare att installera godkända appar och de har begränsad möjlighet att göra ändringar i systemet. När du aktiverar utvecklarläget får du en högre grad av kontroll över din enhet, men din Chromebook tappar alla säkerhetsfunktioner inbyggda i Chrome OS.
Om du aktiverar utvecklarläge kan du också tvätta din Chromebook, vilket innebär att din inloggningsinformation och alla lokalt lagrade data tas bort. Du kan inte återställa dessa data, så säkerhetskopiera allt du inte vill förlora.
Så här aktiverar du utvecklarläge på din Chromebook
Så här aktiverar du utvecklarläge på en Chromebook:
-
När Chromebook är avstängd startar du i återställningsläge genom att hålla ned esc + refresh samtidigt som du trycker på Kraft knapp.
Uppdateringsknappen ser ut som en cirkulär pil som pekar medurs. Det är vanligtvis den F3 nyckel.
-
Vänta på skärmen som säger "Chrome OS saknas eller är skadat. Sätt i USB-minnet"och tryck ctrl+D.
Chrome OS saknas eller är faktiskt inte skadat. Det här är den normala skärmen du får när du slår på utvecklarläget.
-
Press ange om du blir ombedd och vänta tills enheten startas om. När den startas om följer du anvisningarna på skärmen för att ställa in din Chromebook.
Vad kan du göra med en Chromebook i utvecklarläge?
Det viktigaste som ändras när du aktiverar utvecklarläget är att du får tillgång till Chrome OS-utvecklarskalet, även känt som "Crosh". Tryck ctrl + andra + T för att öppna Crosh i Chrome-webbläsaren.
Med utvecklarskalet kan du utföra avancerade uppgifter som att pinga en IP-adress eller webbplats, ansluta till en Secure Shell (SSH) -server och köra en mängd andra Linux-kommandon. Dessa uppgifter är möjliga eftersom Chrome OS är baserat på Linux.
En av de mest användbara saker som utvecklarläget möjliggör är möjligheten att installera en Linux-skrivbordsmiljö på din Chromebook. Du kan behålla det snygga Chrome OS-gränssnittet och byta till en fullständig Linux-miljö när du behöver göra något mer komplicerat.
Du kan komma åt utvecklarskalet utan att aktivera utvecklarläget, men utvecklarläget måste vara aktiverat för att köra avancerade Linux-kommandon.
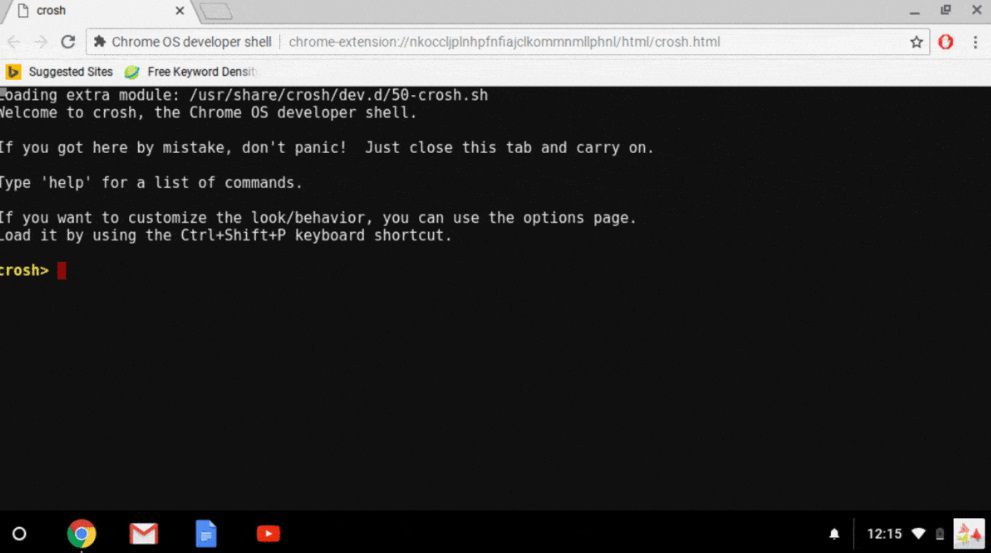
Problem med Chromebook-utvecklarläge
Det finns några potentiella risker att ta hänsyn till innan du aktiverar utvecklarläget:
- Google stöder inte det: Du kan ogiltigförklara din garanti när du aktiverar utvecklarläge, vilket innebär att du kan vara ensam om du har några problem med din Chromebook i framtiden.
- Du förlorar all din data: Aktivera utvecklarläge rensar all data som du har lagrat lokalt på din Chromebook. Om du inte säkerhetskopierar allt är det borta för alltid.
- Det är lätt att förlora all din data igen: När du stänger av utvecklarläget rensas dina data igen. Du kan inaktivera det genom att trycka på mellanslagstangenten medan Chromebook startar, så det är enkelt att torka av hårddisken av misstag.
- Det tar längre tid att starta upp: Varje gång du startar upp med utvecklarläget på måste du titta på en varningsskärm.
- Din Chromebook är mindre säker: Chromebooks har många säkerhetsfunktioner som är helt inaktiverade när du aktiverar utvecklarläget.
Hur inaktiverar jag utvecklarläget
Om du vill inaktivera utvecklarläget stänger du av din Chromebook och slår på den igen och väntar på skärmen där det står "OS-verifiering är AV"och tryck på MELLANSLAG. Följ anvisningarna på skärmen för att ställa in din Chromebook igen.
All lokalt lagrad data tas bort, så säkerhetskopiera dina data innan du inaktiverar utvecklarläget.
Om din Chromebook har en fysisk utvecklare måste du stänga av den för att återgå till normal. Det här är samma switch som du använde för att aktivera utvecklarläget.
