Du måste öppna Diskhanteringsverktyget om du vill partitionera en hårddisk, formatera en hårddisk, ändra en enhetsbokstav eller utföra olika andra diskrelaterade uppgifter.
Du hittar ingen genväg till Diskhantering i Windows Start-meny eller Apps-skärmen eftersom Diskhanteringsverktyget inte är ett program i samma mening som de flesta andra program på din dator är.
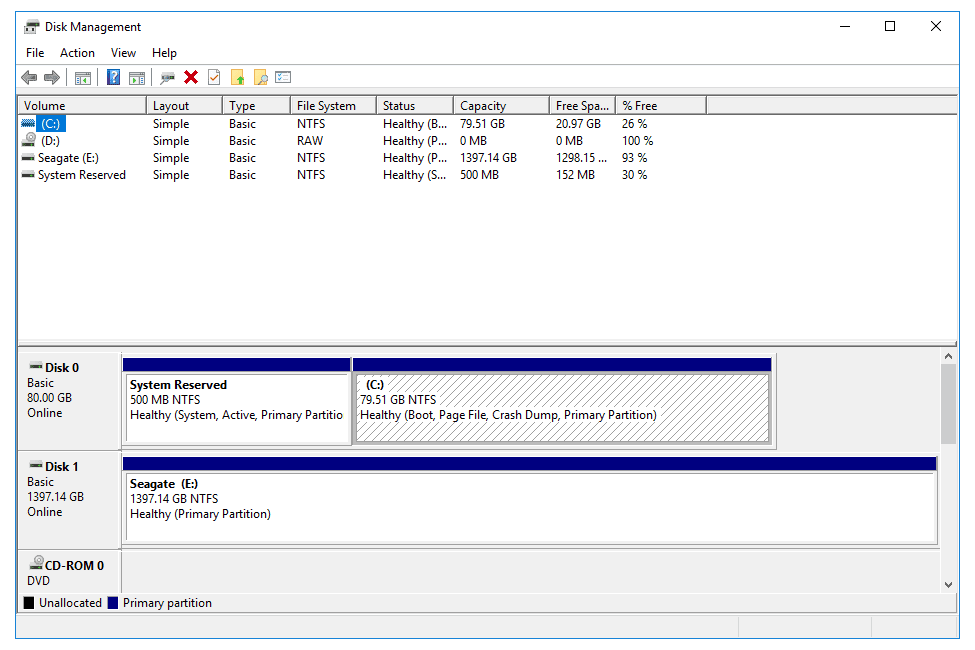
Diskhantering (Windows 10).
Följ de enkla stegen nedan för att komma åt Diskhantering i Windows:
Du kan öppna Diskhantering enligt nedan i vilken version av Windows som helst, inklusive Windows 10, Windows 8, Windows 7, Windows Vista och Windows XP.
Hur man öppnar Diskhantering i Windows
Det vanligaste och operativsystemoberoende sättet att öppna Diskhantering är genom datahanteringsverktyget, beskrivet nedan.
Se andra sätt att öppna Diskhantering efter denna handledning för några andra alternativ. Några av dem kan vara lite snabbare för vissa.
- Öppna Kontrollpanelen.I de flesta versioner av Windows är Kontrollpanelen lättast tillgänglig från genvägen på Start-menyn eller Apps-skärmen.
-
Välj System och Säkerhet.
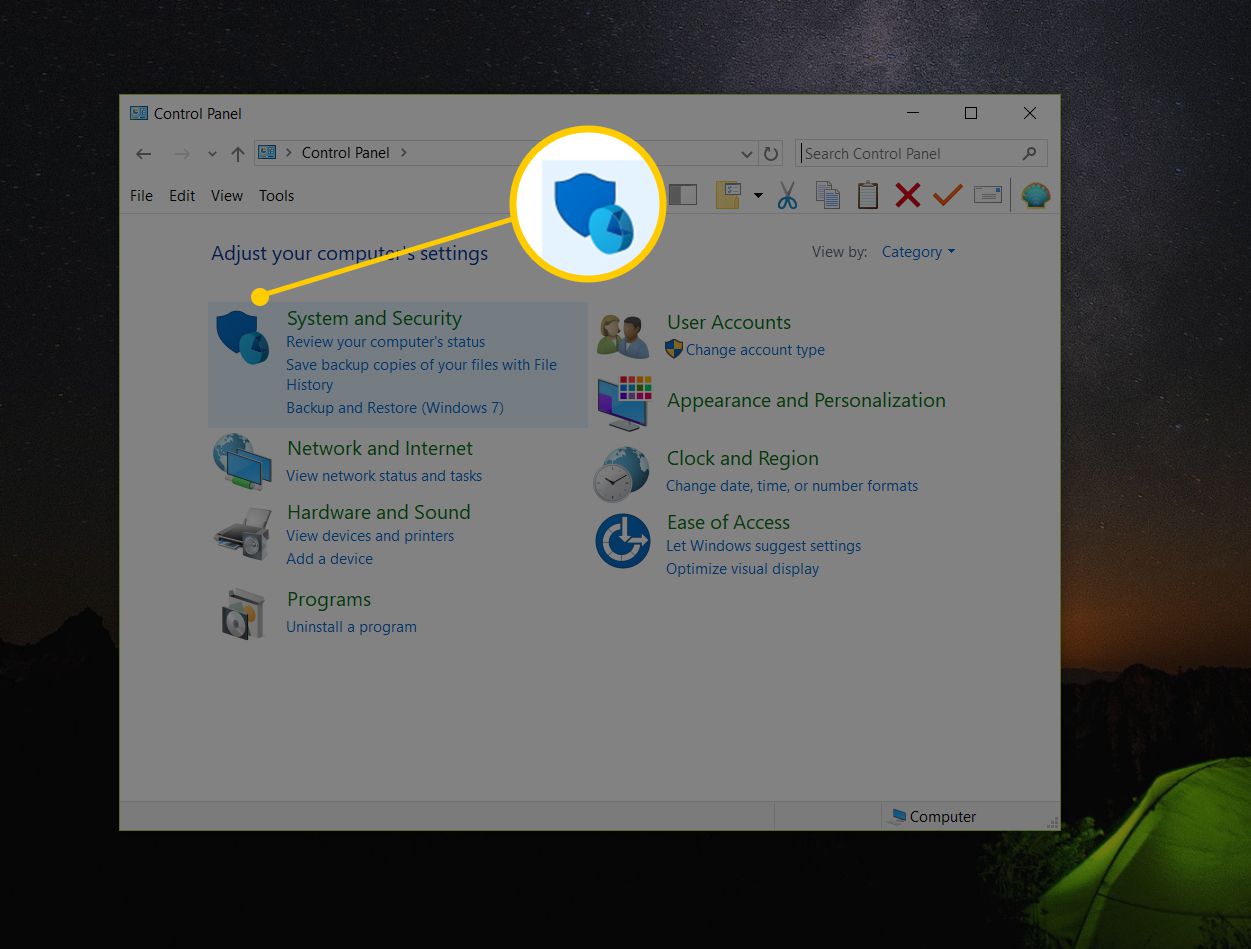
System och Säkerhet finns bara i Windows 10, Windows 8 och Windows 7. I Windows Vista heter motsvarande länk System och Underhåll, och i Windows XP heter det Prestanda och Underhåll. Hur vet jag vilken version av Windows jag har? Om du inte är säker kan du följa den här guiden.
Om du visar rutan med Stora eller Små ikoner på Kontrollpanelen så syns inte den här länken. Om du har en av dessa vyer, välj Administrativa Verktyg och hoppa sedan till steg 4.
-
Välj Administrativa Verktyg. Det ligger nära fönstrets botten, så du kan behöva bläddra ner för att se den.
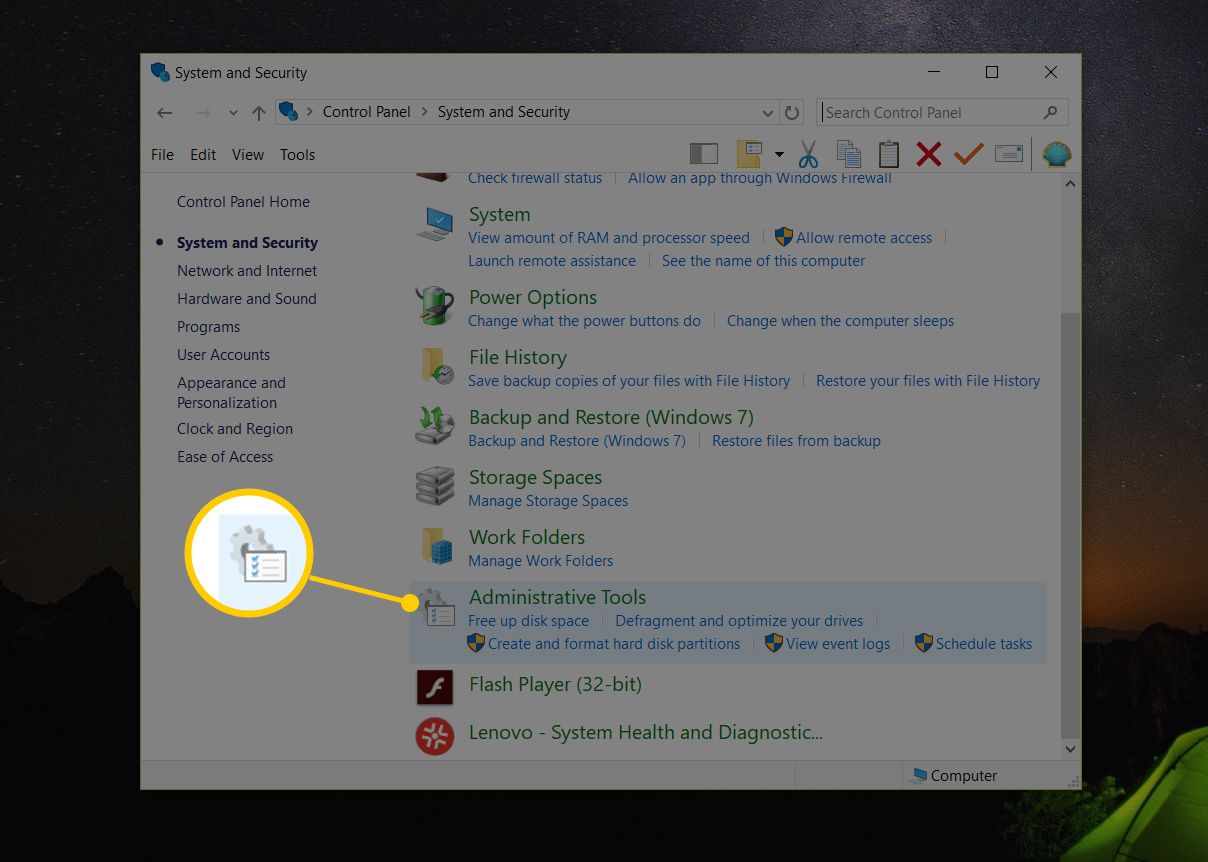
Kom ihåg, i Vista och XP kallas det här fönstret System och Underhåll eller Prestanda och Underhåll, respektive.
-
I fönstret Administrativa Verktyg, dubbelklicka på Datorhantering.
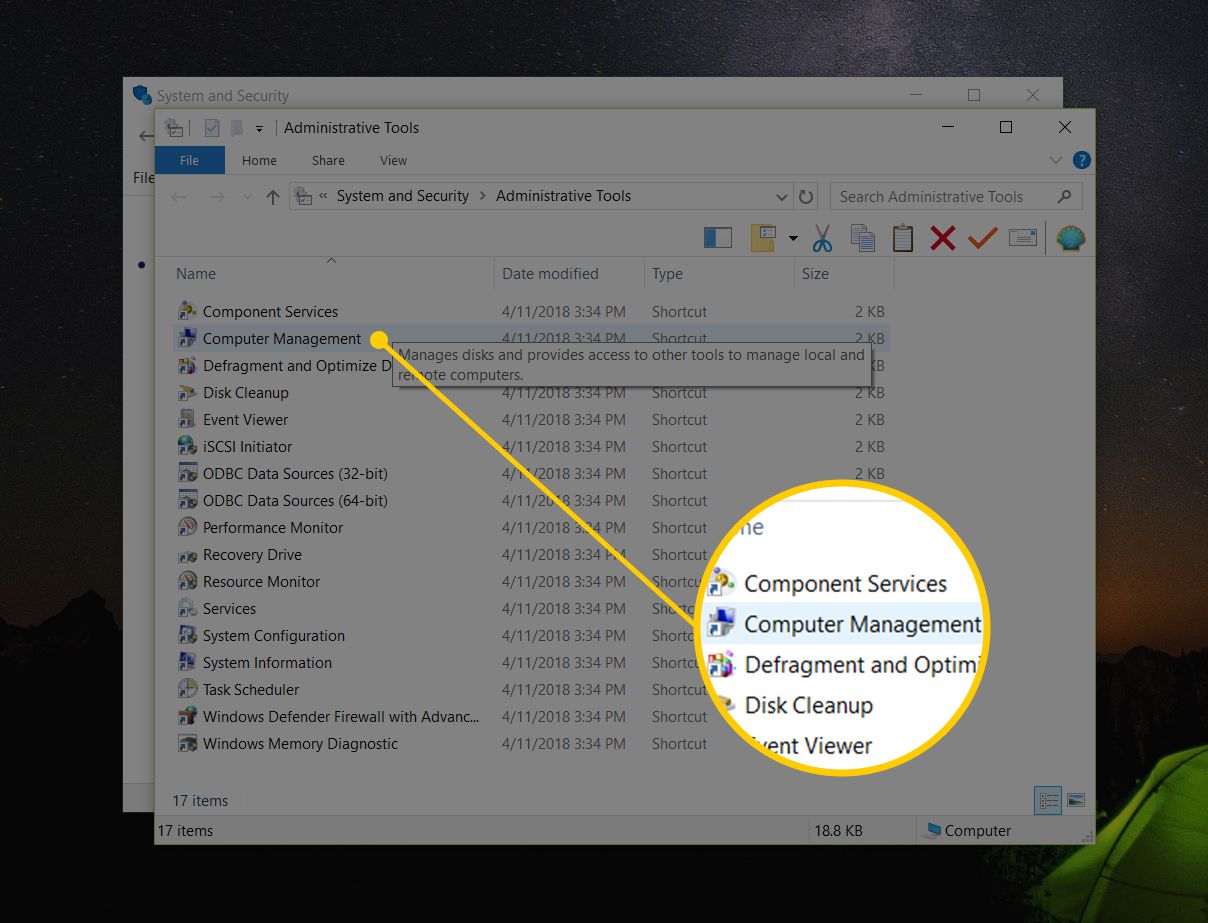
-
Välj Diskhantering på vänster sida av fönstret. Den ligger under Lagring.
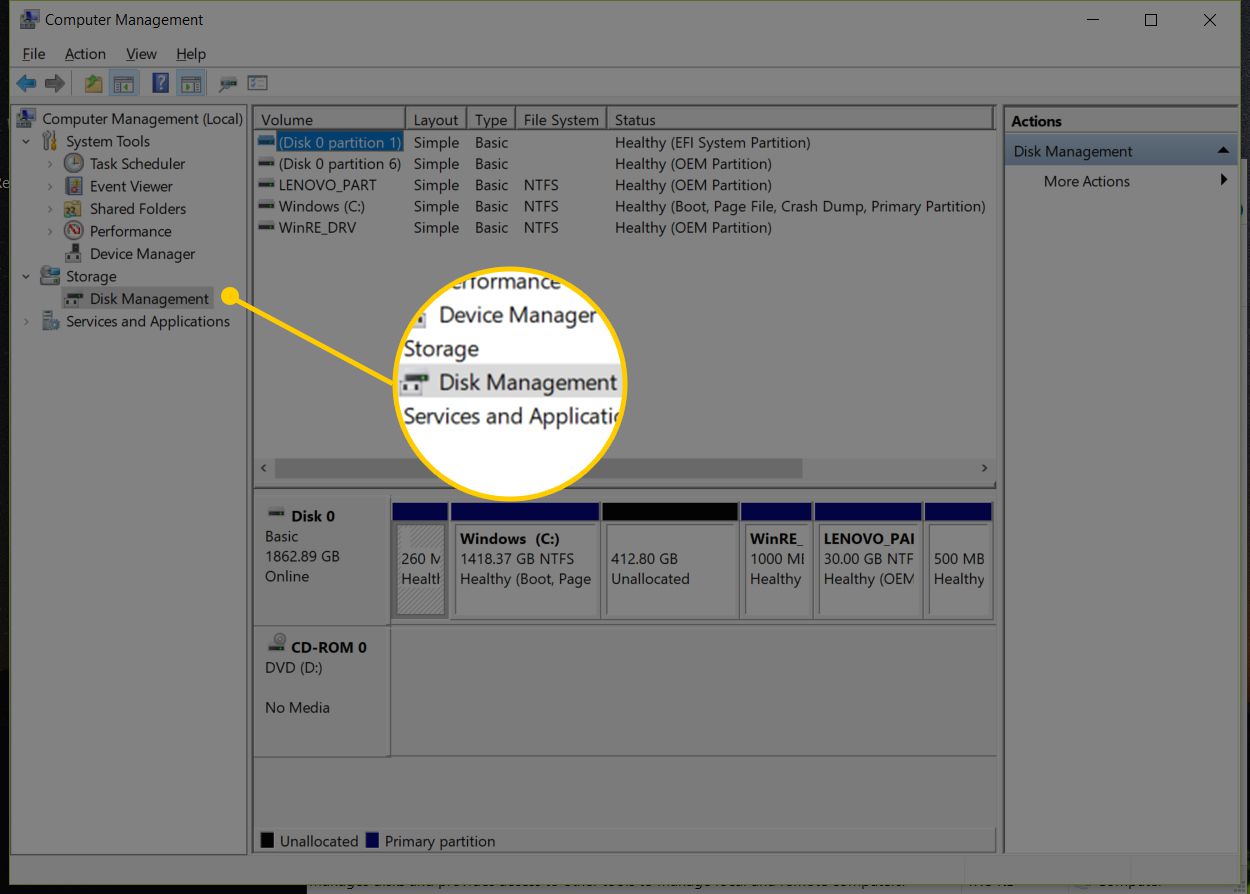
Om du inte ser Diskhantering på listan kan du behöva klicka på plus- eller pilikonen till vänster om Lagring-ikonen.
Diskhantering kan ta flera sekunder eller mer att ladda, men kommer så småningom att visas till höger i fönstret Datorhantering.
- Du kan nu partitionera en hårddisk, formatera en hårddisk, ändra en enhets bokstav eller göra vad du än behöver göra i Windows diskhanteringsverktyg. Dessa hårddiskuppgifter kan också utföras med de flesta gratisprogrammen för diskpartitionering.
Andra sätt att öppna Diskhantering
Du kan också skriva ett enkelt kommando i vilken version av Windows som helst för att öppna Diskhantering. Den här metoden kan vara mycket snabbare för dig om du är van att köra kommandon i dialogrutan Kör eller via Kommandotolken.
Kör bara diskmgmt.msc från något av dessa kommandoradsgränssnitt. Se hur man öppnar Diskhantering från Kommandotolken om du behöver mer detaljerade instruktioner.
Du kan också skapa din egen genväg till Diskhantering direkt på skrivbordet som du kan öppna när som helst för att omedelbart starta verktyget.
Här är hur:
- Högerklicka eller tryck och håll kvar ett tomt utrymme på skrivbordet.
-
Gå till Ny > Genväg.
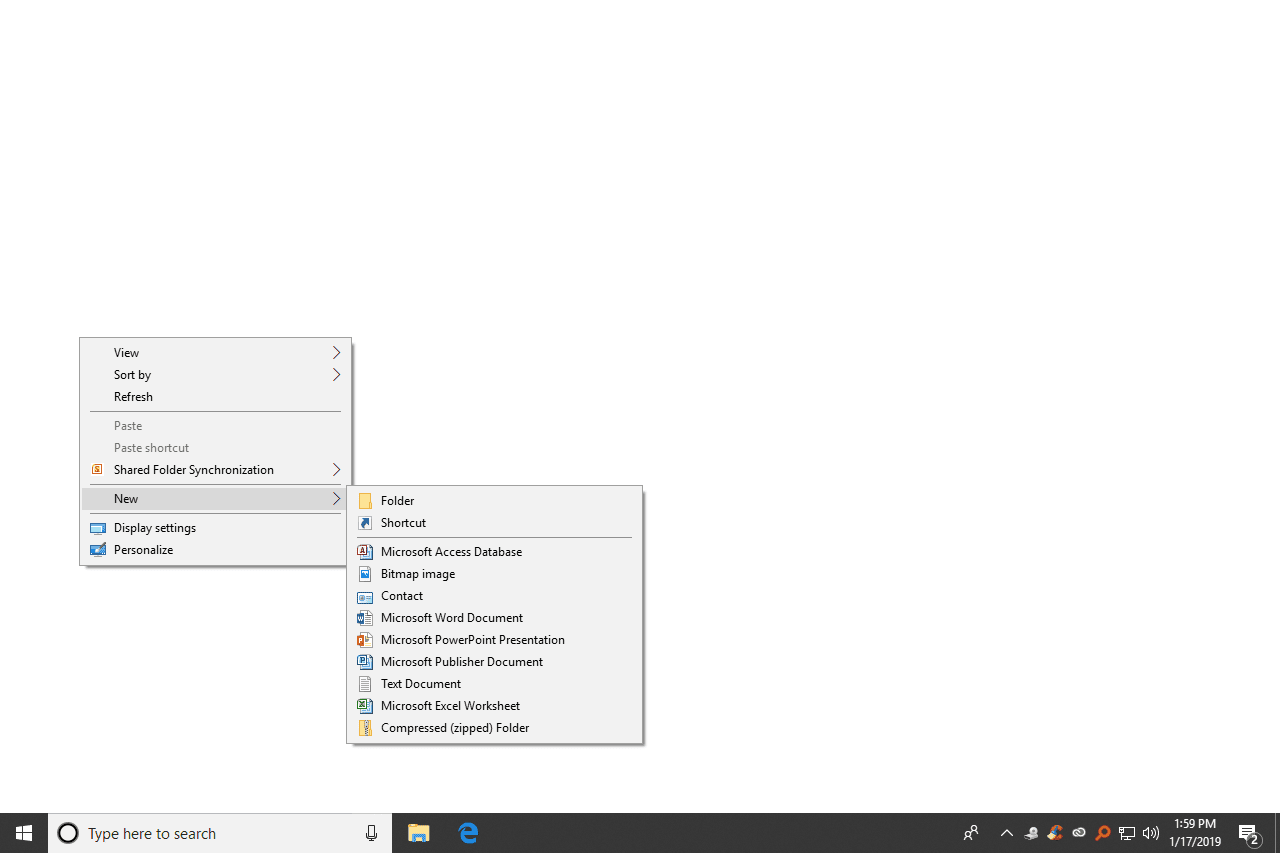
-
Skriv diskmgmt.msc och tryck sedan på Nästa.
- Ge ett namn till genvägen om du vill och välj sedan Klar (Finish).
Om du använder Windows 10 eller Windows 8 och du har ett tangentbord eller en mus är Diskhantering ett av många snabbalternativ på den jätteanvändbara Power User-menyn. Högerklicka bara på Startknappen eller prova Windowsknappen + X i kombination på tangentbordet.
Om Utforskaren (Explorer) inte ens kör, vilket innebär att du inte kan använda skrivbordet för att skapa en genväg, öppna Start-knappen eller öppna Kommandotolken, kan Aktivitetshanteraren vara ditt enda alternativ.
För att öppna Diskhantering med Aktivitetshanteraren, öppna först Aktivitetshanteraren (Ctrl + Skift + Esc är en enkel metod) och gå sedan till Fil > Kör ny uppgift (Välj Fler detaljer först om du inte ser Arkiv-menyn). Det du ser här är precis som dialogrutan Kör; skriv in diskmgmt.msc i rutan och tryck OK för att öppna programmet.