Det finns inget garanterat sätt att återställa ett osparat Word-dokument, men det finns flera steg du kan ta för att eventuellt rädda åtminstone en del av filen du så desperat behöver.
Instruktionerna i den här artikeln gäller Word 2019, Word 2016, Word 2013, Word Online, Word för Mac och Word för Microsoft 365.
Återställa ett dokument i Word 2016 och Word 2013
För både Word 2016 och Word 2013 har du några metoder som kan leda till att ditt Word-dokument återställs. Varje metod kan köras snabbt, så att du enkelt kan söka efter flera filer.
Använda Words återställningsfunktion för osparade dokument
-
Start ord.
-
Gå till Fil Fliken och välj Hantera dokument.
-
Välj Hantera dokument knapp.
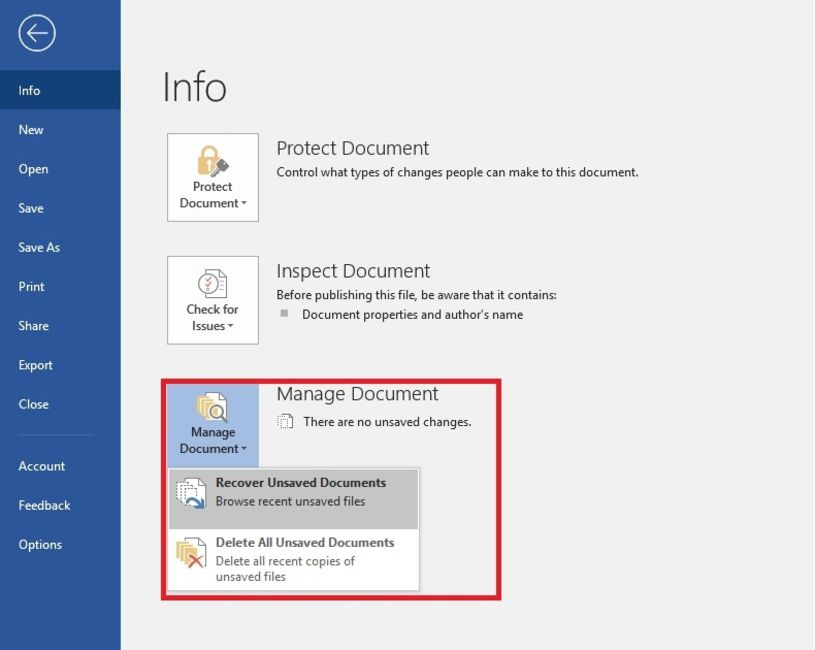
Tricia Goss
-
Välja Återskapa obehandlade dokument från listrutan. De Öppen dialogrutan visas och visar en lista över osparade Word-dokument som du kan återställa.
-
Välj Word-dokumentet du vill återställa och välj sedan Öppen. Spara det återställda dokumentet direkt.
Om det inte återställer din saknade Word-fil, fortsätt att försöka hitta och spara den.
Använda Word för att hitta en säkerhetskopia
-
Gå till Fil menyn och välj Öppen.
-
Välja Bläddra.
-
Öppna platsen där du sparade en version av dokumentet.
-
Leta efter en fil med namnet "Backup of" följt av namnet på den saknade filen eller sök efter filer med tillägget ".wbk."
-
Öppna eventuella säkerhetskopierade filer du hittar.
Använda Windows Explorer
Press Vinna+E för att öppna Windows Explorer om du inte kan hitta filen.
Öppna följande platser i Windows Explorer:
- C: Användare <användarnamn> AppData Lokalt Microsoft Word
- C: Användare <användarnamn> AppData Lokal Temp
- C: Användare <användarnamn> AppData Roaming Microsoft Word
Leta efter återställda eller temporära filer som kan vara ditt förlorade Word-dokument.
Du kan också söka efter .wbk-filer på din dator, som är backupversioner av Microsoft Word-dokument:
Gå till Start menyn och använd sedan sökrutan för att söka efter ".wbk" -filer. Öppna alla .wbk-filer som verkar för att avgöra vilket saknas Word-dokument du behöver.
Förhindra framtida katastrofer med AutoSave och AutoRecover
För att spara dig själv stress, oro och tid att försöka återställa ett osparat Word-dokument i framtiden, vidta åtgärder nu för att förhindra att det händer igen.
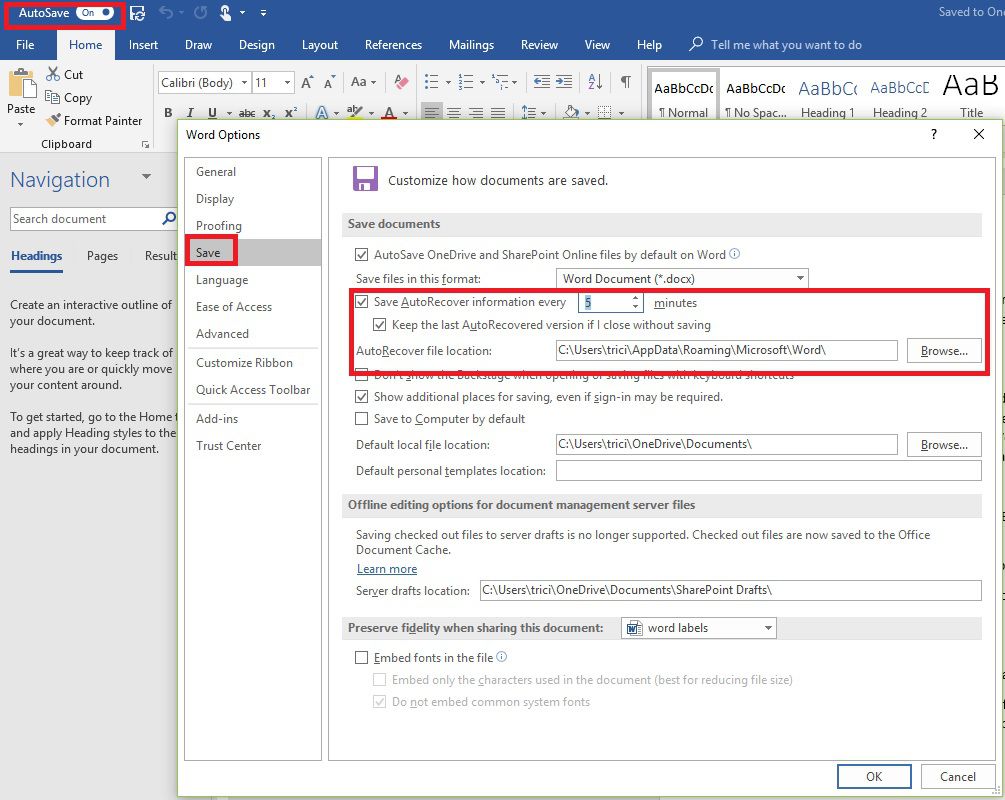
Tricia Goss
Om du har en Microsoft 365-prenumeration, använd AutoSave för att spara ändringar i dokument i realtid. AutoSave är aktiverat när en fil sparas i OneDrive eller SharePoint. Varannan sekund sparar Word automatiskt alla ändringar i molnet.
För att säkerställa att AutoSave är aktiverat, leta efter Växla-knapp för automatisk spara i det övre vänstra hörnet av ditt Microsoft Word-fönster.
Om du inte är en Microsoft 365-abonnent kan du aktivera AutoRecover att automatiskt spara ändringar i en fil i steg om tid som du bestämmer:
-
Gå till Fil Fliken och välj Tillbehör.
-
Välja Save i den vänstra rutan på Word-alternativ låda.
-
Välj Spara AutoRecover Information Every X Minutes kryssrutan och ange ett nummer i rutan Protokoll, t.ex. 5 eller 10.
-
Välj Behåll den senaste autoåterställda versionen om jag stänger utan att spara kryssrutan också. Detta gör att du kan återställa den senaste AutoRecovered-versionen, som kanske inte är hela Word-dokumentet men sannolikt kommer att vara bättre än inget dokument alls.
-
Du kan också ändra platsen där dina AutoRecover-filer sparas om du vill att de ska sparas i en annan mapp. Välj Bläddra knappen bredvid AutoRecover File Location och navigera till den plats på din dator där du vill spara dem.
-
Välja OK för att spara alla ändringar du gör i Word-alternativ.
Återställ ett dokument i Word Online
Om du skapar dokument med Word Online har du tur. Det finns ingen Save knappen eftersom alla ändringar du gör i ett dokument sparas automatiskt.
Återställ ett dokument i Word för Mac
Som standard är AutoRecover aktiverat i Word för Mac. Om din dator stängs av oväntat innan du sparade ett Word-dokument, uppmanas du att öppna den återställda filen. Annars kan du leta efter filen i mappen AutoRecover.
I Word för Mac 2016 måste du först visa dolda filer. Efter att funktionen har aktiverats kan du söka efter det förlorade dokumentet.
Öppen FinderKlicka på Hem ikonen i den vänstra kolumnen och öppna sedan Bibliotek / behållare / com.microsoft.Word / Data / Library / Preferences / AutoRecovery. Alla dokument som sparas med AutoRecover-funktionen listas här.
