Vad att veta
- Öppna dokumentet och klicka sedan på Arkiv> Skydda dokument> Kryptera med lösenord att komma igång.
- Du kan ändra lösenordet eller ta bort det helt när som helst men du behöver åtkomst till filen för att göra det.
Den här artikeln förklarar hur du låser upp Word-dokument och det bästa sättet att ta bort lösenord från Word-dokument när du glömmer vad din hemliga kod är.
Instruktionerna i den här artikeln gäller för Microsoft Word för Microsoft 365, Word 2019, Word 2016 och Word 2013.
Hur man låser ett Word-dokument med ett lösenord
Att skydda ett Microsoft Word-dokument med ett lösenord är enkelt på grund av att själva programmet innehåller en egen gratis lösenordsfunktion.
Så här använder du det för att låsa ditt dokument.
-
Öppna Word-dokumentet som du vill skydda.
Du kan också lägga till ett lösenord i en ny Word-fil så snart du skapar det om du vill.
-
Välja Fil.
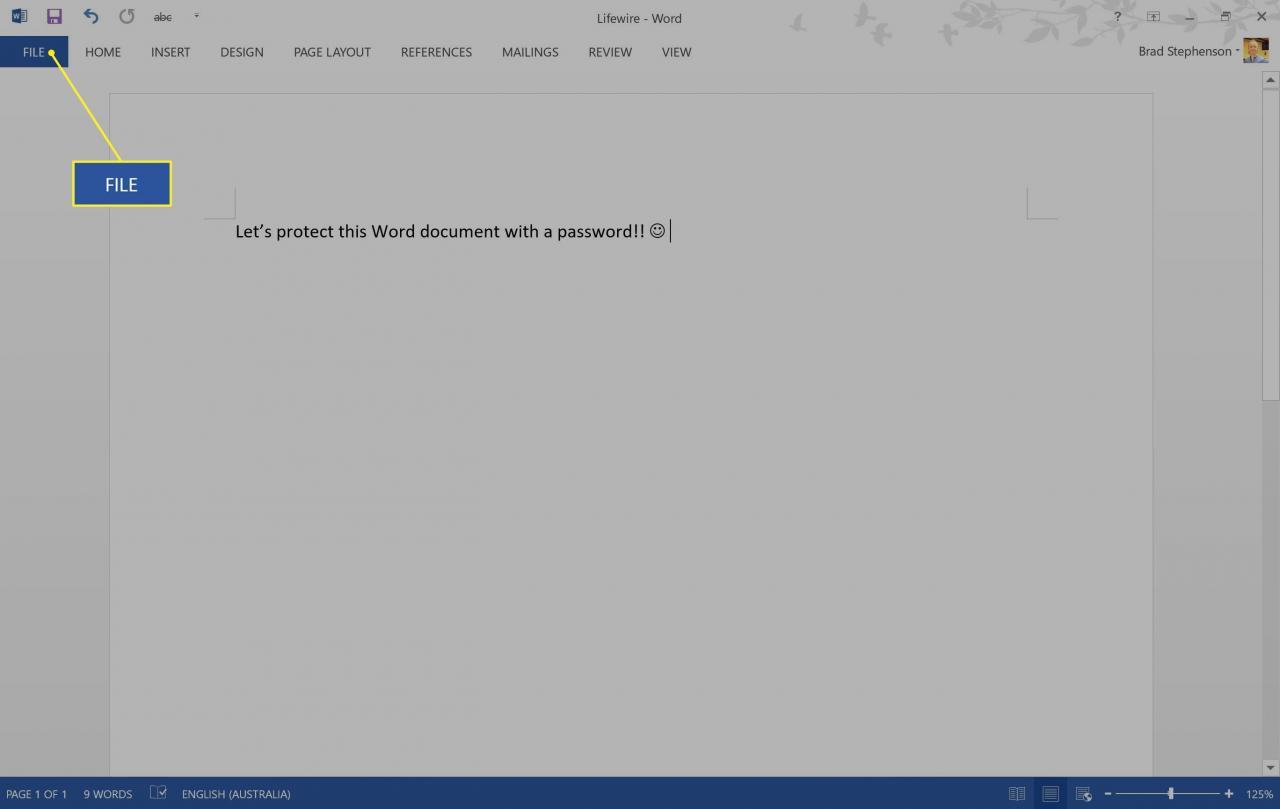
-
Välja Info > Skydda dokument.
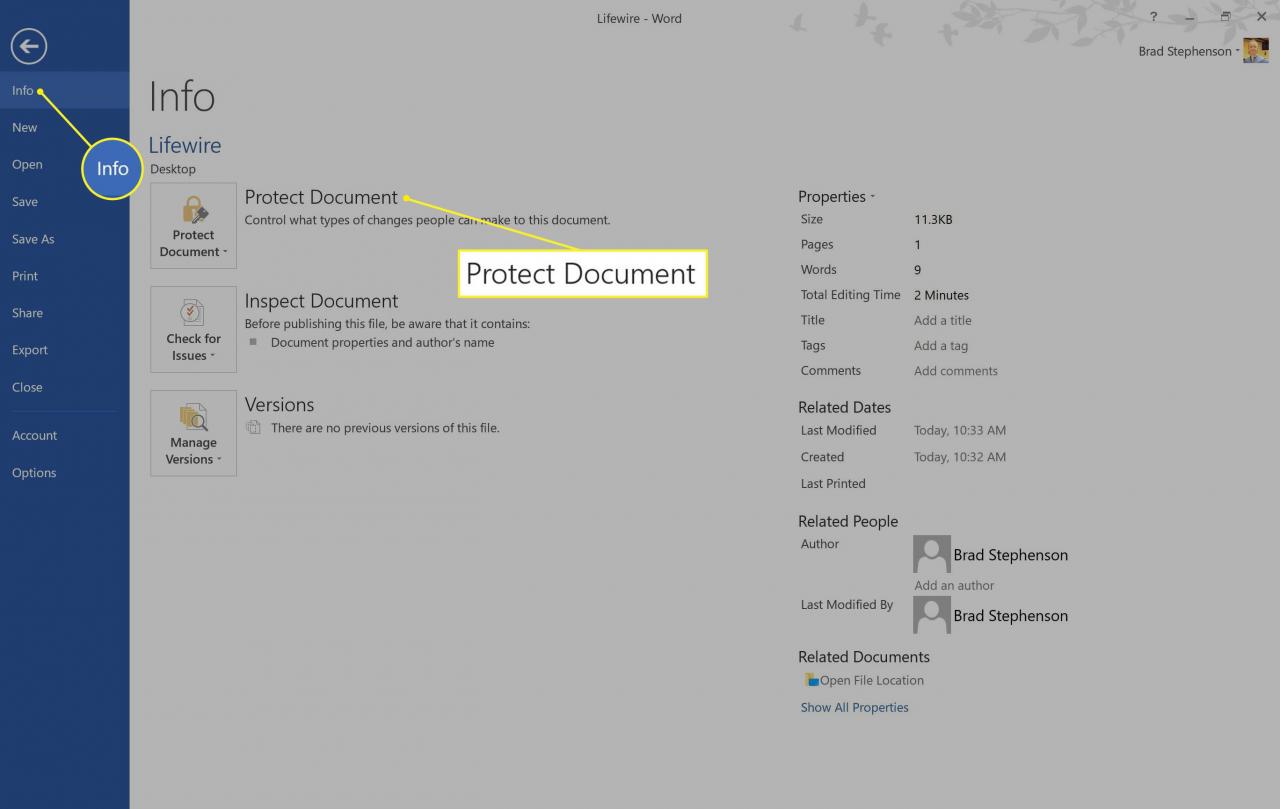
-
Klicka Kryptera med lösenord.
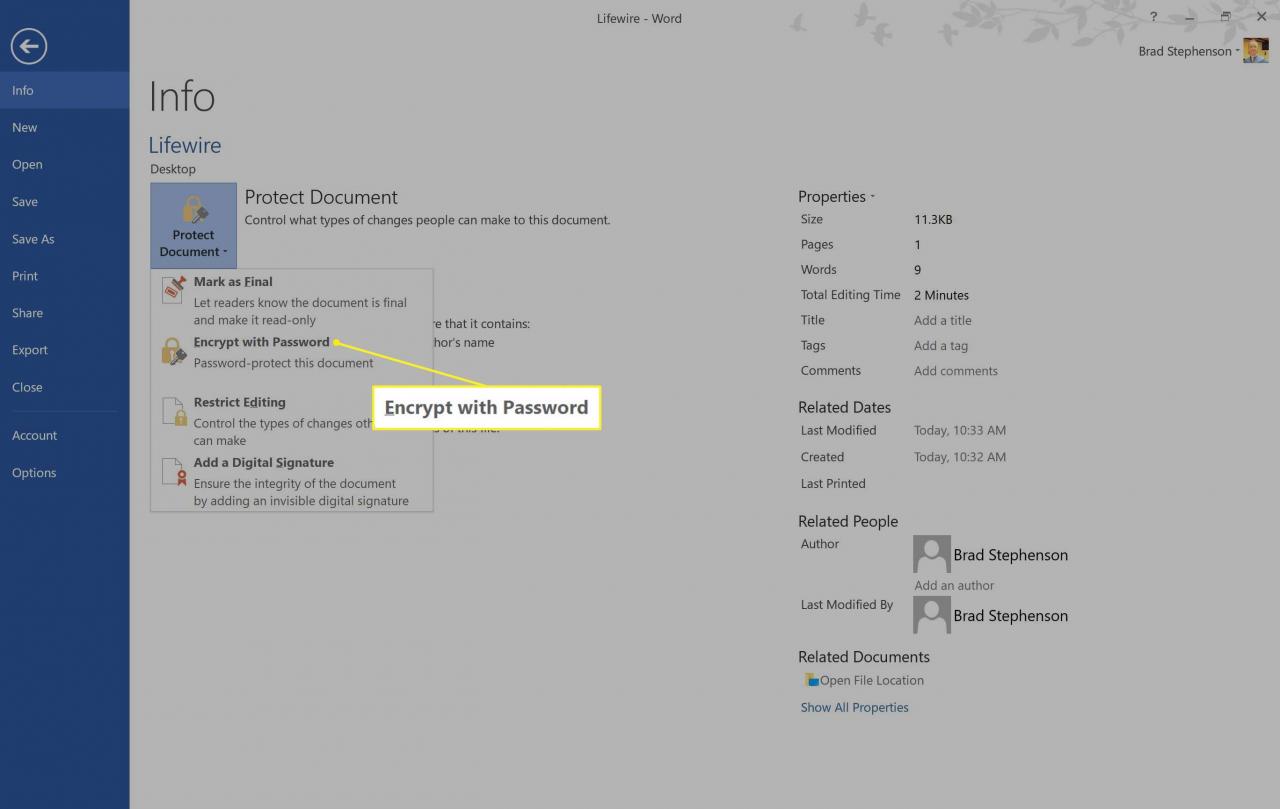
-
Ange ett lösenord i fältet och välj OK.
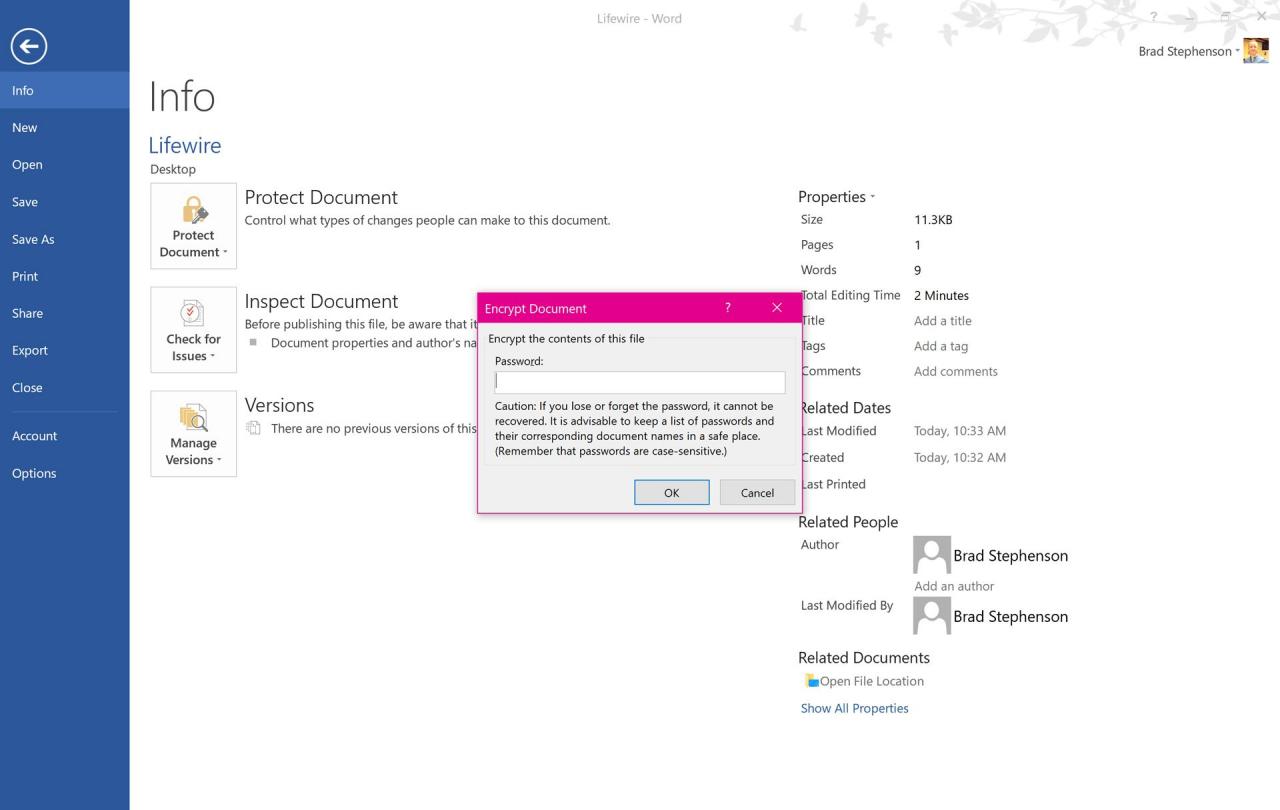
Ditt lösenord kommer att döljas för dig när du skriver det så var mycket försiktig med vad du skriver.
-
Ange samma lösenord som du precis skapade en andra gång. Detta görs för att säkerställa att du vet lösenordet som du ställer in och att du inte gjorde ett stavfel första gången. Välj OK.
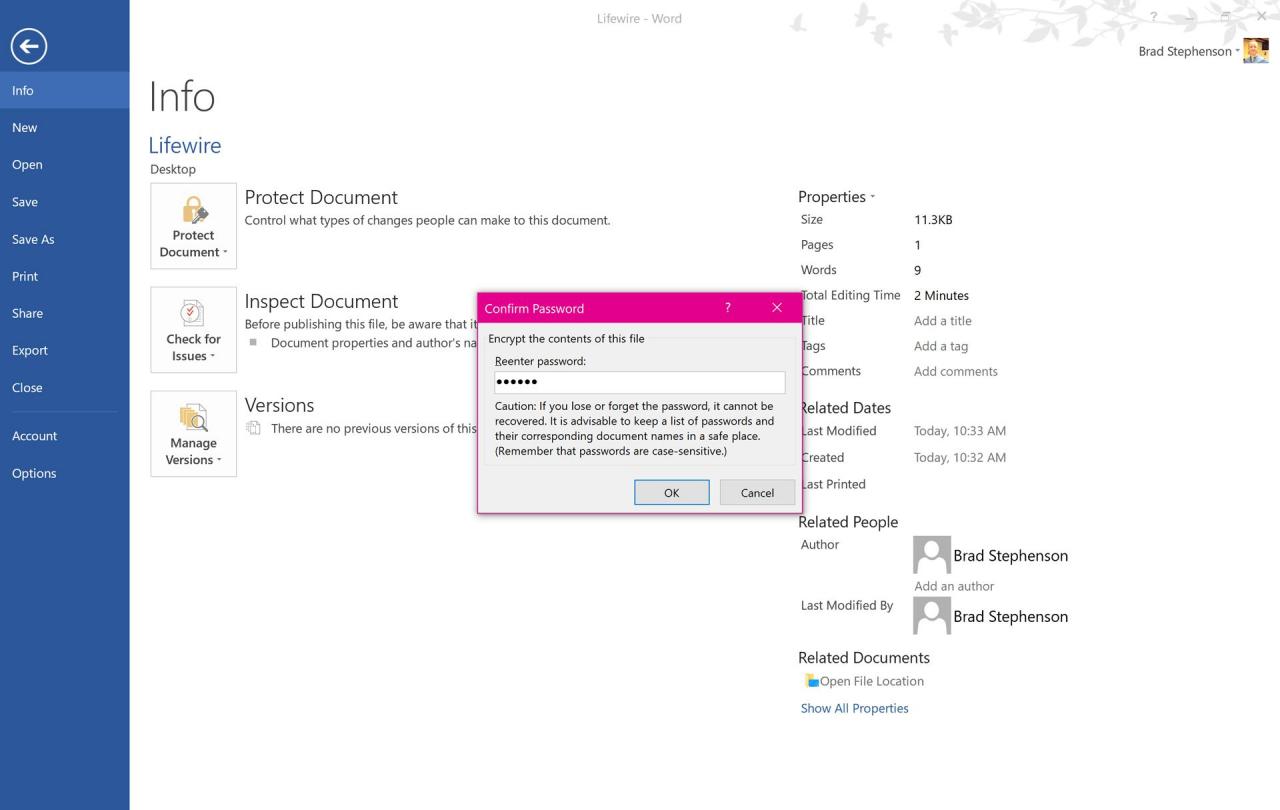
Om du inte redan har gjort det, skriv ner filnamnet och dess lösenord i en separat fil som säkerhetskopieras till molnet om du glömmer det senare. Microsoft OneNote eller Evernote är perfekta för situationer som denna.
-
Spara din fil som vanligt.
Microsoft Word-dokumentet kräver nu att ditt lösenord öppnas.
Hur låser du upp Word-dokument med lösenord
Om du skickar ett låst Word-dokument till en vän eller kollega behöver du inte oroa dig för att lära dem hur du hanterar lösenordsskyddade filer eftersom Word-dokumentet automatiskt ber om lösenordet så snart någon försöker öppna det.
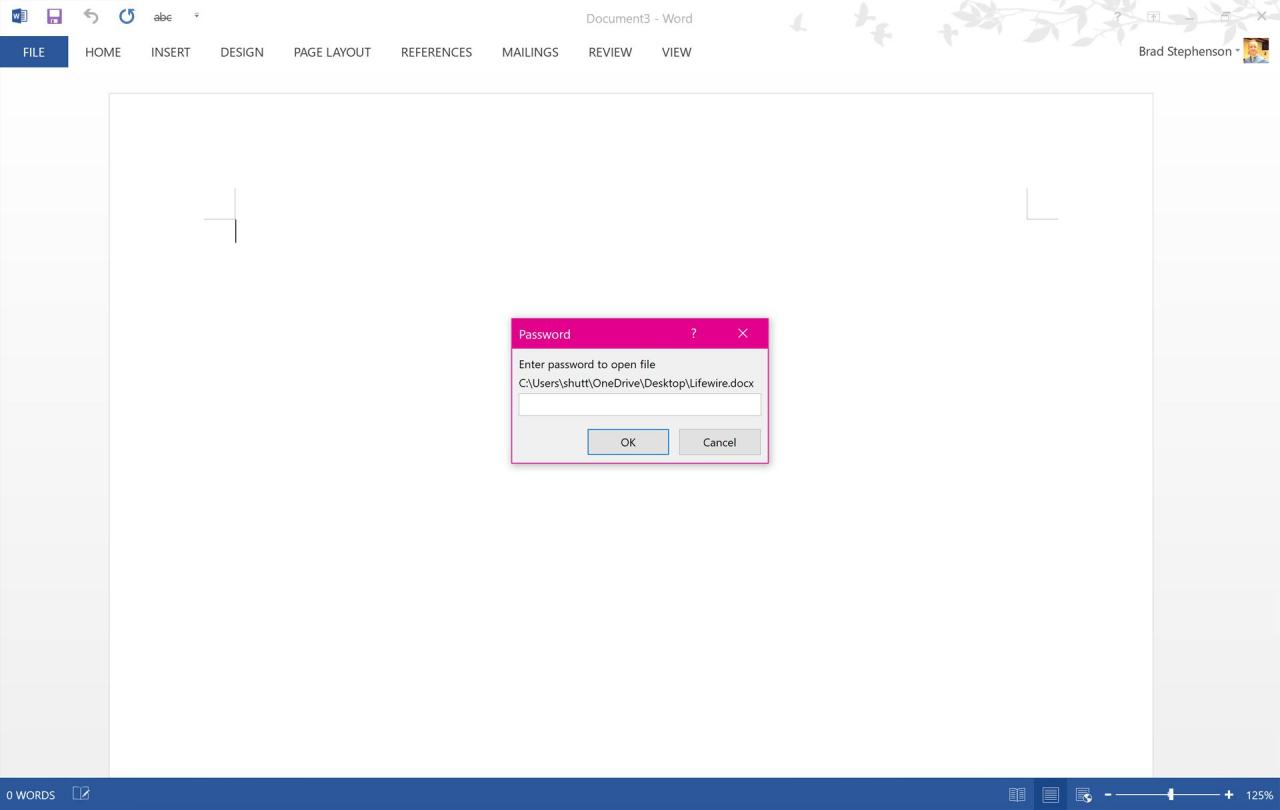
På samma sätt, om någon skickar ett Word-dokument med ett lösenord, uppmanar programmet dig att ange lösenordet direkt.
Även om du är den person som lade till lösenordet i Word-dokumentet, ber filen dig fortfarande om lösenordet varje gång du öppnar det.
Hur du återställer eller tar bort ett lösenord från Word-dokument
Du kan ändra lösenordet eller ta bort det helt när du vill, men du behöver åtkomst till filen för att göra det.
Du behöver det aktuella lösenordet för att ändra eller ta bort det.
Här är vad du gör för att redigera Microsoft Word-dokumentets lösenord.
-
Öppna Word-dokumentet som vanligt och klicka Fil.
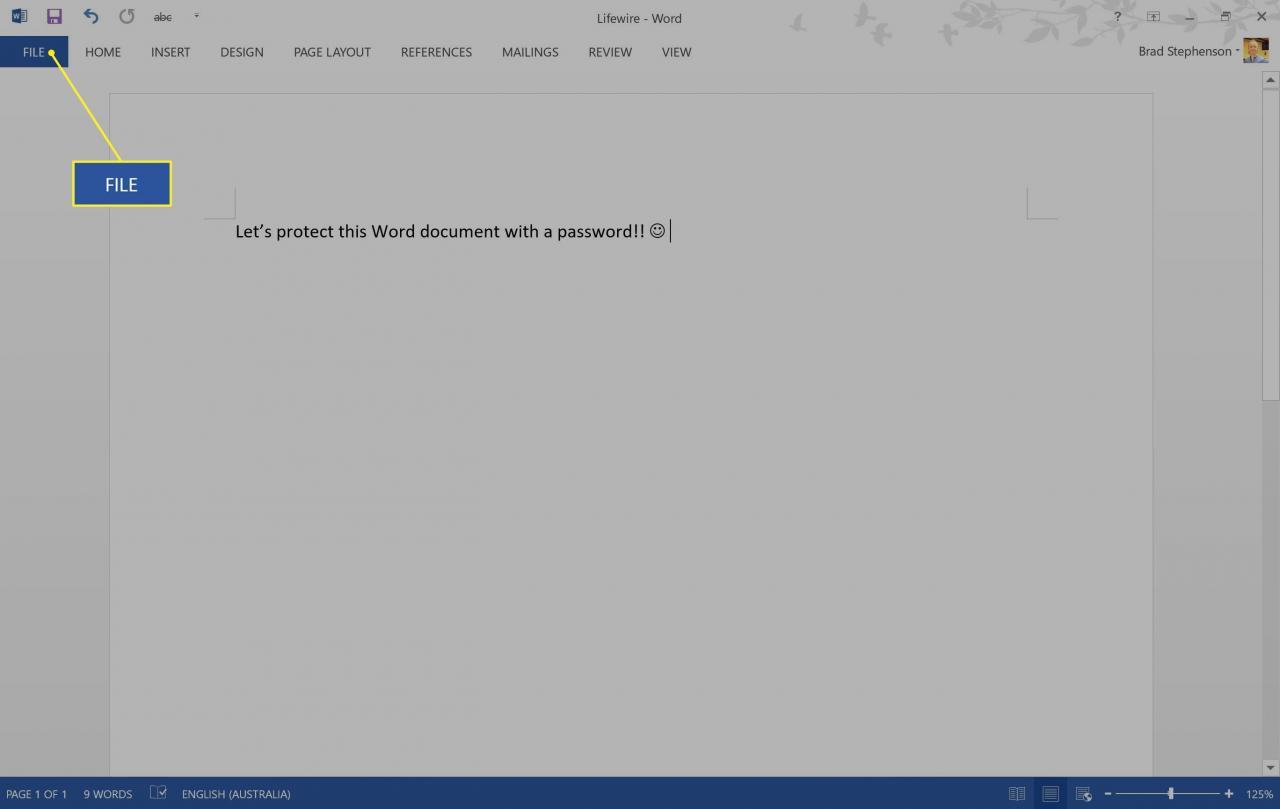
-
Klicka Info > Skydda dokument.
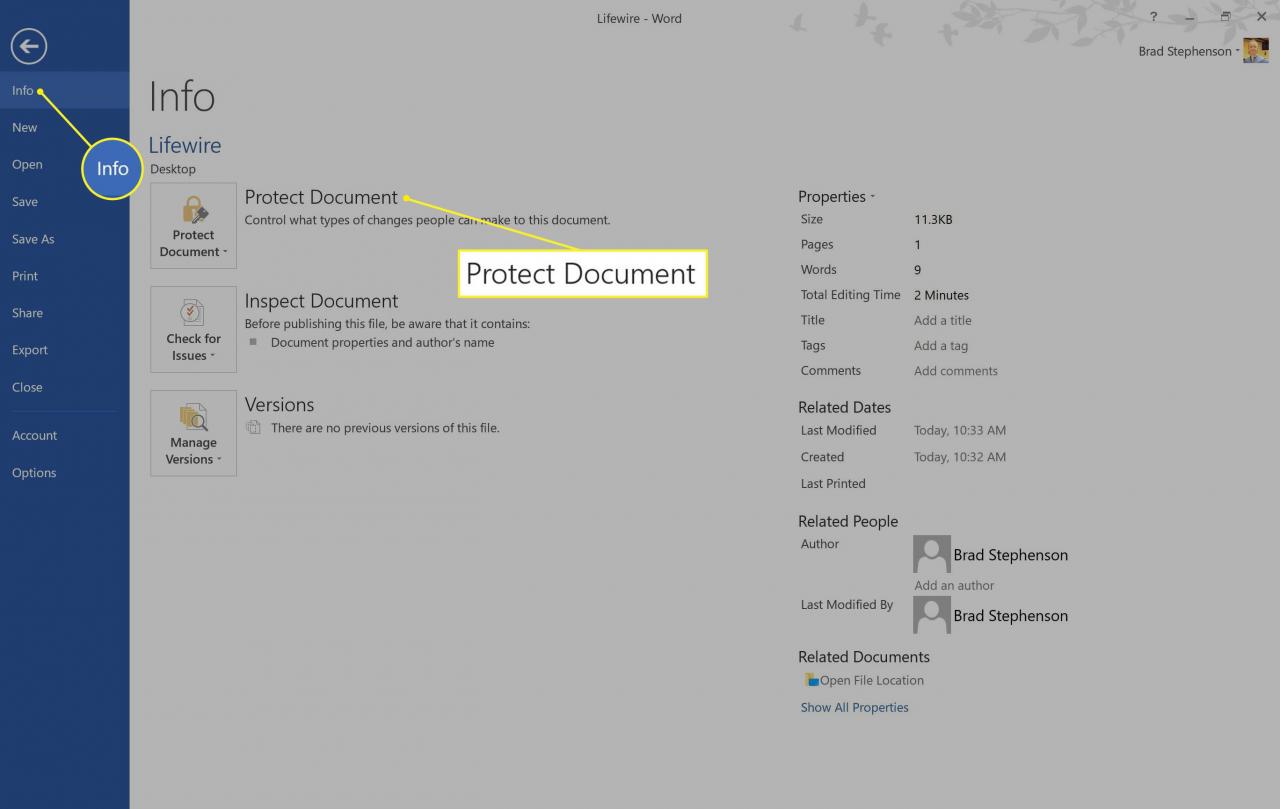
-
Klicka Kryptera med lösenord.
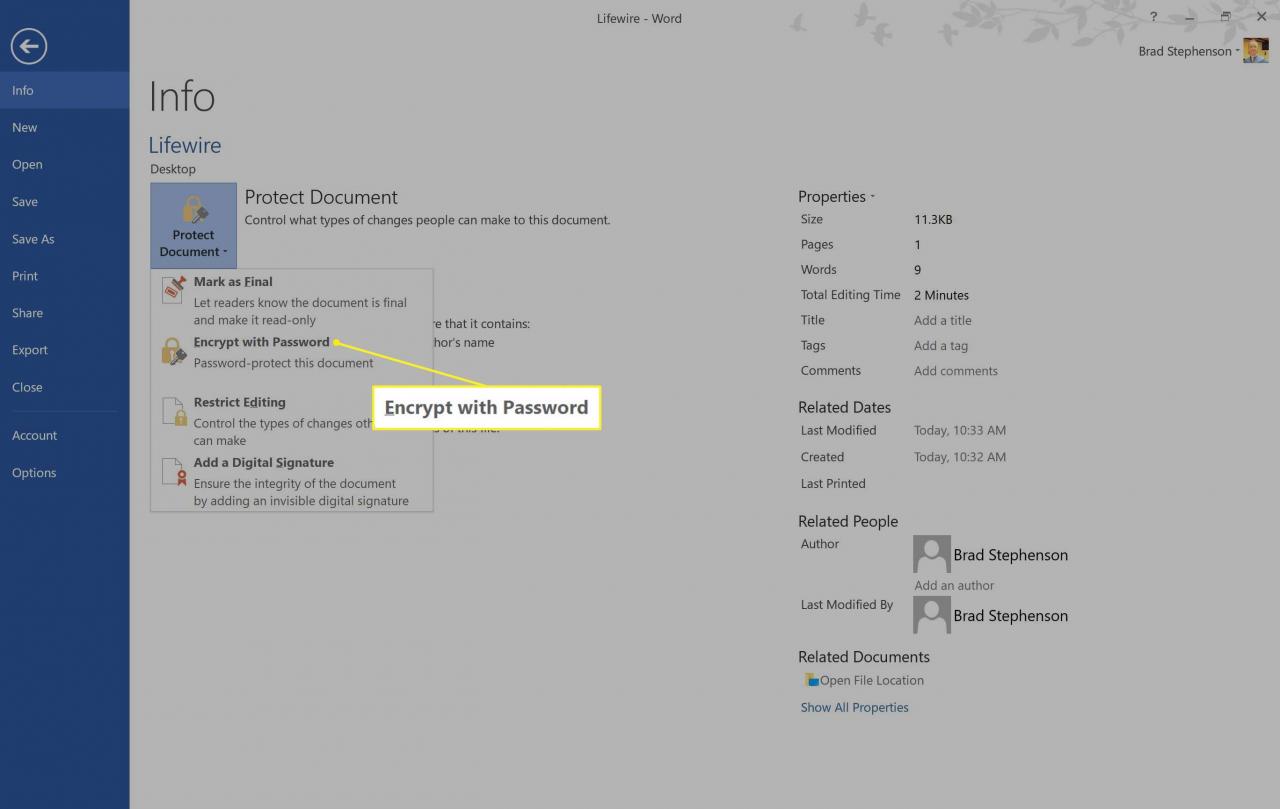
-
Ta bort de dolda tecknen i textfältet och klicka OK för att ta bort lösenord från Word-dokumentet.
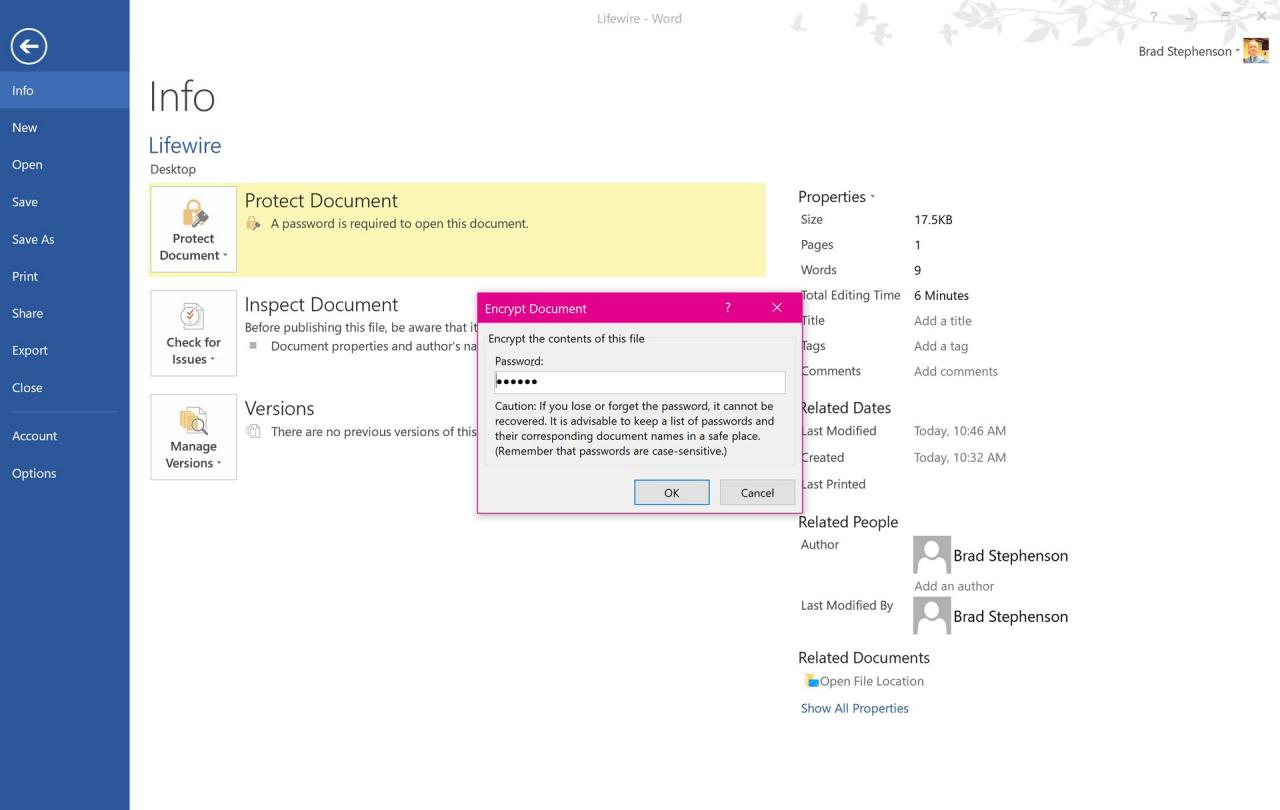
Ange ett nytt lösenord i fältet och klicka OK för att ändra Word docs lösenord.
Vad du ska göra när du glömmer Word Doc-lösenordet
Om du glömmer lösenordet för ditt Word-dokument och du inte hittar din post av det som du skrev ner när du skapade det, finns det fortfarande ett sätt att få tillgång till filens innehåll.
För att låsa upp Word-dokument som är skyddade av ett lösenord, måste du använda ett program för återställning av lösenord. Många av dessa program innehåller skadlig programvara och kräver en betalning för att använda, och många av dem fungerar inte längre eftersom Microsoft ökade sin säkerhet.
Ett bra gratis alternativ är Password Find-webbplatsen, som kan låsa upp skyddade filer direkt på webbplatsen och inte kräver installation av misstänkt programvara. Upplåsningsprocessen är också gratis och enkel att använda.
-
Öppna din webbläsare och gå till den här sidan på lösenordssidan.
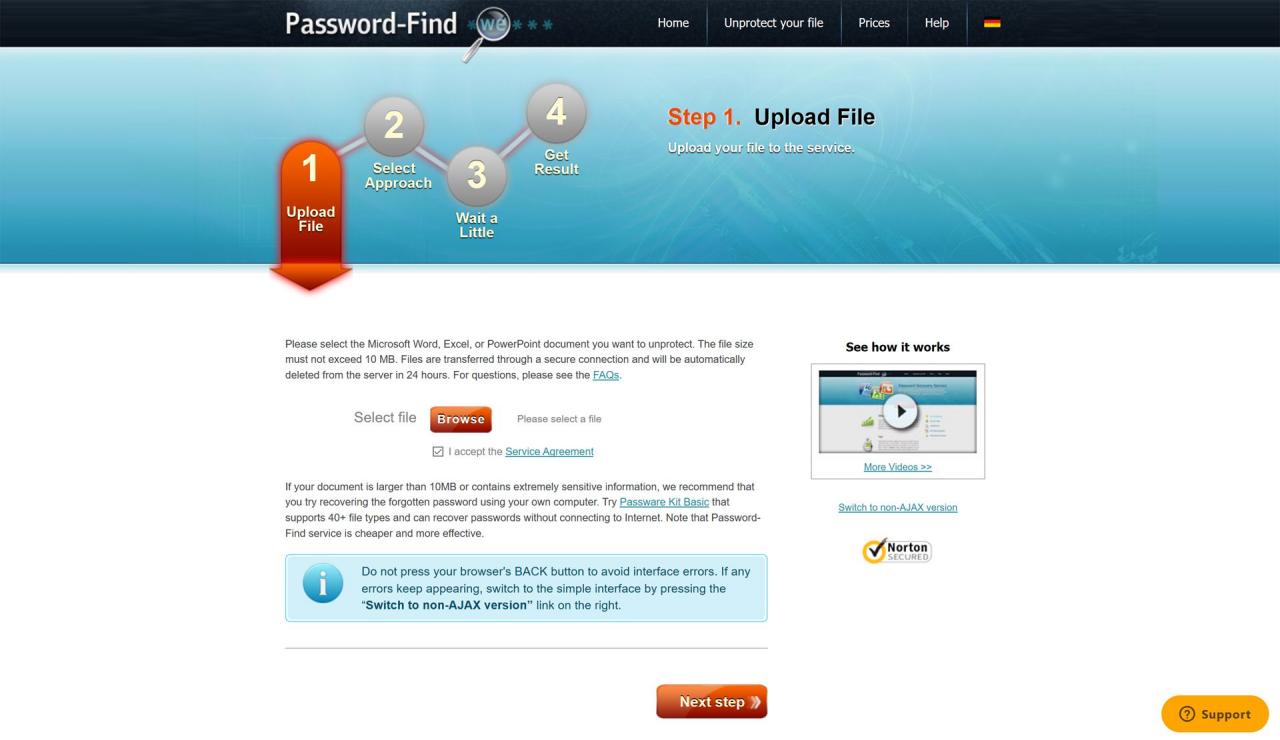
-
Klicka Bläddra och välj det lösenordsskyddade Word-dokumentet som du vill komma åt.
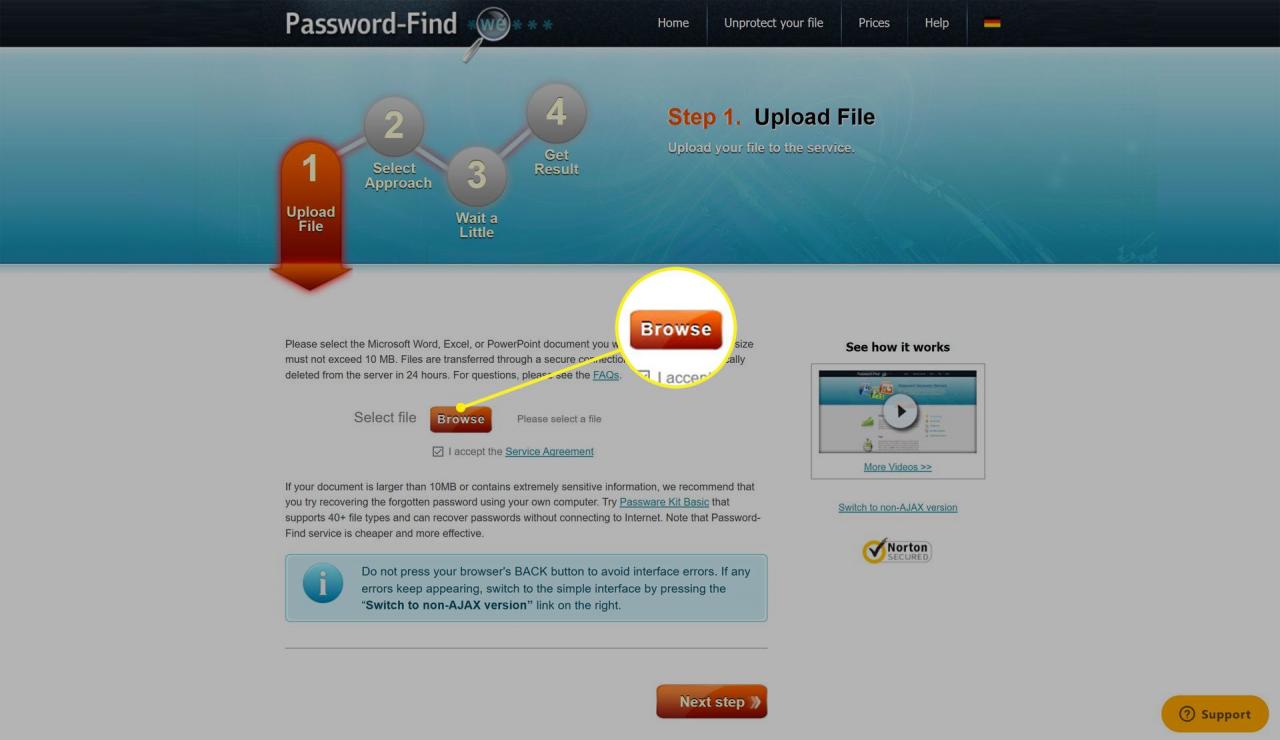
-
Klicka Nästa steg.
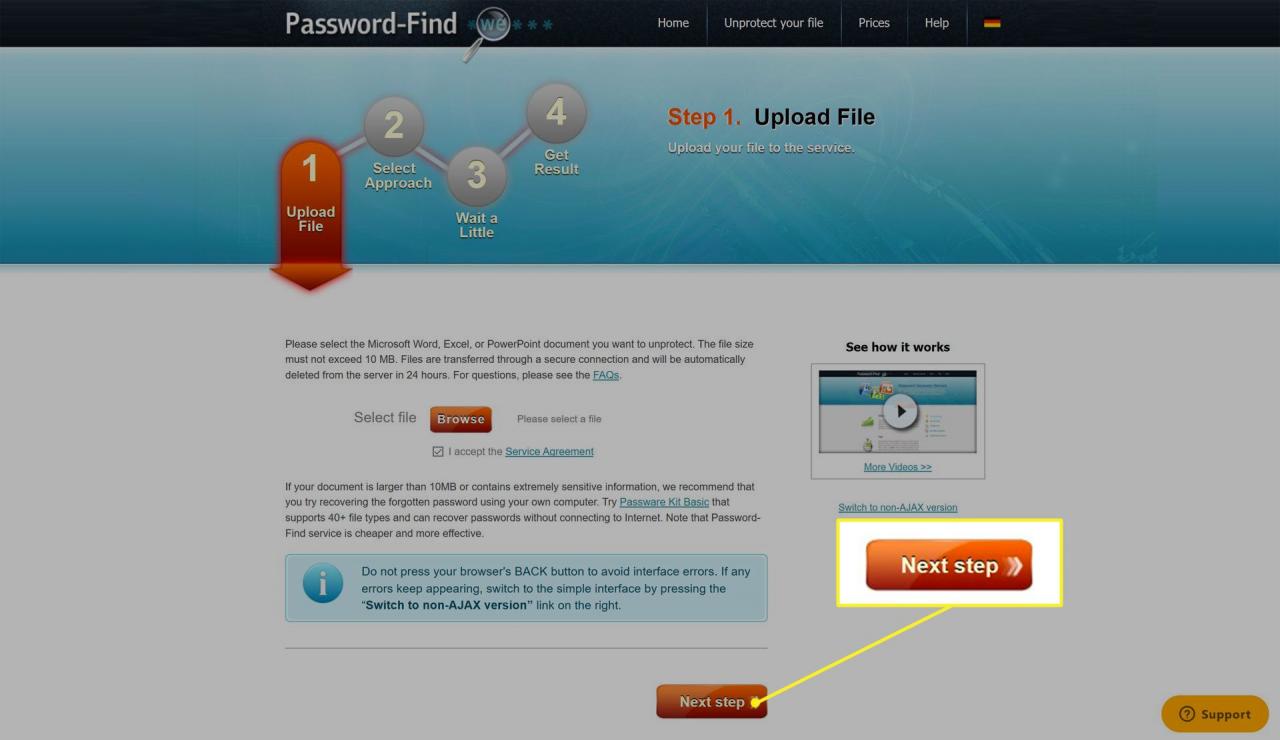
-
Klicka på punkten bredvid ta bort lösenord och välj Nästa steg.
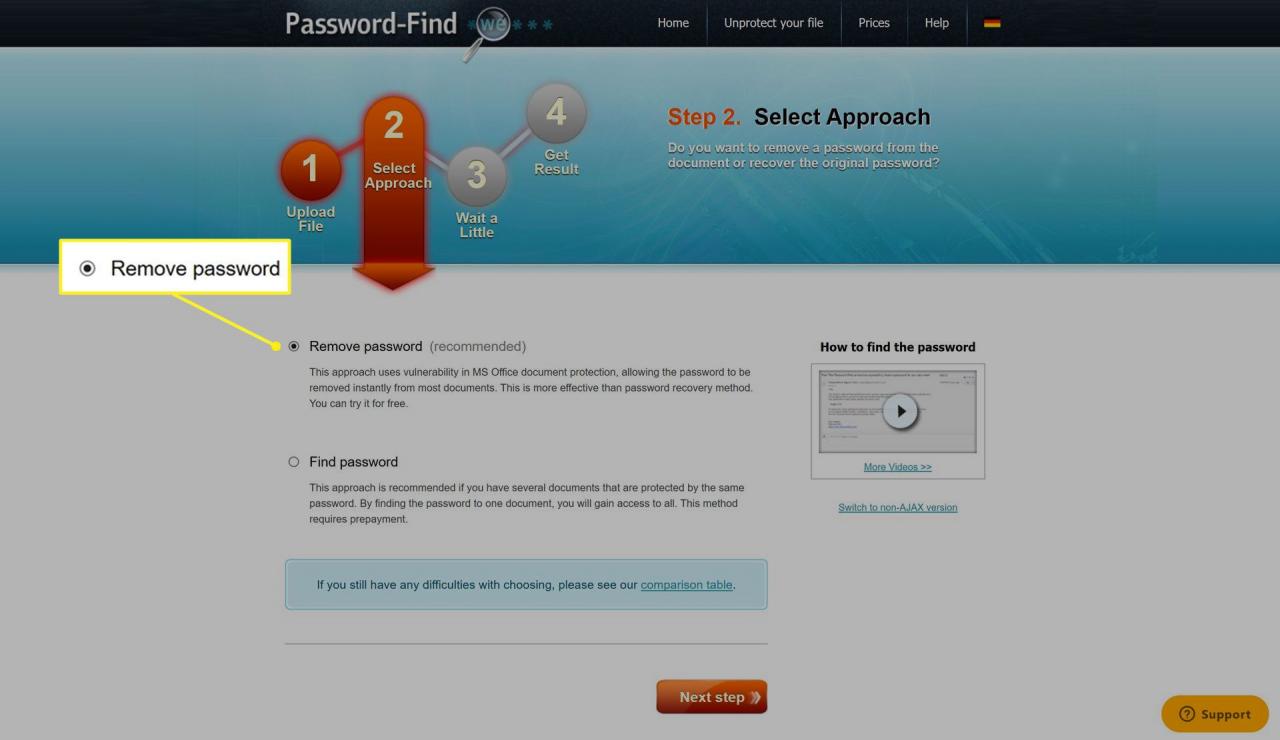
Detta alternativ ger dig tillgång till Word-filens innehåll och är gratis. Alternativet Sök lösenord kräver betalning och berättar lösenordet.
-
Efter flera minuter är processen klar och du får möjlighet att ladda ner det lösenordsfria dokumentet eller visa det online som ett Google Doc.
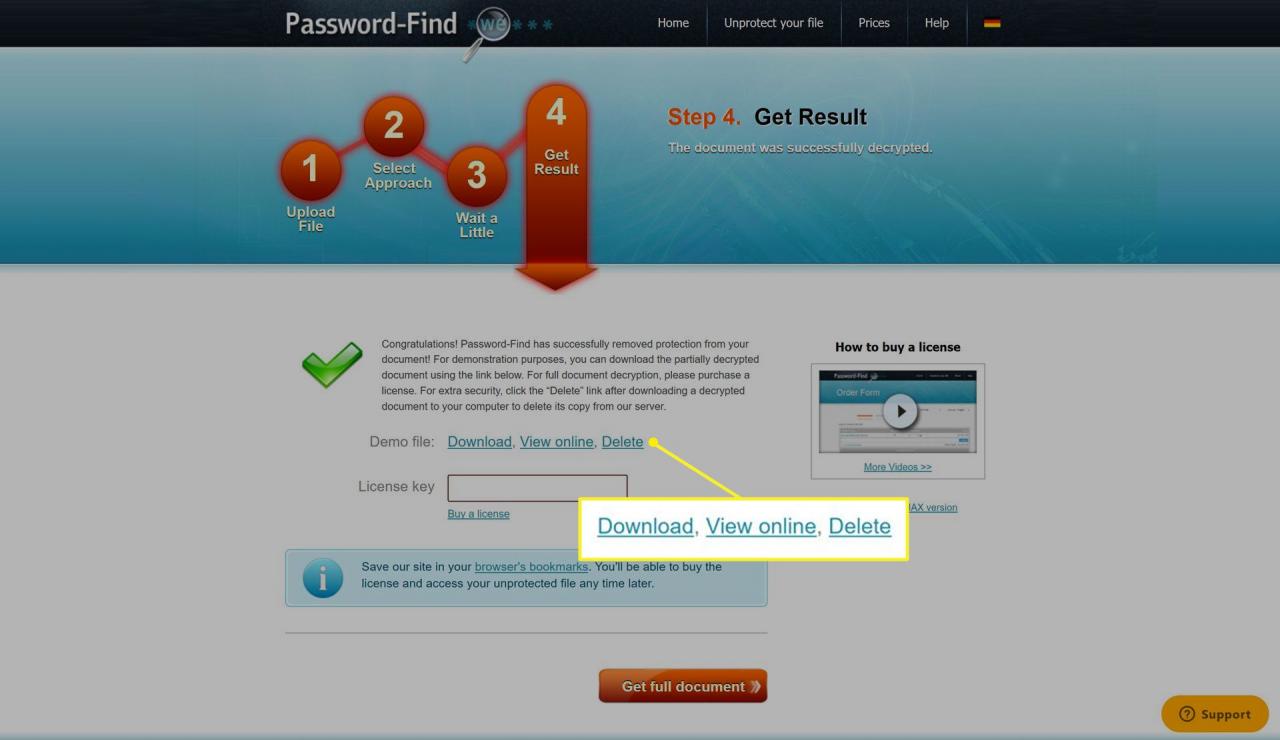
Du kan också klicka på Radera för att ta bort filen från webbplatsens servrar.
