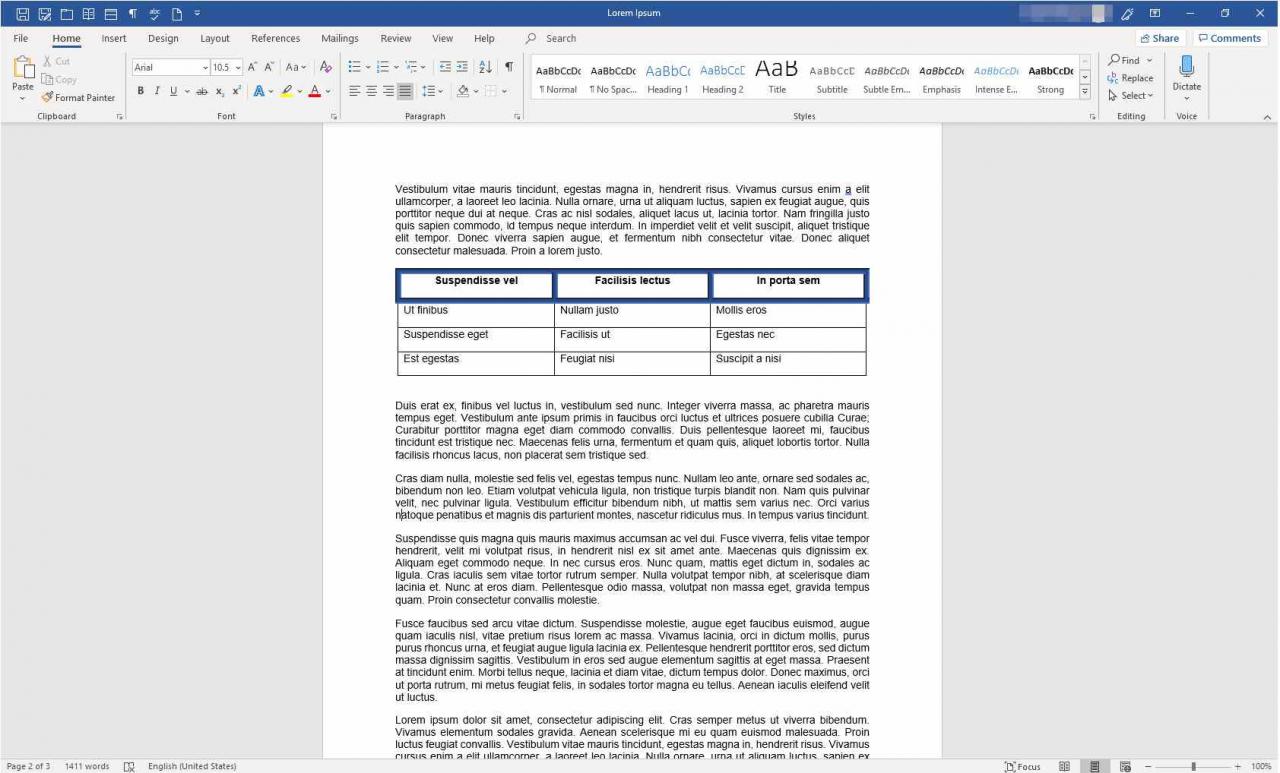När du utformar ett dokument i Microsoft Word kan du applicera en ram på en hel sida eller på en mindre textavsnitt. Programvaran gör det möjligt för dig att välja en enkel eller mer komplex kantstil, samt en anpassad färg och storlek. Denna funktion gör att vissa delar av ditt dokument sticker ut.
Instruktionerna i denna artikel gäller för Word för Microsoft 365, Word 2019, Word 2016, Word 2013, Word 2010, Word för Microsoft 365 för Mac, Word 2019 för Mac och Word 2016 för Mac.
Applicera en kant på en textdel
Så här applicerar du en kant på en del av ett Word-dokument.
-
Markera den del av dokumentet du vill omge med en kant, till exempel ett textblock.
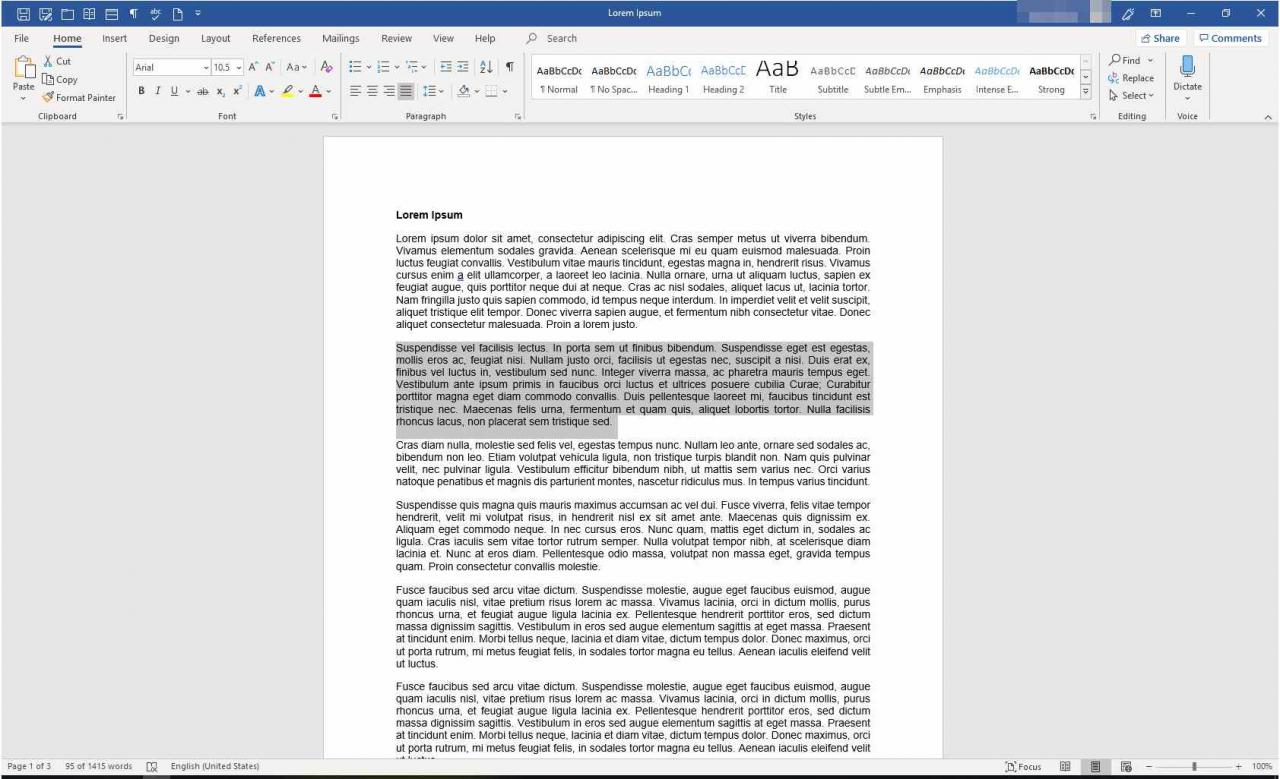
-
Välj på menyfliksområdet Hem.
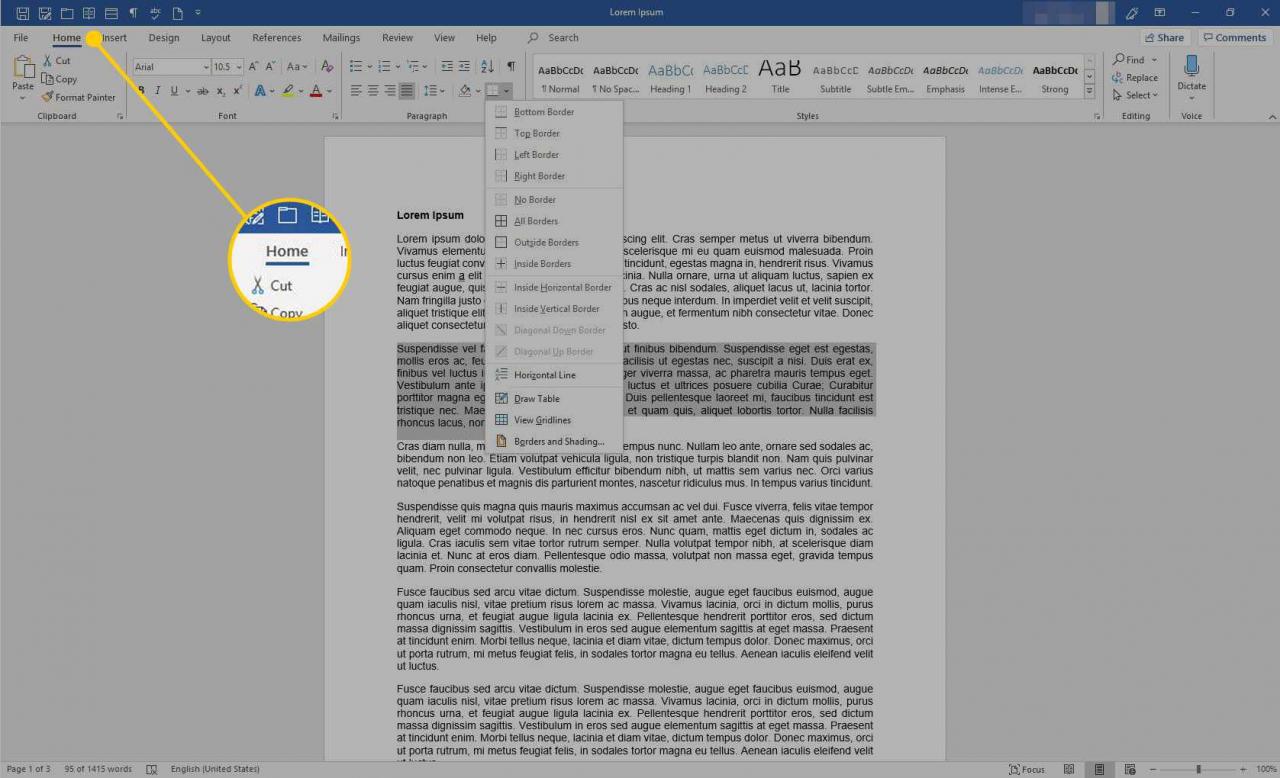
-
i Punkt grupp, välj Gränser.
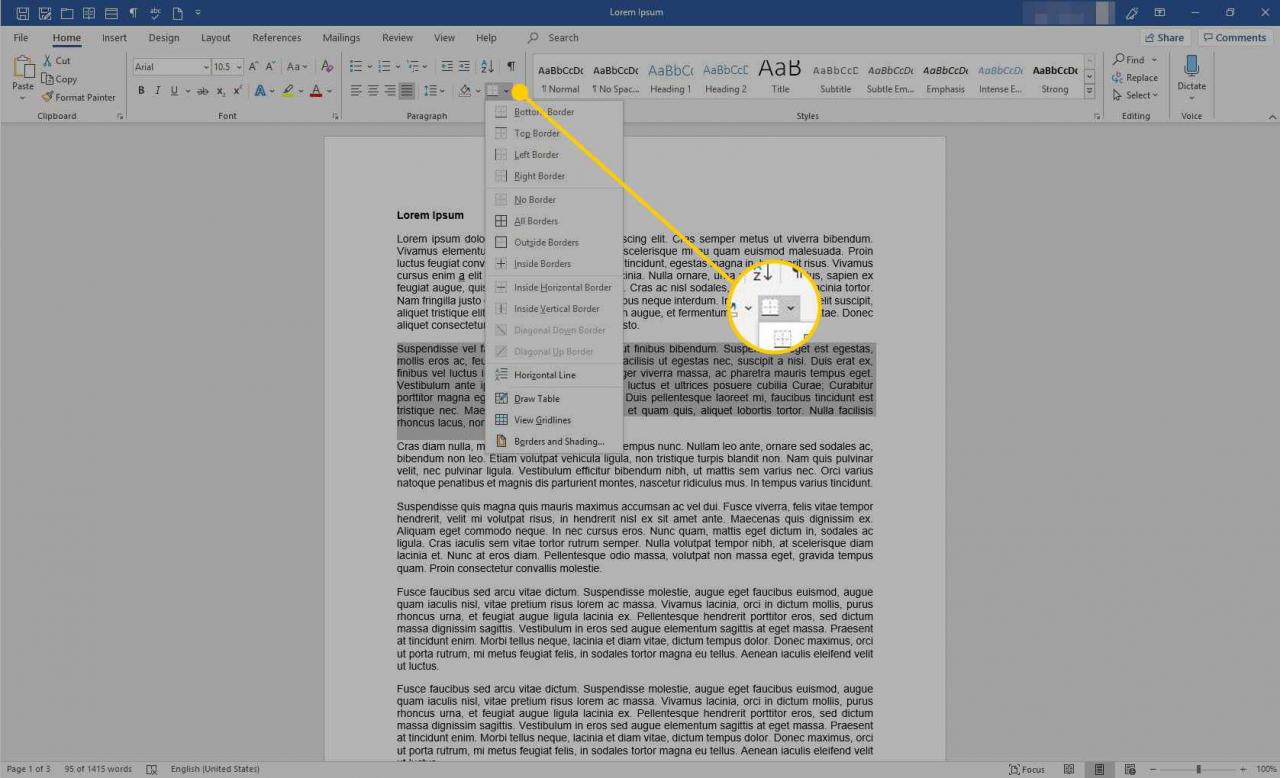
-
Välja Kantlinjer och fyllning.
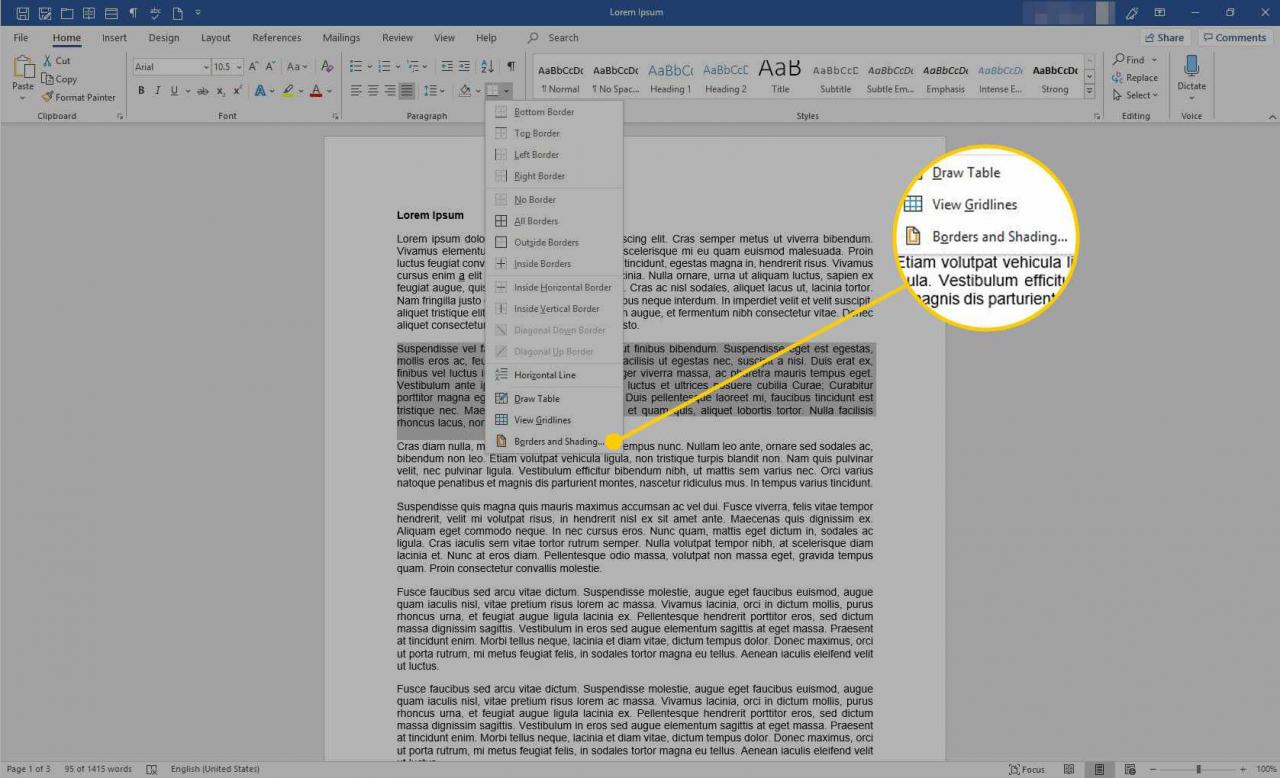
-
i Kantlinjer och fyllning dialogrutan väljer du Gränser fliken.
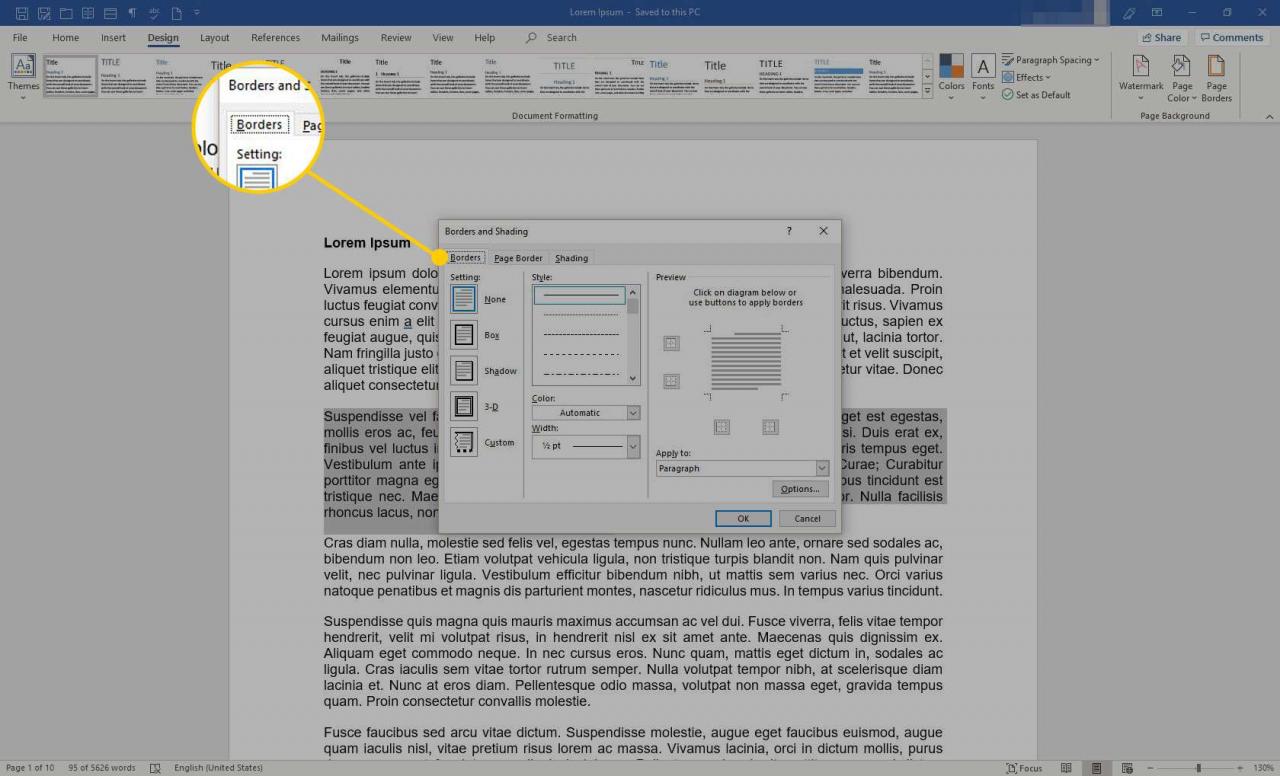
-
i Stil lista, välj en linjestil.
-
Välj Färg nedrullningspilen och välj en färg för gränsen.
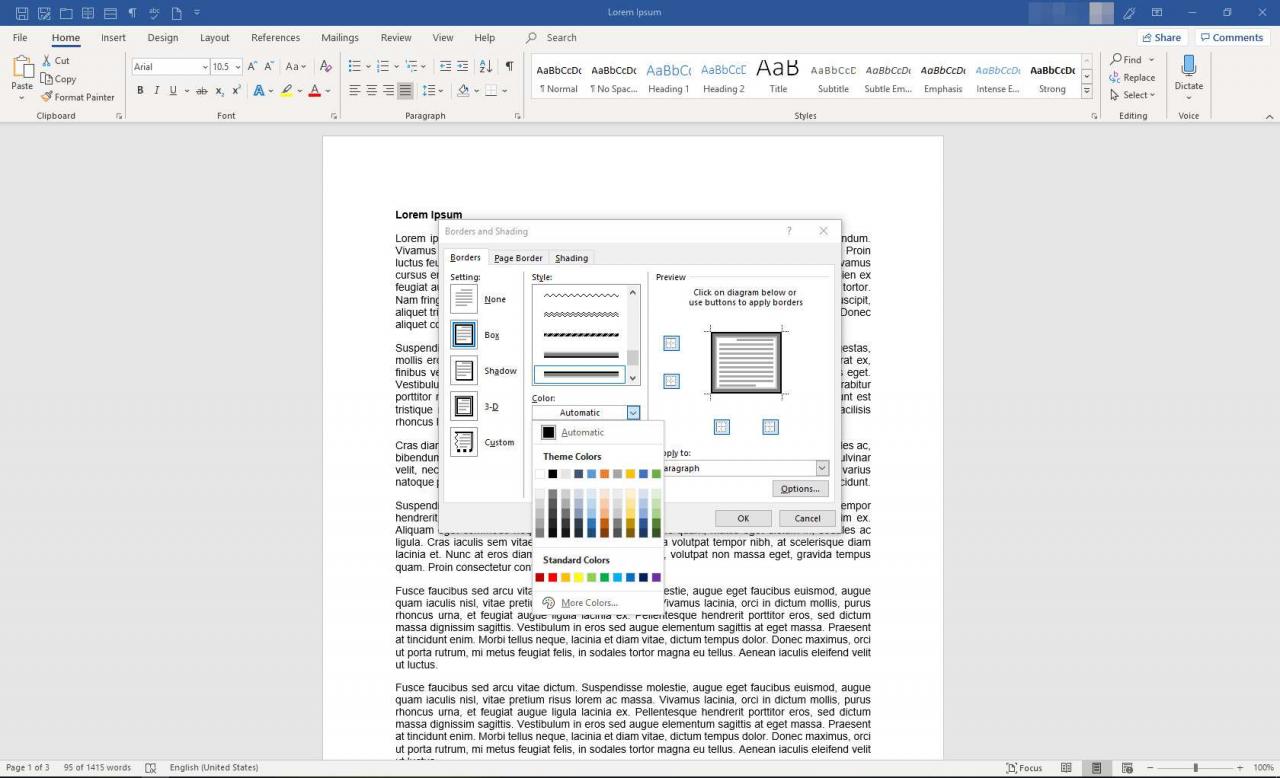
-
Välj Bredd nedrullningspilen och välj en bredd för gränsen.
-
i Förhandsvisning markera sidorna i rutan för att tillämpa kanten på dessa sidor av den markerade texten. Eller, i inställningar Välj en förinställd ram.
-
Välj för att finjustera gränsen Tillbehör och gör dina val i Gräns- och skuggalternativ dialog ruta.
-
i Förhandsvisning avsnitt, välj Ansök till rullgardinspilen och välj Punkt (eller text om du markerade en del av ett stycke).
-
Välja OK.
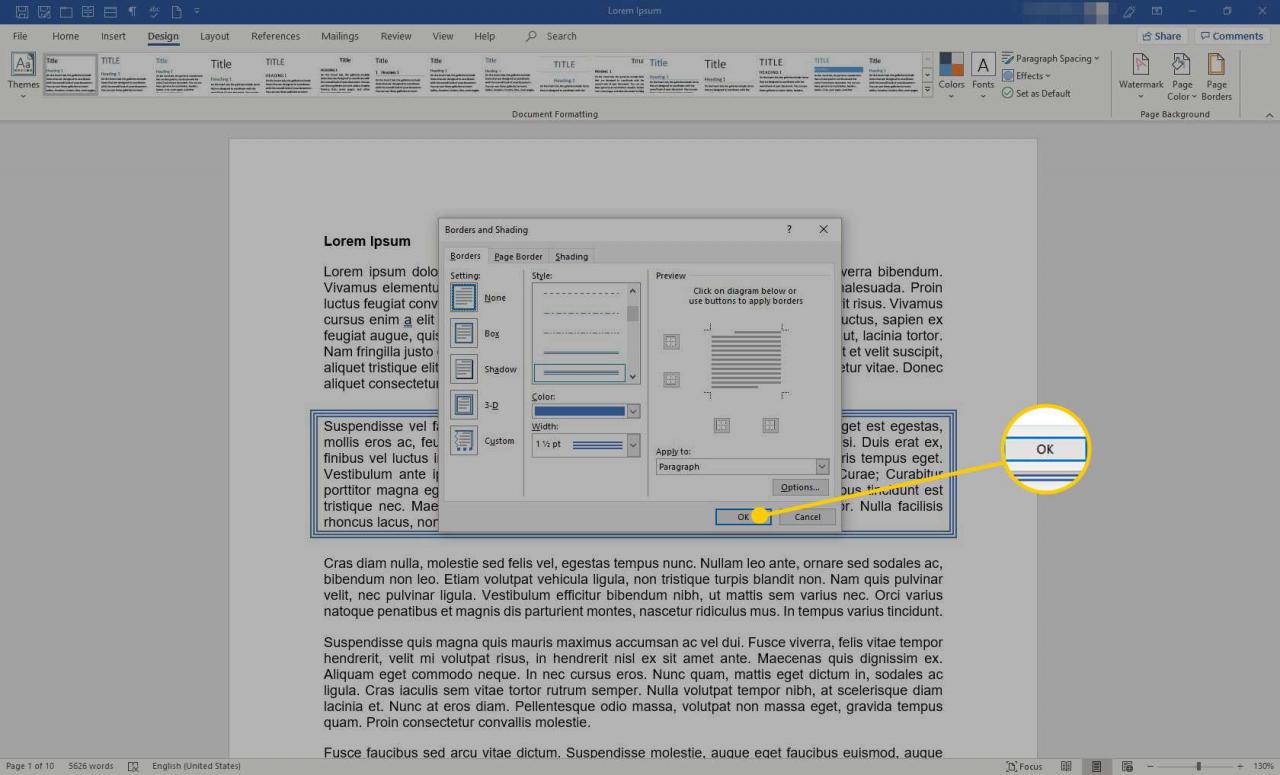
-
Gränsen omger den text du ursprungligen markerade.
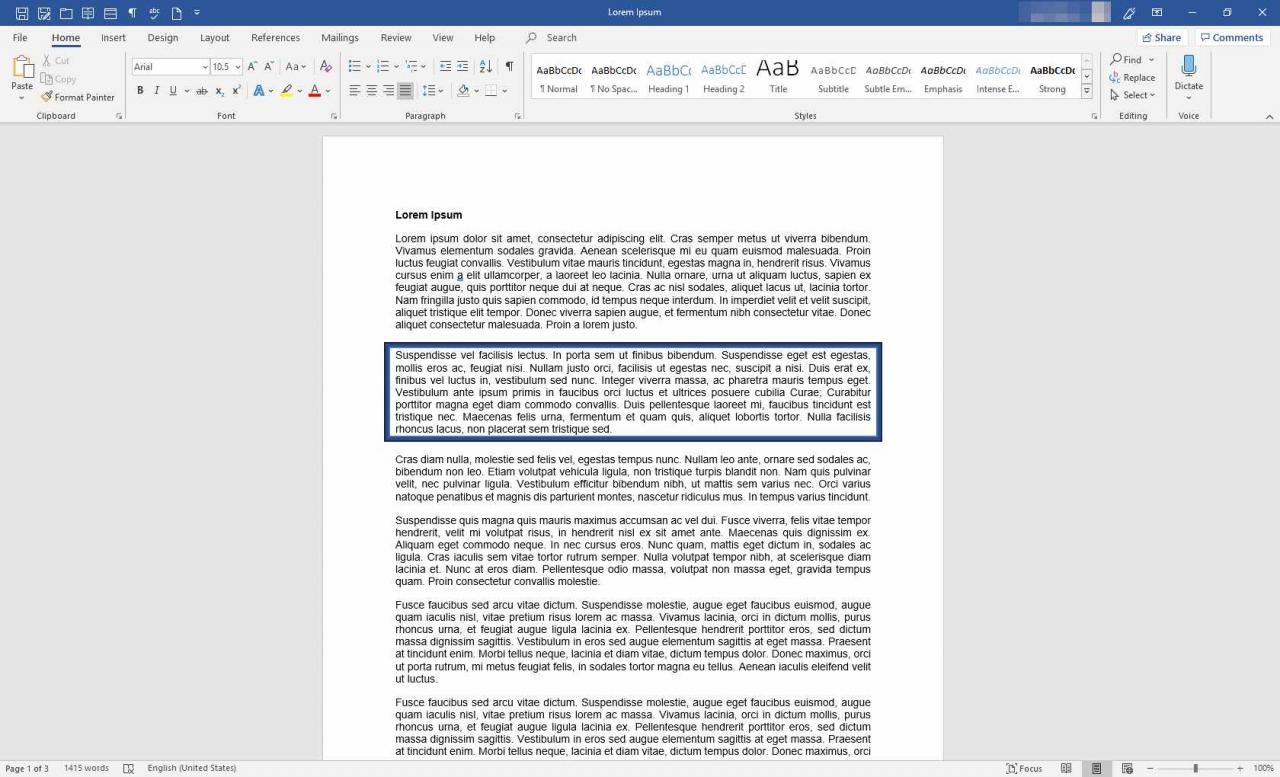
Applicera en kant på en hel sida med text
Här är stegen för att tillämpa en ram på en Word-dokumentsida. Processen skiljer sig från den ovan genom att det inte bör finnas någon befintlig text när du startar. Istället skapar du gränsen och infogar texten senare.
-
Öppna ett nytt Word-dokument.
-
Välj på menyfliksområdet Insert.
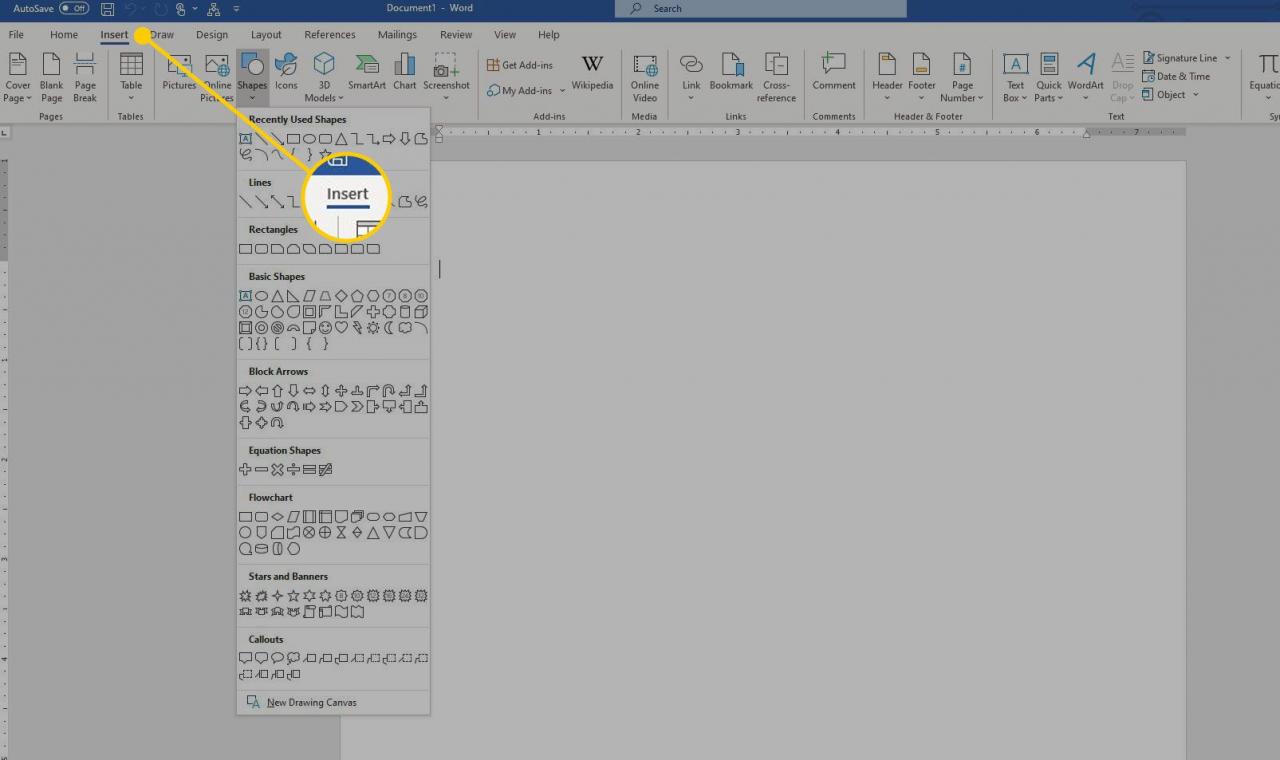
-
i text grupp, välj text~~POS=TRUNC.
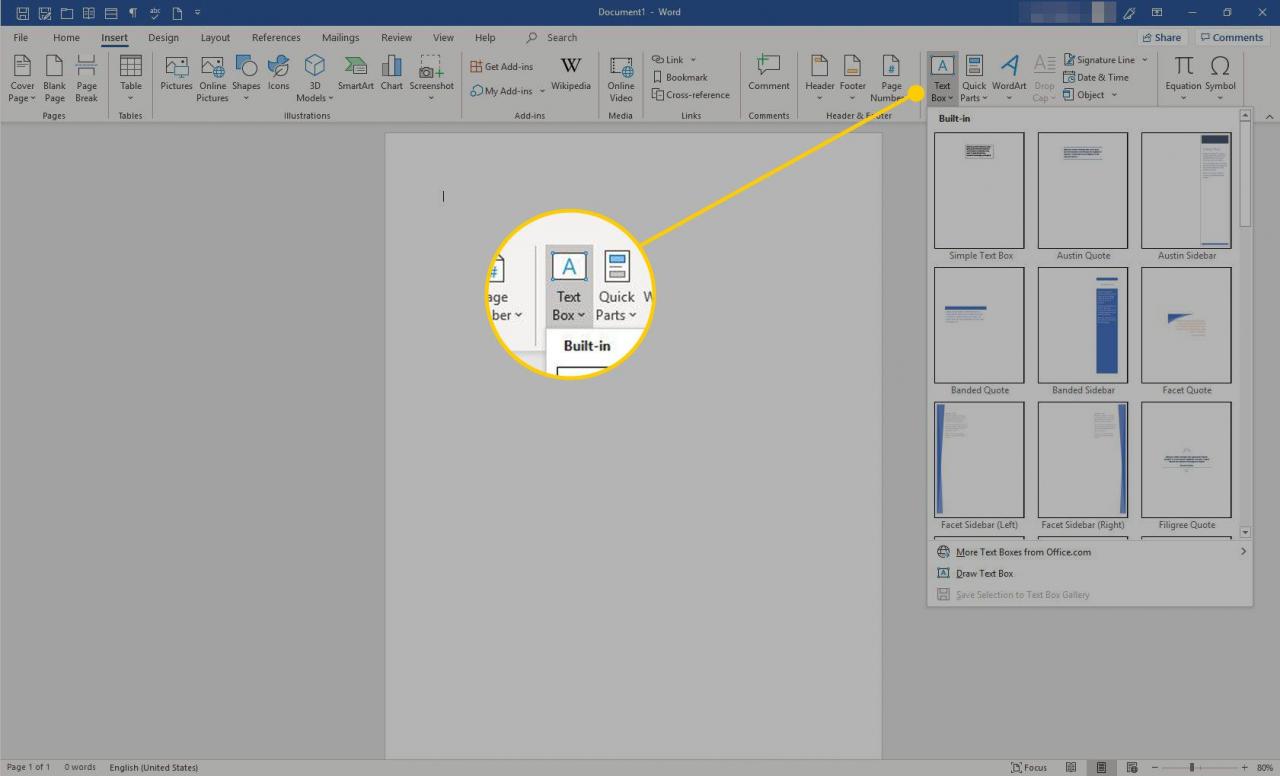
-
Välja Rita textrutan. Markören blir ett ritverktyg.
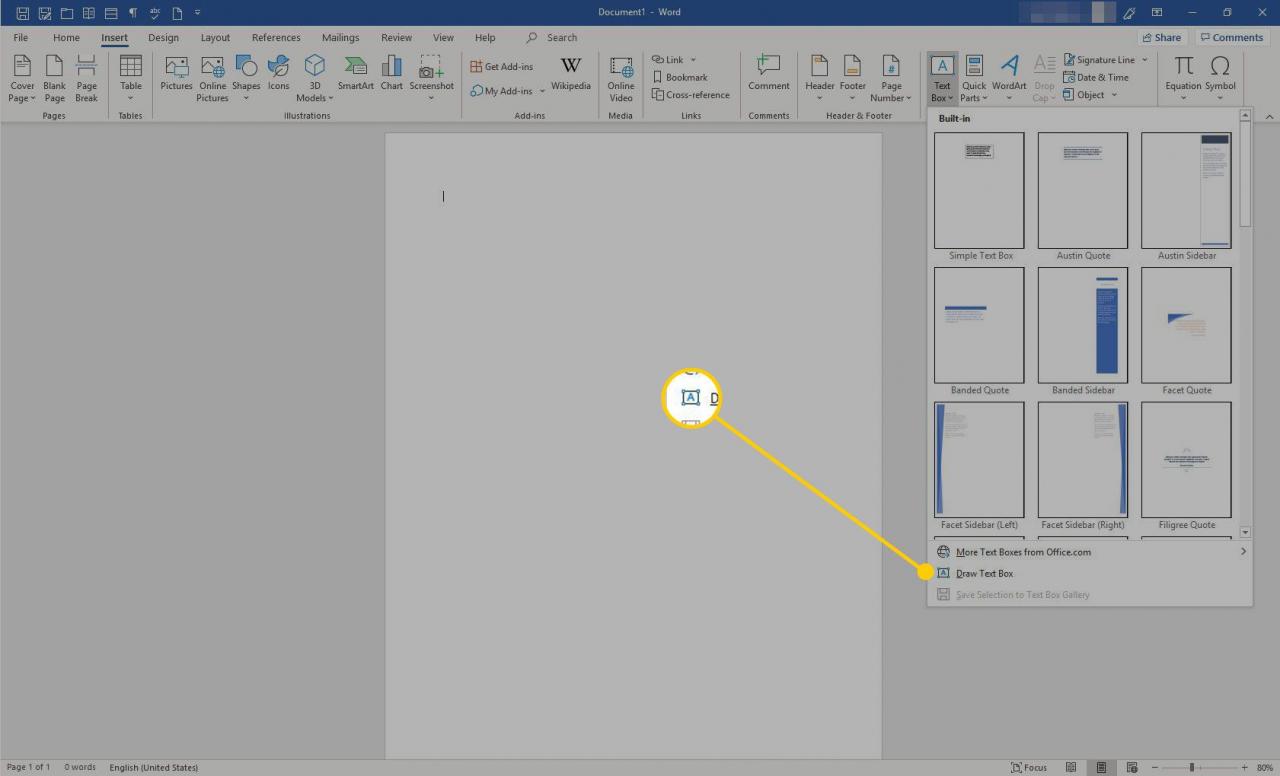
-
Rita en textruta med den storlek du vill ha på sidan och lämna marginaler.
-
Gå till Formformat fliken och i Formstilar grupp, välj Shape Outline.
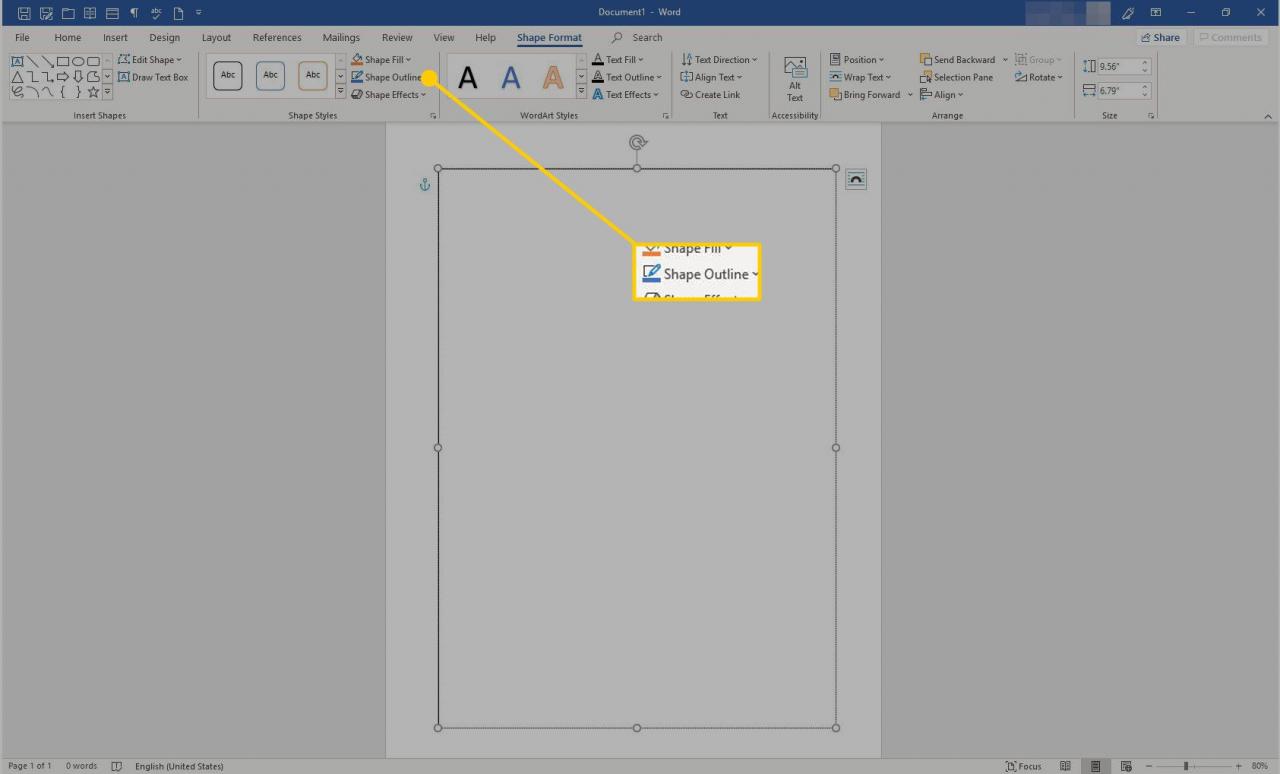
-
Välja Vikt > Fler linjer.
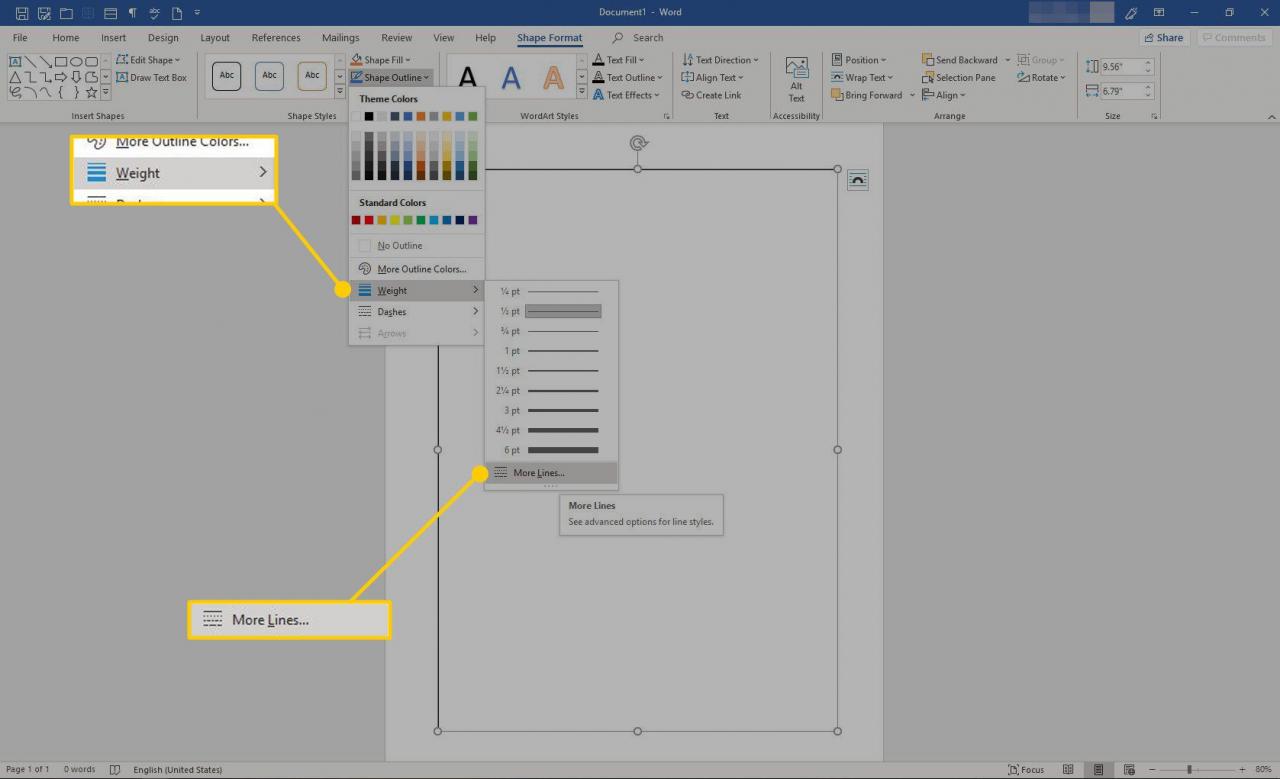
-
i Formatera form Använd kontrollerna för att välja hur du vill att gränsen ska se ut. När du är nöjd med gränsen väljer du i det övre högra hörnet av dialogrutan X.
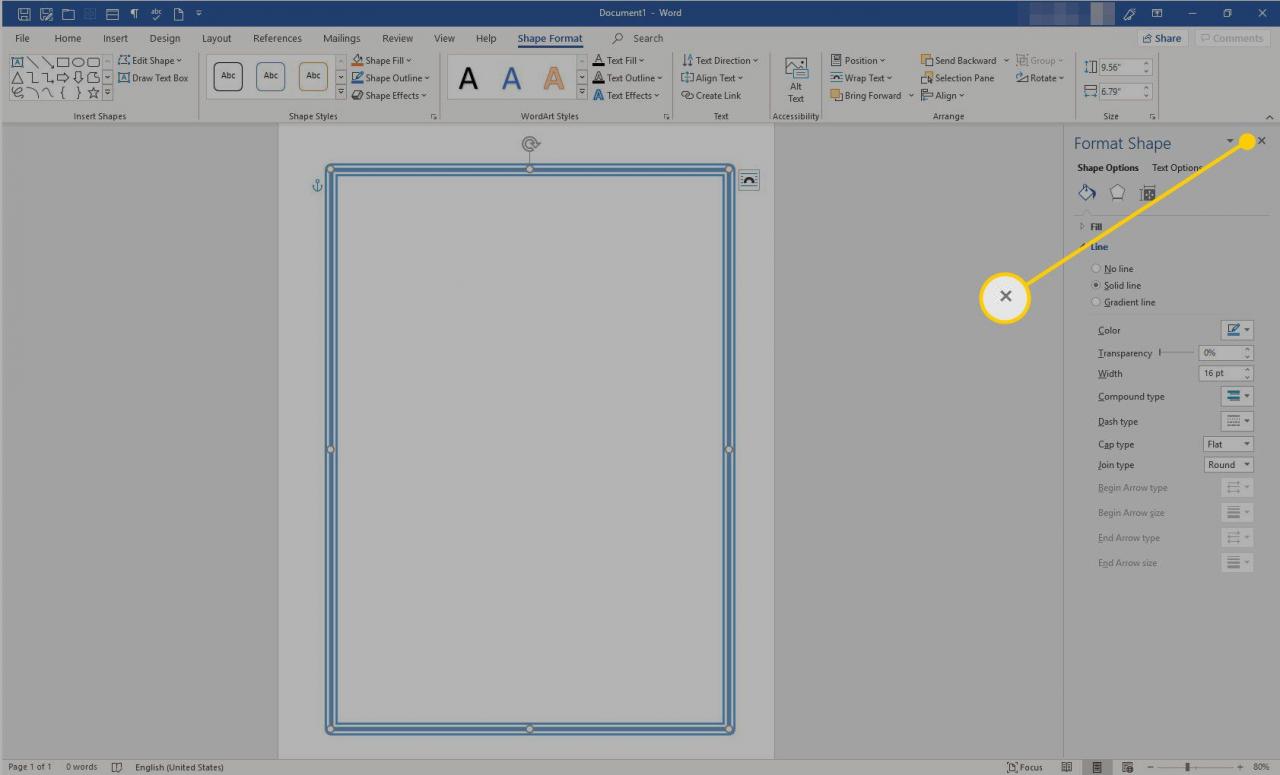
-
Placera markören i textrutan och skriv din text.
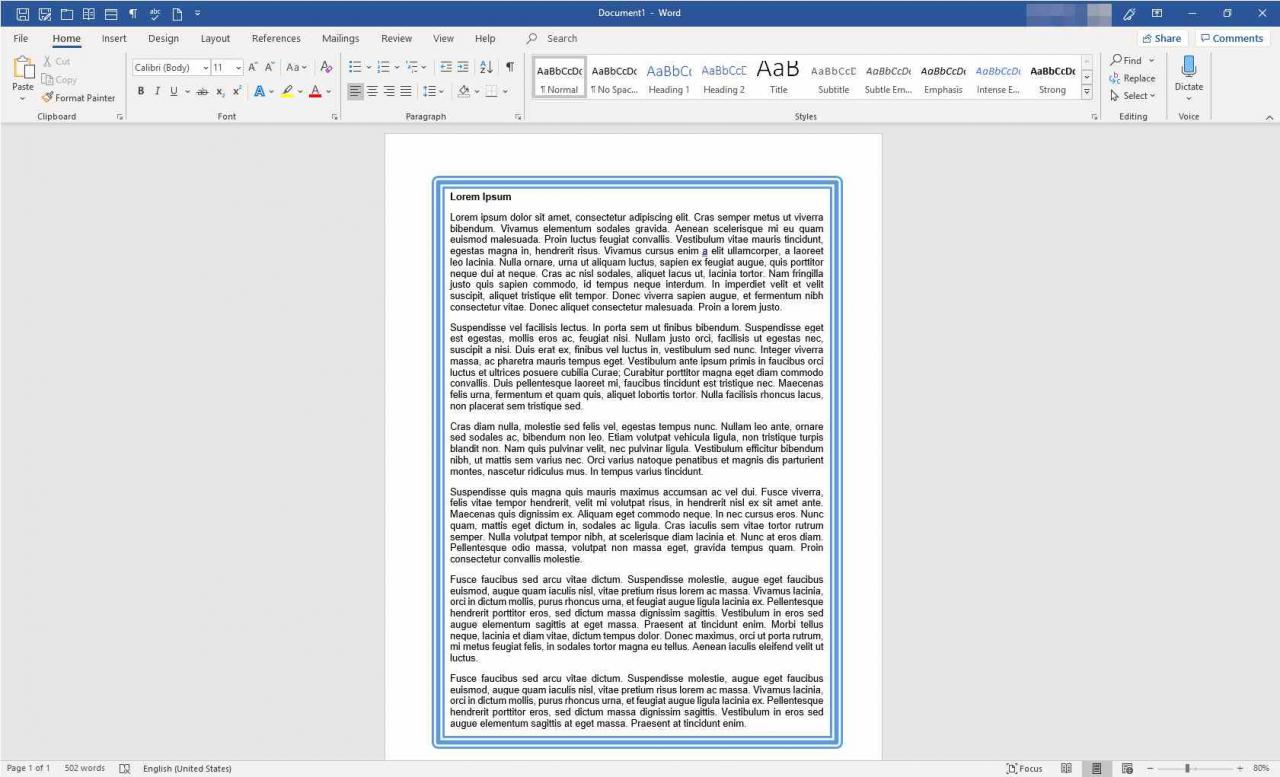
Applicera en gräns på ett bord
Du kan också lägga till en ram till tabellceller eller till en hel tabell.
-
Markera cellerna du vill lägga till en ram i tabellen.
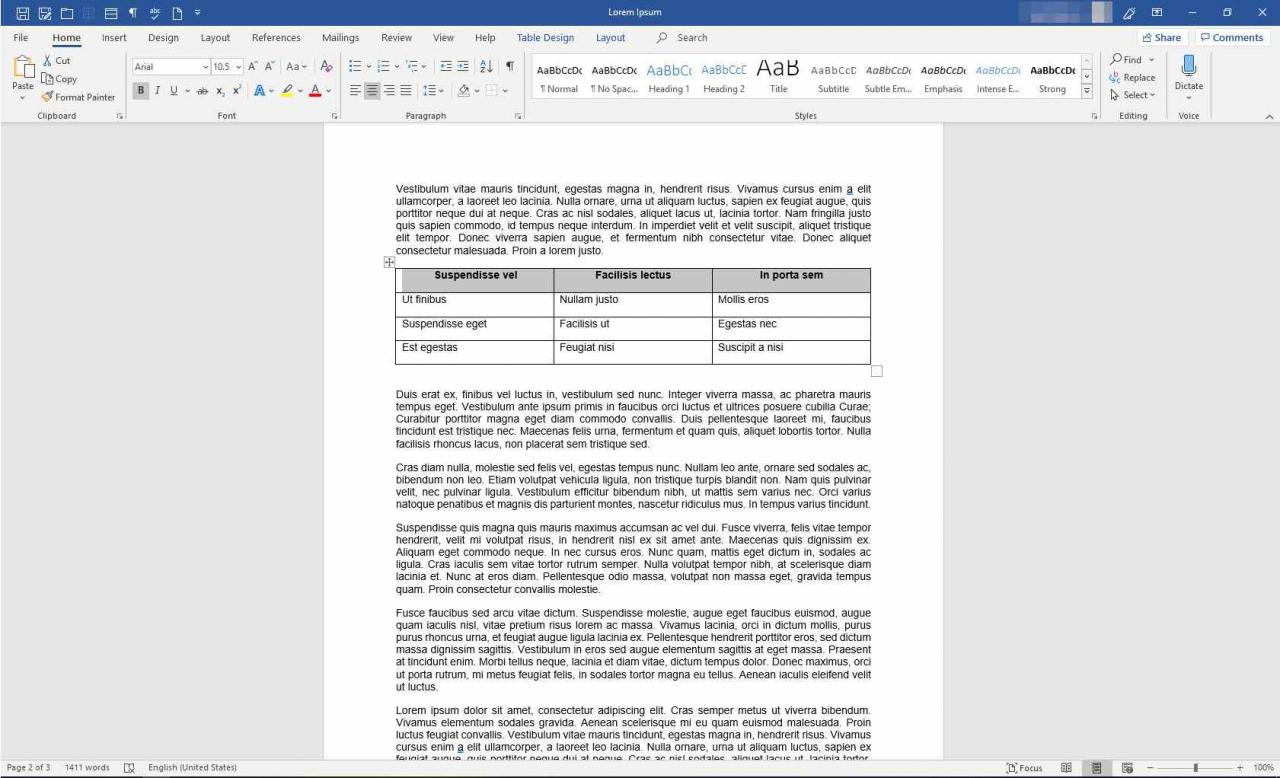
-
Välj på menyfliksområdet Bordsdesign.
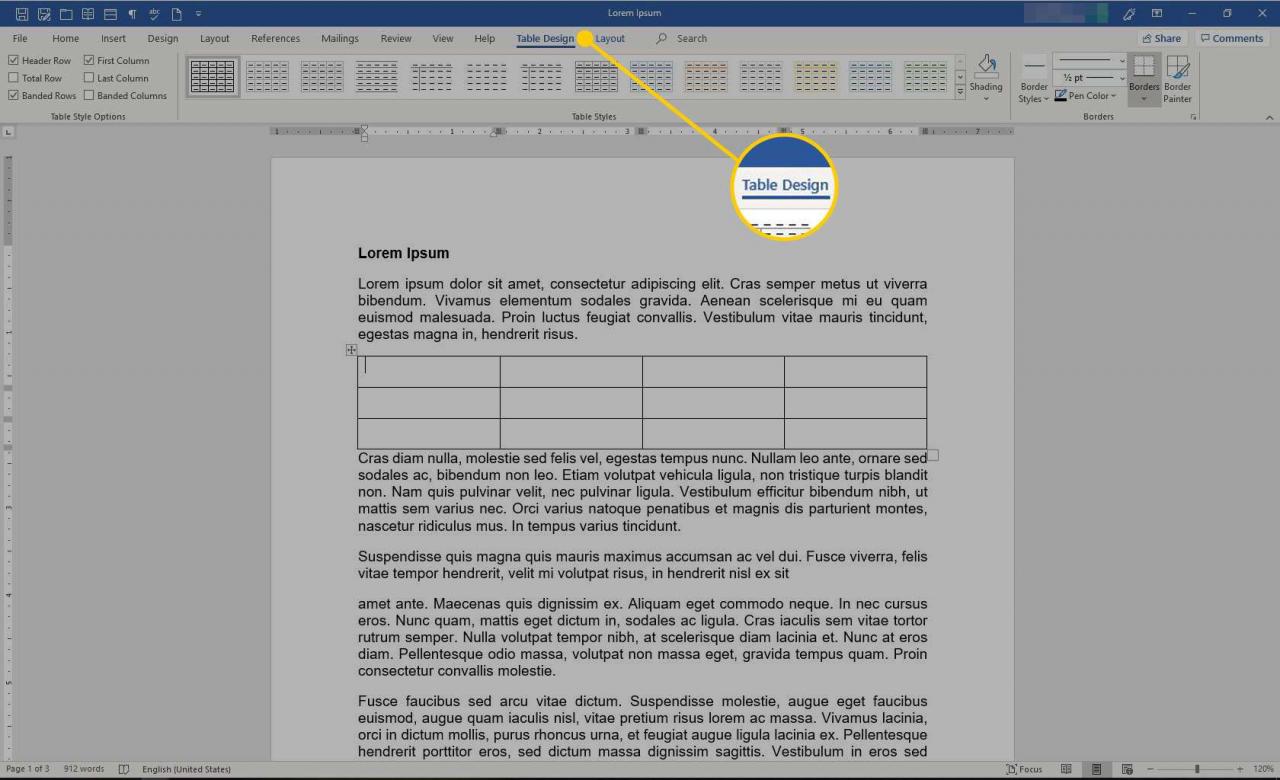
-
i Gränser grupp, välj Gränser > Kantlinjer och fyllning.
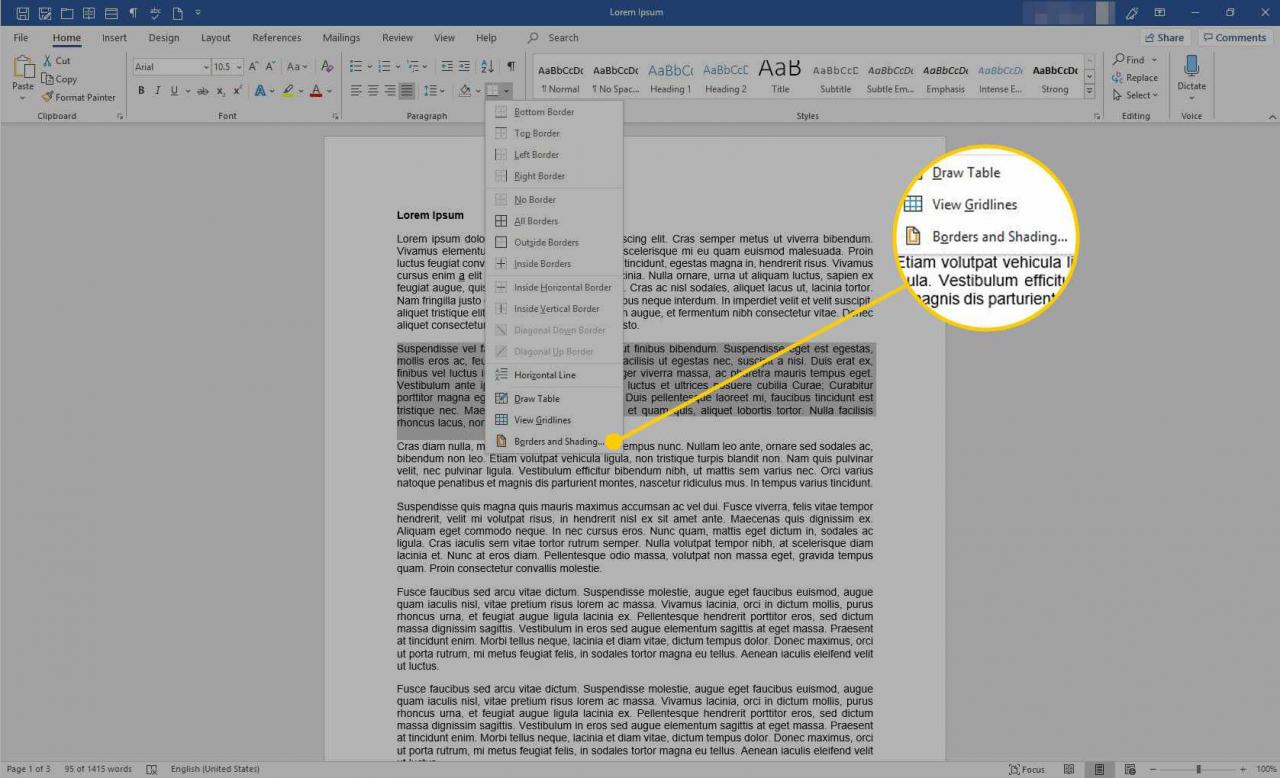
-
i Kantlinjer och fyllning dialogrutan, anpassa hur gränsen ser ut.
-
Välja OK för att spara dina ändringar.
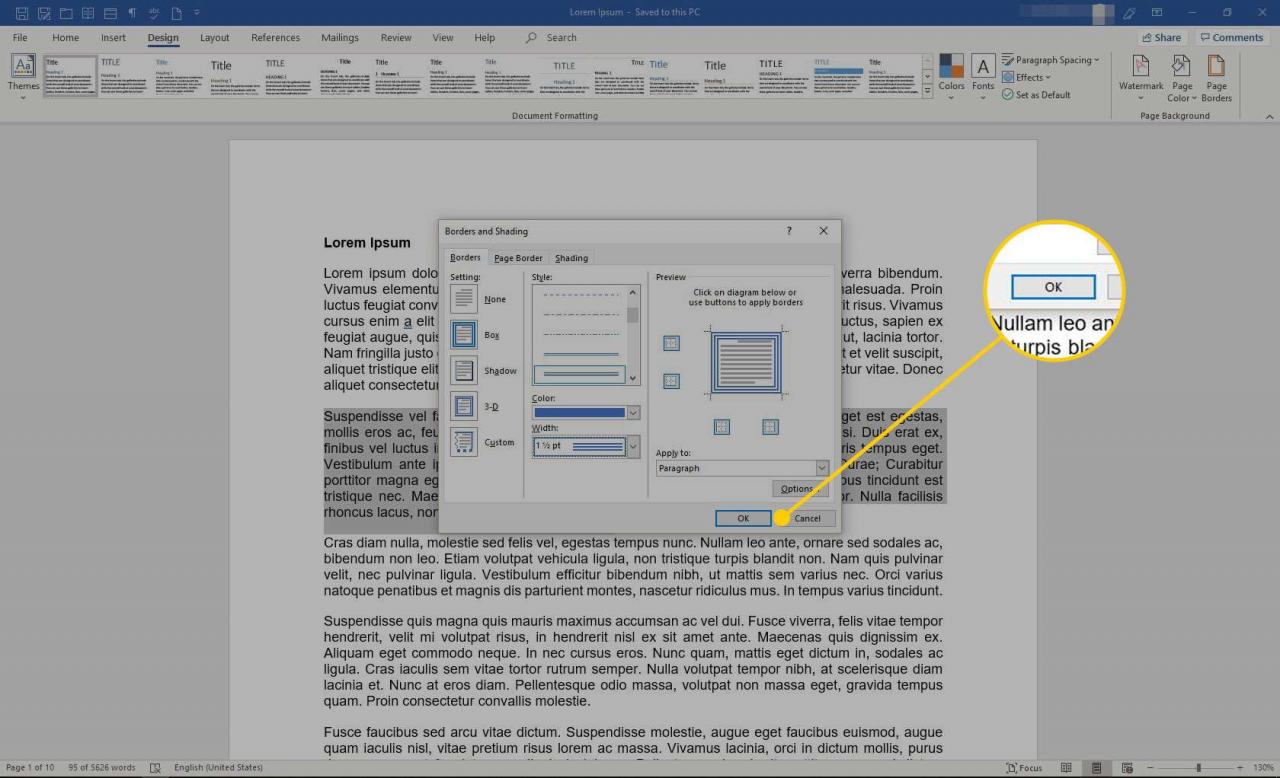
-
Gränsen visas runt cellerna du markerade.