Som standard aktiverar och använder Windows automatiskt anslutna nätverksgränssnitt, inklusive WI-FI och kabelanslutna adaptrar. När en WI-FI anslutning eller Ethernet slutar fungera inaktiverar operativsystemet anslutningen automatiskt. Anslutningen kan också inaktiveras manuellt för att felsöka och åtgärda nätverksproblem.
Om ditt internet inte fungerar, inaktivera och återaktivera anslutningen för att återställa den nätverksspecifika funktionen utan att starta om datorn. Denna process rensar ibland vissa typer av nätverksproblem precis som en fullständig omstart skulle göra.
Instruktionerna i den här artikeln gäller Windows 10, 8, 7, Vista och XP.

Hur inaktiverar du en nätverksanslutning
Inaktivera och återaktivera nätverksanslutningar görs via Kontrollpanelen.
- Öppna Kontrollpanelen
-
I Windows 10, Windows 8, Windows 7 och Windows Vista väljer du Nätverk & Internet. Alternativt kan du högerklicka på internetikonen i aktivitetsfältet och välja Öppna nätverks- och internetinställningar.
I Windows XP, ändra till Kategori Visa, välj Nätverks- och Internetanslutningar > Nätverksanslutningar, hoppa sedan till steg 4

-
Välja Nätverks- och delningscenter
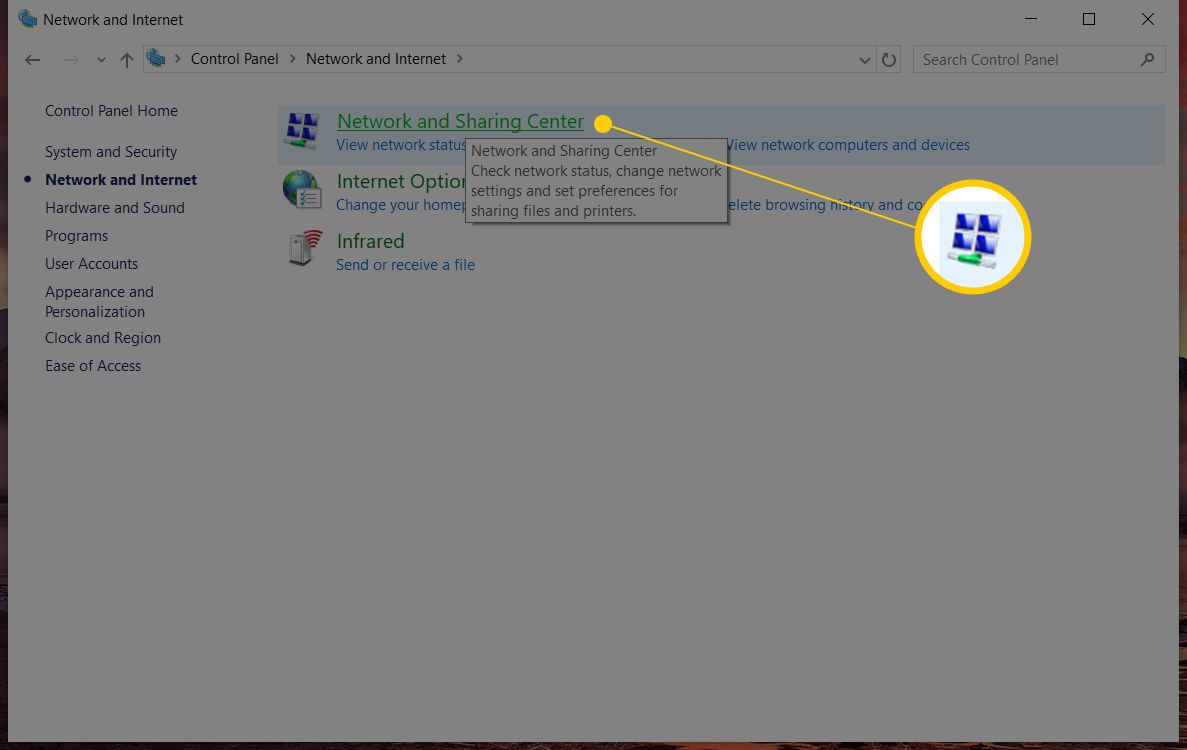
-
Välja Ändra Adapterinställningar. I Windows Vista väljer du Hantera Nätverksanslutningar
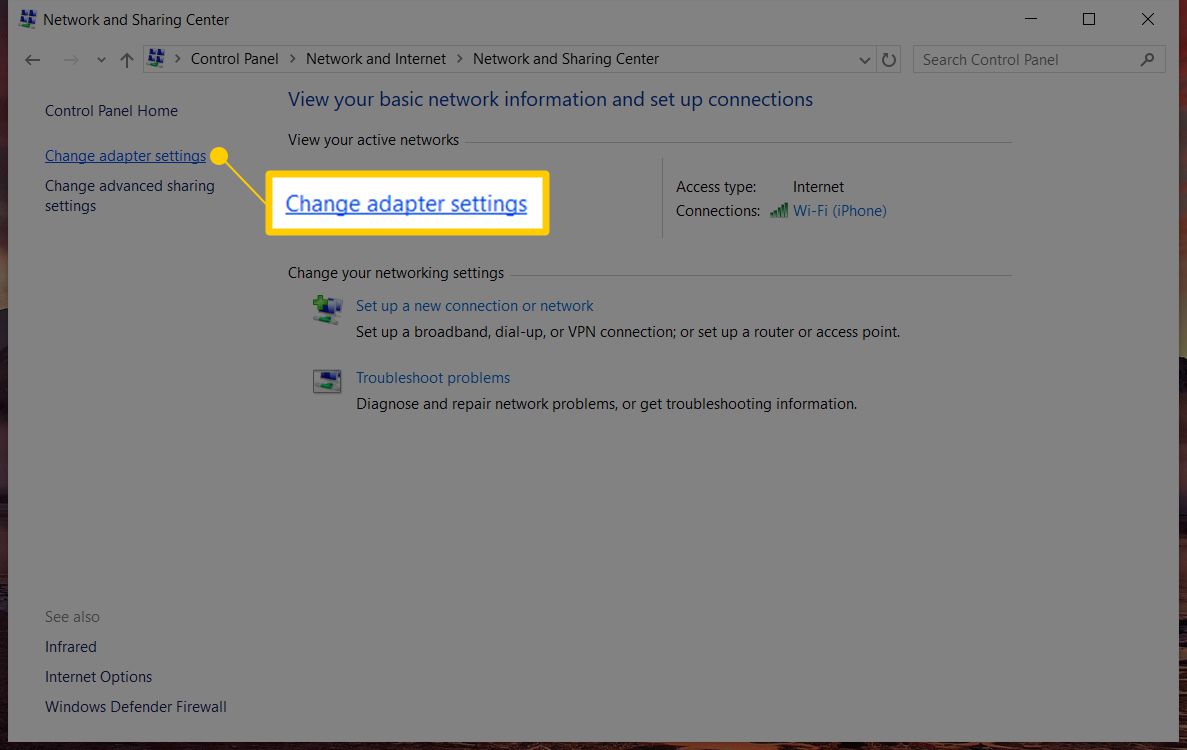
-
I Nätverksanslutningar högerklicka eller tryck och håll ned anslutningen du vill inaktivera och välj sedan inaktivera. Ikonen för anslutningen blir grå för att visa att den är inaktiverad.
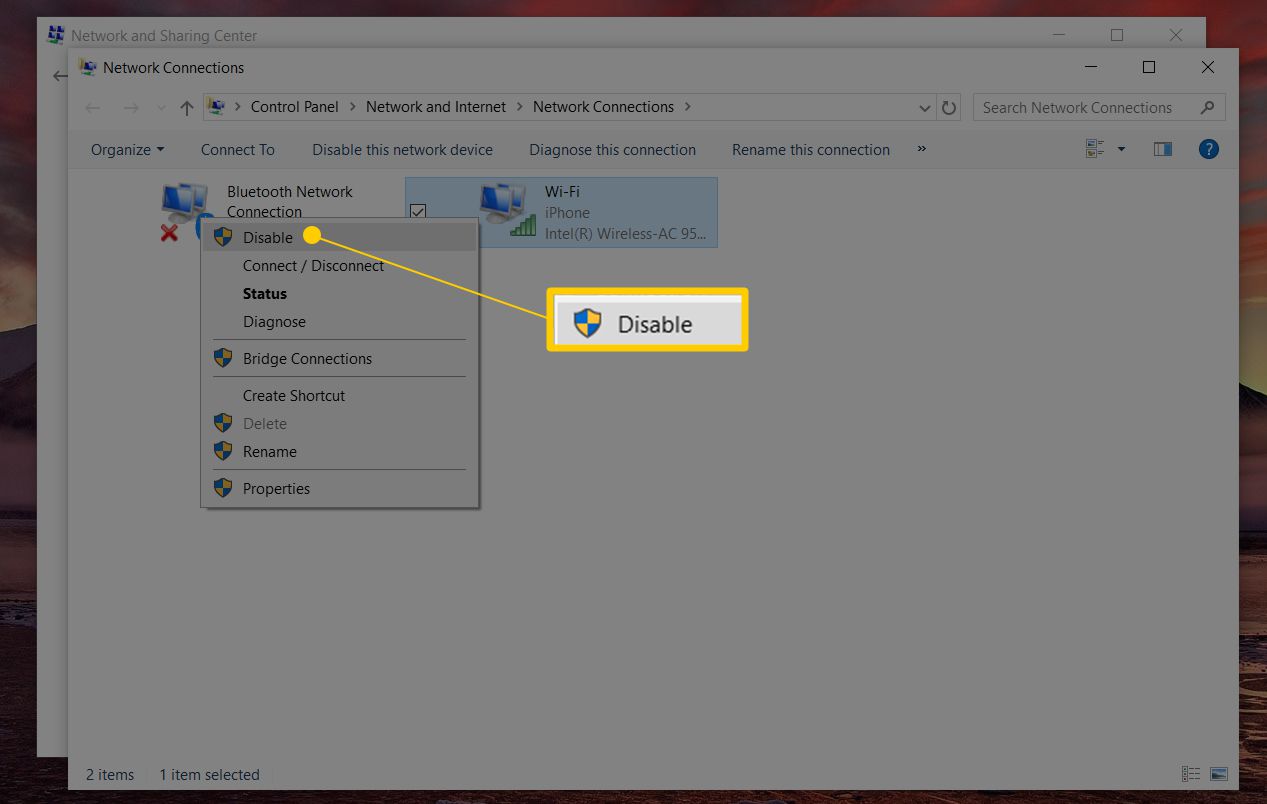
Om inaktivera visas inte i menyn, anslutningen är inaktiverad
- Om du blir ombedd bekräftar du åtgärden eller anger ett administratörslösenord om du inte är inloggad som administratör
- Internetanslutningen är inaktiverad
Hur du aktiverar en nätverksanslutning
Aktivera en nätverksanslutning liknar, men du använder Aktivera alternativ istället.
-
Upprepa steg 1, 2 och 3 (ovanifrån) för att komma åt Nätverksanslutningar skärm
-
Högerklicka eller tryck och håll ned anslutningen du vill aktivera och välj Aktivera
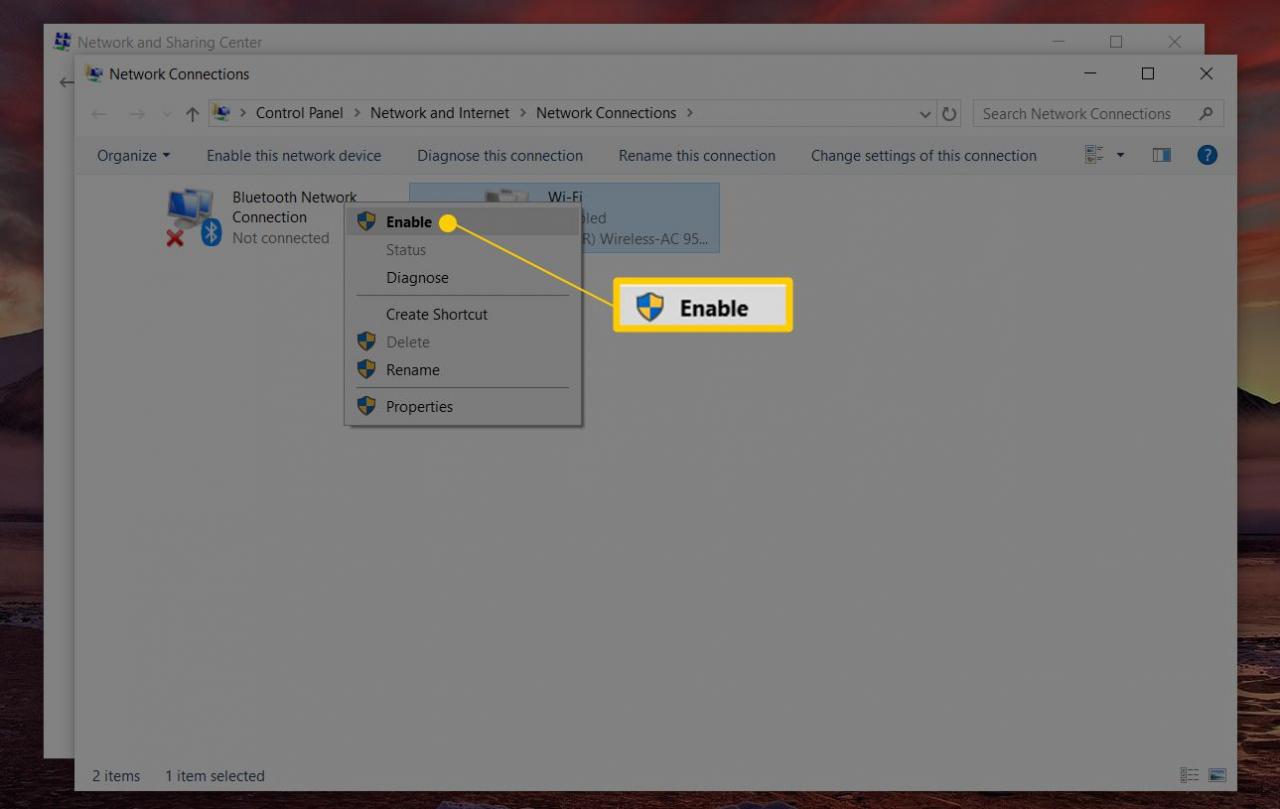
- Om du uppmanas ange ett administratörslösenord eller bekräfta åtgärden
- Ikonen är inte längre grå, vilket indikerar att anslutningen är aktiverad
Tips
- När du inaktiverar en trådlös nätverksadapter förlorar du WI-FI-internetanslutningen tills du aktiverar adaptern igen. Detsamma gäller för en trådbunden anslutning. Innan du inaktiverar en nätverksanslutning, spara alla öppna webbaserade filer så att du inte tappar ditt arbete
- Enhetshanteraren hanterar nätverksanslutningar som ett alternativ till Kontrollpanelen. För att inaktivera en enhet i Enhetshanteraren, öppna Enhetshanteraren, expandera Nätverkskort högerklicka eller tryck och håll ned posten som motsvarar nätverksadaptern för att hitta Inaktivera alternativ (att aktivera enheter liknar). Avinstallera anslutningar som du inte behöver för att skärpa din nätverkssäkerhet och lediga resurser
- Windows XP stöder en Reparation alternativ för trådlösa anslutningar. Den här funktionen inaktiverar och återaktiverar WI-FI-anslutningen i ett steg. Även om den här funktionen inte finns i nyare versioner av Windows, erbjuder felsökningsguiderna i nyare versioner av Windows liknande funktioner