Har du någonsin "tappat" ett fönster eftersom det var grupperat med andra fönster i aktivitetsfältet längst ner på skärmen? Inga problem; fönstret är inte borta och du har inte tappat någonting - det är bara dolt.
Vad som händer är att Windows som standard klumpar ihop knappar som tillhör samma program, och det gör det för att både organisera fönstren bättre och undvika att fylla i aktivitetsfältet. Fem Internet Explorer-fönster kan till exempel hållas tillsammans i en ikon när gruppering av aktivitetsfältet är aktiverat.
Aktivitetsfältgruppering kan vara praktiskt för vissa men för de flesta är det bara en irritation. Du kan hindra Windows från att göra detta en gång för alla genom att följa stegen som beskrivs nedan.
Denna handledning gäller Windows 10, Windows 8, Windows 7, Windows Vista, Windows XP.
Hur inaktiverar jag knappgruppering i Aktivitetsfältet i Windows
-
Högerklicka eller tryck och håll ned i aktivitetsfältet. Detta är stapeln som sitter längst ner på skärmen, förankrad av Start-knappen till vänster och klockan längst till höger.
-
I Windows 10 väljer du Aktivitetsfältet inställningar i menyn som dyker upp. För Windows 8 och äldre väljer du Fastigheter.
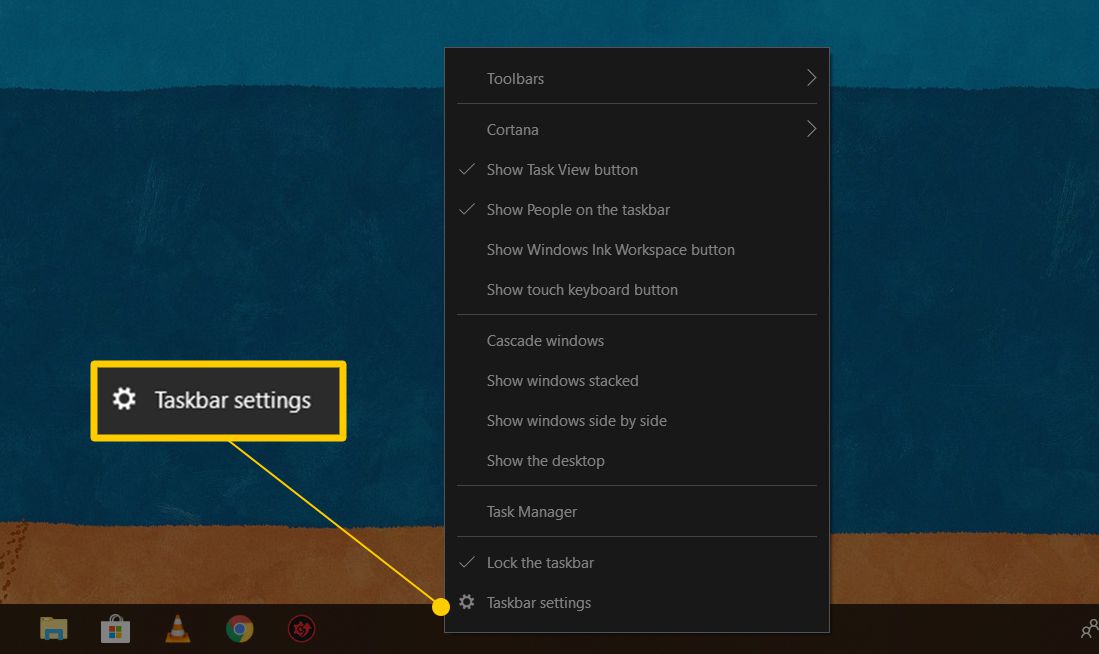
Ett fönster som heter Inställningar öppnas. Windows 8 kallar det Aktivitetsfält och navigeringsegenskaper, och äldre versioner av Windows kallar det Aktivitetsfält och Startmenyegenskaper.
-
I Windows 8, gå in i Aktivitetsfältet fältet~~POS=HEADCOMP fliken till vänster eller högst upp i fönstret och hitta sedan Knappar i Aktivitetsfältet alternativ.
Om du använder Windows 7, Windows Vista eller Windows XP, vill du leta efter Aktivitetsfältets utseende alternativ längst upp i fönstret.
Windows 10-användare kan hoppa över detta steg helt och gå direkt till steg 4.
-
För Windows 10-användare, bredvid Kombinera knapparna i aktivitetsfältet välj menyn och välj Aldrig. Ändringen sparas automatiskt så att du kan hoppa över det sista steget nedan.
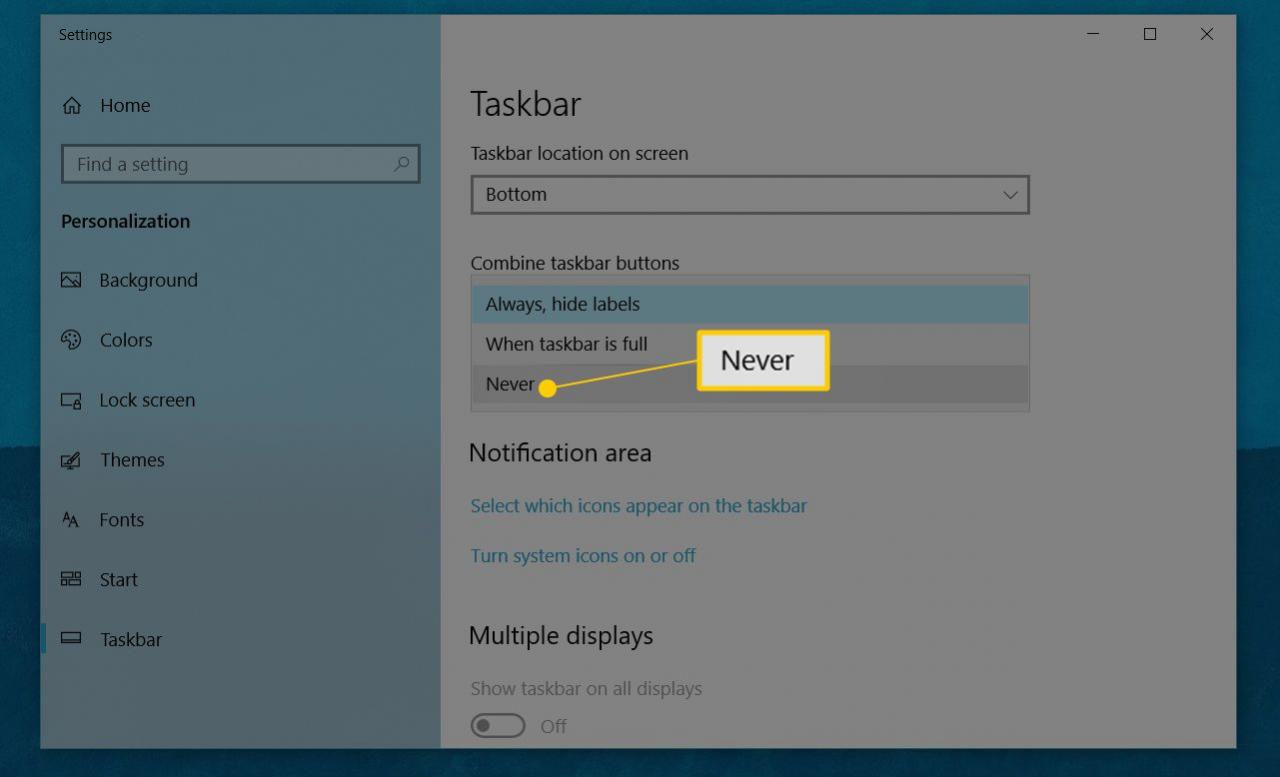
För Windows 8 och Windows 7, bredvid Knappar i Aktivitetsfältet alternativ, använd rullgardinsmenyn för att välja Aldrig kombinera. Se Tips 1 längst ner på denna sida för ett annat alternativ du har här.
Avmarkera kryssrutan för Windows Vista och Windows XP Gruppera liknande knappar i aktivitetsfältet kryssrutan för att inaktivera gruppering av aktivitetsfältet.
Om du inte är säker på exakt hur detta alternativ kommer att påverka ditt system ändras den lilla bilden längst upp i fönstret (endast i Windows Vista och XP) för att visa skillnaden. För de flesta nyare versioner av Windows måste du acceptera ändringen innan du kan se resultaten.
-
Välja OK or tillämpas för att bekräfta ändringarna.
Följ eventuella ytterligare anvisningar på skärmen om du uppmanas till det.
Andra sätt att inaktivera aktivitetsfältets knappgruppering
Metoden som beskrivs ovan är definitivt det enklaste sättet att ändra inställningen relaterad till gruppering av aktivitetsfältets knappar, men här är två alternativ:
Sök efter Aktivitetsfältet i Kontrollpanelen och öppna Aktivitetsfält och navigeringeller bläddra efter Utseende och teman > Aktivitetsfältet och Start-menyn, beroende på din version av Windows.
Avancerade användare kan ändra grupperingsalternativ för aktivitetsfältets knapp genom en Windows-registerpost:
-
Hitta den här nyckeln:
HKEY_CURRENT_USER Software Microsoft Windows Currentversion
-
Ändra värdet nedan för din Windows-version för att inaktivera gruppering av aktivitetsfältet. Värdet finns på höger sida av Registerredigeraren; om det inte redan finns, skapa ett nytt DWORD-värde först och ändra sedan numret som visas här:
- Fönster 10: AktivitetsfältGlomLevel (värde 2)
- Fönster 8: AktivitetsfältGlomLevel (värde 2)
- Fönster 7: AktivitetsfältGlomLevel (värde 2)
- Windows Vista: AktivitetsfältGlomming (värde 0)
- Windows XP: AktivitetsfältGlomming (värde 0)
-
Du kan behöva logga ut användaren och sedan in igen för att registerändringen ska träda i kraft. Eller du kan försöka använda Aktivitetshanteraren för att stänga och sedan öppna explorer.exe-processen igen.
Mer hjälp med aktivitetsfältets knappgruppering
-
I Windows 10, Windows 8 och Windows 7 kan du istället välja det alternativ som heter När aktivitetsfältet är fullt or Kombinera När Aktivitetsfältet är fullt om du vill att knapparna ska grupperas men bara om aktivitetsfältet blir fullt. Detta låter dig fortfarande undvika att gruppera knapparna, vilket kan vara irriterande, men det gör att kombinationsfunktionen är öppen när aktivitetsfältet blir för rörigt.
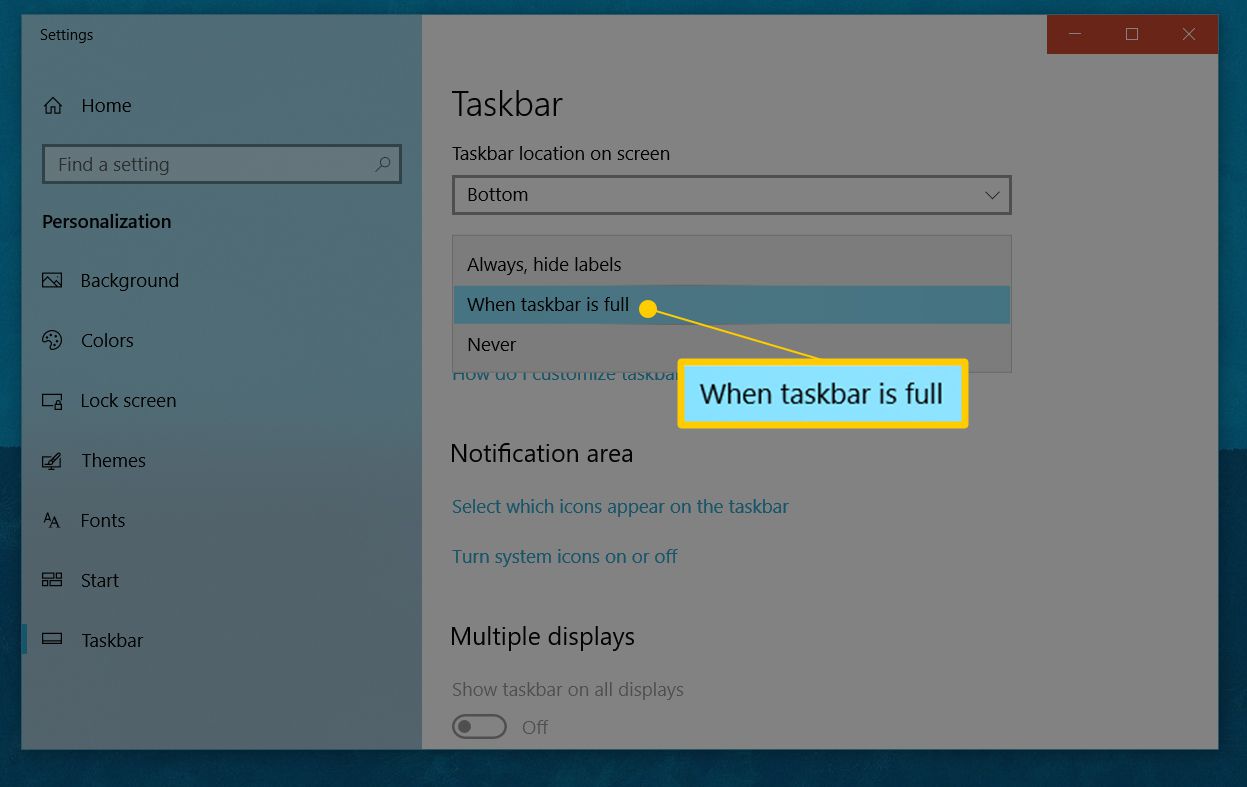
-
I Windows 10 och Windows 8 kan du aktivera Använd små aktivitetsfält knappar alternativ för att minska knappstorlekarna. Detta gör att du kan öppna fler fönster utan att tvinga ikonerna från skärmen eller till en grupp.
Det här alternativet ingår också i Windows 7, men det heter Använd små ikoner.
-
Aktivitetsfältets inställningar är också hur du automatiskt kan dölja aktivitetsfältet i Windows, låsa aktivitetsfältet och konfigurera andra aktivitetsfältrelaterade alternativ.
