De flesta datorer har inbyggda kameror som applikationer och tjänster kan aktiveras på egen hand om användare ger rätt behörighet. Om integritet är ett problem kan du inaktivera den integrerade webbkameran helt på din dator.
Du vill inte att skadlig kod ska ta kontroll över kameran för att spionera på dig och ditt hem. Om du är förälder har du andra anledningar till att du vill inaktivera webbkameran, alla har att göra med dina barns säkerhet. Direktmeddelanden och interaktiva webbplatser som använder bärbara kameror är inte alltid barnvänliga eller lämpliga, och du kan bestämma att inaktivera din webbkamera för en viss webbplats är det bästa sättet att skydda dina barn och deras identiteter.
Lyckligtvis är det inte en tidskrävande process att inaktivera en integrerad webbkamera.
Instruktioner gäller för Windows 10, Windows 8 och Windows 7.
Om du har en extern webbkamera är det enkelt att inaktivera det: koppla ur USB-kabeln som ansluter kameran till datorn. Om du är förälder, placera kameran på ett säkert ställe där ditt barn inte hittar den.
Inaktivera en webbkamera i Windows 10 eller Windows 8
Det finns inget sätt att ignorera säkerhetsproblemen från webbkameran som är inbyggd i din dator. Ett sätt att skydda din integritet är att stänga av webbkameran helt. Ett annat sätt är att stänga av webbkameran för allt utom en eller två webbplatser du vill ha tillgång till.
Så här stänger du av webbkameran helt och hållet på din Windows 10-dator:
-
Högerklicka på Windows 10 Start knappen och välj Enhetshanteraren.
-
I fönstret Enhetshanteraren som öppnas väljer du pilen som du vill expandera Bildningsenheter.
-
Högerklicka på kamerans namn och välj Inaktivera enheten.
Du kommer antagligen behöva utöka Imaging Devices kategori för att se din kamera. För att göra detta klickar du på högerpilen till vänster om kategorinamnet. Detta öppnar kategorin och visar alla enheter inom den kategorin.
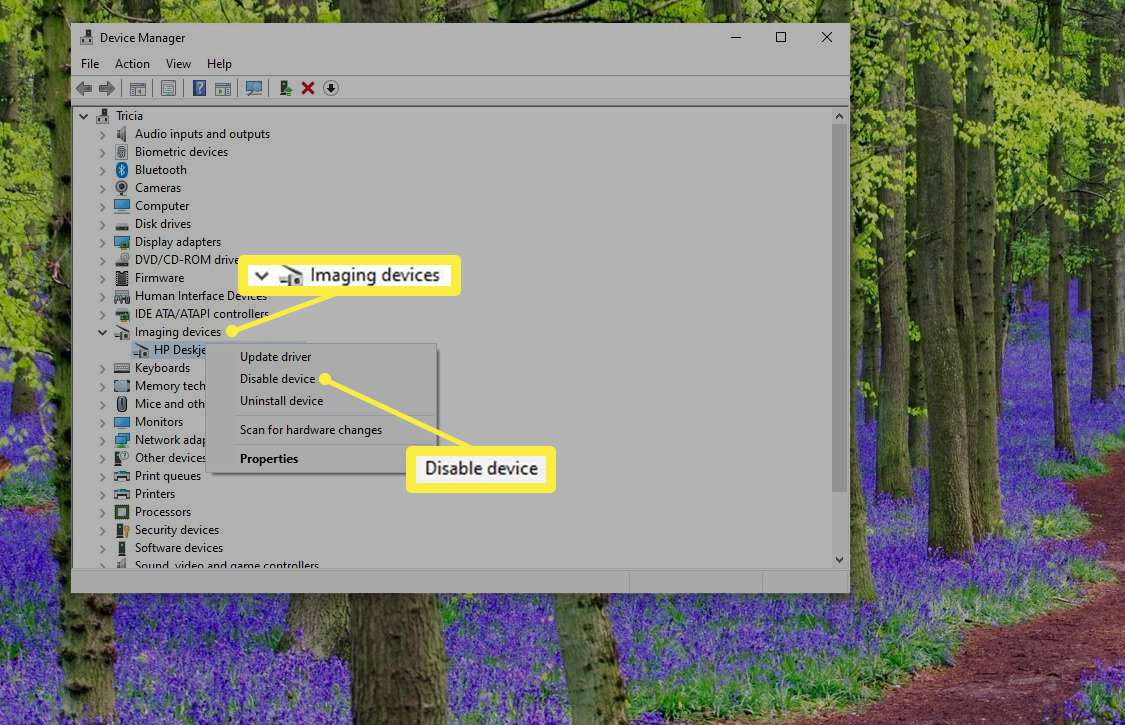
-
Om du blir ombedd att bekräfta, välj Ja.
Din kamera är avstängd för alla appar och tjänster. Om du någonsin vill använda den igen, gå tillbaka till Enhetshanteraren fönster och klicka Aktivera enheten när du högerklickar på kamerans namn.
Inaktivera en webbkamera i Windows 10 för utvalda tjänster
Om du inte vill inaktivera din webbkamera helt kan du ange vilka appar och tjänster som får åtkomst till den och vilka inte.
I Windows 10:
-
Välj inställningar ikon i Start meny.
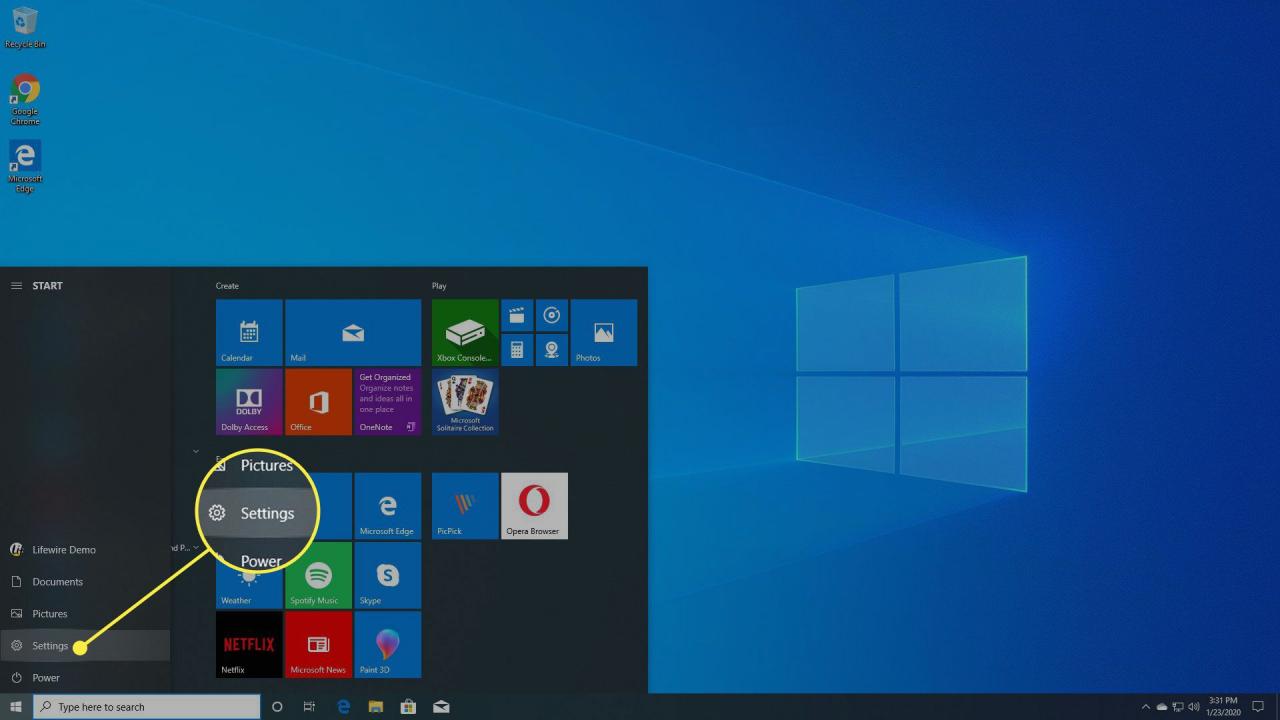
-
Välja Sekretess.
-
i Kamera avsnittet, växla skjutreglaget under Tillåt appar att komma åt din kamera till On position för att tillåta åtkomst för vissa appar och tjänster.
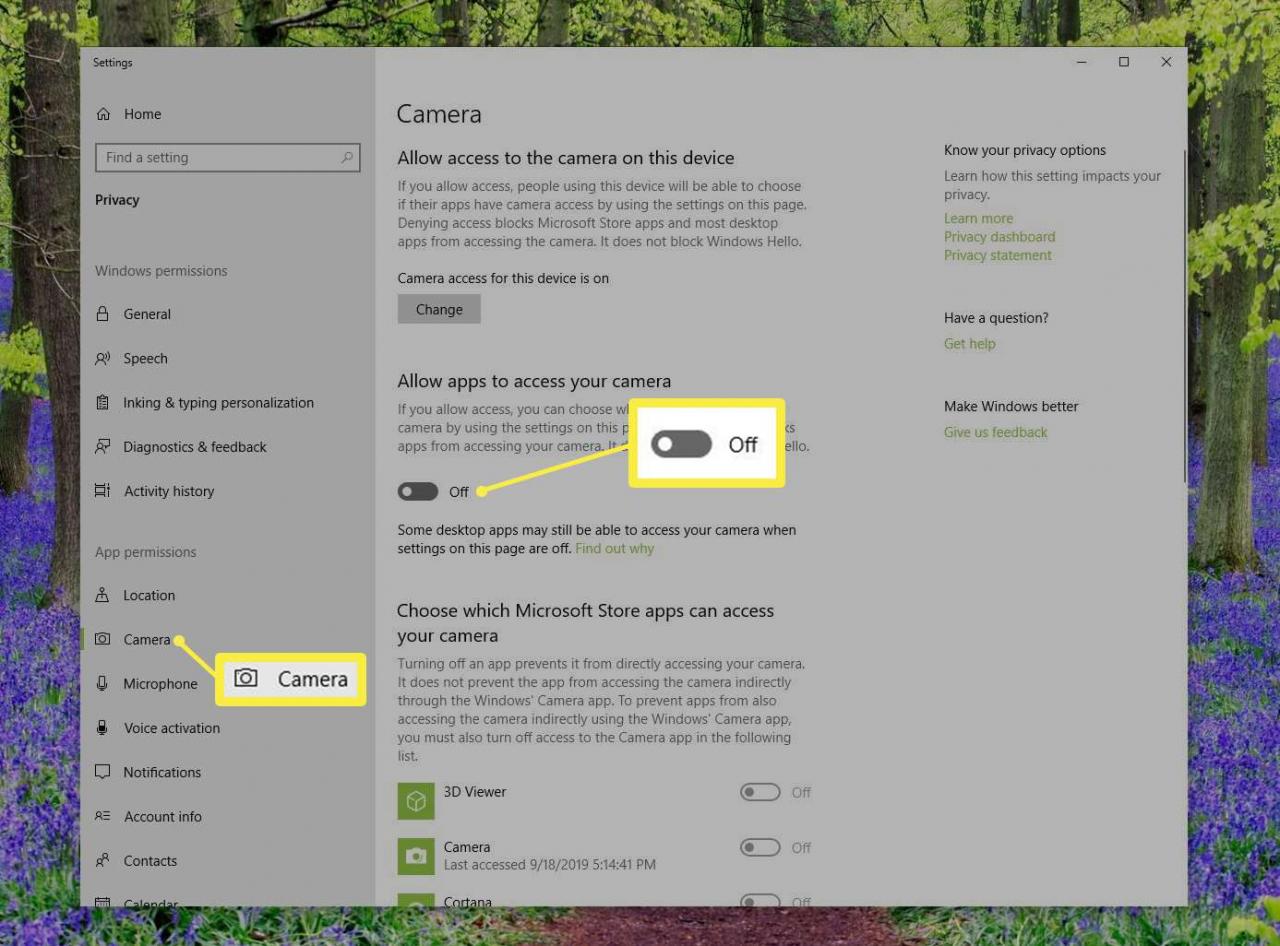
-
Tryck på skjutreglaget bredvid varje app eller tjänst i listan för att låta vissa appar och tjänster komma åt webbkameran samtidigt som andra hindrar åtkomst.
Det här alternativet är användbart när du bara vill ställa in kamerabegränsningar för sociala medier eller chattplatser som dina barn använder.
Tyvärr kommer det här alternativet också att inaktivera kameranvändning för alla webbplatser du besöker i webbläsaren, så om det finns webbplatser som du vill eller behöver använda din webbkamera med kan detta hindra dig från att använda den.
Inaktivera en webbkamera i Windows 7
Så här inaktiverar du datorns webbkamera i Windows 7:
-
Gå till Start menyn på skrivbordet och klicka på kontrollpanelen.
-
Välja Maskinvara och ljud.
-
Välja Enhetshanteraren.
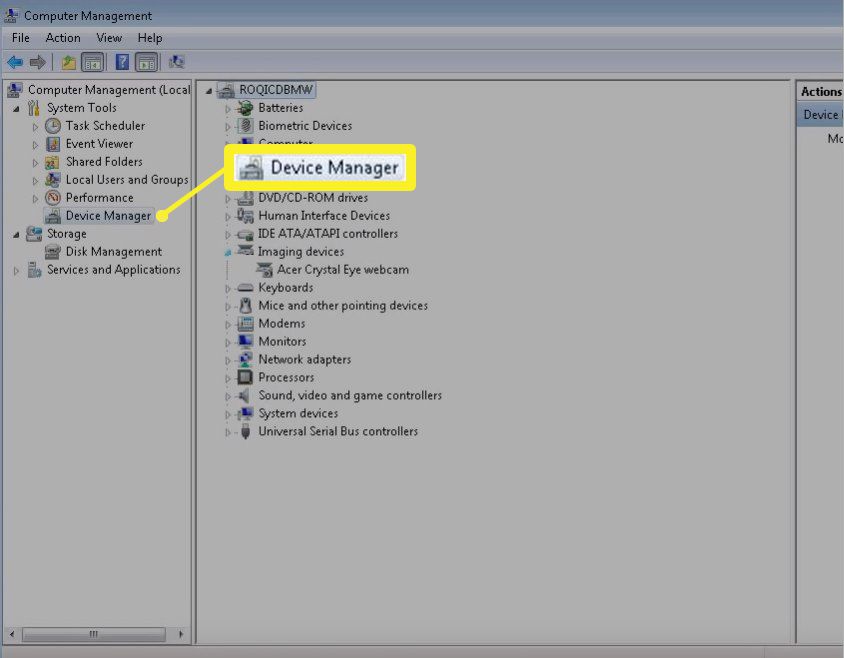
-
Välja Imaging Devices och dubbelklicka på din webbkamera i listan.
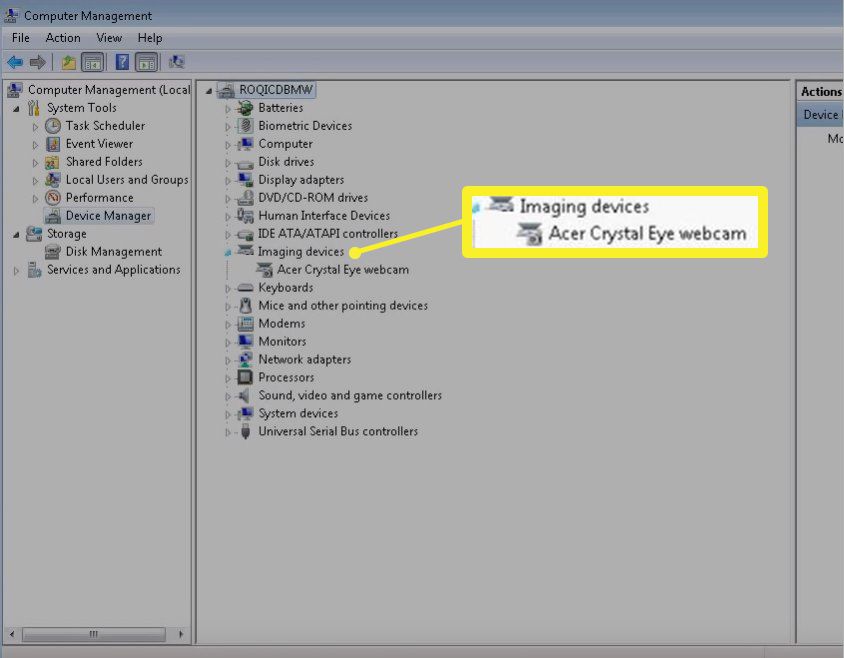
-
Klicka på Driver Fliken och välj inaktivera för att inaktivera webbkameran.
-
Välja Ja, tack när du får frågan om du verkligen vill inaktivera din webbkamera.
