När du snabbt vill lägga till nya kalkylblad i dina Excel-arbetsböcker, använd en genväg. Oavsett om du är bekvämare med musen eller tangentbordet finns det ett alternativ som bäst passar ditt arbetsflöde.
Instruktionerna i den här artikeln gäller Excel 2019, 2016, 2013, 2010 och 2007.
Infoga enstaka kalkylblad med kortkommandon
Det finns två olika tangentbordskombinationer som du kan använda för att infoga ett nytt kalkylblad i Excel: shift+F11 och andra+shift+F1. Välj kortkommandon som är bekvämast för dig att komma åt.
För att infoga ett kalkylblad med shift+F11, Följ dessa steg:
-
Tryck och håll ner shift tangent på tangentbordet.
-
Tryck och släpp F11 nyckel.
-
Släpp shift nyckel. Ett nytt kalkylblad infogas i den aktuella arbetsboken till vänster om alla befintliga kalkylblad.
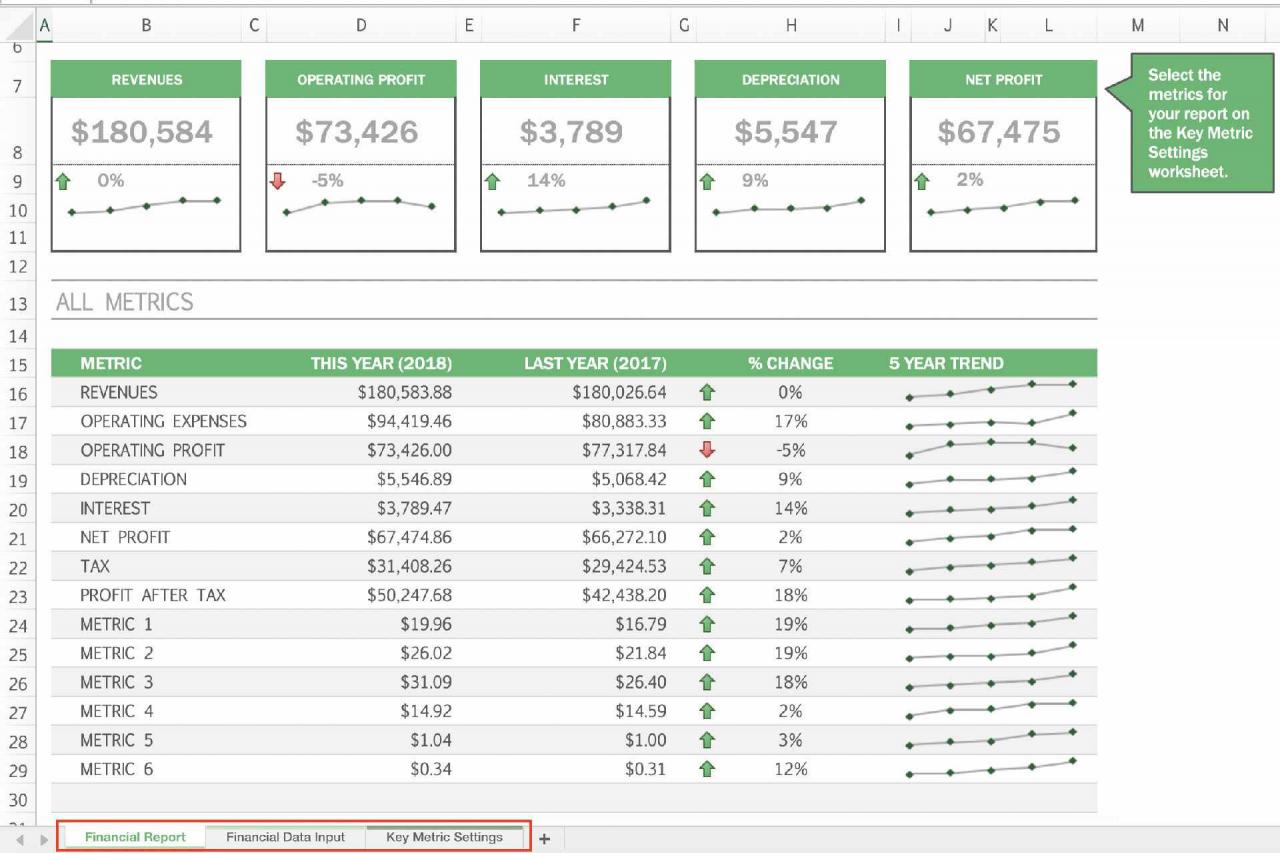
-
För att lägga till flera kalkylblad, tryck på shift+F11 för varje ytterligare kalkylblad.
Infoga flera kalkylblad med kortkommandon
För att lägga till flera kalkylblad samtidigt med hjälp av kortkommandona ovan, markera antalet befintliga kalkylbladflikar för att berätta för Excel hur många nya ark som ska läggas till innan du använder kortkommandot.
De valda kalkylbladets flikar måste ligga intill varandra för att den här metoden ska fungera.
För att välja flera ark använder du Skift-tangenten och musen eller använder en av dessa kortkommandon:
- ctrl+shift+PgDn väljer ark till höger.
- ctrl+shift+PgUp väljer ark till vänster.
Här är ett exempel på hur du sätter in tre nya kalkylblad:
-
Välj en flik i arbetsboken för att markera den.
-
tryck och håll ctrl+shift.
-
Tryck och släpp PgDn för att markera de två arken till höger två gånger. Tre ark är markerade.
-
Press shift+F11 för att infoga de nya kalkylbladen (se instruktionerna ovan om du behöver hjälp). Tre nya kalkylblad läggs till i arbetsboken till vänster om befintliga kalkylblad.
Infoga enskilda kalkylblad med arkflikarna
Välj om du vill lägga till ett enda kalkylblad med musen Nytt blad. Du hittar den bredvid arkflikarna längst ner på Excel-skärmen. Det nya arket infogas till höger om det aktuella arket.
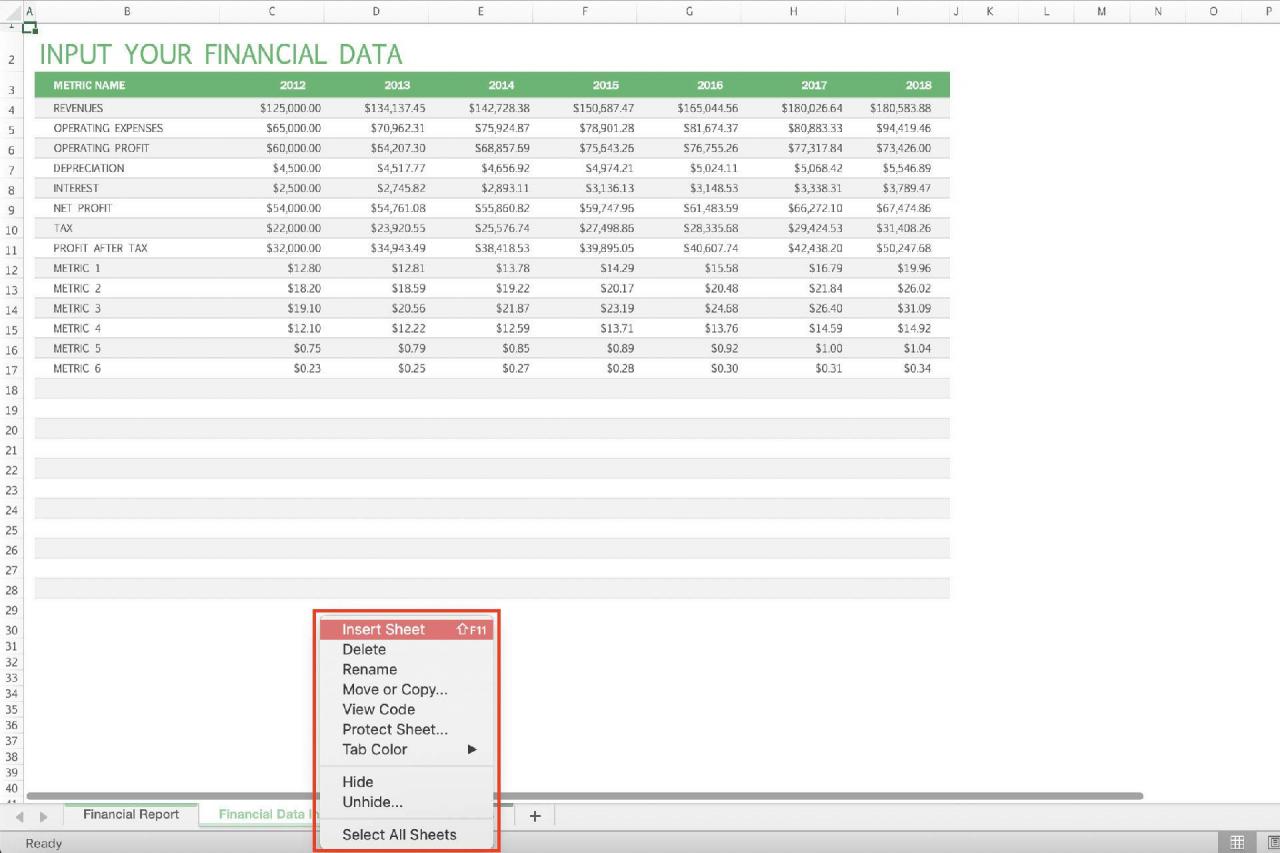
I Excel 2010 och 2007 är ikonen Nytt ark en bild av ett kalkylblad men ligger fortfarande bredvid arkflikarna längst ner på skärmen.
Infoga flera kalkylblad med arkflikarna
Även om det är möjligt att lägga till flera kalkylblad genom att välja Nytt ark flera gånger, finns det ett annat sätt att använda en dialogruta. Med den här metoden läggs de nya kalkylarken till höger om alla befintliga kalkylblad.
Så här använder du dialogrutan Infoga för att lägga till flera kalkylblad:
-
Välj en arkflik för att markera det.
-
Tryck och håll ner shift nyckel.
-
Välj ytterligare intilliggande arkflikar för att markera dem. Markera samma antal arkflikar som antalet nya ark du vill lägga till.
-
Högerklicka på den sista arkfliken du valde och välj Insert för att öppna dialogrutan Infoga.
-
Välja Arbetsblad i dialogrutan Infoga.
-
Välja OK för att lägga till de nya arken och stänga dialogrutan.
Infoga enstaka kalkylblad med menyfältet
En annan metod för att lägga till ett nytt kalkylblad är att använda alternativet Infoga på fliken Hem i menyfältet i Excel. Om du är mer bekväm med visuella kontroller kanske det här alternativet är enklast.
Följ dessa steg för att infoga ett enda kalkylblad med kommandot Infoga:
-
Välj Hem fliken.
-
Välj Infoga rullgardinspilen för att öppna rullgardinsmenyn med alternativ.
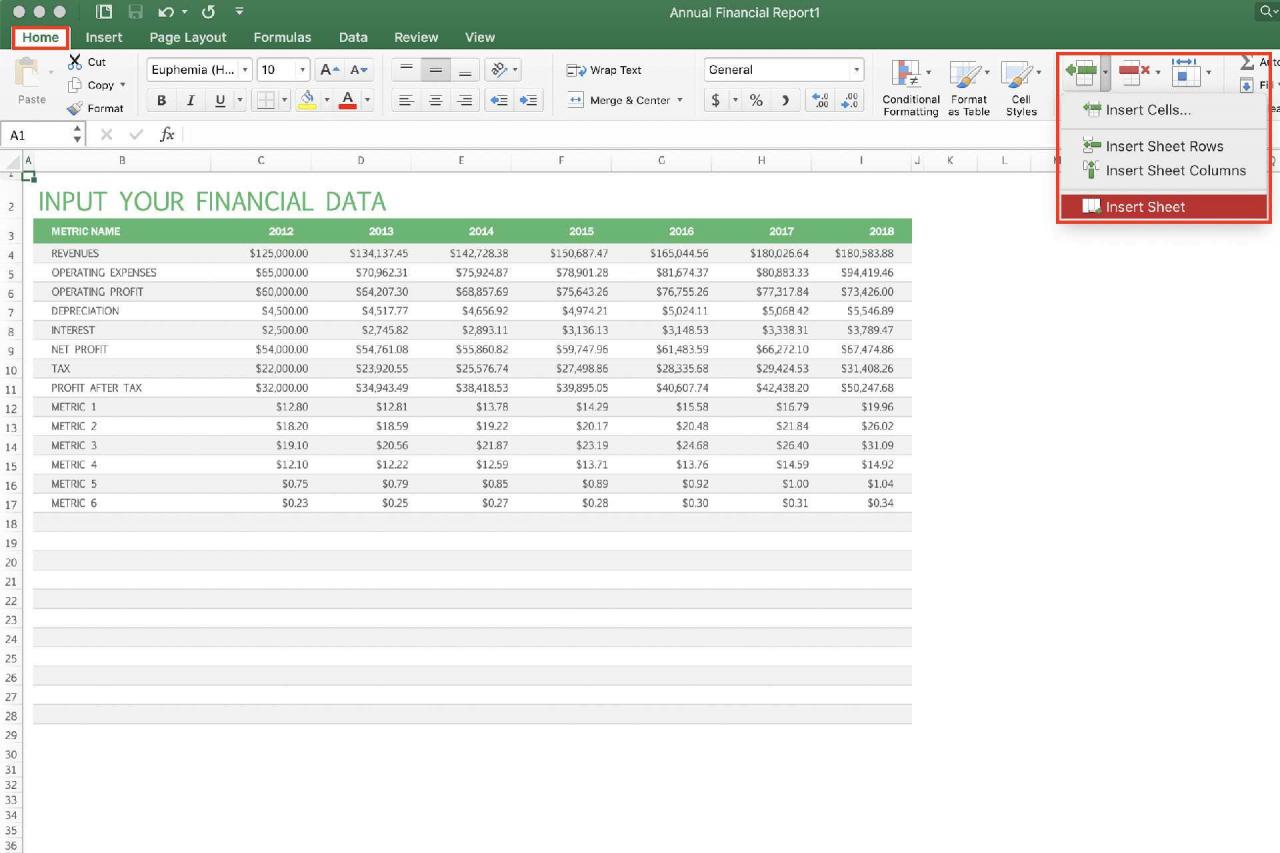
-
Välja Sätt i arket för att lägga till ett nytt ark till vänster om det aktiva arket.
Infoga flera kalkylblad med menyfältet
Det är också möjligt att infoga flera kalkylblad med kommandot Infoga i menyfältet.
Här är hur:
-
Välj en arkflik för att markera det.
-
Tryck och håll ner shift nyckel.
-
Välj ytterligare intilliggande arkflikar för att markera dem. Markera samma antal arkflikar som antalet nya ark du vill lägga till.
-
Välja Hem.
-
Välj Infoga rullgardinspilen för att öppna rullgardinsmenyn med alternativ.
-
Välja Sätt i arket för att lägga till de nya kalkylbladet till vänster om det aktiva arket.
