Twitch-varningar är speciella meddelanden som visas under en sändning på den officiella Twitch-webbplatsen och apparna. Varje varning kan anpassas av streameren för att utlösa när något specifikt inträffar, till exempel en ny följare eller abonnent, och deras bild och ljudeffekter kan båda ändras.
Streamers som sänder via en Twitch-mobil- eller konsolapp kan dock inte integrera varningar i sin ström. För att använda Twitch-varningar måste en ström sändas från en speciell mjukvara som OBS Studio som möjliggör användning av anpassade layouter och grafik, scenövergångar och andra specialfunktioner.
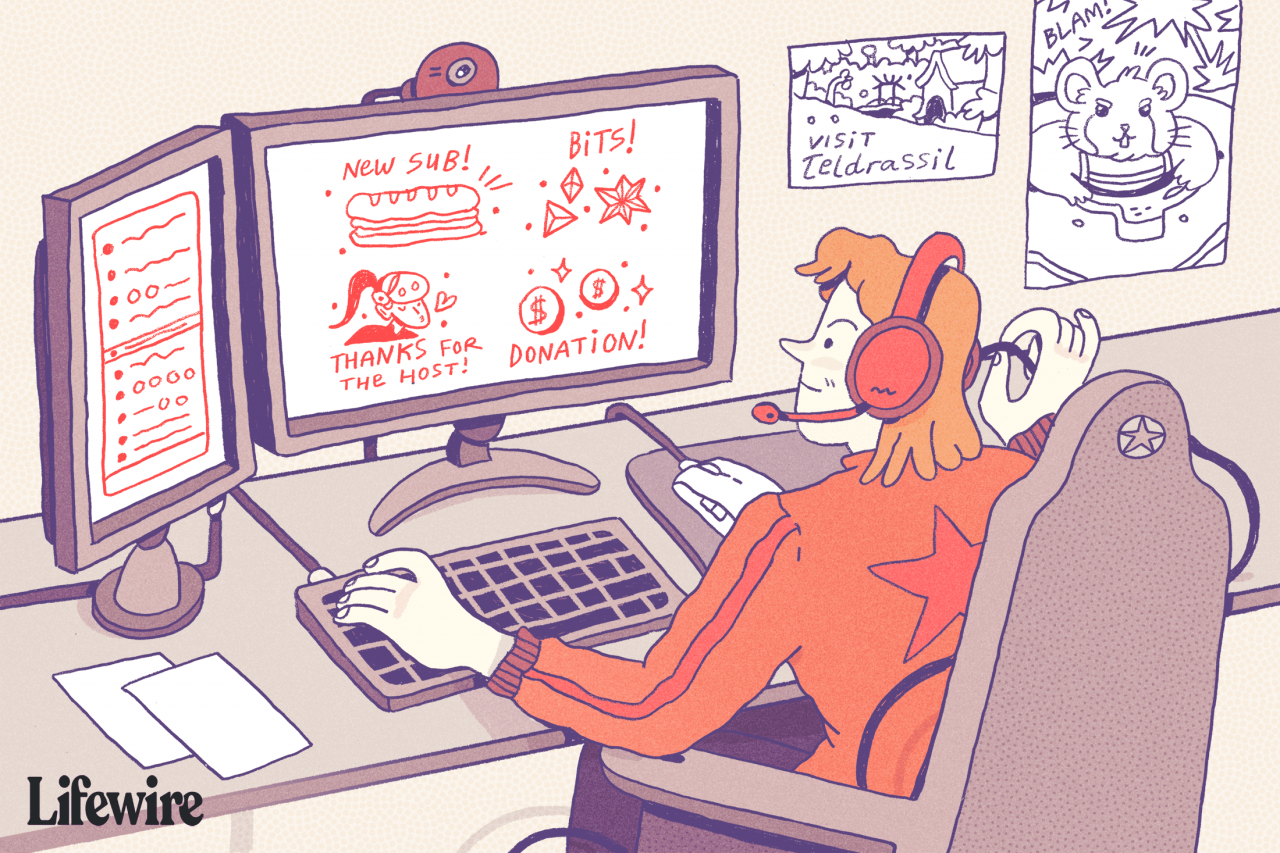
Lifewire / Ashley Nicole Deleon
Varningarna i sig drivs av ett antal tjänster från tredje part som kan länkas till OBS Studio. Så här ställer du in Twitch-varningar med tre av de mest populära tjänsterna och ansluter dem till OBS Studio.
StreamLabs
StreamLabs är den tjänst som används mest av nya och erfarna streamers för sina Twitch-varningar på grund av dess användarvänlighet och stöd för Twitch-funktioner som bitar. Så här ställer du in det.
-
När du väl är inloggad på StreamLabs webbplats med ditt Twitch-konto klickar du på AlertBox från menyn till vänster.
-
Du ser fem standardvarningsnamn med kryssrutor bredvid dem högst upp på skärmen. Avmarkera de du inte vill använda. Markera de du vill använda.
-
Längst ner på skärmen kommer det att finnas några Allmänna inställningar för dina varningar som en tidsfördröjning och grundläggande layout. Gör önskade ändringar och klicka Spara inställningar.
-
Bredvid Allmänna inställningar är flikar för de enskilda varningarna. Klicka på flikarna för att anpassa bilden och ljudet du vill använda för var och en.
-
När alla dina anpassningar har gjorts klickar du på Spara inställningar och klicka på Klicka för att Visa webbadress för widget rutan högst upp på skärmen. Markera denna URL genom att dubbelklicka på den med musen och sedan kopiera den till urklipp genom att högerklicka på den och välja Kopiera.
Muxy
Muxy erbjuder en mängd gratis tillägg för Twitch-streamers som donationer, skål och naturligtvis varningar. Efter att ha loggat in på Muxy-webbplatsen med ditt Twitch-konto, följ dessa steg för att skapa dina varningar.
-
Klicka på på din huvudsakliga Muxy-instrumentpanel Varningar på menyn till vänster.
-
Du kommer att ha fyra varningar redan inställda. Dessa kan antingen raderas helt genom att trycka på det röda Ta bort varning knappen längst ner på sidan eller anpassas genom att fylla i relevanta fält.
-
Klicka på Font fliken för att ändra teckensnittsinställningarna för varje varning och använda Media fliken för att anpassa bilder och ljud.
-
Klicka på Spara inställningar -knappen längst ner på skärmen efter att ha gjort ändringar i varje varning.
-
Notera URL för varningspaket listas högst upp på skärmen och kopiera det till ditt urklipp.
StreamElements
StreamElements skiljer sig från de flesta andra varningslösningar genom att integrera sina varningar i ett fullständigt Twitch-layoutöverlägg som det är värd för sina egna servrar. Användare av StreamElements kan skapa fullständiga layouter med bilder och widgets och sedan länka till detta fjärrvärda överlägg i OBS Studio.
Alla dessa funktioner är i huvudsak buntade ihop men det är också möjligt att välja vilka du vill använda. Så här konfigurerar du endast StreamElements för Twitch-varningar.
-
När du har loggat in på StreamElements väljer du Mina överlägg från menyn till vänster.
-
Klicka på den blå Skapa tomt överlägg i det övre högra hörnet.
-
Ange ett videospelnamn som du kommer att använda dessa varningar för. Detta är endast för din referens.
-
Ange ett namn på överlägget och tryck på Skicka.
-
Nu ser du ditt nya överlägg i din profil. Klicka på pennikonen under miniatyrbilden.
-
Klicka på widgets i toppmenyn.
-
Välja Lägg till under AlertBox.
-
Nu ser du ditt nya överlägg i din profil. Klicka på pennikonen under miniatyrbilden.
-
På vänster sida ser du en lista över dina Twitch-varningar. Avmarkera dem för att inaktivera de du inte vill visa i din ström och klicka på kugghjulsikonen för att anpassa deras utseende och ljud.
-
När du är klar klickar du på Starta överlägg i det nedre vänstra hörnet. Detta öppnar ditt överlägg i en ny webbläsarflik. Det ser tomt ut just nu och det är helt normalt. Kopiera webbadressen från webbläsarens adressfält och stäng sedan fliken.
Så här lägger du till din Twitch Alert URL till OBS Studio
För att lägga till dina anpassade varningar till din Twitch-ström måste du länka till dem från OBS Studio med din unika webbadress. När du har fått din unika webbadress följer du dessa steg.
-
Öppen OBS Studio och högerklicka på din arbetsyta.
-
Välja Lägg till och välj sedan BrowserSource.
-
Ange din kopierade URL för StreamLabs, Muxy eller StreamElements i URL-fältet och tryck OK.
Dina Twitch-varningar kommer nu att ställas in i OBS Studio och redo att aktiveras under din nästa ström. Om du gör några ändringar i dina varningar via StreamLabs, Muxy eller StreamElements behöver du inte uppdatera något på OBS Studio. Ändringarna träder i kraft automatiskt.
