Vad att veta
- För att tvinga Windows att starta om i felsäkert läge måste du öppna avancerade startalternativ i Windows 10 och Windows 8.
- För att komma till felsäkert läge från en kommandotolk använder du en bcdedit kommando.
- Det finns flera iterationer av kommandotolken Säkert läge som du kan använda, beroende på varför du behöver starta om i Säkert läge.
Det finns ett antal situationer som kan göra det oerhört svårt att starta Windows i felsäkert läge. Detta är särskilt frustrerande eftersom oavsett anledning du har för att behöva komma åt Safe Mode är förmodligen i sig mycket frustrerande!
Till exempel, i Windows 10 och Windows 8, åtkomst till felsäkert läge från startinställningar, som själva nås från menyn Avancerade startalternativ. Tyvärr visas startinställningar endast som ett alternativ i avancerade startalternativ om du öppnar det från Windows. Med andra ord måste Windows 10/8 fungera ordentligt innan du kan starta i felsäkert läge, som du bara verkligen behöver använda om Windows inte fungerar korrekt.
Det är sant att avancerade startalternativ (och därmed startinställningar och säkert läge) automatiskt visas under Windows-startproblem, men bristen på enkel åtkomst utanför Windows är lite oroande.
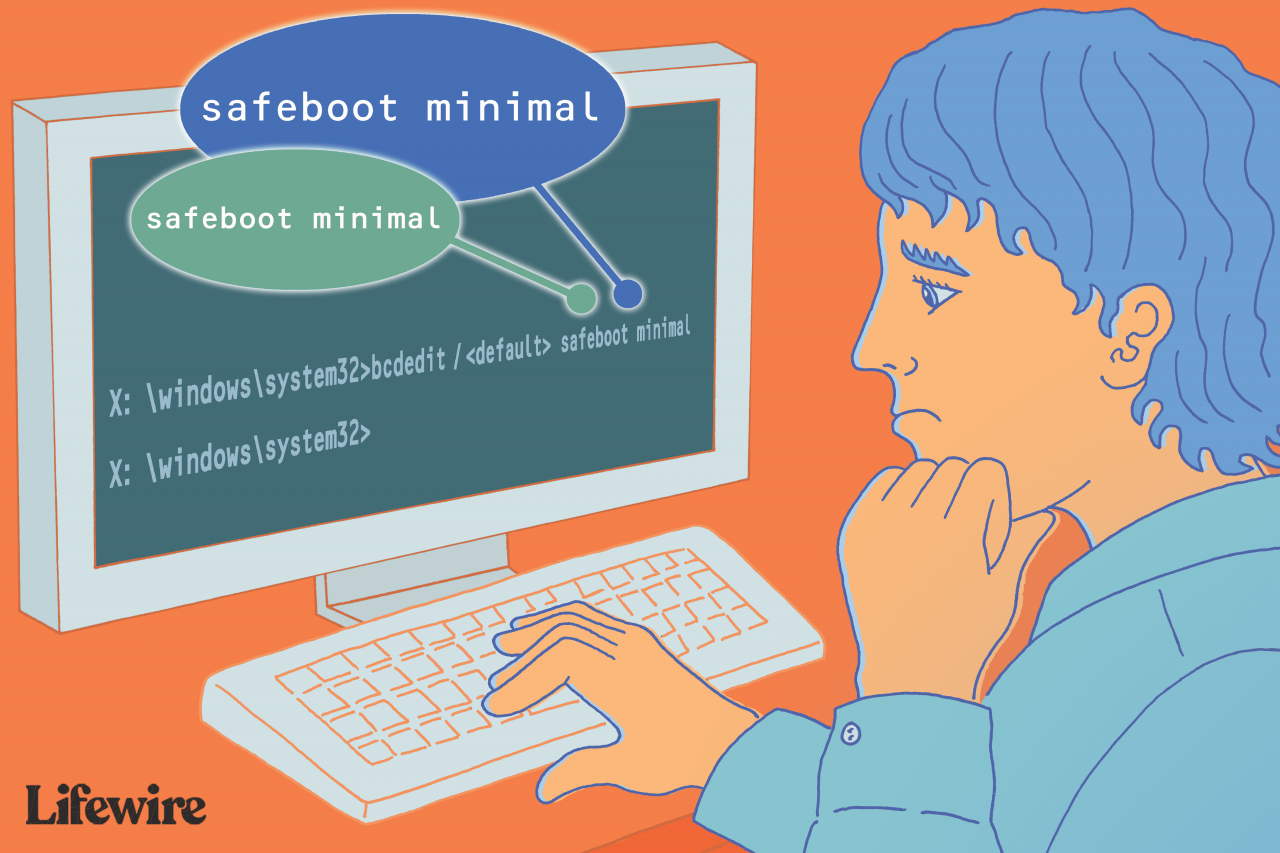
Lifewire / Evan Polenghi
Windows 7 och Windows Vista har några mindre vanliga situationer som gör det nästan omöjligt att komma till felsäkert läge, men de händer.
Lyckligtvis finns det ett sätt att tvinga Windows att starta i felsäkert läge om du inte kan komma till startinställningar i Windows 10 och 8, eller F8-menyn (avancerade startalternativ) i Windows 7 och Vista, eller till och med om du kan ' t åtkomst till Windows alls.
En slags "omvänd" av detta trick fungerar också för att hindra Windows från att starta i felsäkert läge. Om Windows ständigt startar direkt i felsäkert läge och du inte kan få det att sluta, ta en titt på handledningen nedan och följ sedan rådet i Så här stoppar du en felsäkert lägeslinga längst ner på sidan.
Tid som krävs: Att tvinga Windows att starta om i felsäkert läge (eller få det att sluta starta i felsäkert läge) är måttligt svårt och kommer förmodligen att ta flera minuter.
Hur man tvingar Windows att starta om i felsäkert läge
-
Öppna avancerade startalternativ i Windows 10 eller Windows 8, förutsatt att du använder ett av dessa operativsystem. Eftersom du inte kan starta Windows ordentligt använder du metod 4, 5 eller 6 som beskrivs i den självstudien.
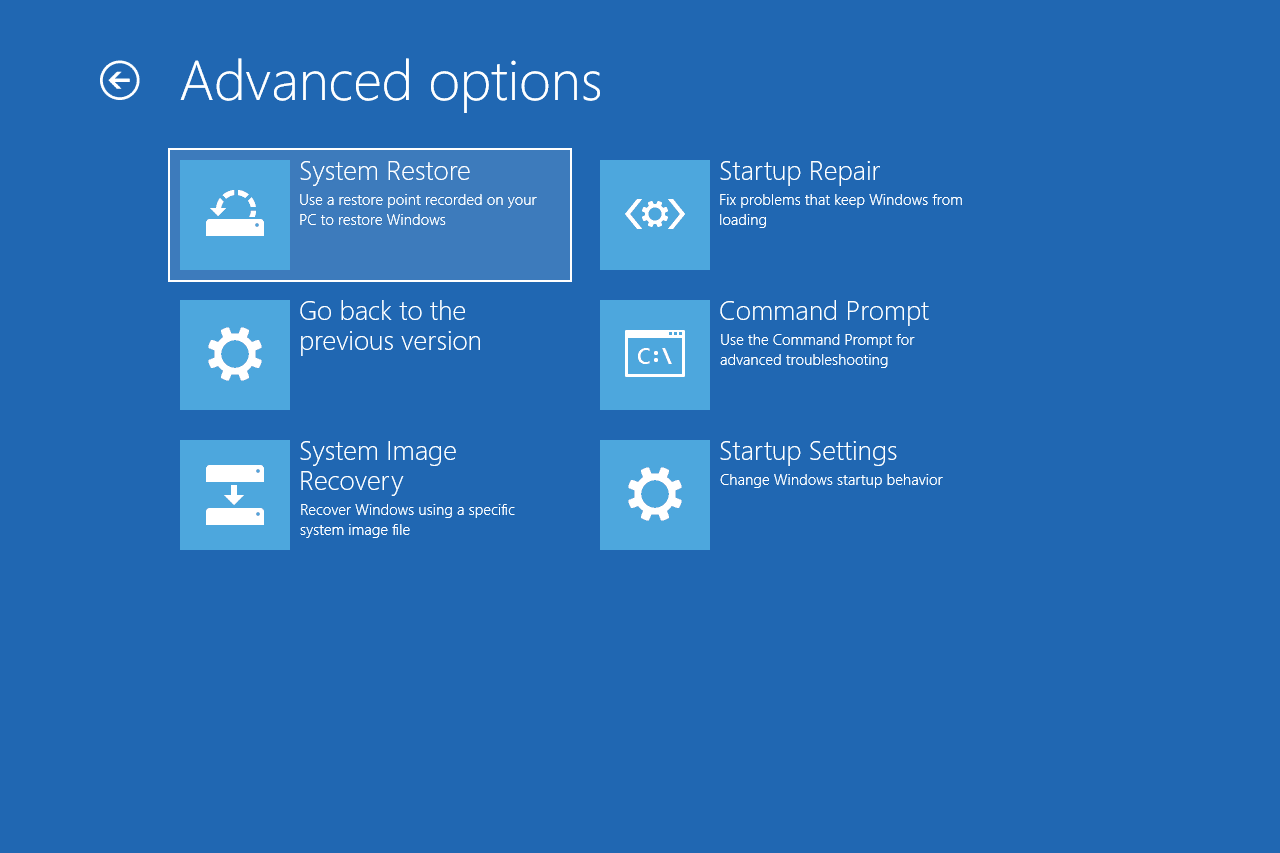
Med Windows 7 eller Windows Vista startar du Systemåterställningsalternativ med hjälp av installationsmediet eller en systemreparationsskiva. Tyvärr fungerar inte denna process med Windows XP.
Om du vill tvinga eller stoppa felsäkert läge från att starta och du faktiskt kan komma åt Windows ordentligt behöver du inte följa proceduren nedan. Se det mycket enklare Så här startar du Windows i felsäkert läge med hjälp av systemkonfigurationsprocessen.
-
Öppna kommandotolken.
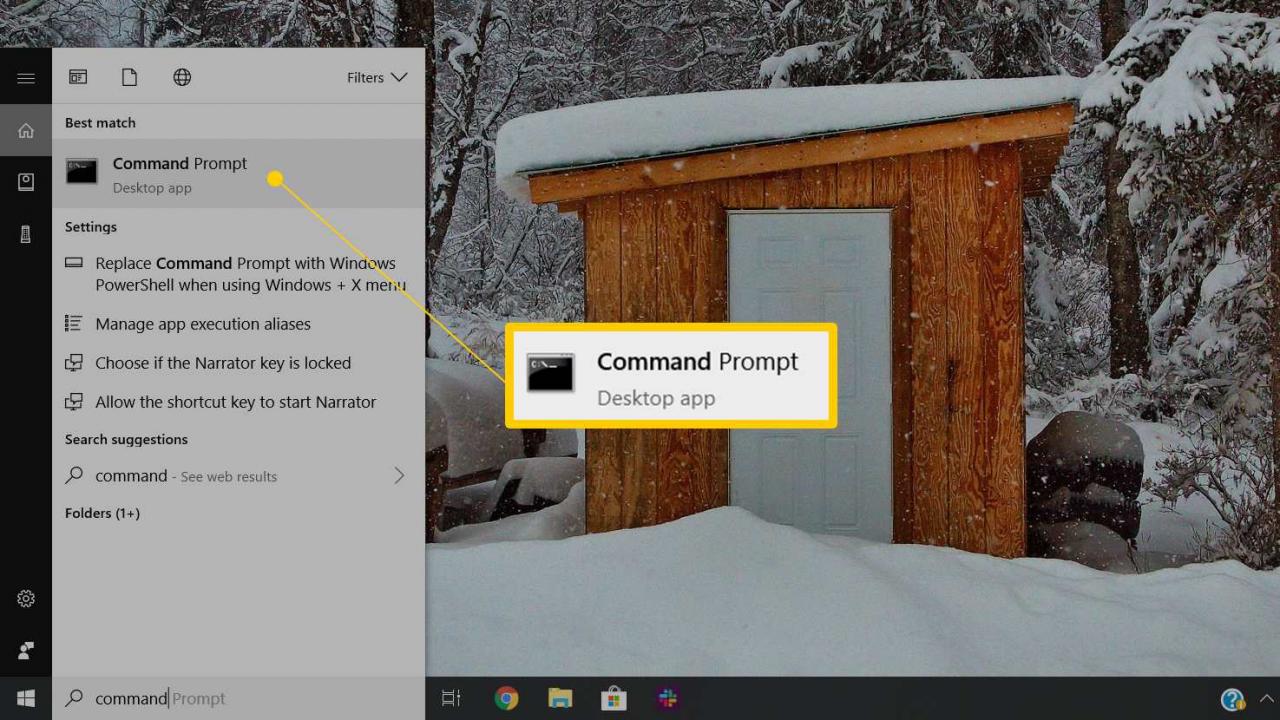
Avancerade startalternativ (Windows 10/8): Tryck eller klicka felsökaoch sedan Avancerade alternativ, och slutligen kommando~~POS=TRUNC.
Alternativ för systemåterställning (Windows 7 / Vista): Klicka på kommando~~POS=TRUNC genväg.
-
När kommandotolken är öppen kör du rätt bcdedit-kommando som visas nedan baserat på vilket felsäkert alternativ du vill starta:
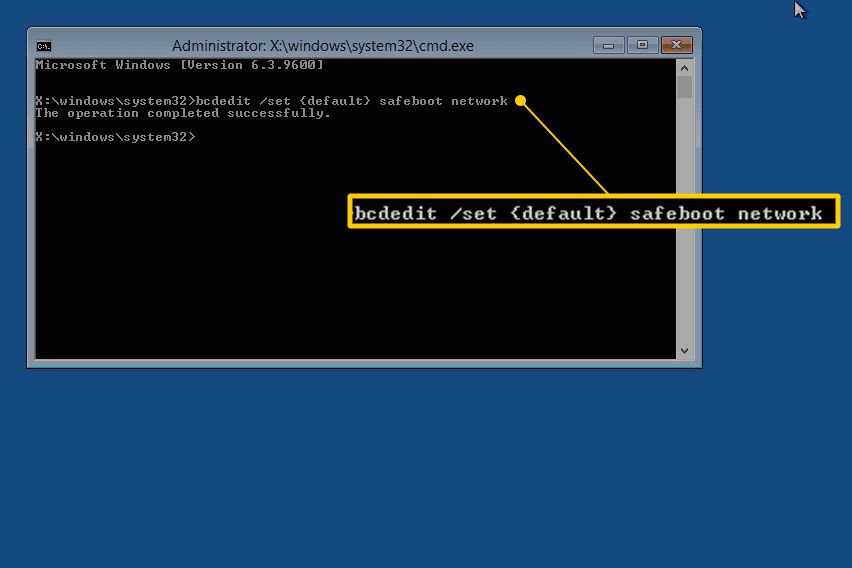
Säkert läge:
bcdedit / set {default} safeboot
Säkert läge med nätverk:
bcdedit / set {default} safeboot
Felsäkert läge med kommandotolk:
bcdedit / set {default} safeboot minimal bcdedit / set {default} safebootalternatesh
Var noga med att skriva vilket kommando du väljer exakt som visat och kör sedan det med ange nyckel. Platser är mycket viktiga! Parenteserna {och} är ovanför tangenterna [och] på tangentbordet. Två separata kommandon krävs för att starta Säkert läge med kommandotolken, så var noga med att utföra dem båda.
-
Ett korrekt utfört bcdedit-kommando ska returnera detta meddelande:
Åtgärden utfördes
Om du ser ett av dessa meddelanden eller något liknande, kolla steg 3 igen och se till att du körde kommandot Säkert läge ordentligt:
Parametern The set command speci ... känns inte igen som en intern eller ex
-
Stäng kommandotolken.
-
I Windows 10 och 8, tryck eller klicka Fortsätta.
Klicka på i Windows 7 och Vista Omstart.
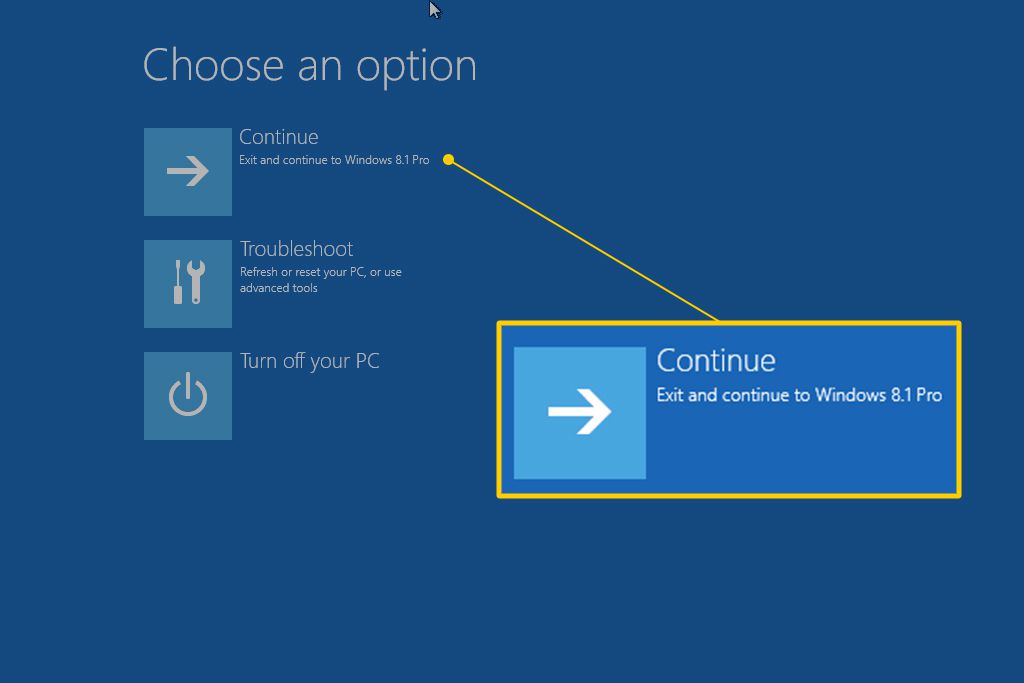
-
Vänta medan din dator eller enhet startar om.
-
När Windows startar, logga in som vanligt och använd Säkert läge hur du planerade.
Windows fortsätter att starta i felsäkert läge varje gång du startar om såvida du inte ångrar vad du gjorde i steg 3. Det enklaste sättet att göra det är inte genom att utföra fler kommandon utan via systemkonfiguration och följa steg 11-14 i handledningen.
Hur man stoppar en loop i säkert läge
Om Windows sitter fast i ett slags "Safe Mode Loop" hindrar du dig från att starta i normalt läge igen och du har provat instruktionerna som vi gav i den viktiga utropet från steg 8 ovan men inte har lyckats, försök detta:
-
Starta kommandotolken utanför Windows, processen som beskrivs i steg 1 och 2 ovan.
-
Kör det här kommandot när kommandotolken är öppen:
bcdedit / radetevalue {standard}
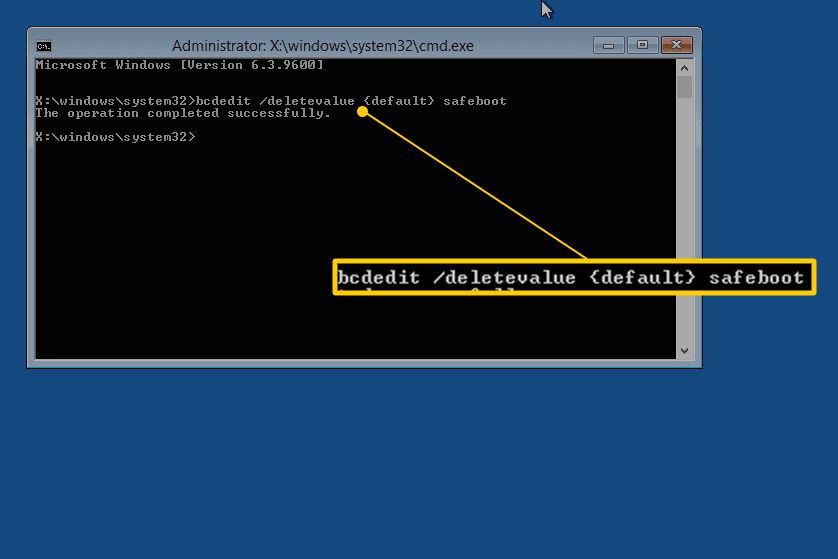
-
Om du antar att den kördes framgångsrikt (se steg 4 ovan), starta om datorn och Windows bör då starta normalt.
