Har du någonsin försökt stänga ett program i Windows, men när du trycker på X funkar det inte?
Ibland har du tur och Windows säger att ett program inte svarar och ger dig några alternativ för att stänga programmet, eller kanske till och med väntar tills programmet svarar.
Andra gånger är allt du får ett meddelande att programmet inte svarar i programmets namnlist och en grå skärm, vilket gör det riktigt tydligt att programmet har fryst eller kraschat.
Värst av allt, vissa program som fryser eller låser sig gör det på ett sätt som även ditt operativsystem inte kan upptäcka och informera dig om, vilket gör att du undrar om du har problem med musen eller tangentbordet.
Instruktionerna i den här artikeln gäller Windows 10, 8, 7, Vista och XP.
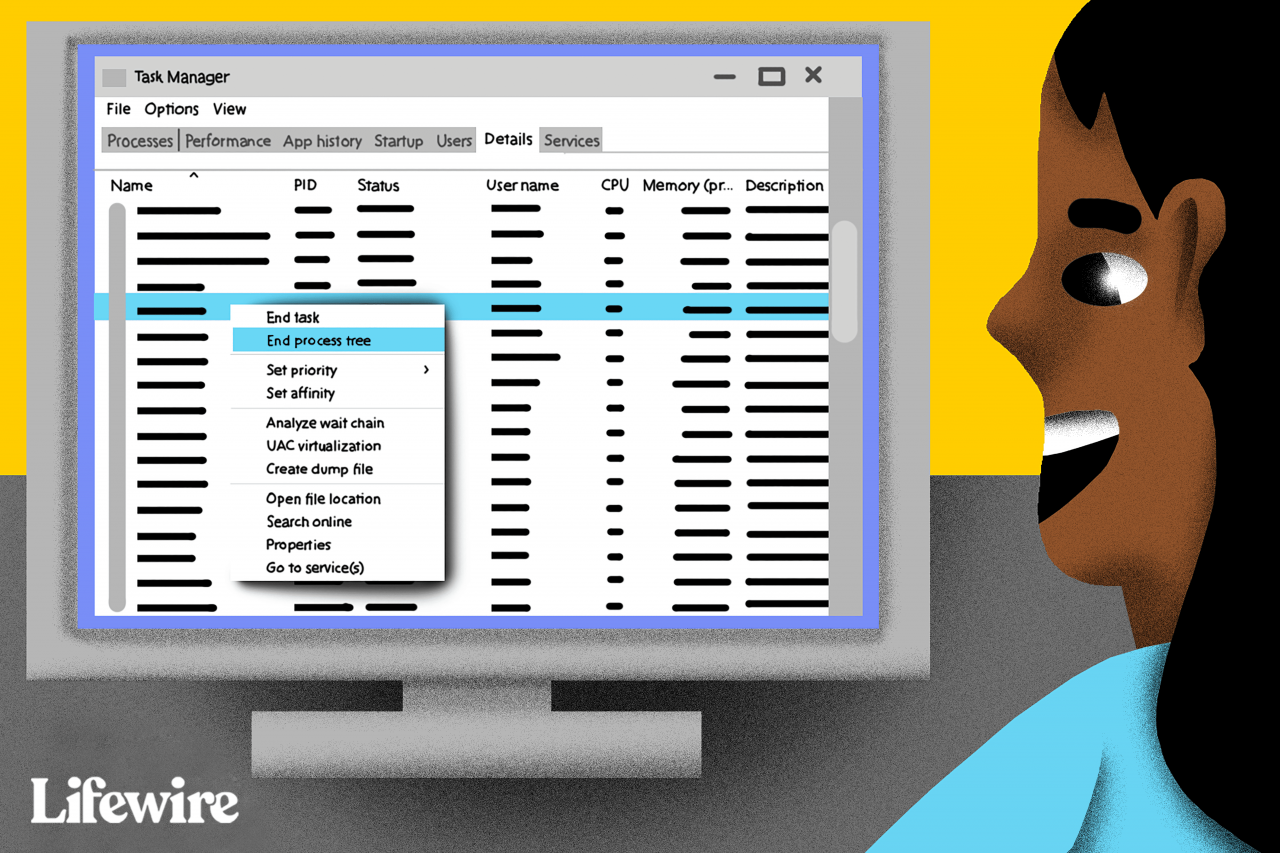
Derek Abella / Lifewire
Oavsett vilket program som inte stängs, eller vad den specifika situationen är, finns det flera sätt att "tvinga ett program att avsluta" i Windows:
Även om de kan verka relaterade, är många av metoderna för att tvinga ett program att stängas av inte samma sak som att låsa upp en låst fil.
Behöver du tvinga ett program att avinstalleras istället för att bara stänga av det? IObit Uninstaller är det bästa avinstallationsprogrammet som kan fixa problemet.
Försök att stänga programmet med ALT + F4
Den relativt kända men väldigt praktiska kommandot ALT + F4 utför samma, bakom kulisserna, programstängande magi som om du skulle trycka på Krysset högst upp till höger i ett programfönster.
Så här gör du:
- Markera programmet du vill avsluta till förgrunden genom att trycka eller klicka på det.
Om du har problem med att göra detta, prova ALT + TAB och gå igenom dina öppna program med Tab-tangenten (medan du håller ALT-knappen nedtryckt) tills du når det program du vill stänga (släpp sedan båda tangenterna).
-
När programmet är markerat, tryck och håll ner ALT-tangenten och tryck F4 en gång.
- Släpp båda knapparna.
Det är väldigt viktigt att du gör Steg 1. Om ett annat program eller en annan app är markerad är det programmet eller appen som kommer att stängas. Om inget program har valts stängs Windows av sig själv. Du har en chans att avbryta det innan det händer, så hoppa inte över detta steg för att du är rädd att råka stänga av datorn.
Det är lika viktigt att bara trycka på F4-knappen en gång. Om du håller ner den när varje program stängs kommer nästa som automatiskt markeras också att stängas. Detta fortsätter att hända tills alla dina program stängs av och i slutändan blir du uppmanad att stänga av Windows. Så tryck bara på F4-tangenten en gång för att avsluta appen eller programmet som inte stängs.
Eftersom att ALT + F4 är identisk med att använda Krysset (X) för att stänga ett öppet program är den här metoden att tvinga ett program att avsluta bara till hjälp om programmet i fråga fungerar i viss utsträckning. Det fungerar inte att stänga några andra processer som detta program "skapade" någon gång eftersom det satte igång.
Med det sagt kan kunskap om den här stoppmetoden vara särskilt användbar om batterierna i din trådlösa mus har tagit slut, din pekskärm eller styrplattas drivrutiner inte funkar eller någon annan musliknande navigering inte fungerar som den ska.
ALT + F4 tar bara en sekund att prova och är mycket lättare att prova än de mer komplicerade metoderna nedan, så vi rekommenderar att du provar det först, oavsett vad du tror källan till problemet kan vara.
Använd Aktivitetshanteraren för att tvinga programmet att avslutas
Förutsatt att ALT + F4 inte gjorde susen, kan en mer utförlig metod stänga programmet. Detta uppnås bäst via Aktivitetshanteraren.
Här är hur du går till väga:
-
Öppna Aktivitetshanteraren med kommandot CTRL + SHIFT+ ESC. Vanligtvis håller man ned både CTRL och SHIFT samtidigt och trycker en gång på ESC.
Om det inte fungerar eller om du inte har tillgång till tangentbordet, högerklicka eller tryck och håll ned på Aktivitetsfältet på skrivbordet och välj Aktivitetshanteraren eller Starta Aktivitetshanteraren (beroende på din version av Windows) från popup-menyn som visas.
- Därefter vill du hitta programmet eller appen som du vill stänga och få Aktivitetshanteraren att dirigera dig till den faktiska processen som stöder den.Det här låter lite svårt, men det är det inte. De exakta detaljerna skiljer sig dock beroende på din version av Windows.
Med Windows 10 & 8: Hitta programmet du vill tvinga stänga i fliken Processer, listad under kolumnen Namn och förmodligen under rubriken Appar eller Program. När du har hittat programmet högerklickar du eller håller ner på pekskärmen på programmet och väljer Gå till detaljer.
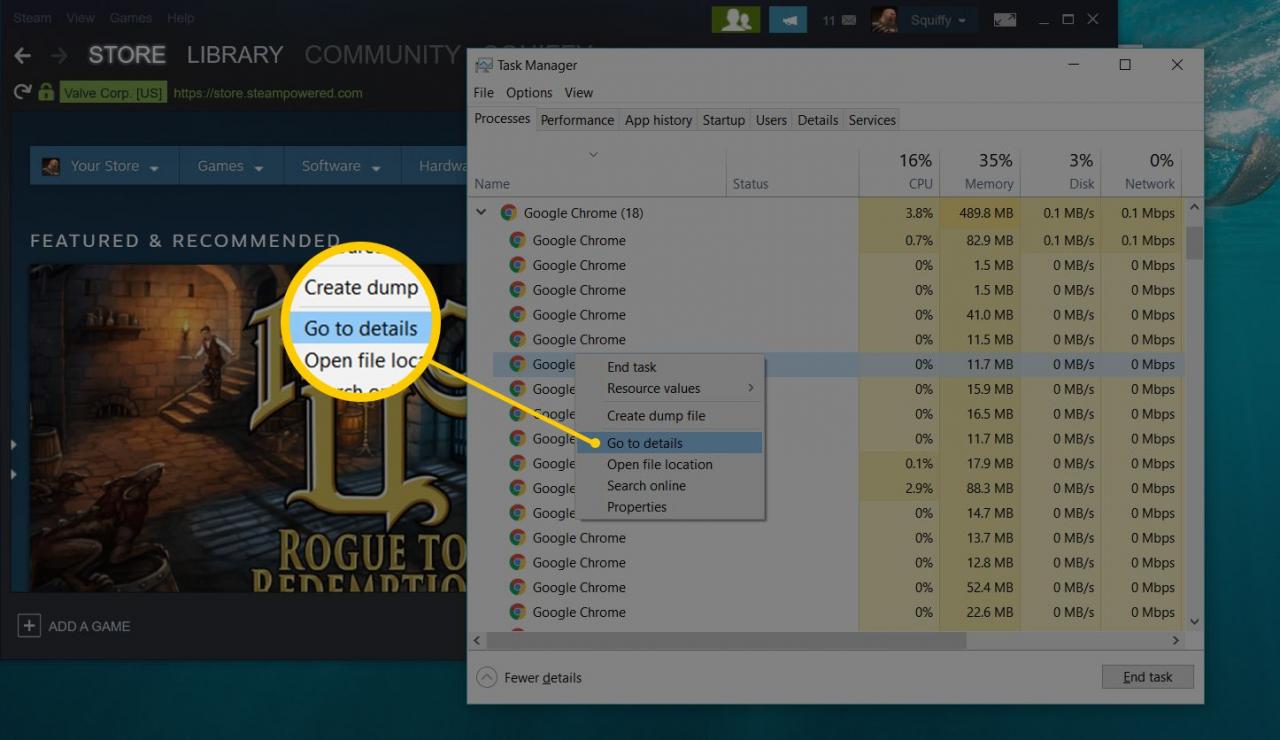
Om du inte ser fliken Processer kanske inte Aktivitetshanteraren har öppnats i full vy. Välj Fler Detaljer längst ned i Aktivitetshanterarens fönster.
Med Windows 7, Vista och XP: Hitta programmet du letar efter i fliken Applikationer. Högerklicka på programmet och klicka sedan på Gå till Process.
Du kan frestas att trycka på Avsluta Processen direkt från popup-menyn, men gör inte det. Även om detta kan fungera bra för vissa program, är det här ett mycket effektivare sätt att tvinga ett program att avsluta (mer om detta nedan).
-
Högerklicka eller tryck och håll ned det markerade objektet du ser och välj Avsluta Processträd. Om ditt operativsystem är installerat på engelska så ser detta val ut som på bilden nedan.
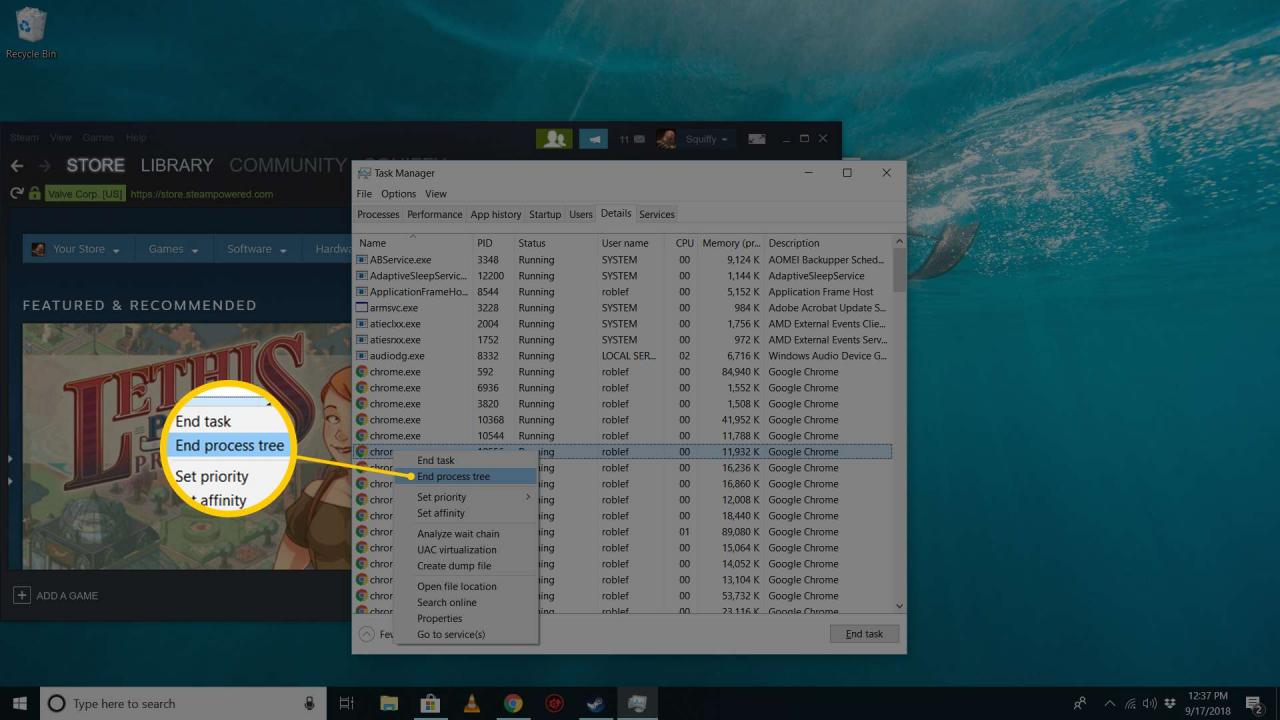
Du bör vara i fliken Detaljer om du använder Windows 10 eller Windows 8 eller fliken Processer om du använder Windows 7, Windows Vista eller Windows XP.
-
Klicka på Avsluta Processträd i varningen som visas. I Windows 10 ser denna varning till exempel ut så här:
Vill du avsluta processträdet för [programfilnamn]? Om öppna program eller processer är associerade med det här processträdet stängs de och du kommer att förlora alla osparade data. Om du avslutar en systemprocess kan det leda till instabilitet i systemet. Är du säker på att du vill fortsätta?
Det här är bra - det betyder att inte bara det här individuella programmet du vill ska stängas faktiskt stänger, det betyder att Windows också kommer att avsluta alla processer som programmet startade, som antagligen också är frysta men som är mycket svårare att spåra själv.
- Stäng Aktivitetshanteraren.
Det är allt! Programmet borde ha stängts omedelbart men det kan ta flera sekunder om det fanns många underprocesser anslutna till det frysta programmet eller om programmet i sig använde mycket systemminne.
Om det inte fungerade eller om du inte kan få Aktivitetshanteraren att öppnas har vi några fler tips nedan om vad du kan göra.
Förvirra programmet! (Uppmanar Windows att gå in och hjälpa till)
Det här är nog inte tips du har sett någon annanstans, så låt oss förklara.
I vissa fall kan du faktiskt ge ett problematiskt program en liten knuff så att säga. Det innebär att försöka få programmet till ett fullblåst fryst tillstånd och skicka ett meddelande till Windows att det antagligen borde avslutas.
För att göra detta, gör så många "saker" som du kan tänka dig att göra i programmet, även om "ingenting händer" för att programmet kraschar. Klicka till exempel på menyalternativ om och om igen, dra runt programmet, öppna och stäng fält, försök att avsluta ett halvt dussin gånger - vad du än vill, så länge du gör dem i programmet du vill kunna stänga.
Förutsatt att detta fungerar får du ett fönster med ett "[programnamn] svarar inte"-meddelande, vanligtvis med alternativ som: Sök Efter en Lösning och Starta om Programmet, Stäng programmet, Vänta tills Programmet Svarar eller Avsluta nu (i äldre versioner av Windows).
Tryck eller klicka Stäng programmet eller Avsluta nu för att se om det stänger programmet.
Utför TASKKILL-kommandot för att ... Döda programmet!
Vi har ett sista trick för att tvinga ett program att avsluta, men det är ett avancerat trick. Ett visst kommando i Windows, som kallas taskkill, gör just det - den dödar det program du anger helt från kommandoraden. Kommandoraden som de flesta använder är känd som CMD-konsolen i Windows
Det här tricket är bra i en av de förhoppningsvis sällsynta situationer där någon form av skadlig kod har hindrat din dator från att fungera normalt, men du fortfarande har tillgång till kommandotolken och du vet filnamnet på programmet du vill "döda".
Så här gör du:
- Öppna kommandotolken. Det finns vanligtvis inget behov av att elevera den, och vilken metod du nu än använder fungerar det bra.
En vanlig metod för att öppna kommandotolken i alla versioner av Windows, även i felsäkert läge, är via Kör. Öppna den med kommandot Windowsknappen + R och kör sedan cmd.
- Kör kommandot taskkill så här:taskkill /im filnamn.exe /t /f
Ersätt "filnamn.exe" med det filnamn programmet du vill stänga av använder. Alternativet /t ser till att alla underprocesser blir stängda också, och alternativet /f avslutar processen med tvång.
Om finner dig i den mycket sällsynta situationen där du inte känner till filnamnet, men känner till PID (process-ID), kan du köra taskkill så här istället:
taskkill /pid processid /t /f
Ersätter naturligtvis "processid" med PID't för det program du vill tvinga sluta. Ett körande programs PID hittas lättast i Aktivitetshanteraren.
- Programmet eller appen som du tvingar att avsluta via taskkill ska avslutas omedelbart och du bör se ett av dessa svar i kommandotolken:SUCCESS: Sent termination signal to process with PID [pid nummer], child of PID [pid number].
SUCCESS: The process with PID [pid nummer] child of PID [pid nummer] has been terminated.Om du får ett FEL-svar som säger att en process inte hittades, kontrollera att filnamnet eller PID't som du använde med kommandot taskkill var korrekt.
Det första PID't som anges i svaret är PID't för programmet du stänger och den andra är vanligtvis för explorer.exe, programmet som kör skrivbordet, Start-menyn och andra viktiga användargränssnitt i Windows.
- Om till och med taskkill inte fungerar måste du starta om din dator. Oftast behöver man en tvångsavslutning för varje program som körs ... inklusive Windows själv, tyvärr.
Hur man tvingar ett program att avslutas på datorer som inte kör Windows
Program och appar slutar ibland att svara och vägrar stängas av på Apple, Linux och andra operativsystem och enheter också. Detta är verkligen inget problem exklusivt för Windows-enheter.
På en Mac görs tvångsavslutning bäst från Dock eller via alternativet Tvinga Avstängning från Apple-menyn. Du kan också prova tangentbordskommandot Kommando + Option + ESC för att öppna ett fönster för tvångsavslutning av program (Force Quit Applications).
I Linux är xkill-kommandot ett riktigt enkelt sätt att tvångsavsluta ett program. Öppna ett terminalfönster, skriv kommandot och klicka sedan på det öppna programmet för att döda det.
I ChromeOS öppnar du Aktivitetshanteraren med SHIFT + ESC och väljer sedan det program du vill avsluta, följt av knappen Avsluta Process.
För att tvinga en app på iPad- och iPhone-enheter att avsluta, dubbelklicka på hemknappen, hitta appen du vill stänga och svep sedan upp den som att du slänger upp den från telefonen eller paddan.
Android-enheter har en liknande process: svep upp från skärmens botten och svep sedan appen som inte svarar upp ytterligare, från skärmen. Eller, för vissa Android-enheter, tryck på den fyrkantiga multitasking-knappen, hitta appen som inte svarar och släng den sedan från skärmen ... vänster eller höger.