När du installerar ett nytt program i Windows 10 får du ofta ett alternativ att skapa en genväg på skrivbordet, men det finns också flera andra sätt att skapa en genväg på skrivbordet.
Genvägar på skrivbordet är ett bekvämt sätt att använda din dator. I den här artikeln lär du dig hur du lägger till Windows 10-skrivbordsgenvägar för att komma åt applikationer, navigera snabbt till en webbplats eller öppna en fil som är begravd någonstans i Mina dokument. d
Så här skapar du en skrivbordsgenväg från Start-menyn
-
Välj fönster för att öppna Start-menyn.

-
I applistan väljer du och drar valfritt program till skrivbordet.
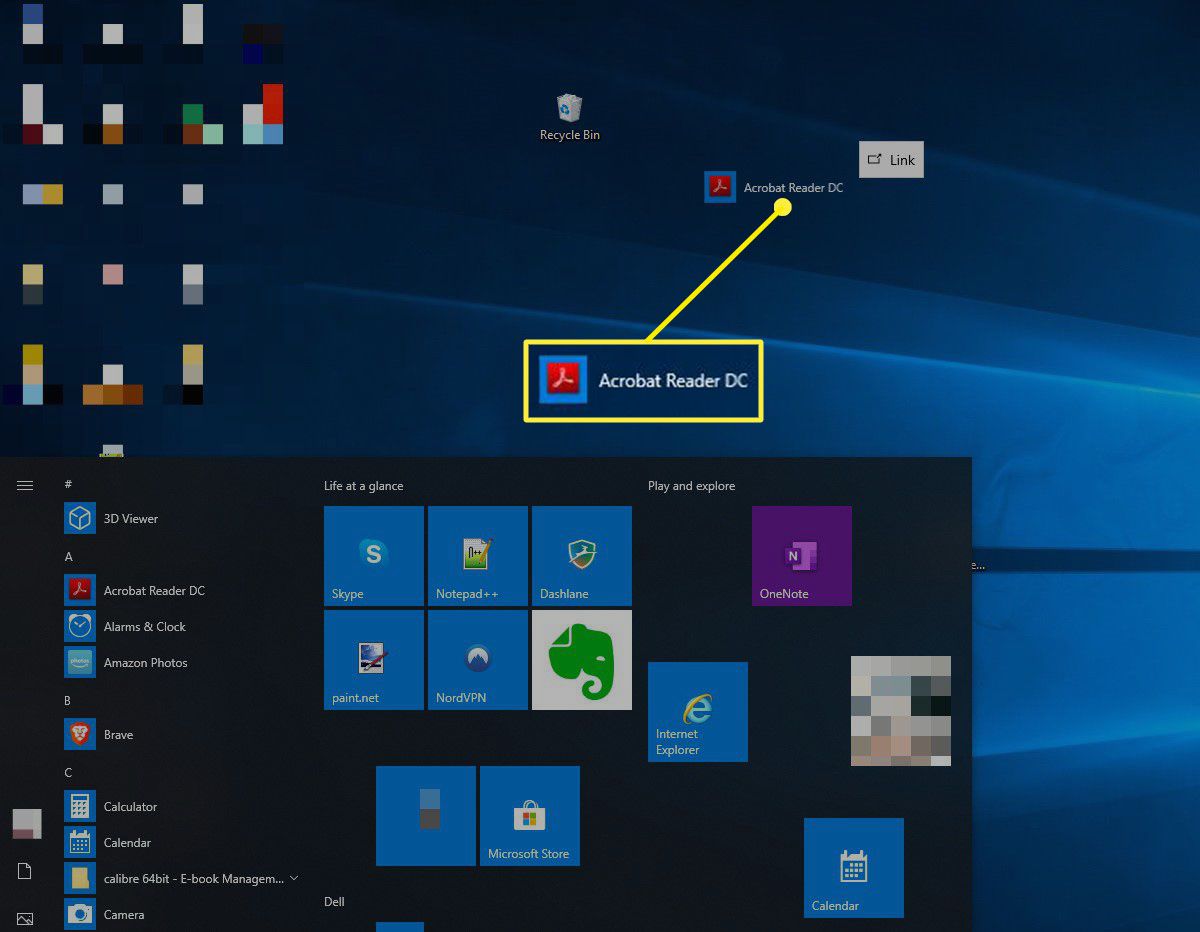
-
Windows skapar en genväg till applikationen utan att ta bort appen från Start-menyn.
Hur man skapar en genväg på skrivbordet för en applikation
Om du är lite mer tekniskt kunnig eller kanske glömde att lägga till ett Start-menyalternativ för applikationen när du installerade det kan du skapa en genväg på skrivbordet genom File Explorer.
-
Öppna File Explorer som vanligt, eller tryck på Windows + E..
-
Navigera till C :/ > program.
-
Öppna mappen för det program du vill skapa en genväg till. I det här exemplet skapar vi en för Notepad ++.
-
Hitta .exe-filen för applikationen. Här är det anteckningsblock ++. Exe.
-
Högerklicka på .exe-filen och välj Skicka till > Skrivbord (skapa genväg).

-
Din genväg skapas och läggs till på skrivbordet.
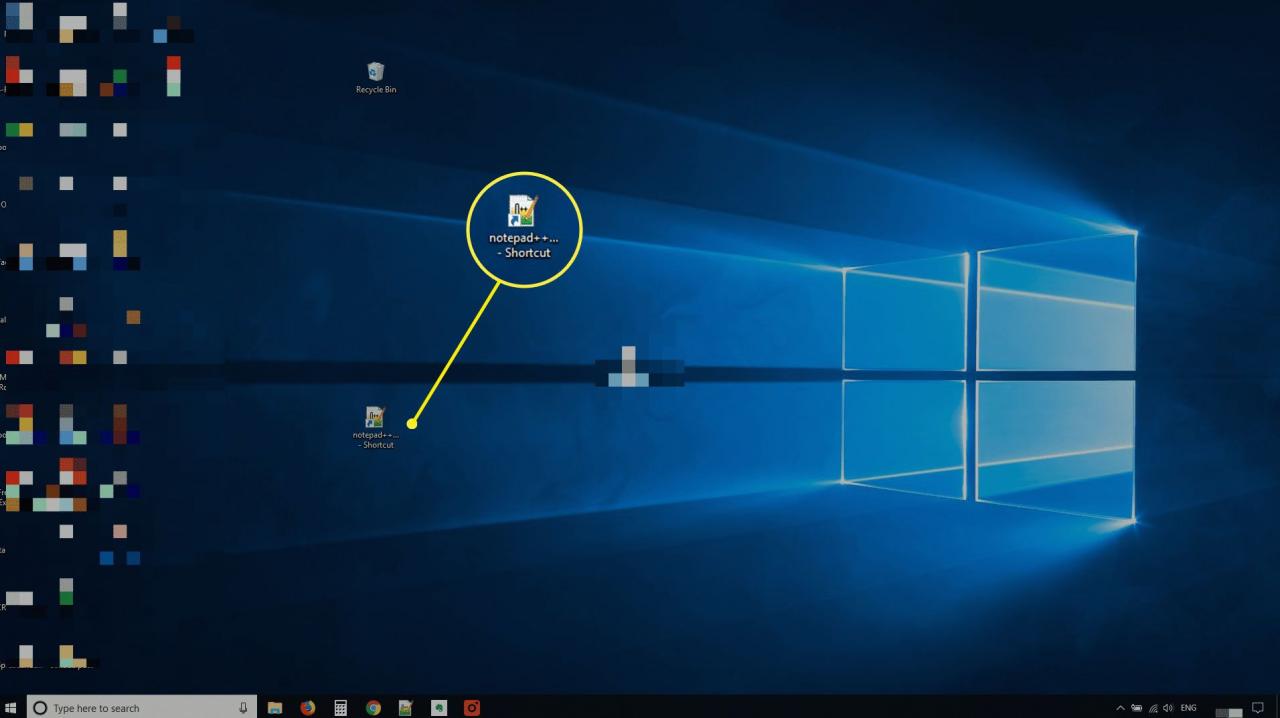
Skapa en skrivbordsgenväg i Windows 10 för filer och mappar
Att skapa en genväg på skrivbordet för ett dokument eller en mapp från File Explorer är detsamma som att göra det för en applikation, men innebär ett extra steg.
-
Press Windows + E. för att öppna File Explorer.
-
Högerklicka på fil- eller mappnamnet.
-
Välja Skapa genväg.
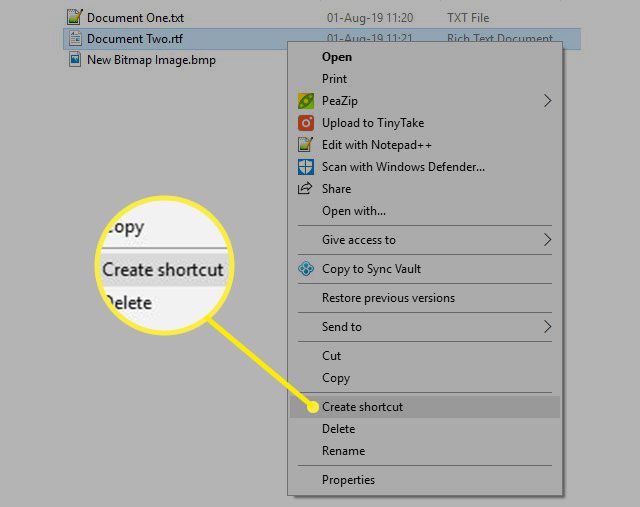
-
Windows skapar en genväg i samma mapp som den ursprungliga filen eller mappen.
-
Välj och dra, eller kopiera och klistra in genvägen till skrivbordet.
Hur man skapar en genväg på skrivbordet för alla objekt från File Explorer-menyn
I de tidigare metoderna skapade du skrivbordsgenvägar med hjälp av högerklickmenyn och kortkommandon. Här förklarar vi hur du skapar dem med File Explorer-menyerna
-
Press Windows + E. för att öppna File Explorer.
-
Navigera till platsen för filen eller mappen du vill skapa en genväg till.
-
Välj adressfältet för att avslöja platsen för filen eller mappen.
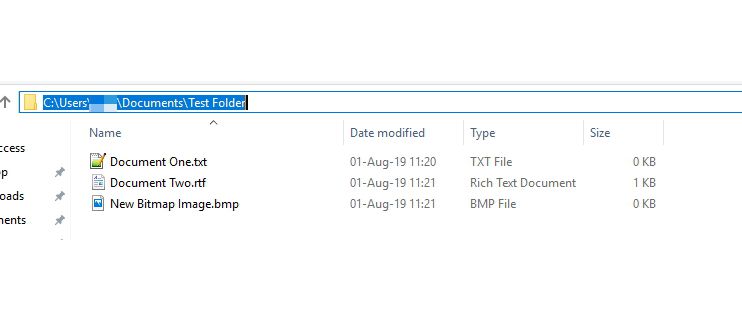
-
Press Ctrl + C för att kopiera platsen till ditt urklipp.
-
I det nya avsnittet i hemmet menyfliksområdet, välj Nytt objekt > genväg.
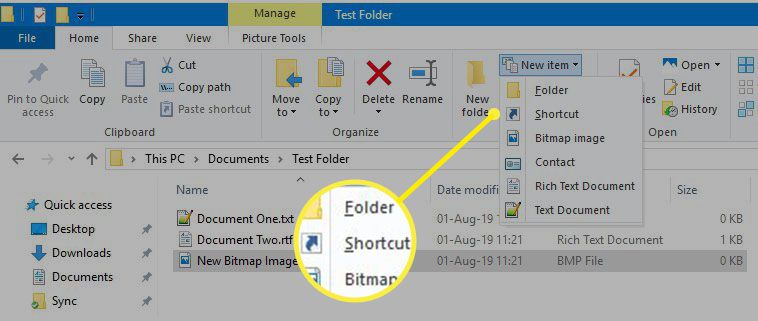
-
Press Ctrl + V. för att klistra in platsen i Ange platsen för objektet fält och välj sedan Nästa.
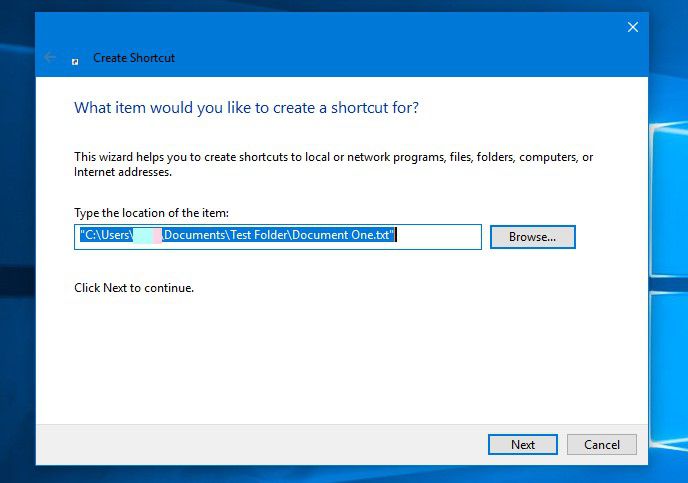
-
Skriv ett namn för genvägen och välj sedan Finish. Din genväg skapas.
-
Välj och dra genvägen till skrivbordet så är du klar.
Skapa en skrivbordsgenväg från skrivbordet
Det sista sättet att skapa genvägar i Windows 10 är att göra det direkt på skrivbordet.
-
Högerklicka på ett mellanslag på skrivbordet och välj Ny > Genväg.
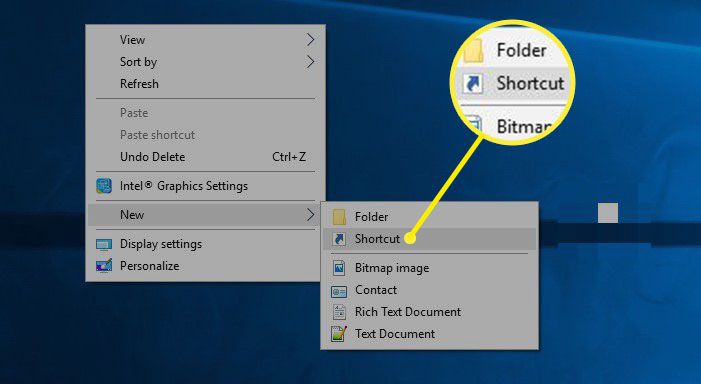
-
Välja Bläddra för att hitta objektet du skapar genvägen till.

-
Välj filen eller applikationen och välj sedan OK.

-
Platsen kommer att visas i Ange platsen för objektet fält. Välj Nästa att fortsätta.
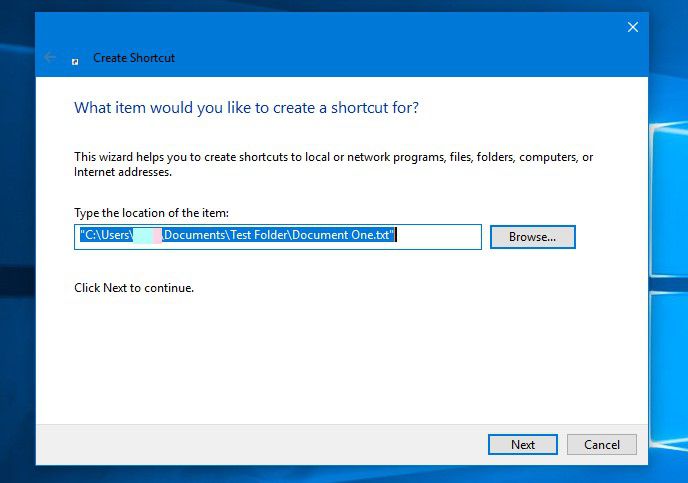
-
Skriv ett namn för genvägen.
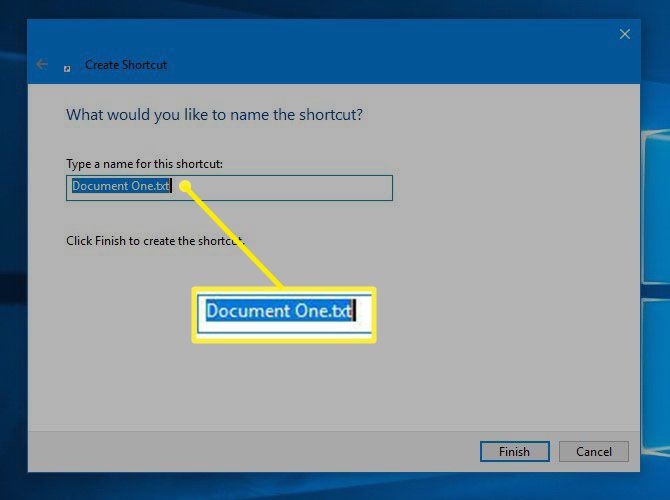
-
Välja Finish för att skapa genvägen på skrivbordet.
