Visa din Google Kalender tillsammans med din Outlook-kalender genom att prenumerera på din egen Google Kalender i Outlook. Eller importera händelser från Google Kalender till Outlook, men de två kalendrarna synkroniseras inte efter uppdateringar.
Instruktionerna i den här artikeln gäller Outlook 2019, Outlook 2016, Outlook 2013 och Outlook för Microsoft 365.
Prenumerera på din Google-kalender
Att ställa in en iCal-prenumeration säkerställer att kopian av din Google Kalender i Outlook är aktuell.
-
Logga in på din Google Kalender.
-
I vänstra rutan välj Mina kalendrar för att utöka listan.
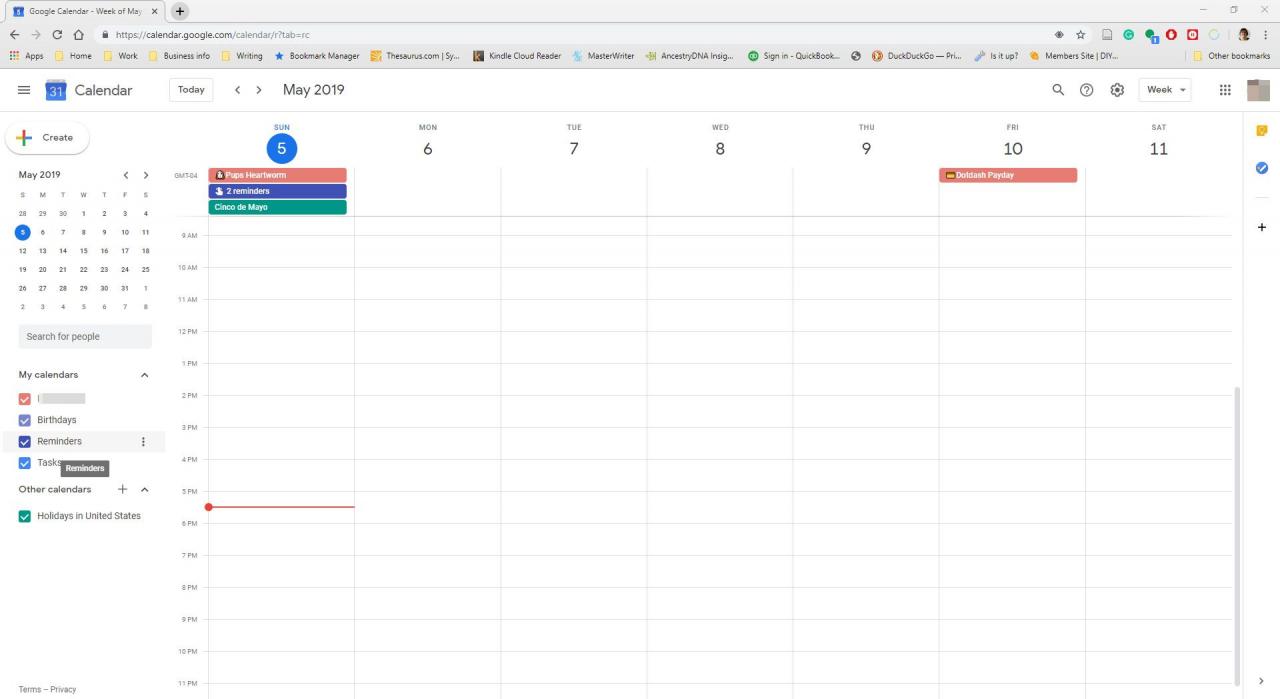
-
Peka på kalendern du vill lägga till i Outlook, markera de tre punkterna som visas till höger om kalendernamnet och välj sedan Inställningar och delning.
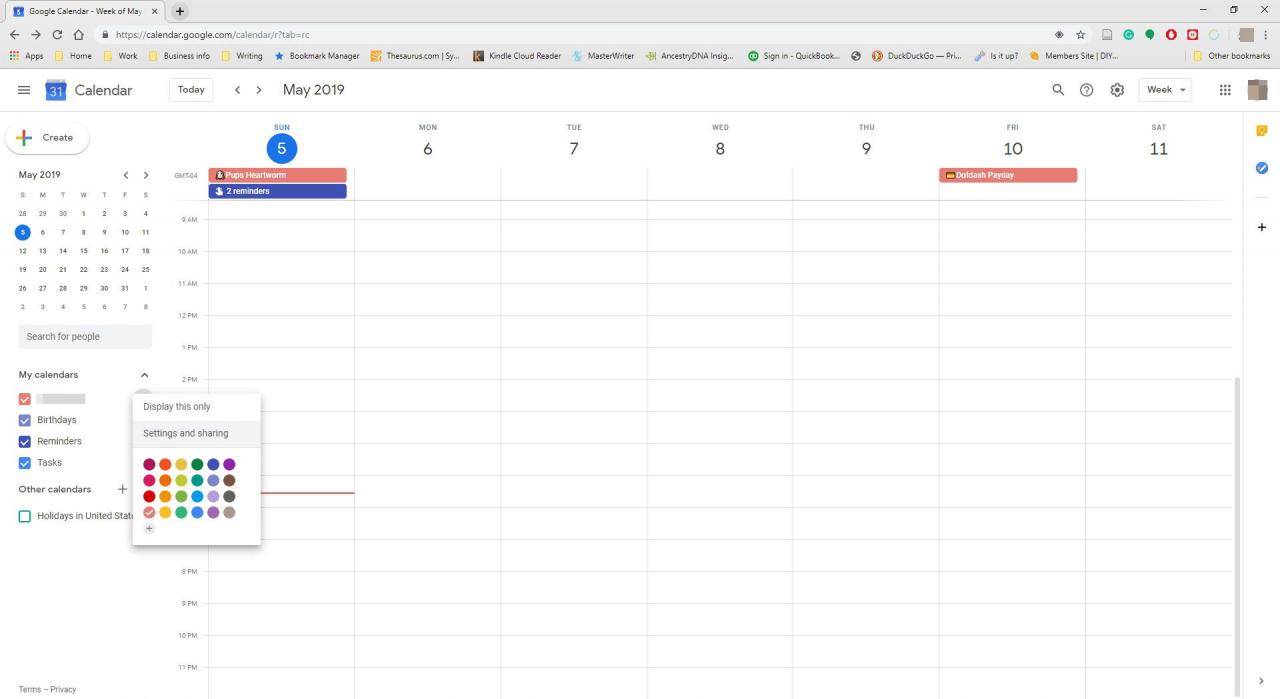
-
i Integrera kalender högerklicka på webbadressen under Offentlig URL till den här kalendern och välj Kopiera.
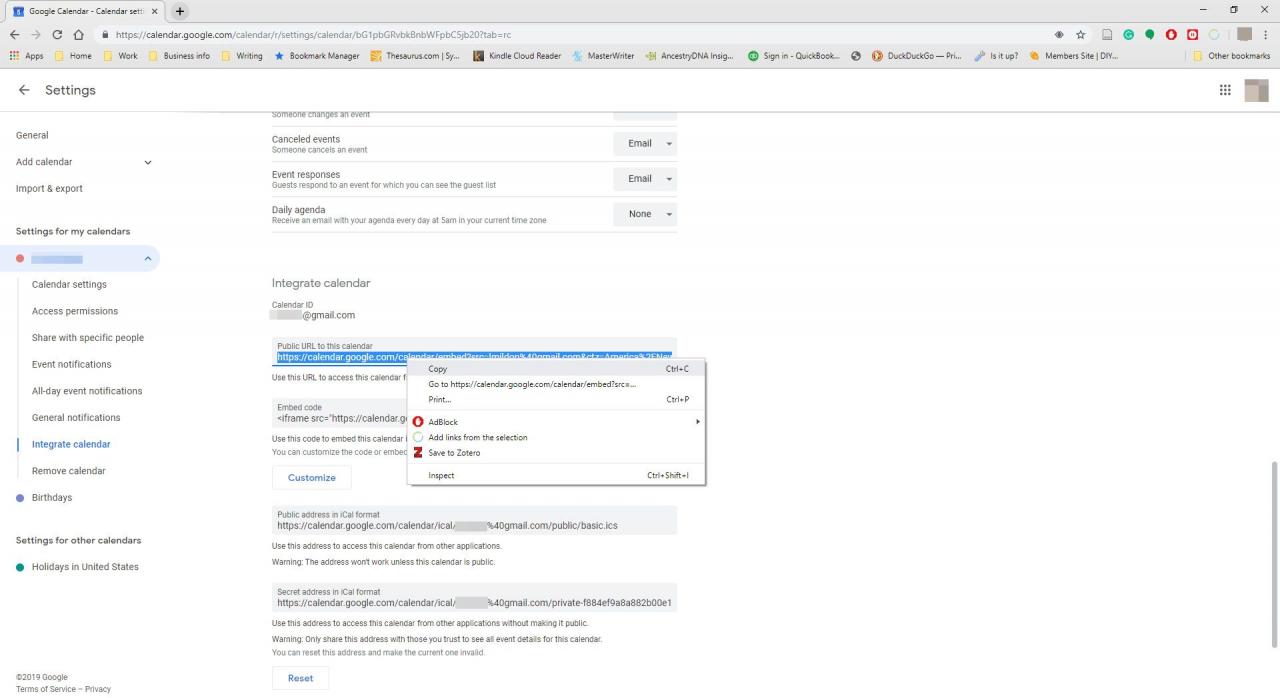
-
Öppna Outlook, gå till Fil fliken och välj Info.
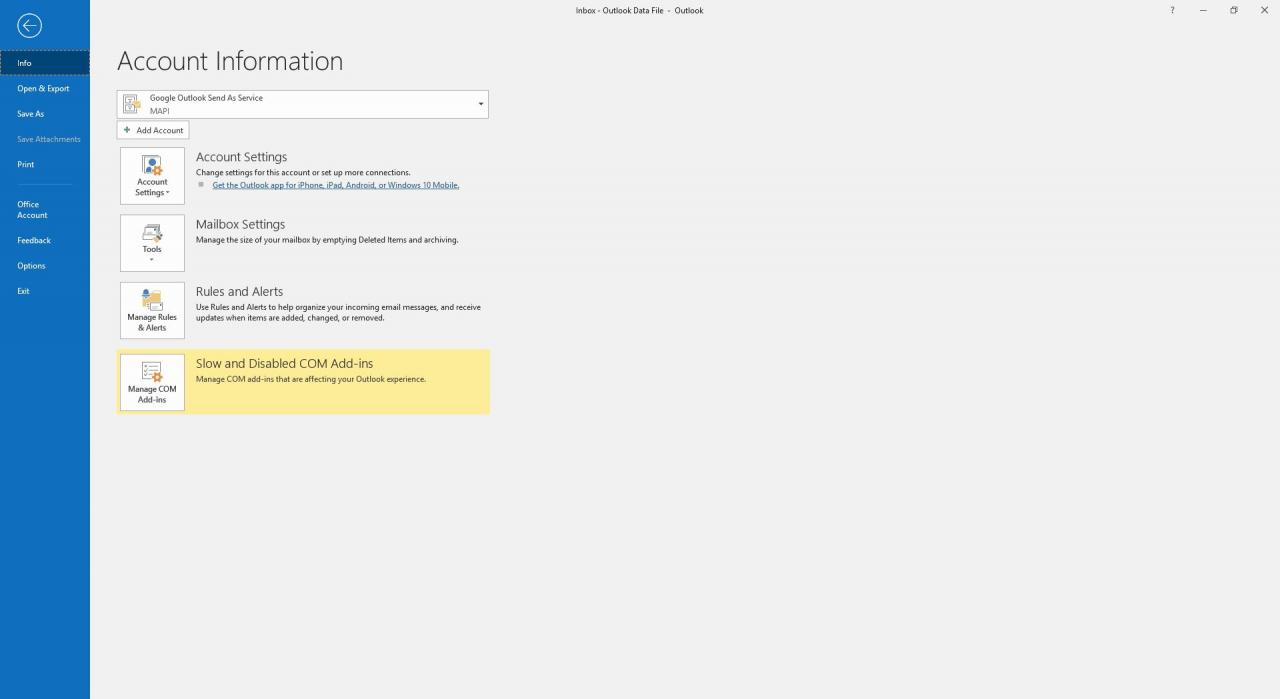
-
Välja Kontoinställningar > Kontoinställningar.
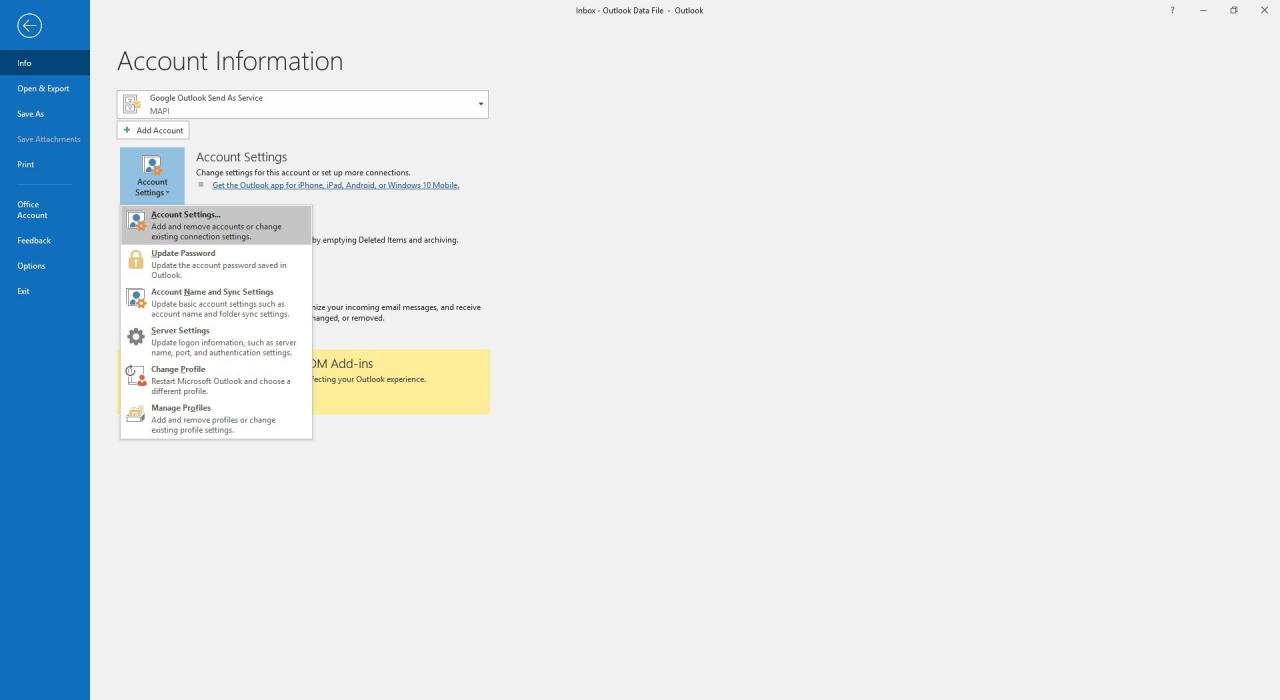
-
i Kontoinställningar dialogrutan väljer du Internet kalendrar fliken.
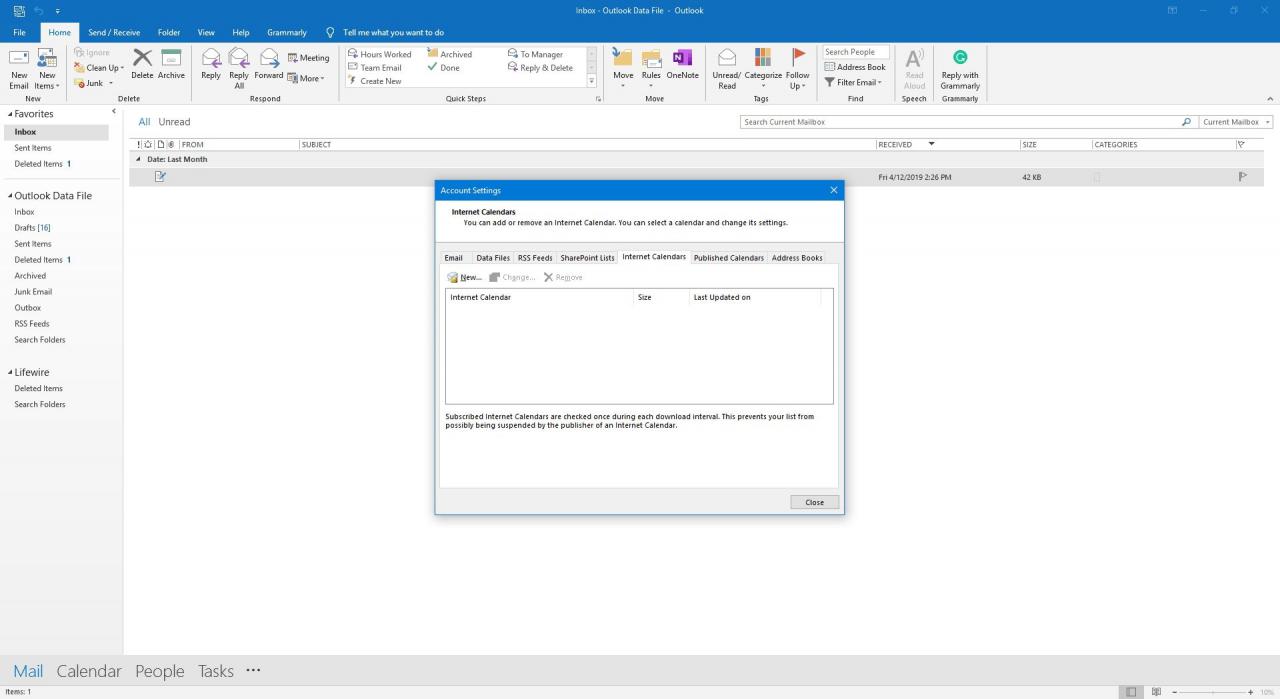
-
Välja Ny.
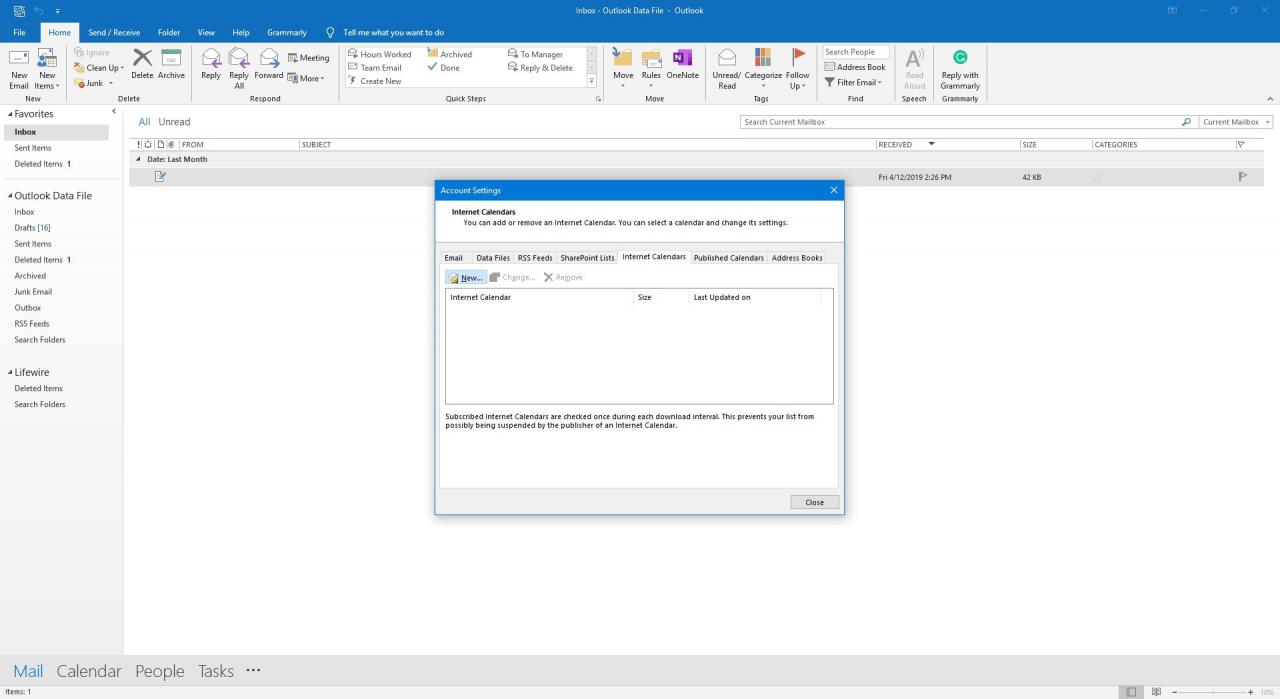
-
Press Ctrl + V. för att klistra in adressen du kopierade från ditt Google Kalender-konto och välj sedan Lägg till.
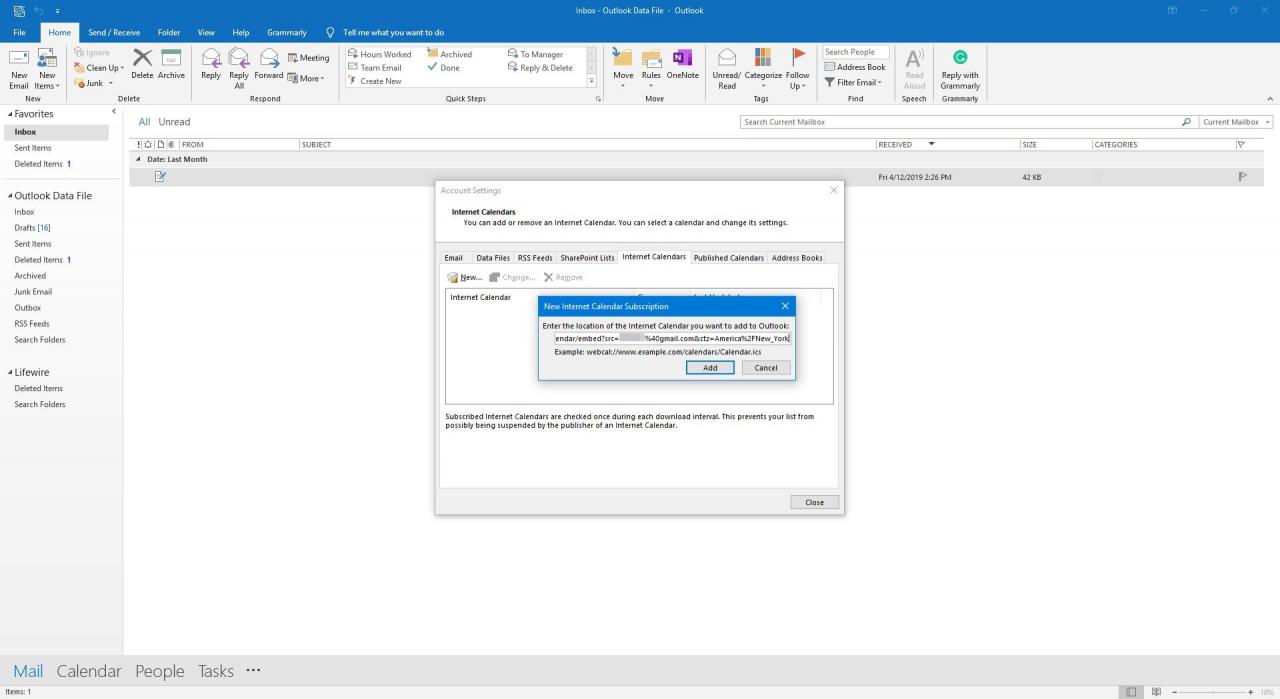
-
i Prenumerationsalternativ dialogrutan, ange kalenderns namn i Mappnamn textruta och välj sedan OK.
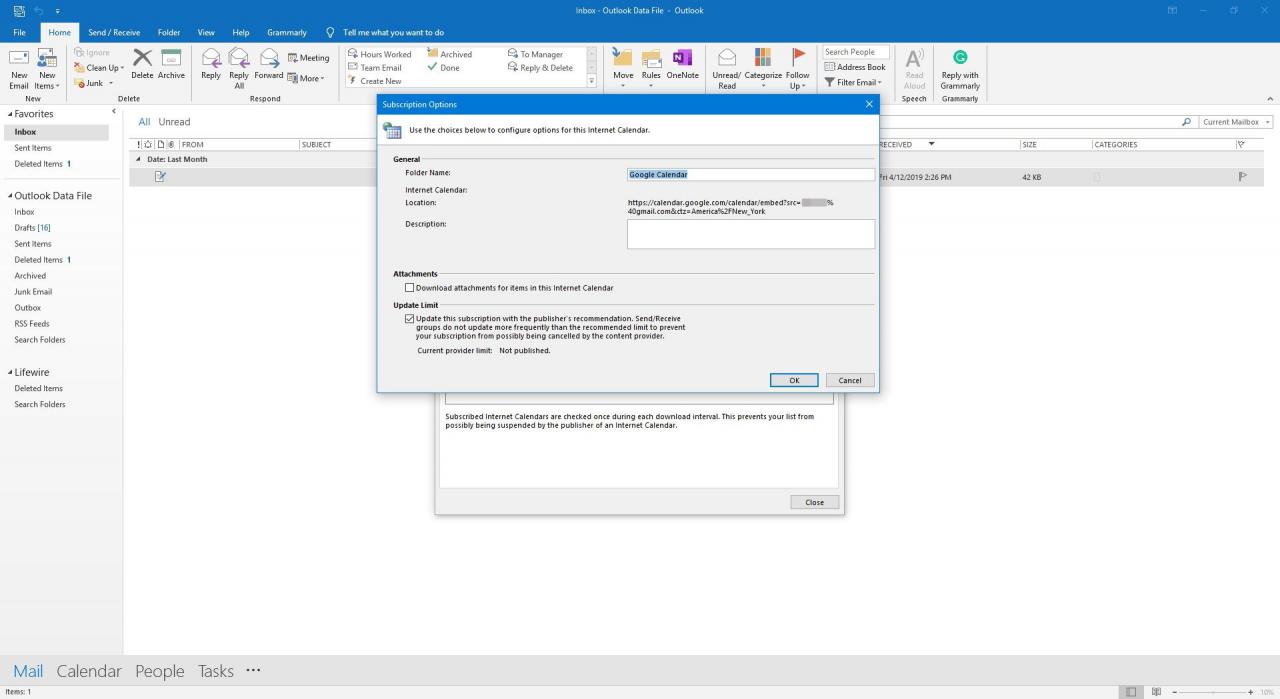
-
i Kontoinställningar dialogrutan väljer du Stänga.
Importera händelser från Google Kalender till Outlook
Om du vill att händelser som för närvarande är listade i ditt Google Kalender-konto utan uppdateringar, importerar du det till Outlook.
-
Logga in på ditt Google Kalender-konto.
-
Välj inställningar ikonen och välj inställningar.
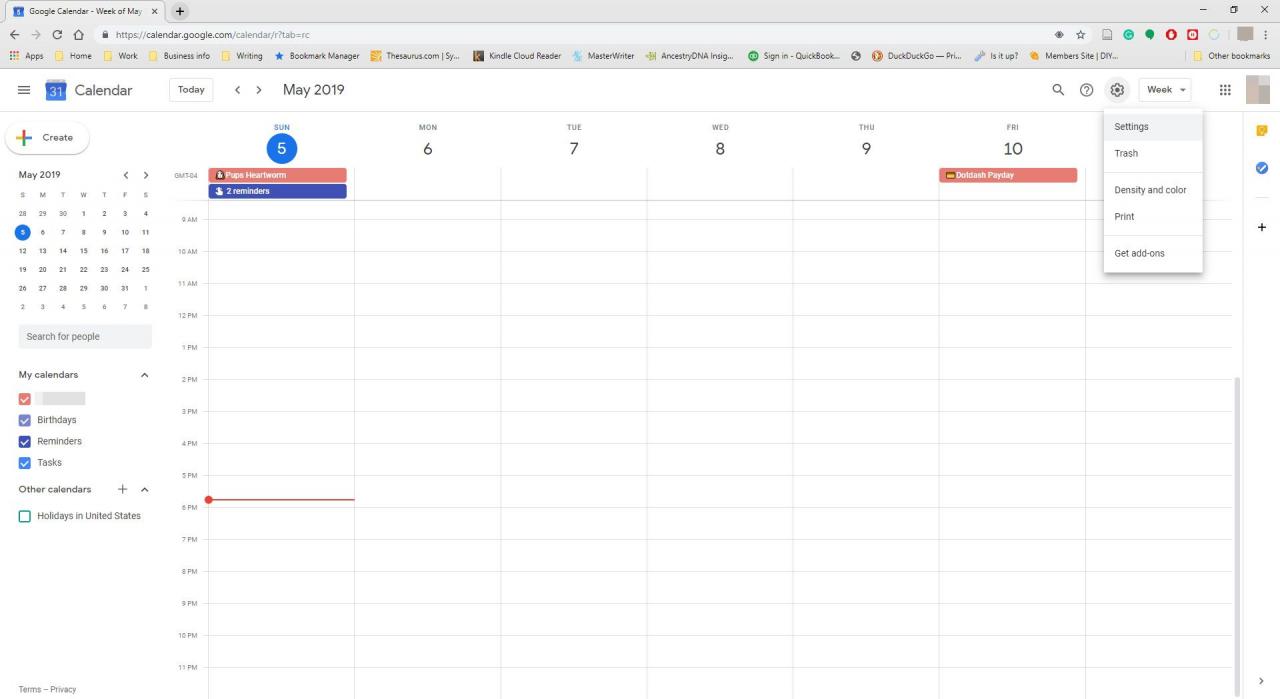
-
I vänstra rutan välj Import & Export.
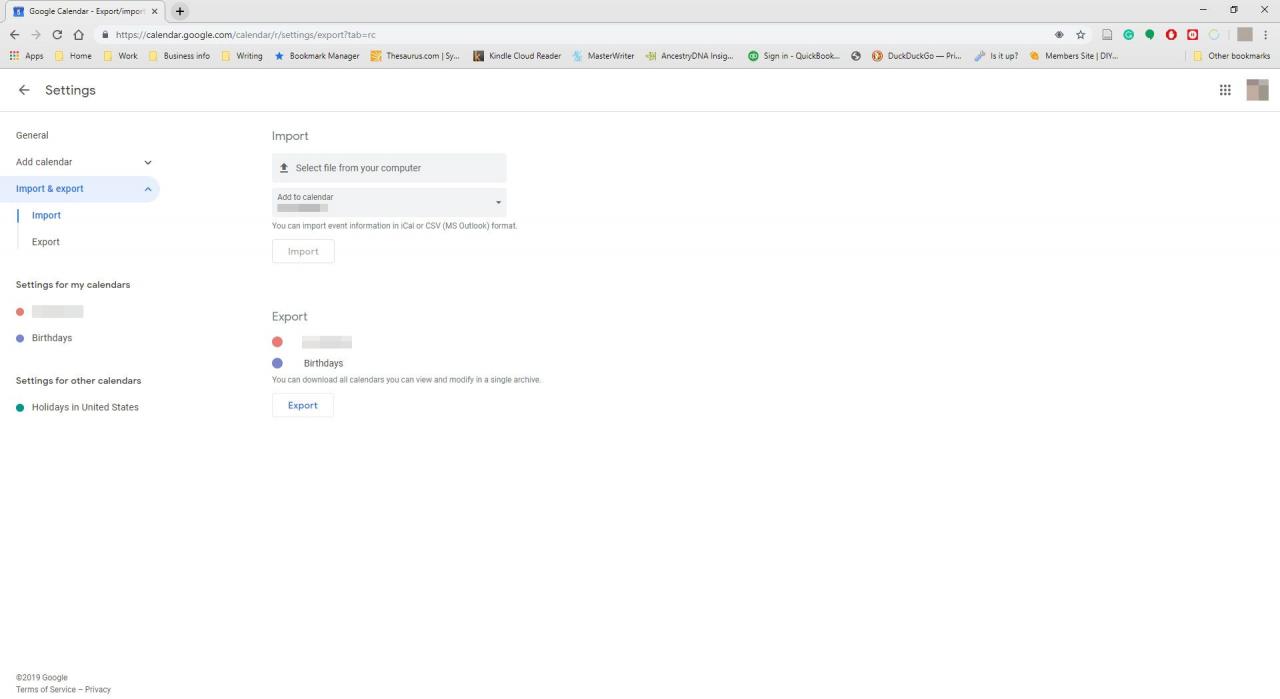
-
Välja Exportera och välj Exportera knapp. En ZIP-fil laddas ned till din dator.
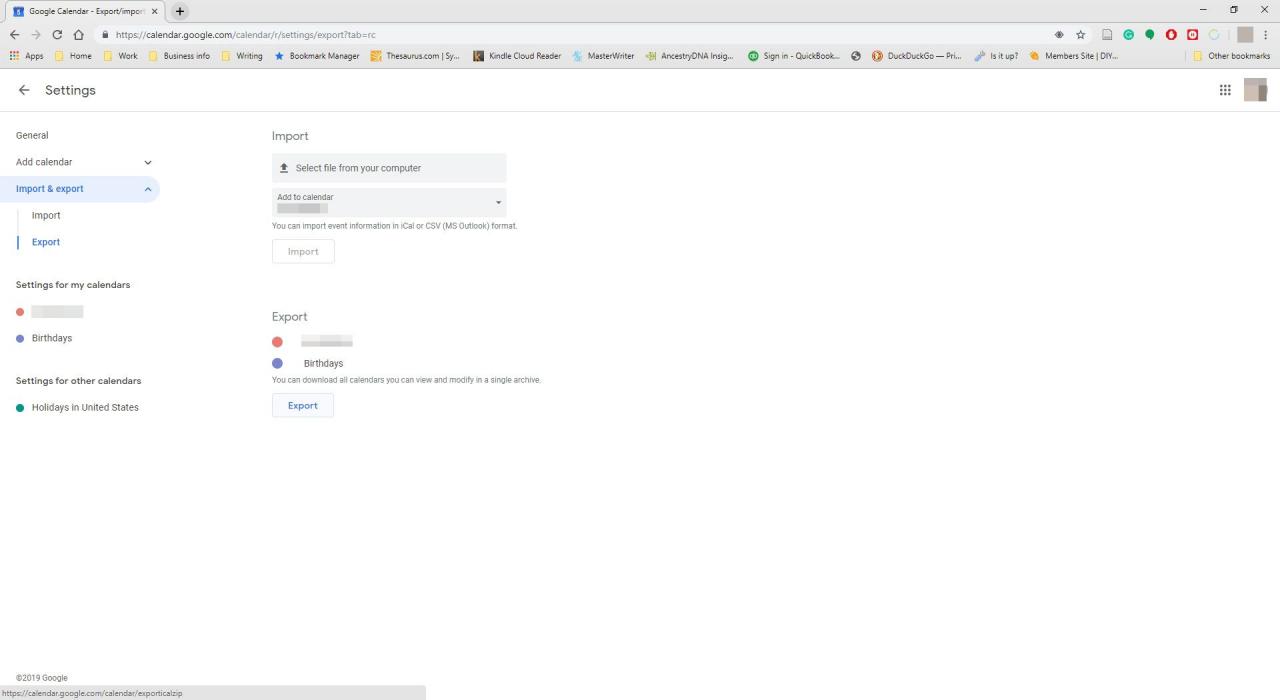
-
Öppna Windows File Explorer, markera den nedladdade filen och välj sedan Extrahera alla.
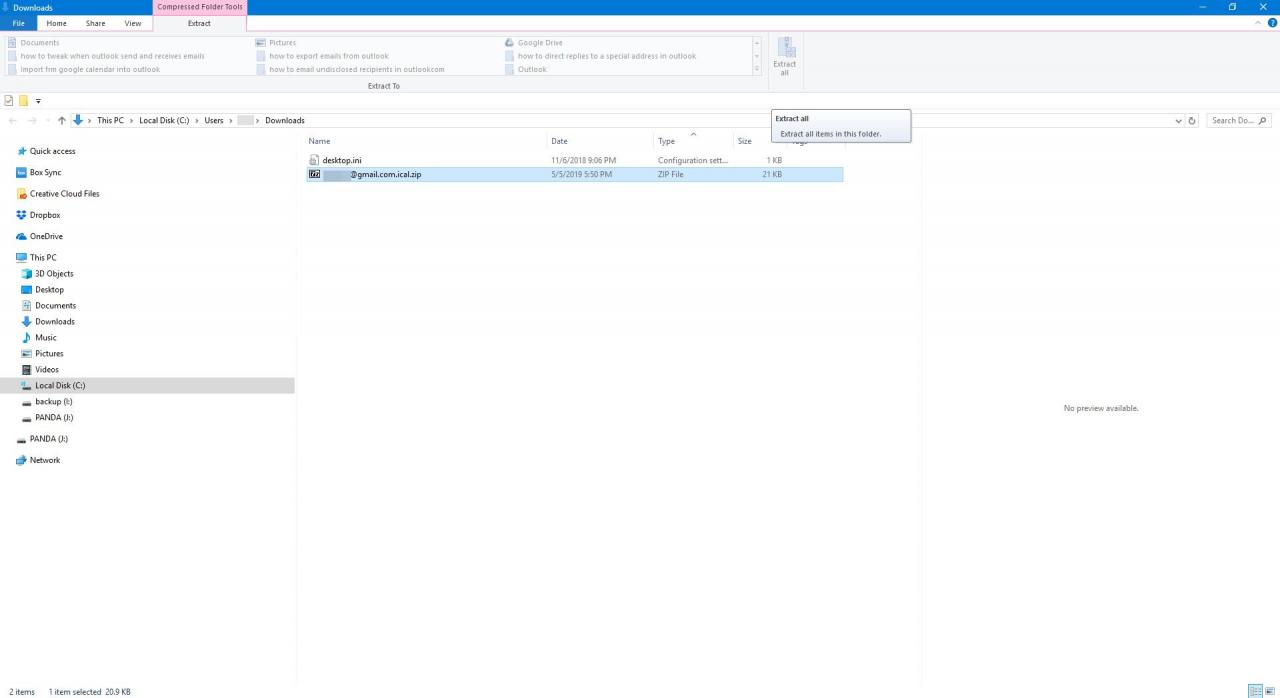
-
Öppna Outlook och gå till Fil fliken.
-
Välja Öppna och exportera > Import / Export för att starta guiden Importera och exportera.
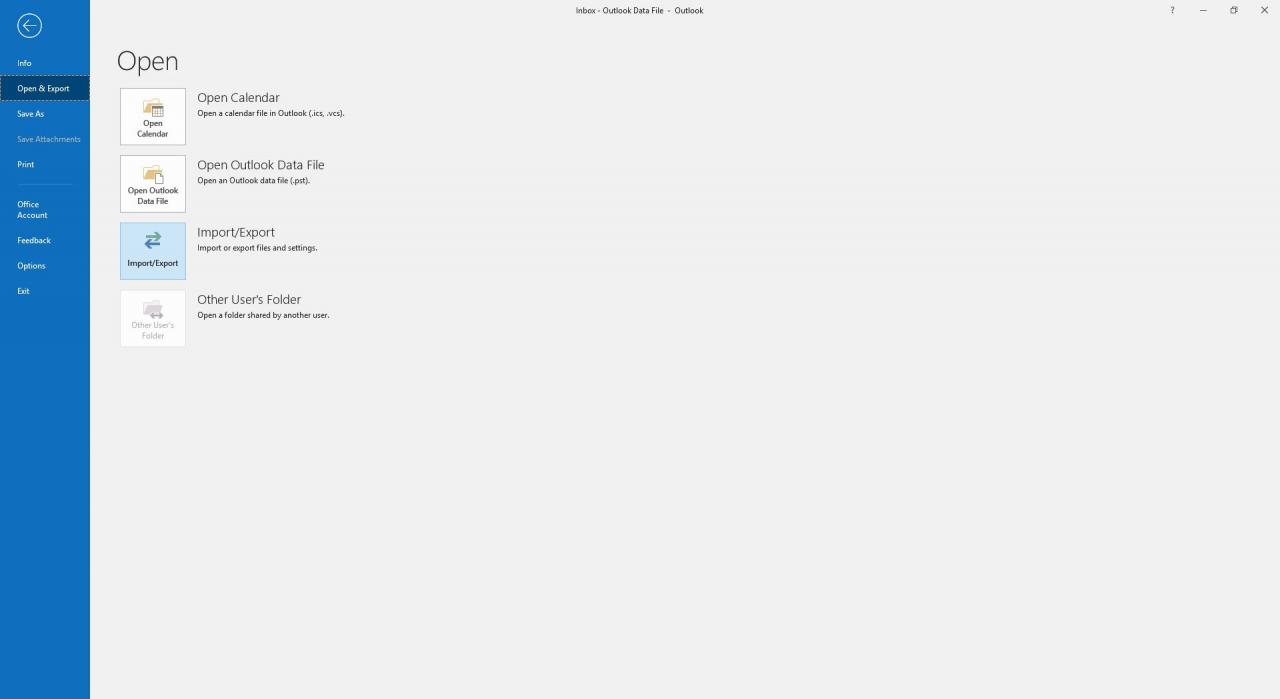
-
Välja Importera en iCalendar (.ics) eller vCalendar-filOch välj sedan Nästa.
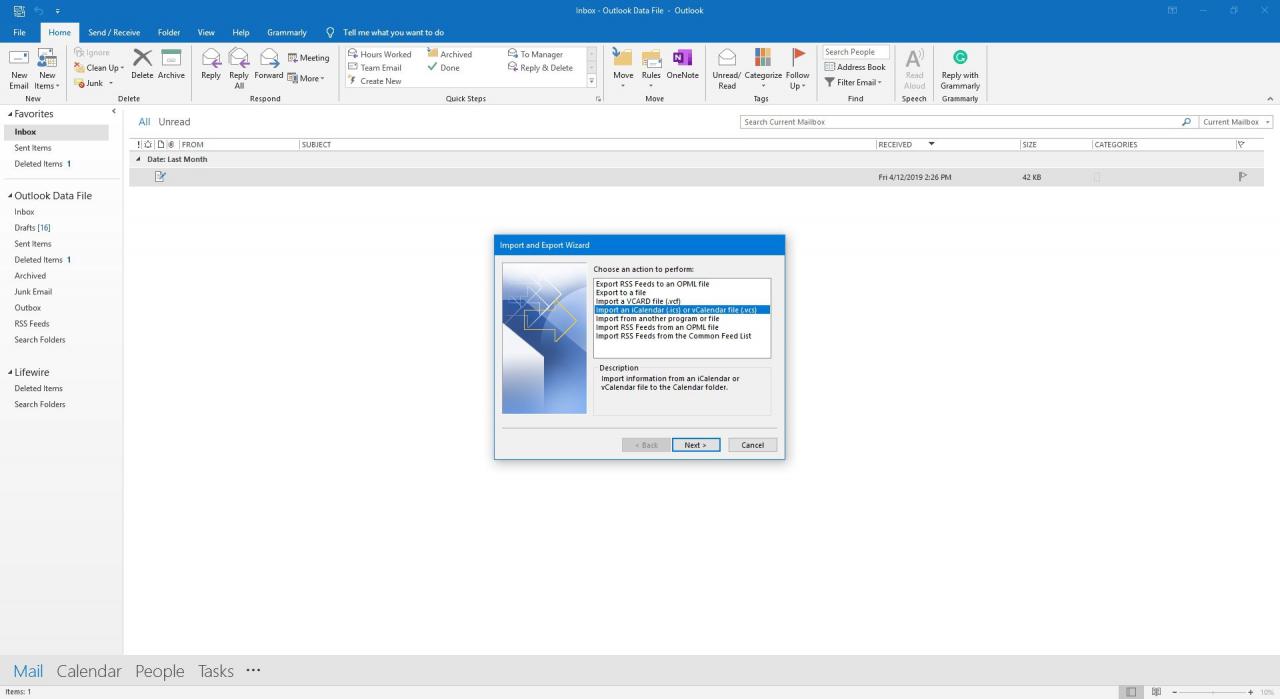
-
Bläddra till mappen där du lagrade den extraherade filen, välj filen som slutar med gmail.comOch välj sedan OK.
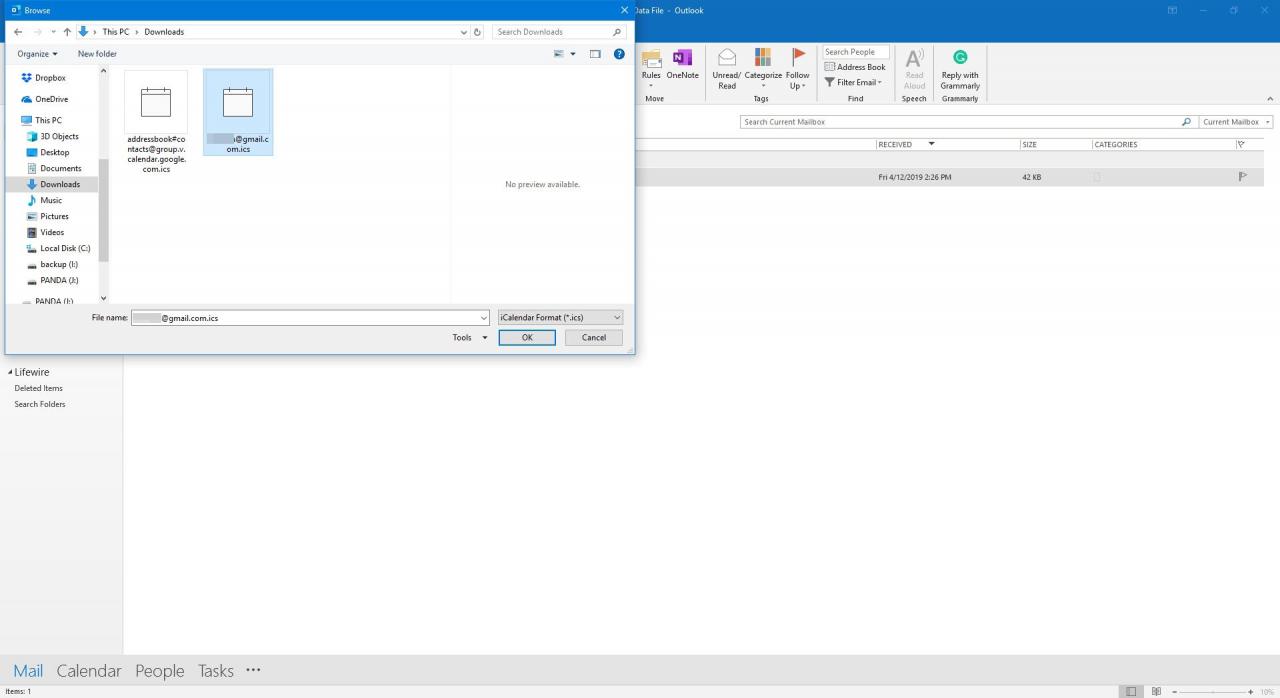
-
Välja Importera.
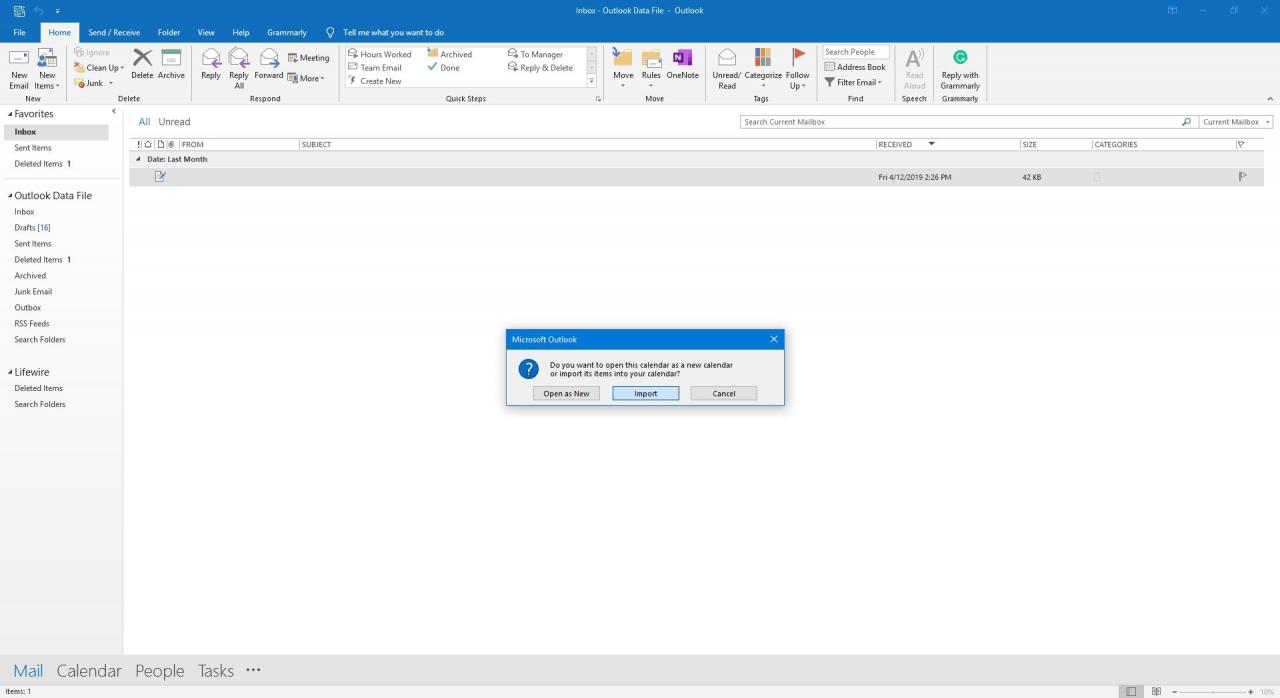
-
Dina händelser i Google Kalender visas i Outlook.
